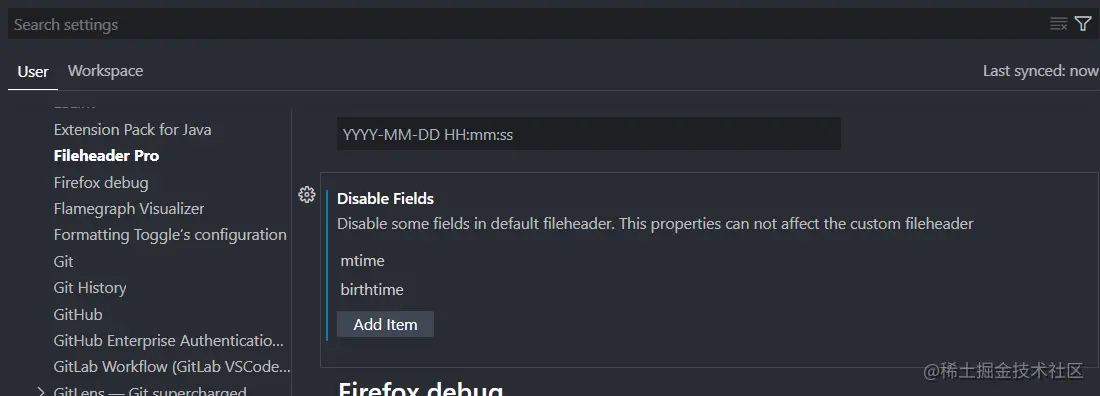分享一个好用的VSCode头部注释插件:Fileheader Pro
VSCode中怎么快速进行头部注释?下面本篇文章给大家分享一个好用的VSCode头部注释插件:Fileheader Pro,开箱即用又能完全自定义的Fileheader插件您会喜欢么? 总之,非常好用就对了。 添加头部注释的事情就交给它吧!
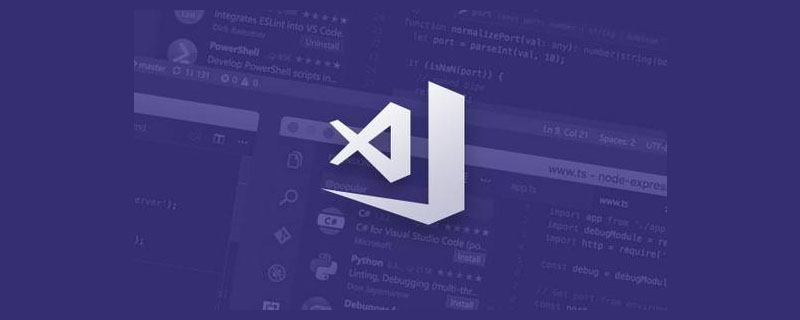
【推荐学习:《vscode入门教程》】
有时候需要在代码头部添加像这样的一段注释。这段注释包括了作者、代码版权许可等信息。每次重复添加都会让您觉得非常麻烦。作为开发者的您,时间是自然非常。那么这个插件,就是为这个场景而生,替你无感地默默做完这件事。如果您想要在代码头部添加一些类似这样的ASCII Art。它也能满足您的需求。
/* * @Author: IronLu233 * @Date: 2021-03-10 12:00:00 * Copyright © 你的公司名字. All rights reserved. */
/* #### ######## ####### ## ## ## ## ## ####### ####### ####### ## ## ## ## ## ### ## ## ## ## ## ## ## ## ## ## ## ## ## ## ## #### ## ## ## ## ## ## ## ## ######## ## ## ## ## ## ## ## ## ####### ####### ####### ## ## ## ## ## ## #### ## ## ## ## ## ## ## ## ## ## ## ## ### ## ## ## ## ## ## ## ## #### ## ## ####### ## ## ######## ####### ######### ####### ####### * @author IronLu233 <lrironsora@gmail.com> * @date 2022-06-12 22:33:53 */
这段代码来自这里:
https://github.com/IronLu233/fileheader-pro/blob/main/src/Extension.ts
安装与使用
如何获得它
- Fileheader Pro - Visual Studio Marketplace VSCode扩展市场,点击Install
让它默默添加头部注释
文件注释中的信息来自于您的版本控制工具,目前插件还只支持Git,再未来它将支持SVN,Mercurial等其它版本控制工具。 因此请您确保在有Git的项目中使用它。
安装后,默认的模板将能复合大部分的使用场景。
当你新建一个文件后,将会自动地为你添加Fileheader。因此大部分情况下您不需要下文中的手动添加
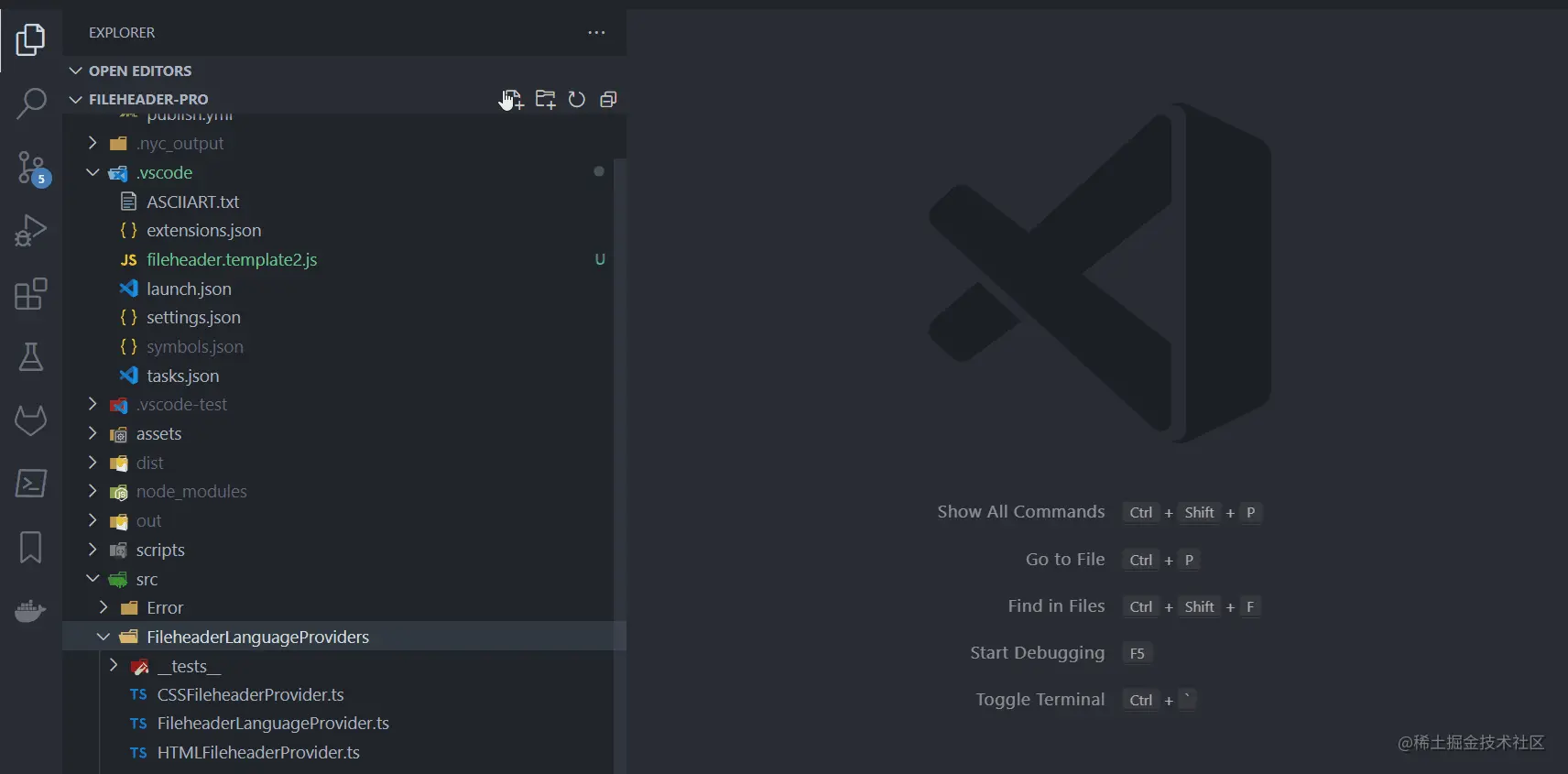
如您需要手动添加到已有代码,打开一个文件后,在您的命令面板里【您可以使用Ctrl(Mac下是Command) + Shift + P】,输入Fileheader Pro: Add Fileheader并按下回车,就能见到文件注释恰如其分地加入到了您巧夺天工的代码头部。

保存时,您的文件头部注释需要更新时,Fileheader Pro将会自动为您更新。
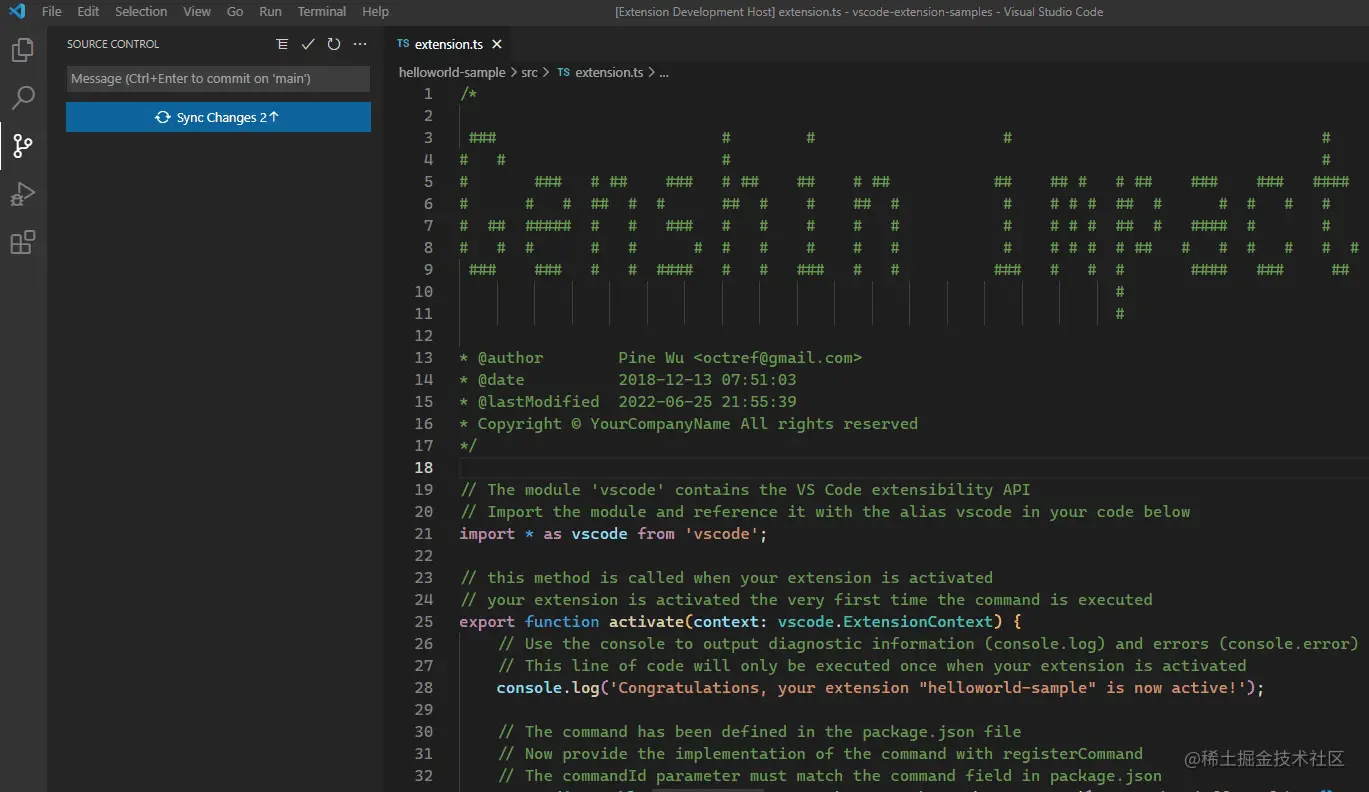
自定义模板
尽管自带的模板能满足大部分场景。但自定义模板的强大与整活能力,也值得为它去专门配置。
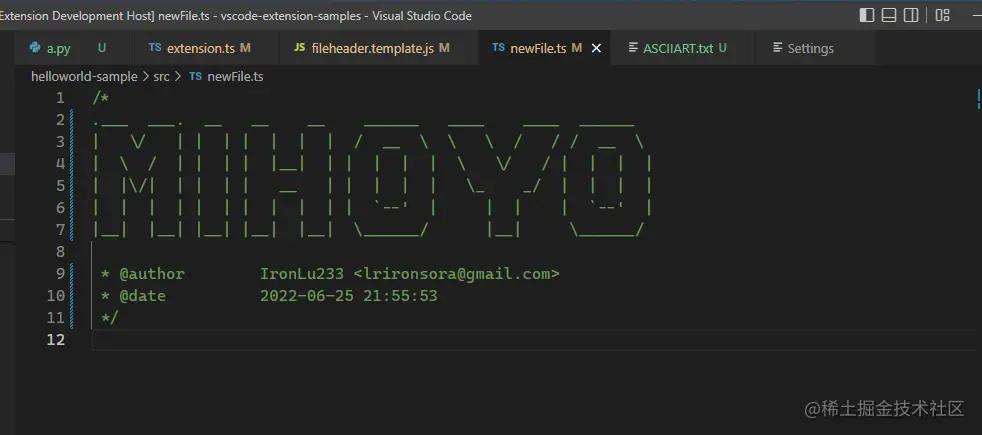
别忘了将你的模板提交到git上,并且让与你一起开发的同学也安装Fileheader Pro
首先我们需要创建一个模板。在您VSCode的命令面板中,执行这样的命令: Fileheader Pro: Generate Custom Fileheader Template;
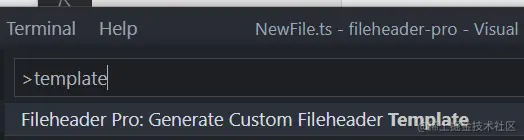
此时在项目的根目录下的.vscode/fileheader.template.js。
请修改类CustomLanguageProvider。特别是它的getTemplate方法。它的返回值,就决定了您的文件头部注释最后的模样。另外,languages将会决定,在那些语言的文件中它可以被使用。
请务必将所有返回的字符串使用
tpl进行模板字符串函数的调用,否则可能会出现一些奇奇怪怪的问题
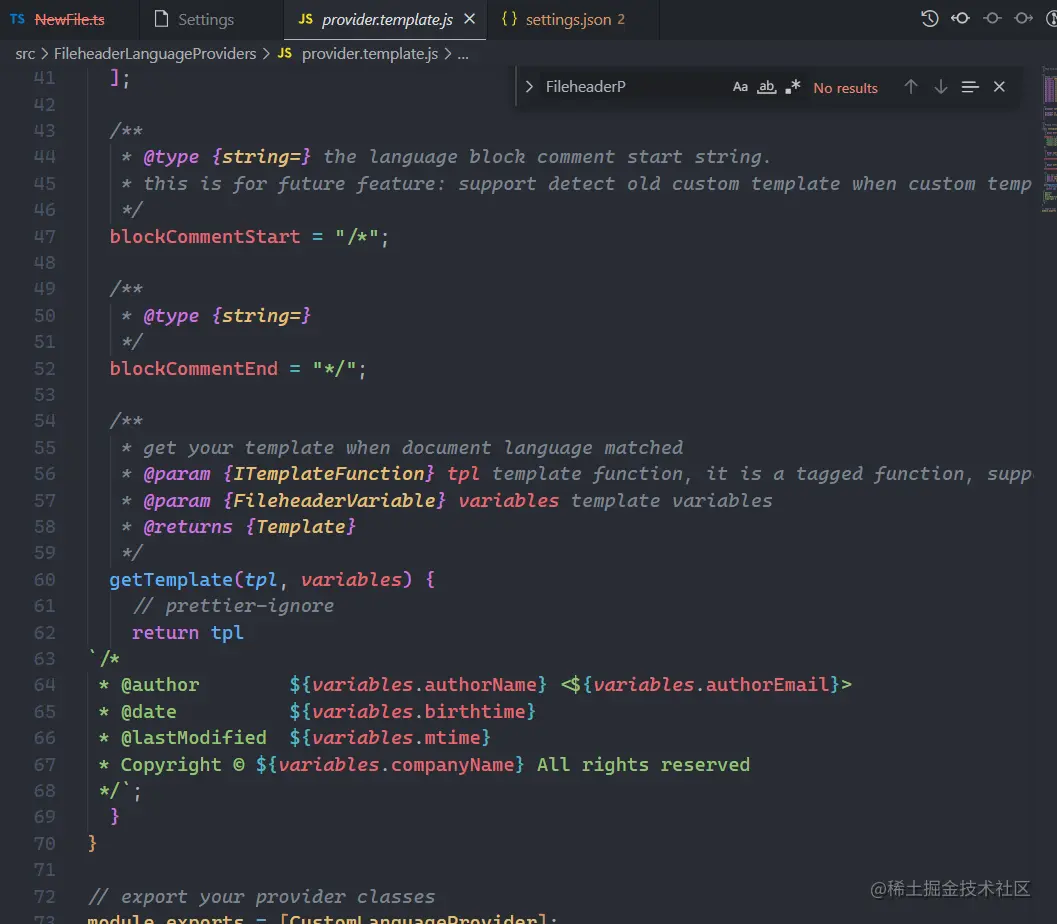
可以使用variable中的各个字段,对其进行加工处理,放入模板之中。 variables的字段有下列这些
| 字段 | 含义 |
|---|---|
| birthtime | 文件被创建的时间,如果它被版本控制系统所追踪那么会从版本控制系统中获取创建时间,否则将使用文件在磁盘中创建的时间 |
| mtime | 文件被修改时间。获取逻辑同birthime,不建议使用mtime。因为当一个文件被多个人修改时,他们关于mtime的注释,会在代码合并时造成冲突!
|
| authorName | 作者名字,会从版本控制工具历史中寻找,如果这个文件是新的,那么它将会使用userName
|
| authorEmail | 作者的电子邮箱,回退机制同authorName
|
| userName | 用户的名字。对于git来说,会通过git config user.name获取 |
| userEmail | 用户的电子邮箱,对于git会通过git config user.email获取 |
| companyName | 公司名称。没有公司的可以去工商局登记成立 |
| projectName | 当前项目的名称,也就是就是VSCode所打开的文件夹的名称 |
| filePath | 当前文件的路径 |
| dirPath | 当前文件的目录路径 |
| fileName | 当前文件的文件名 |
Fileheader Pro源代码本身就使用了自定义模板添加头部注释。
所以它也是一个例子:
fileheader-pro/fileheader.template.js at main · IronLu233/fileheader-pro (github.com)
配置项
FileheaderPro.disableFileds
对于默认的模板,其中的各个字段都可以通过它来禁用。禁用的字段将不会出现在注释之中。 您可以在VSCode的设置界面中,对其进行修改
默认值是
['mtime']。不建议启用mtime。因为当一个文件被多个人修改时,他们关于mtime的注释,会在代码合并时造成冲突!
FileheaderPro.companyName
您需要在设置中,告诉插件公司的名字,因为无法从任何其它地方得到它!
FileheaderPro.currentUserName和FileheaderPro.currentUserEmail
这两个字段可以直接覆盖掉模板中的userName和userEmail变量,也会间接影响authorName和authorEmail(当文件并未被版本控制工具追踪的时候)
FileheaderPro.dateFormat
注释中的日期的格式。请参考:https://momentjs.com/docs/#/displaying/format
FileheaderPro.autoInsertOnCreateFile
是否启用创建文件时,自动添加文件头部注释。默认它是开启的
FileheaderPro.autoUpdateOnSave
是否保存时更新fileheader。默认启用。
Fileheader Pro内部只在需要的时候更新文件头部注释。
Q & A
它是怎么实现的?
使用了ES6的tagged template。
我们可以知道哪一些是固定的字符串,哪一些是用户所使用的变量。接下来请参考这个抽象类
fileheader-pro/FileheaderLanguageProvider.ts at main · IronLu233/fileheader-pro (github.com)
没有我支持的语言
目前支持这些语言
更多关于VSCode的相关知识,请访问:vscode教程!
以上是分享一个好用的VSCode头部注释插件:Fileheader Pro的详细内容。更多信息请关注PHP中文网其他相关文章!

热AI工具

Undresser.AI Undress
人工智能驱动的应用程序,用于创建逼真的裸体照片

AI Clothes Remover
用于从照片中去除衣服的在线人工智能工具。

Undress AI Tool
免费脱衣服图片

Clothoff.io
AI脱衣机

AI Hentai Generator
免费生成ai无尽的。

热门文章

热工具

记事本++7.3.1
好用且免费的代码编辑器

SublimeText3汉化版
中文版,非常好用

禅工作室 13.0.1
功能强大的PHP集成开发环境

Dreamweaver CS6
视觉化网页开发工具

SublimeText3 Mac版
神级代码编辑软件(SublimeText3)

热门话题
 vscode需要什么电脑配置
Apr 15, 2025 pm 09:48 PM
vscode需要什么电脑配置
Apr 15, 2025 pm 09:48 PM
VS Code 系统要求:操作系统:Windows 10 及以上、macOS 10.12 及以上、Linux 发行版处理器:最低 1.6 GHz,推荐 2.0 GHz 及以上内存:最低 512 MB,推荐 4 GB 及以上存储空间:最低 250 MB,推荐 1 GB 及以上其他要求:稳定网络连接,Xorg/Wayland(Linux)
 vscode怎么定义头文件
Apr 15, 2025 pm 09:09 PM
vscode怎么定义头文件
Apr 15, 2025 pm 09:09 PM
如何使用 Visual Studio Code 定义头文件?创建头文件并使用 .h 或 .hpp 后缀命名在头文件中声明符号(例如类、函数、变量)使用 #include 指令在源文件中包含头文件编译程序,头文件将被包含并使声明的符号可用
 vscode上一步下一步快捷键
Apr 15, 2025 pm 10:51 PM
vscode上一步下一步快捷键
Apr 15, 2025 pm 10:51 PM
VS Code 一步/下一步快捷键的使用方法:一步(向后):Windows/Linux:Ctrl ←;macOS:Cmd ←下一步(向前):Windows/Linux:Ctrl →;macOS:Cmd →
 vscode设置中文方法
Apr 15, 2025 pm 09:27 PM
vscode设置中文方法
Apr 15, 2025 pm 09:27 PM
在 Visual Studio Code 中设置中文语言有两种方法:1. 安装中文语言包;2. 修改配置文件中的"locale"设置。确保 Visual Studio Code 版本为 1.17 或更高。
 vscode如何执行代码
Apr 15, 2025 pm 09:51 PM
vscode如何执行代码
Apr 15, 2025 pm 09:51 PM
在 VS Code 中执行代码只需六个步骤:1. 打开项目;2. 创建和编写代码文件;3. 打开终端;4. 导航到项目目录;5. 使用适当的命令执行代码;6. 查看输出。
 vscode开始怎么设置
Apr 15, 2025 pm 10:45 PM
vscode开始怎么设置
Apr 15, 2025 pm 10:45 PM
要开启并设置 VSCode,请按照以下步骤操作:安装并启动 VSCode。自定义首选项,包括主题、字体、空格和代码格式化。安装扩展以增强功能,例如插件、主题和工具。创建项目或打开现有项目。使用 IntelliSense 获得代码提示和补全。调试代码以步进代码、设置断点和检查变量。连接版本控制系统以管理更改和提交代码。
 vscode什么语言写的
Apr 15, 2025 pm 11:51 PM
vscode什么语言写的
Apr 15, 2025 pm 11:51 PM
VSCode 是用 TypeScript 和 JavaScript 编写的。首先,它的核心代码库是用 TypeScript 编写的,这是一种扩展了 JavaScript 并增加了类型检查功能的开源编程语言。其次,VSCode 的一些扩展和插件是用 JavaScript 编写的。这种组合使 VSCode 成为一款灵活且可扩展的代码编辑器。
 vscode启动前端项目命令
Apr 15, 2025 pm 10:00 PM
vscode启动前端项目命令
Apr 15, 2025 pm 10:00 PM
启动前端项目在 VSCode 中的命令是 code .。具体步骤包括:打开项目文件夹。启动 VSCode。打开项目。在终端面板中输入启动命令 code .。按回车键启动项目。