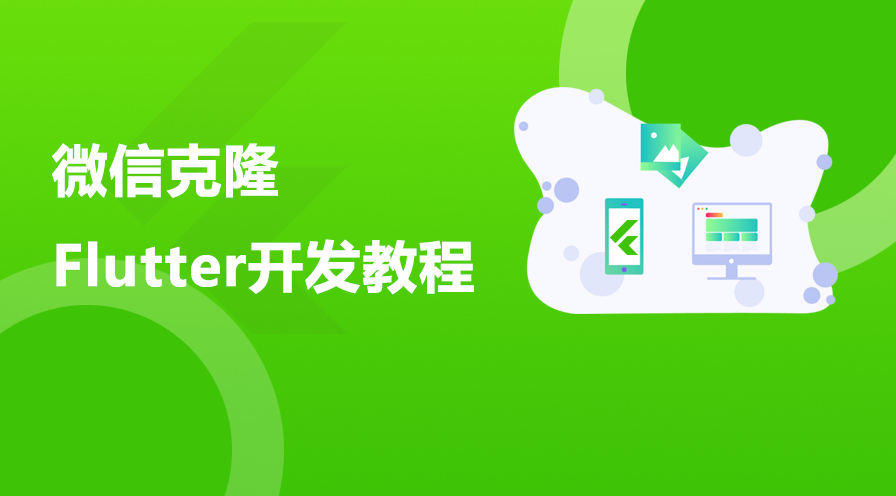edge是由微软开发的基于Chromium开源项目及其他开源软件的网页浏览器。Edge浏览器主要特点是能够支持目前主流的Web技术,作为Windows10自带浏览器,给微软用户带来更好的功能体验。

本教程操作环境:windows10系统、Dell G3电脑。
edge全名是Microsoft Edge 浏览器,相对于老掉牙的IE浏览器,Microsoft Edge 是微软公司全新推出的浏览器。
Microsoft Edge是由微软开发的基于 Chromium 开源项目及其他开源软件的网页浏览器。
Microsoft Edge 浏览器主要特点是能够支持目前主流的Web技术,作为Windows10自带浏览器,给微软用户带来更好的功能体验。
主要功能
Edge浏览器的一些功能细节包括:支持内置Cortana(微软小娜)语音功能;内置了阅读器(可打开PDF文件)、笔记和分享功能;设计注重实用和极简主义;渲染引擎被称为EdgeHTML。
区别于IE的主要功能为,Edge将支持现代浏览器功能,比如扩展。微软周三首次展示了Edge浏览器的扩展功能,这同时也向外界表明:微软浏览器远远落后于竞争对手的浏览器Chrome和Firefox。
但贝尔菲奥雷声称,Edge非常易于构建应用程序和扩展——一款Chrome浏览器应用“几乎用不着改动”、只是简单微调后,便可实现轻松运行在Edge浏览器上。
Edge 浏览器新增的 8
个功能
01. 新标签页自定义背景
在 Edge 浏览器中打开一个新的标签页时,标签页默认会使用一张来自必应「每日一图」的图片作为背景,例如下图的「两只海牛」。
当你在第二天重新打开 Edge 时,由于每日一图保持了每日更新的频率,你会看到一张新的标签页背景图。
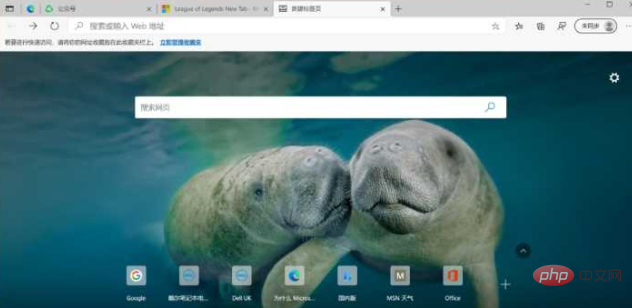
如果你不喜欢背景图自动更新的这个特性,可以选择将本地的图片设置为背景图,按照个人喜好自定义背景图。
点击页面右上方的设置按钮,在弹出的菜单中选择「自定义」。
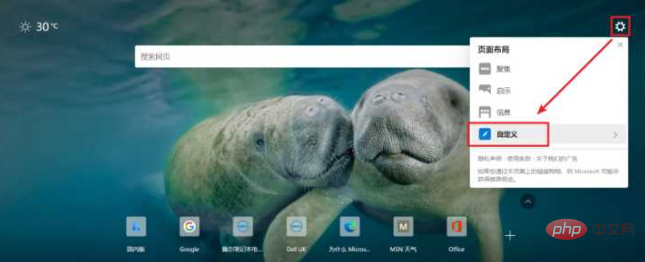
这里的「背景」即为标签页的背景,默认为「每日一图」,将其切换为「本地图像」,从电脑磁盘中挑选自己喜欢的图片作为背景。
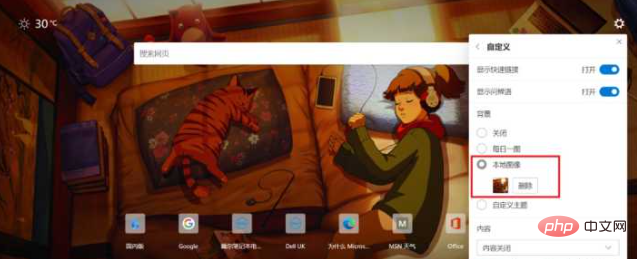
另外,值得一提的是,新建的标签页下方默认会推荐「个性化的新闻和其他内容」,如果你不想让无关的内容分散自己的注意力,可将「内容」设置为「内容关闭」,关闭下方推荐的内容。
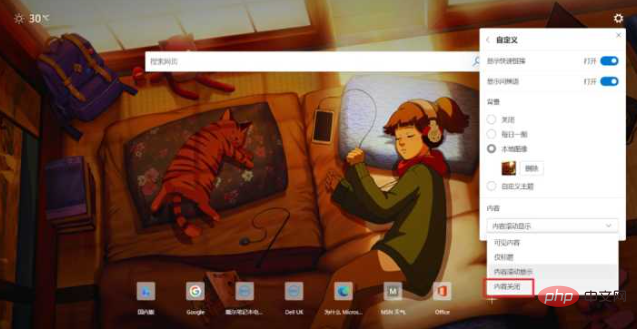
02. 网页长截图功能
不少人可能对网页长截图存在着需求,但绝大多数浏览器都没有内置长截图的工具,这个问题以往都得靠插件或第三方软件来解决。
在 Canary 版本的 Edge 浏览器中,它加入了「网页捕获」的功能,支持普通截图和滚动截图,快捷键为 Ctrl + Shift + S。
这回,你真的可以不用再安装截图插件了,喜大普奔。
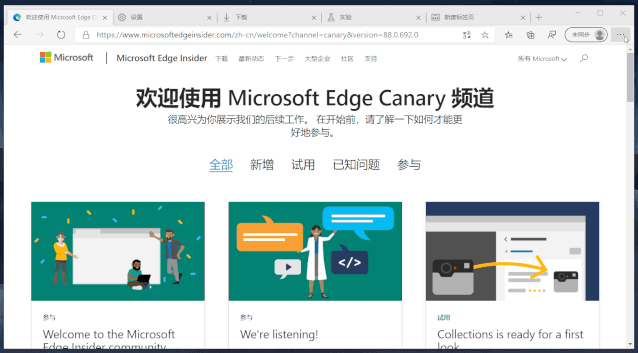
获得截图后,可移动划定截图区域的虚线的位置,以此改变截图的大小,点击截图下方的「添加笔记」选项,可为截图添加涂鸦或手写文字。
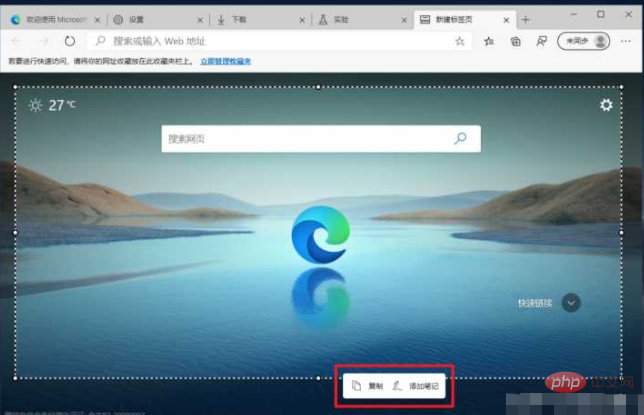
稍微有些美中不足的是,这个自带的截图功能在 PDF 文档标签页无法使用,菜单中的「网页捕获」选项呈现为不可用的状态。
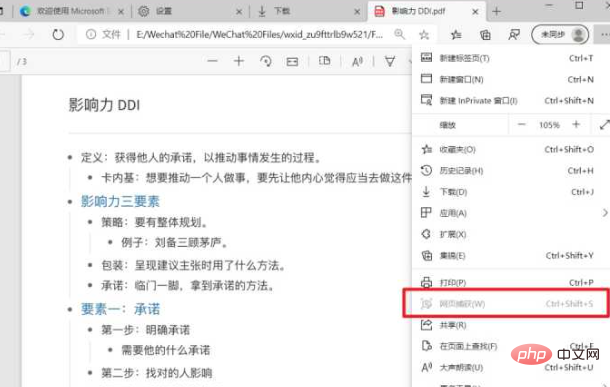
03. 历史记录同步
相比 Chrome 浏览器,新版 Edge 浏览器可以在不使用网络代理的情况下,实现浏览器数据在不同设备间的同步,单从这点,可能就会让不少人从 Chrome 迁移到 Edge。
之前 Edge 浏览器支持同步的数据包含:收藏夹、密码、扩展和集锦等,唯独缺少了历史记录,这给不同设备访问历史记录带来了不便。
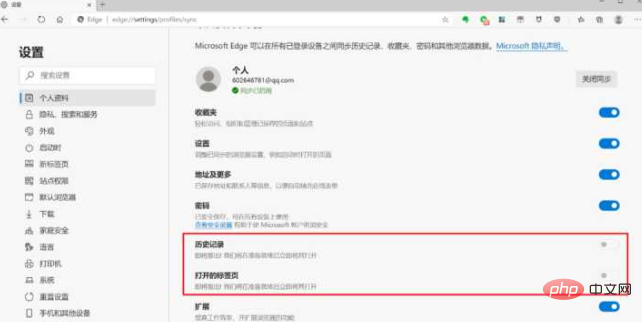
一个好消息是,在最新的 Edge Canary 版本中,不少人期待已久的历史记录和标签页同步终于上线了。
借助历史记录同步功能,当你切换到新的设备,在地址栏输入网址的一部分,它会根据历史记录自动补全网址,无需记住整个网址就能打开网站。
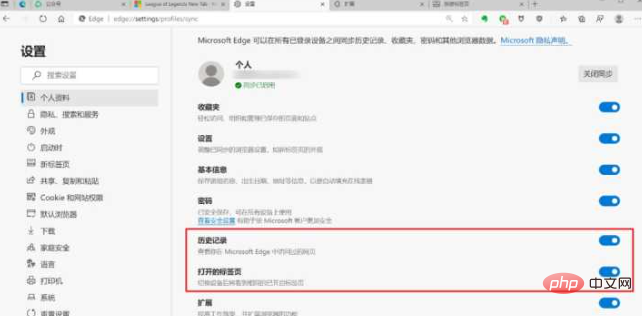
04. 集锦功能增强
集锦功能,是新版 Edge 浏览器的特色功能,它有点像微信的收藏功能,可以收藏网页、图片和文本等,比浏览器传统的「收藏夹」更为强大。
集锦功能位于浏览器右上角的工具栏中,点击按钮,浏览器右侧栏会显示集锦的面板。
初次使用需要先创建一个集锦,每个集锦相当于一个收藏夹或文件夹,用来分类存放不同的内容。
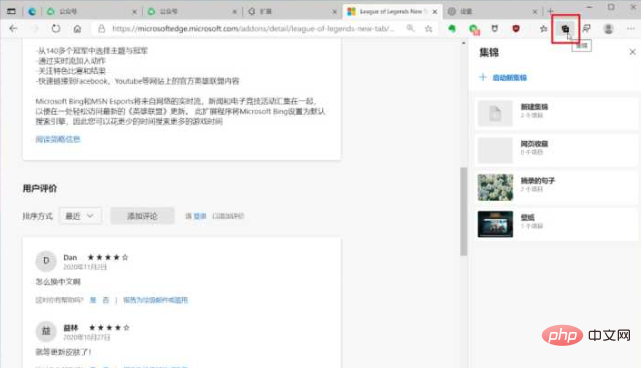
选中你想保存的内容,右键选择「添加到集锦」,在二级菜单中选择存放文本内容的集锦。
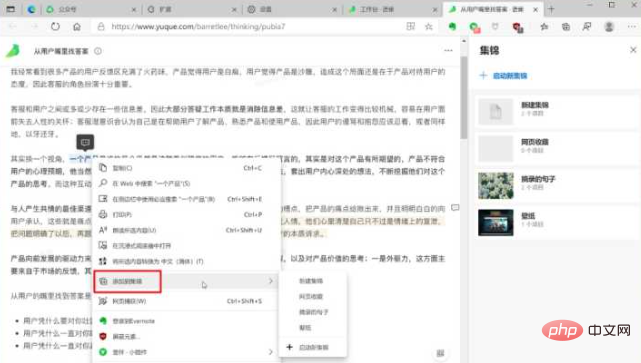
集锦新增的「添加注释」功能,让我们可以很方便地就添加到集锦的内容写下自己的理解或想法,对内容与自己原有的知识做进一步地加工。
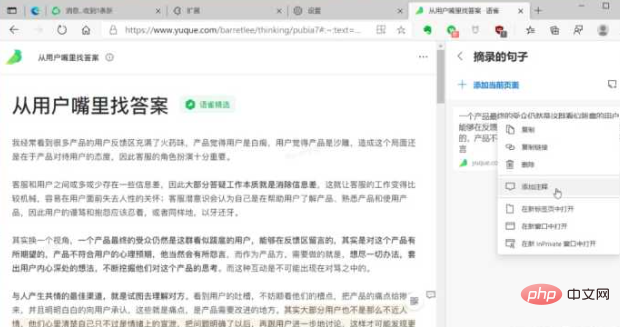
除了给采集的内容添加注释,我们也可以像使用便利贴或便签一样,单纯使用「添加注释」创建文本内容,随时随地记录当下的灵感或想法。
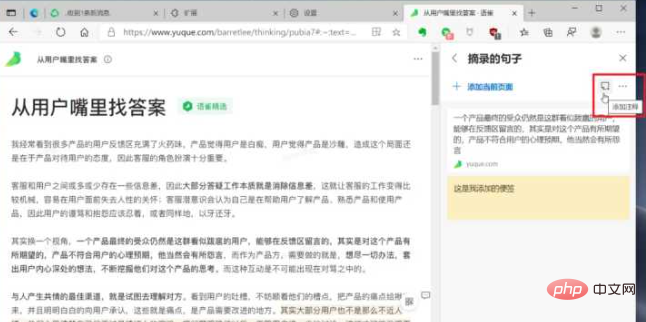
点击添加的注释,上方的工具栏提供了设置文本格式和背景颜色的选项,这里有** 5 种背景色**可供选择,你可以切换到自己看着舒服的颜色。
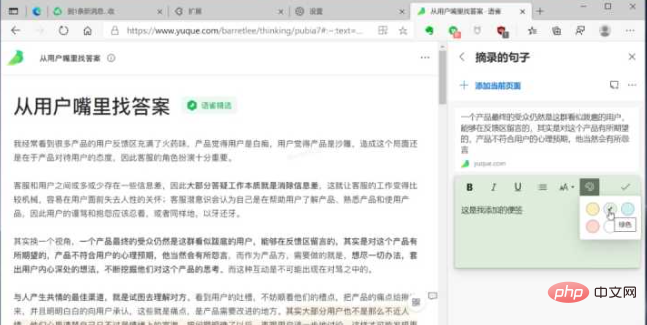
05. 垂直标签
在我用过的多数浏览器里,打开的标签页默认都是横向显示的,新建的标签页从左向右依次堆叠,这似乎也成了浏览器产品约定俗成的设计。
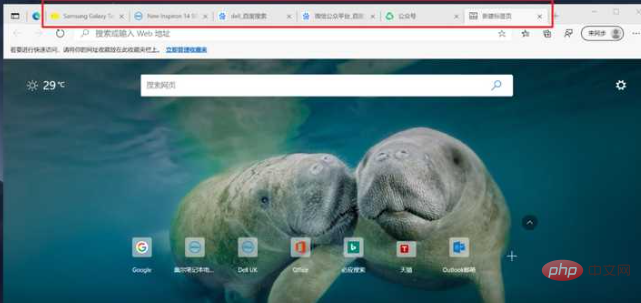
在 Edge 最近的更新中,它新增了「垂直标签」的特性,点击 Edge 左上角的「打开垂直标签」。
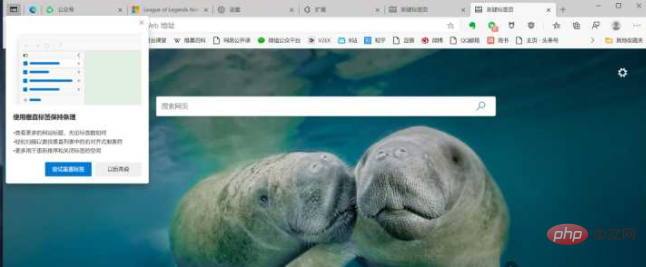
原先横向显示的标签页会变成竖向显示,置于窗口的左侧边栏,且当前标签页的名称居中显示在原先顶部的标签栏区域。
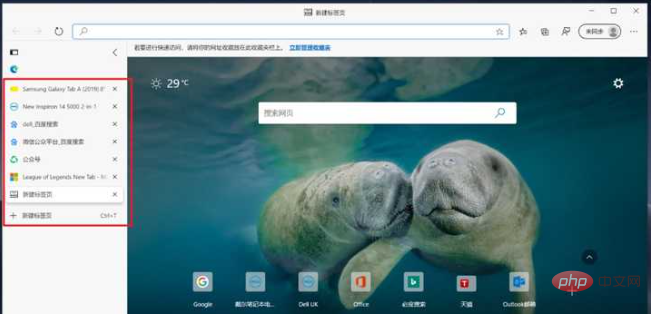
垂直显示的标签会占用一部分横向的屏幕,可能会影响右侧网页的正常显示。除了缩小网页的显示比例,你还可以点击标签栏右上角的「折叠窗格」,将标签栏折叠显示。
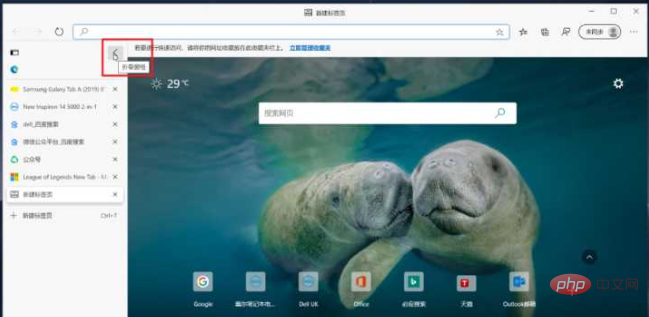
06. PDF 阅读器
在之前的旧版 Edge 浏览器中,它就被不少人用来浏览 PDF 文档,基本上可以充当一个 PDF 阅读器,省去了安装第三方阅读器的麻烦。
对于新版 Edge 浏览器,它依然可以作为一个 PDF 阅读器,但最初的版本相比旧版少了一些功能,不过微软也在后续的版本中慢慢加了回来。
① PDF 朗读
Edge 在先前的版本中支持机器人朗读网页内容,在右键菜单中选择「大声朗读」即可,但唯独缺少了对 PDF 文档的支持。
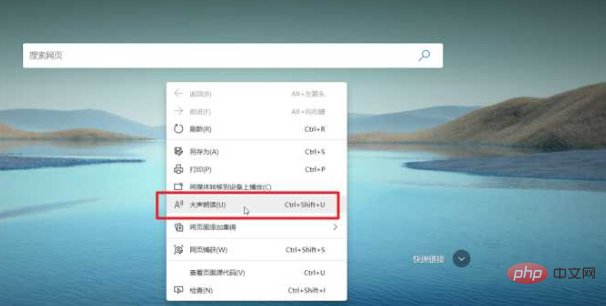
在最近更新的版本中,Edge 也加入了 PDF 朗读的功能,点击 PDF 文件上方的「朗读此页内容」或右键菜单的「大声朗读」,即可启用朗读。
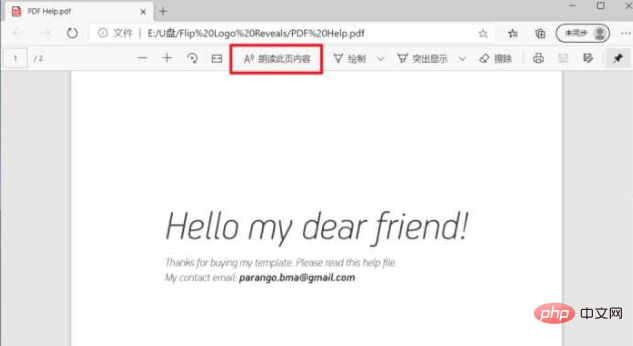
② 并排显示两个页面
使用 Edge 打开一份 PDF 文件,默认是自上而下单页显示的,这对阅读长文档的人来说,单页视图需要频繁地操作鼠标或触控板,浏览效率比较低。
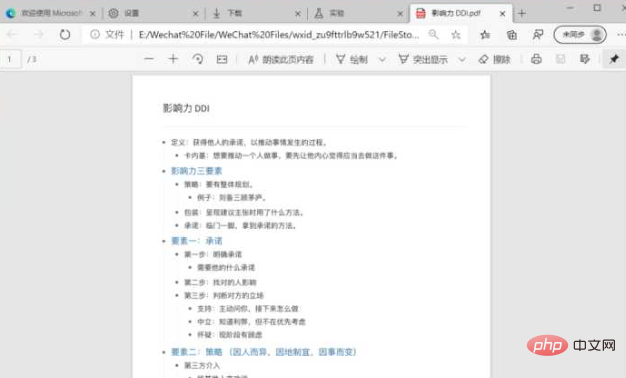
为了提高浏览文档的效率,Canary 版本的 Edge 浏览器加入了并排显示两个页面的功能,可以让阅读者获得类似在现实中摊开书本的阅读体验。
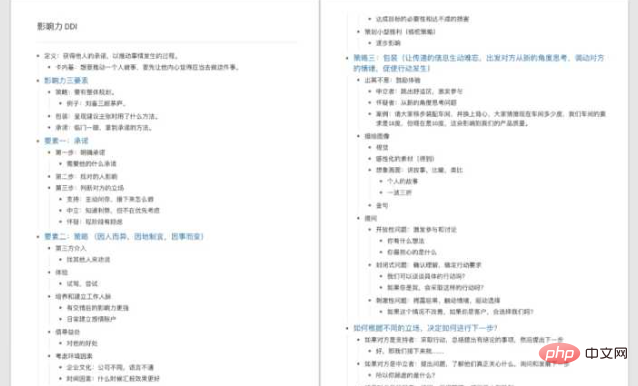
并排显示是一个实验性的功能,目前暂未自动开启,使用这个功能之前还需要自行手动开启。
07. 深色模式
Windows 10 自带了深色模式,启用之后系统自带的应用和资源管理器会自适应更改为深色,但绝大多数第三方应用仍保持了原来的浅色模式。
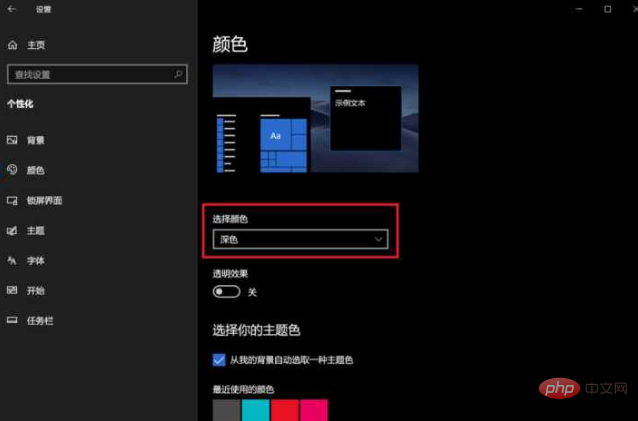
Edge 浏览器最近对深色模式进行了适配,当系统的颜色模式由浅色变更为深色,Edge 顶部的标签栏和搜索框也会自动切换为深色。
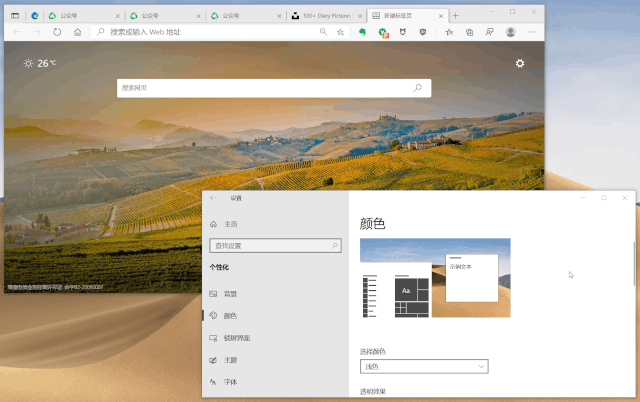
这个自适应切换深色模式还不够完善,它只是将标签栏变为深色,网页内容仍保持了原来的浅色模式。
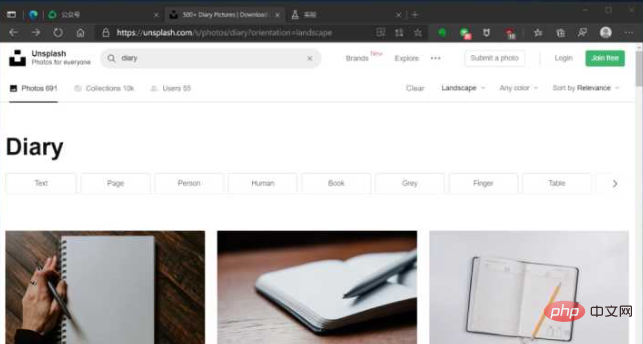
对于这个问题,我们可以通过 Edge 浏览器的实验室功能,将页面背景强制切换为深色。
在地址栏输入「edge:flags//」打开实验功能标签页,在页面顶部的搜索框输入「dark」,下方会返回让页面强制进入深色模式的选项,将其设置为「Enabled」。
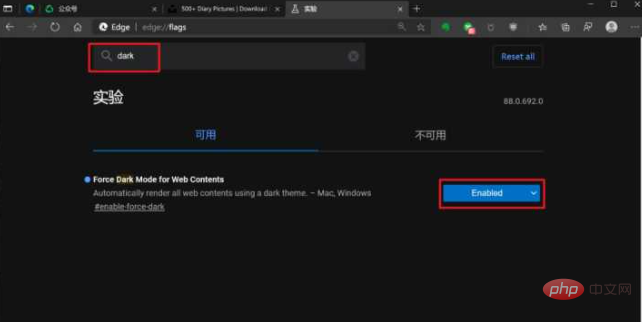
重启浏览器之后,切换到之前打开的标签页,会发现原本浅色的背景也变成了深色。
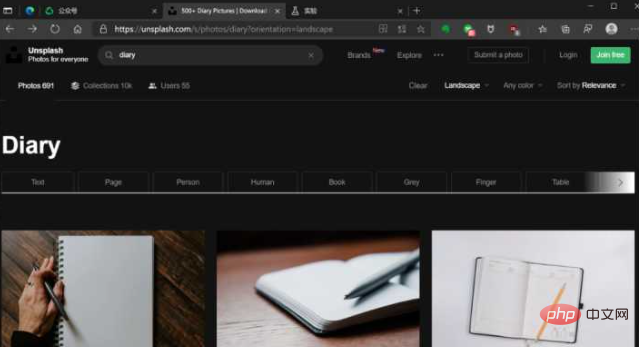
08. 睡眠标签页
不可否认,Chrome 是一款非常优秀的浏览器,但长期以来它有一个为人诟病的缺点——运行内存占用大。
在这个问题上,Edge 浏览器对其进行了优化,表现在打开相同数量的网页时,Edge 占用的运行内存更少一些。
除此外,Edge 最近也在试验一项名为「Sleeping Tabs」的功能,它可以让暂时不用的标签页自动进入睡眠状态,释放运行内存。
这个功能目前仅向 Canary 版本的浏览器开放,同样需要打开实验功能标签页,输入「enable sleeping」进行搜索,将其切换为「Enabled」的状态。
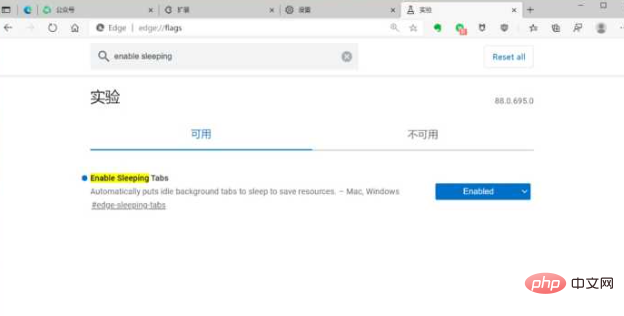
启用睡眠选项卡功能后,Edge 默认会将 2 小时内不活动的标签页置于睡眠状态,当你切换到处于睡眠状态的标签页,页面就会被重新激活。
如果你觉得 2 小时的时间间隔太长,可打开「设置 >> 系统」页面,将其更改为更短的间隔,如每 15 分钟,让未操作的页面更快地进入睡眠状态。
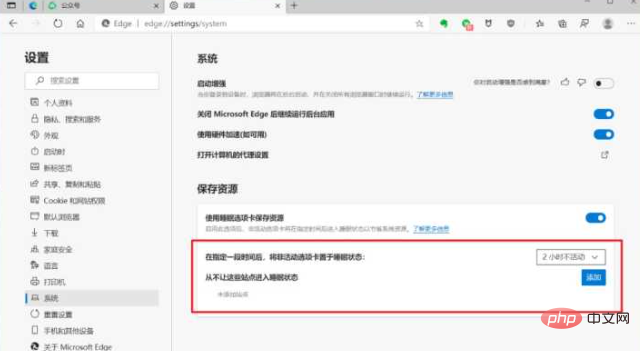
更多相关知识,请访问常见问题栏目!
以上是edge是什么浏览器的详细内容。更多信息请关注PHP中文网其他相关文章!