esxi是什么系统
esxi全称“VMware ESXi”,是可直接安装在物理服务器上的强大的裸机管理系统,是一款虚拟软件;ESXi本身可以看做一个操作系统,采用Linux内核,安装方式为裸金属方式,可直接安装在物理服务器上,不需安装其他操作系统,它是专为运行虚拟机、最大限度降低配置要求和简化部署而设计;通过直接访问并控制底层资源,ESXi能有效地对硬件进行分区,以便整合应用并降低成本。

本教程操作环境:windows10系统、Vmware ESXi 6.7、Dell G3电脑。
esxi全称“VMware ESXi”,是可直接安装在物理服务器上的强大的裸机管理系统,是一款虚拟软件,不需安装其他操作系统,是VMware服务器虚拟化的基础。通过直接访问并控制底层资源,VMware ESXi能有效地对硬件进行分区,以便整合应用并降低成本,是业界领先的高效体系架构。
VMware ESXi本身可以看做一个操作系统,采用Linux内核,安装方式为裸金属方式,可直接安装在物理服务器上,不需安装其他操作系统,它是专为运行虚拟机、最大限度降低配置要求和简化部署而设计。目前一些海外服务器商家支持部署ESXi系统服务器,比如Megalayer、BudgetVM等,感兴趣的朋友可以关注下。
VMware ESXi系统主要优势介绍:
能有效整合硬件资源,以实现更高的容量利用率。
提升性能,以获得竞争优势。
通过集中管理功能精简IT管理。
降低CAPEX和OPEX,实现IT成本节约。
最大限度地减少运行Hypervisor(管理程序)所需的硬件资源,这意味着可以提高效率。
安装Vmware ESXi 6.7的步骤
1、创建一个虚拟机
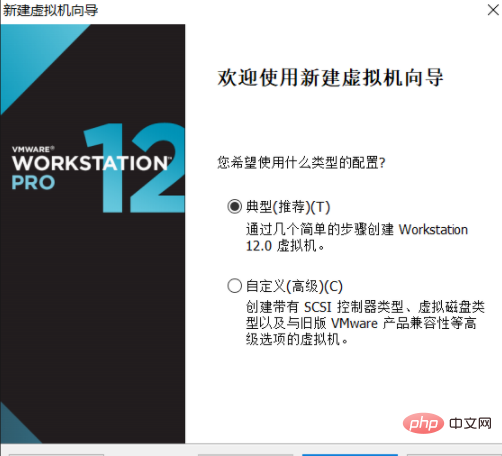
2、选择稍后安装操作系统
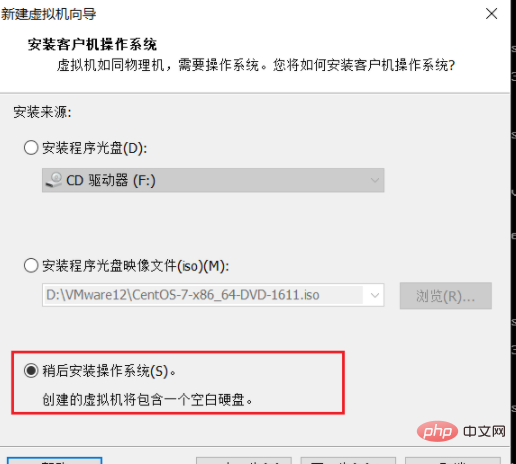
3、选择VMware ESX(X),VMware ESXi6。(这里可以看到Workstaion还提供了ESXi的类型给我们选择)
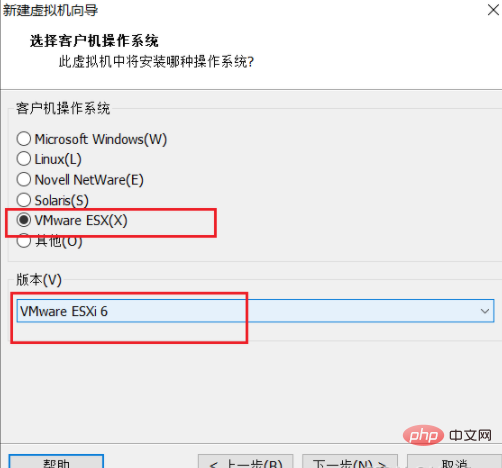
4、命名并选择安装位置
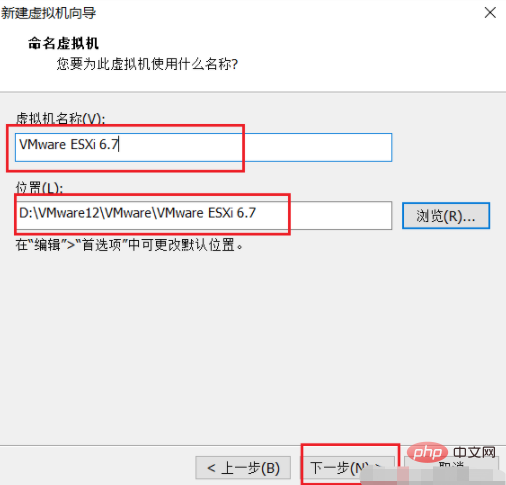
5、指定磁盘大小
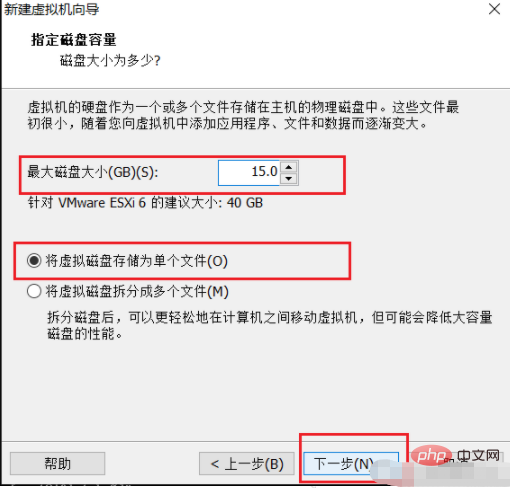
6、点击自定义硬件
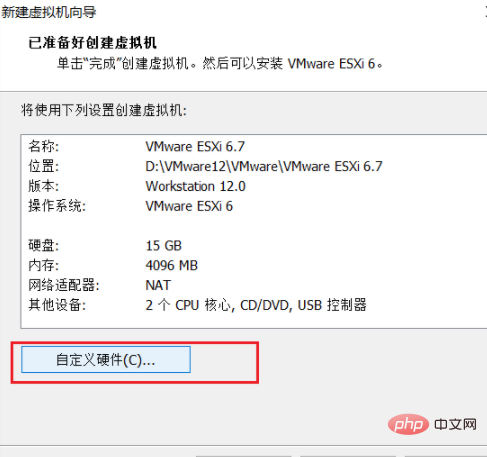
7、选择esxi的iso镜像文件路径
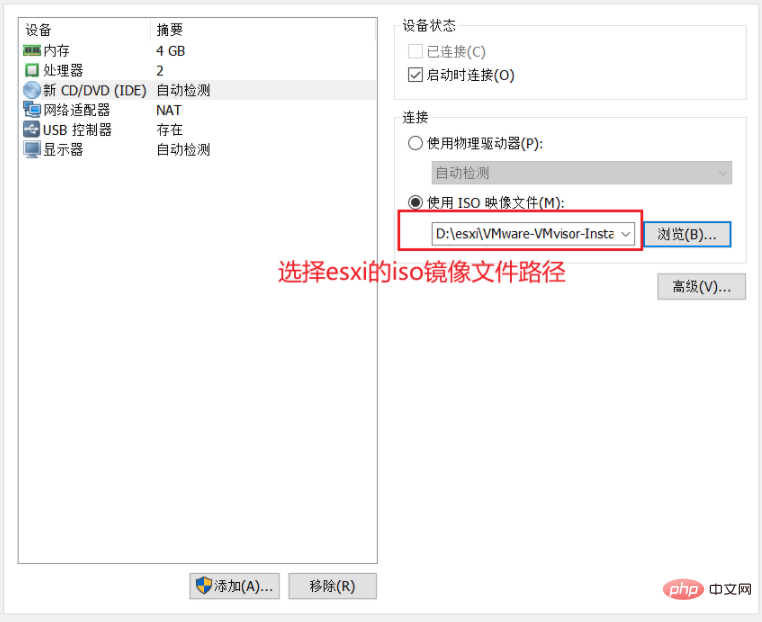
8、点击完成。到这里我们的虚拟机就配置完成了,下面我们即将安装esxi。
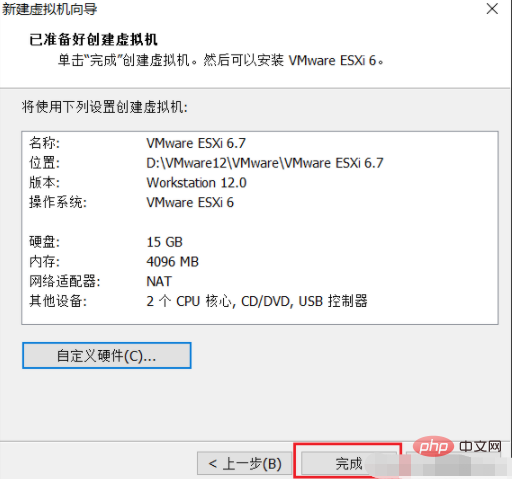
9、启动我们刚才配置好的虚拟机,会弹出esxi的安装界面,我们选择第1项启动安装向导。

10、已经开始加载配置了,我们等待进度条跑完。
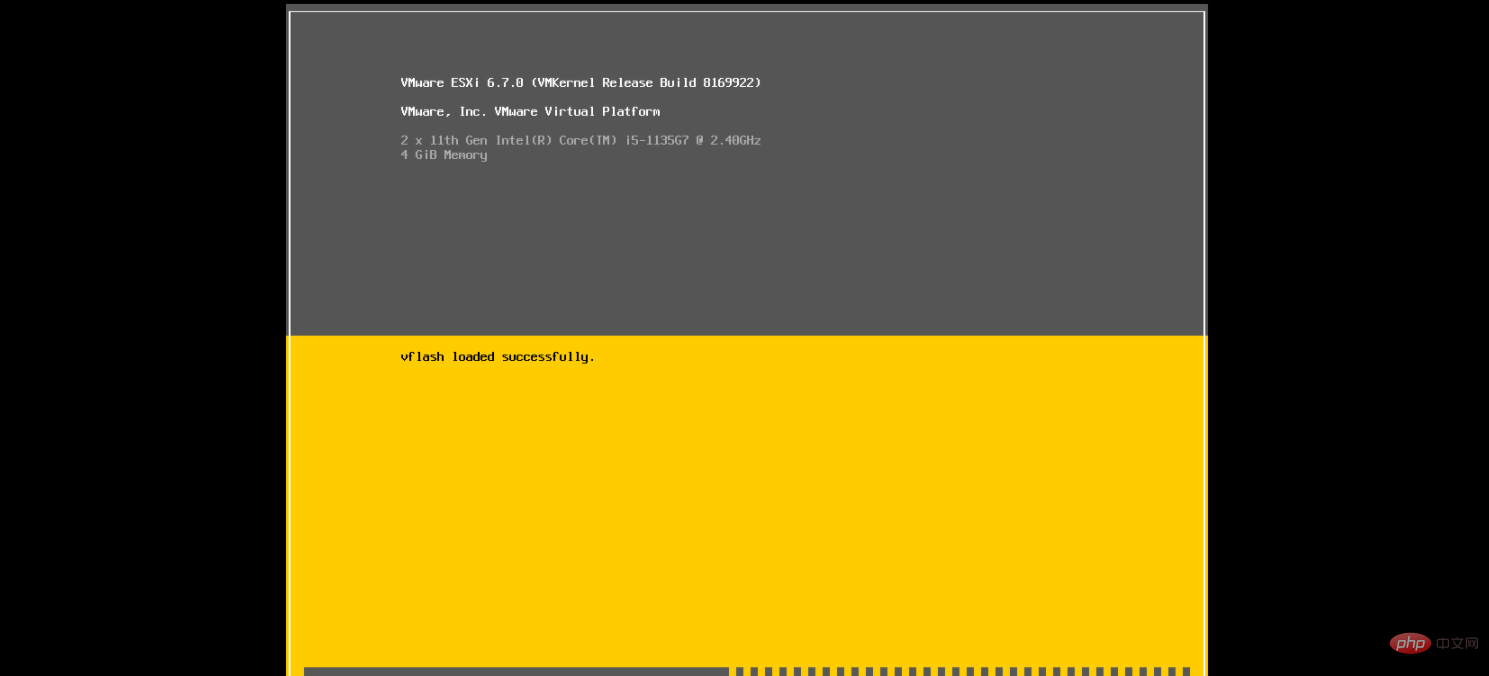
11、按enter键继续。
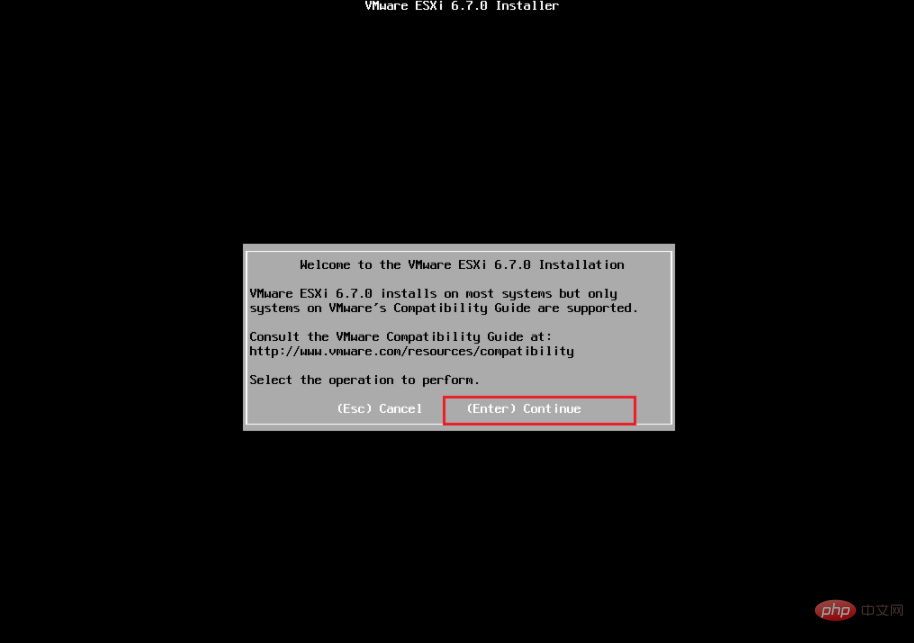
12、按F11选择接受许可协议。
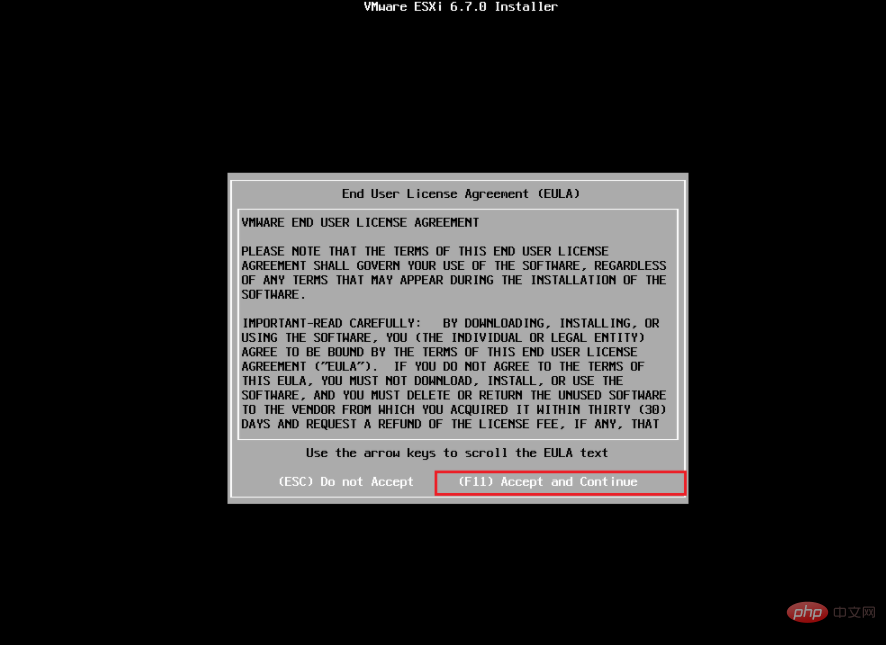
13、这一步是选择esxi的磁盘安装位置,如果你想把esxi安装在指定磁盘或U盘,则选择对应的磁盘即可,选择好之后按enter继续。
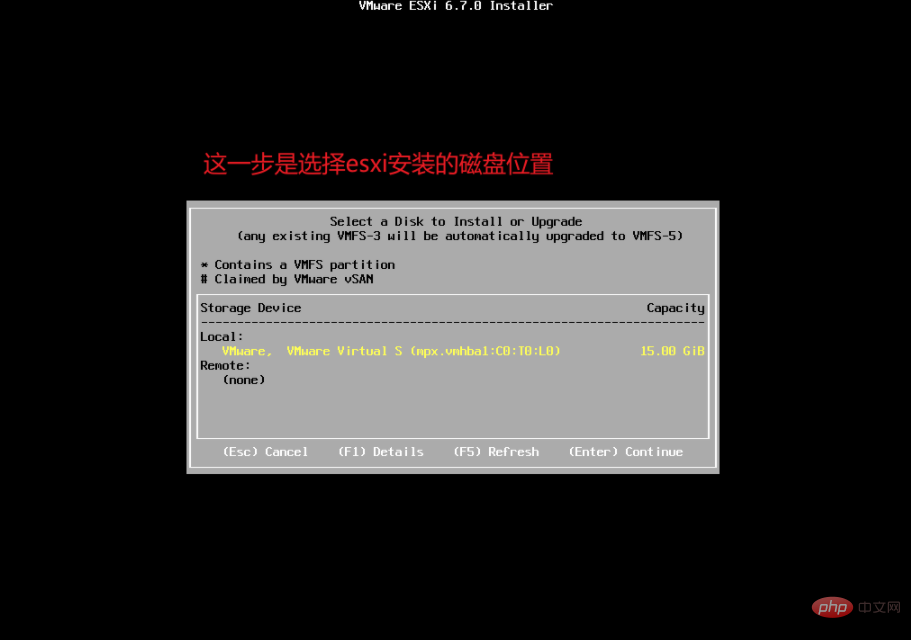
14、键盘布局,保持US Default即可。
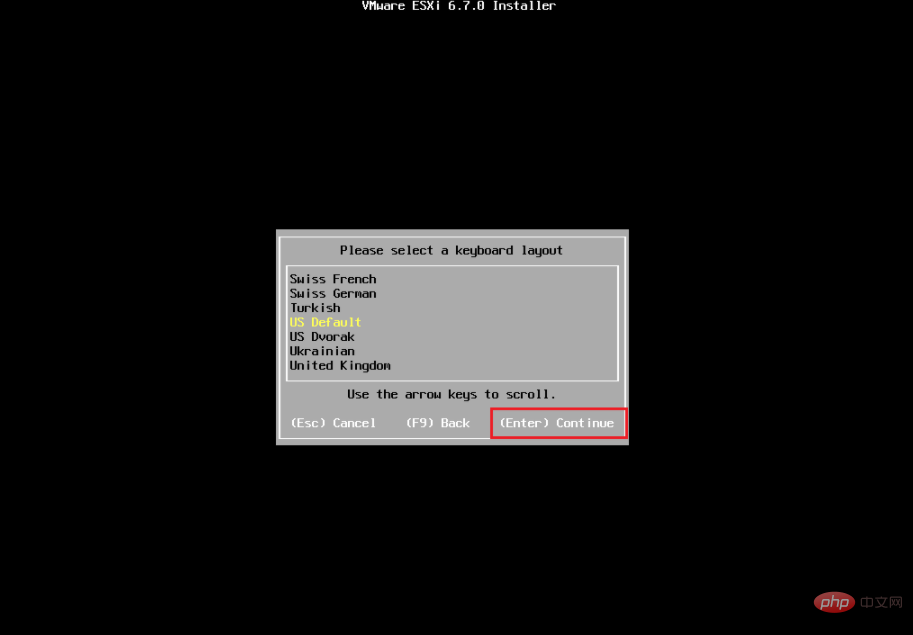
15、输入密码,密码需要符合密码要求,字母+数字+特殊字符。(注意:esxi默认用户是root,所以这里就是root的密码)
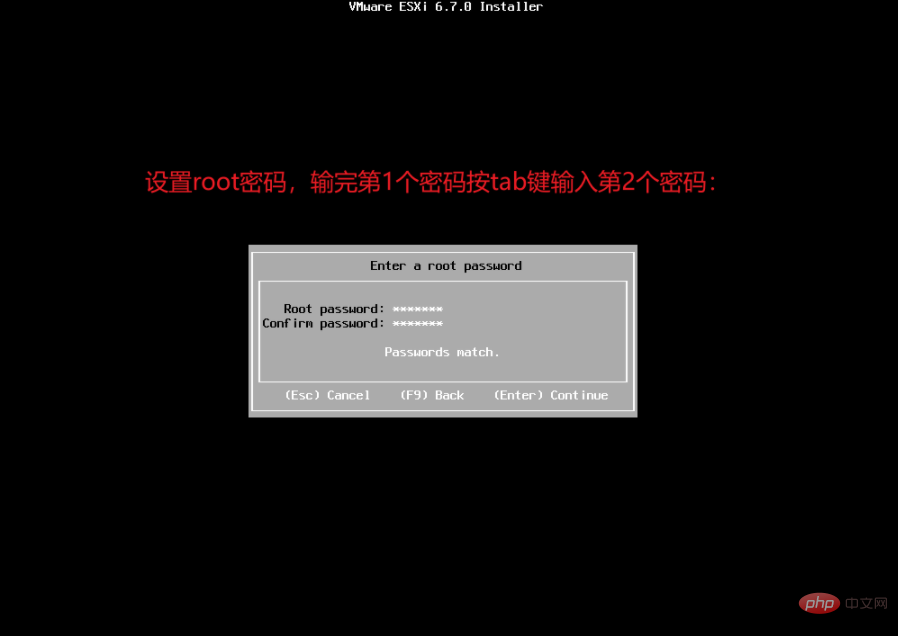
16、按F11真正开始安装esxi了。
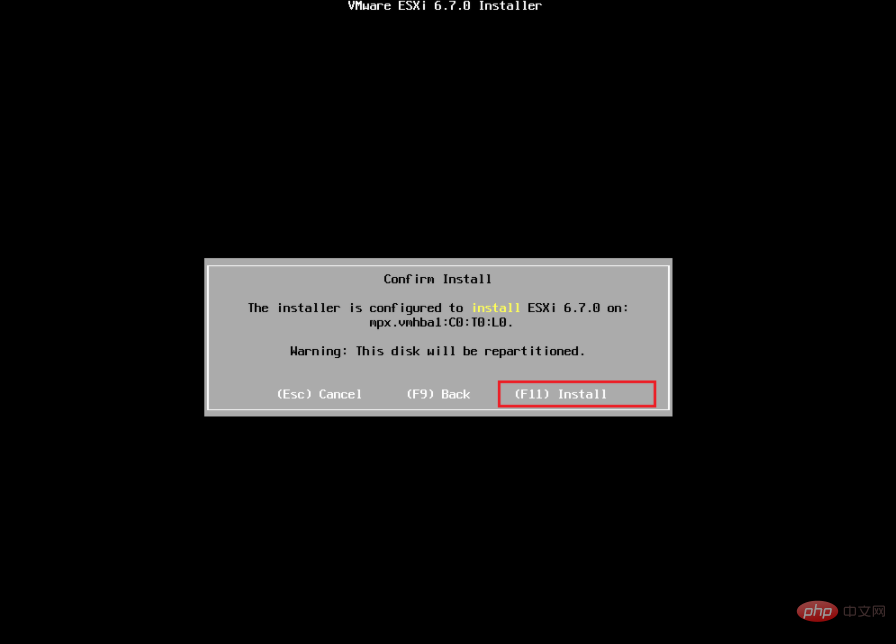
17、等待安装完成即可。
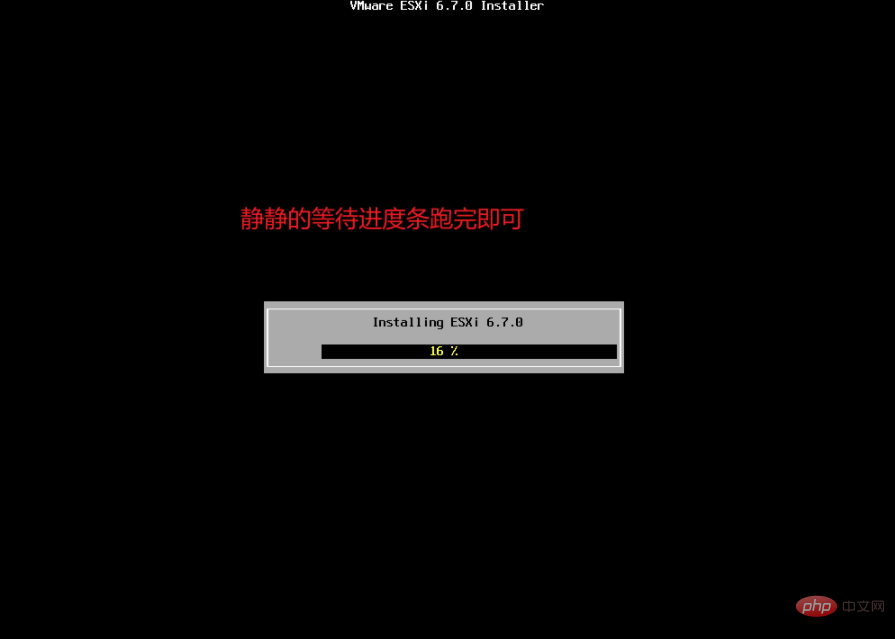
18、安装完成了,提示重启,提示重启时移除安装介质。
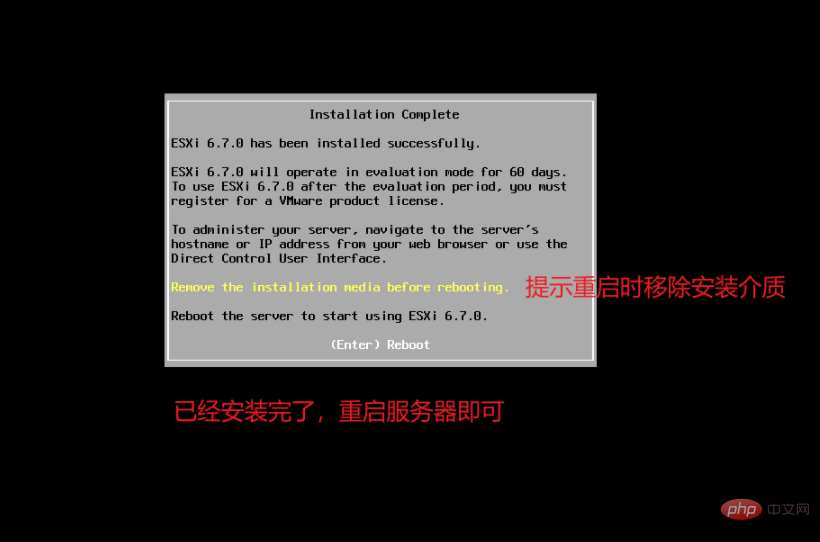
19、正在重启
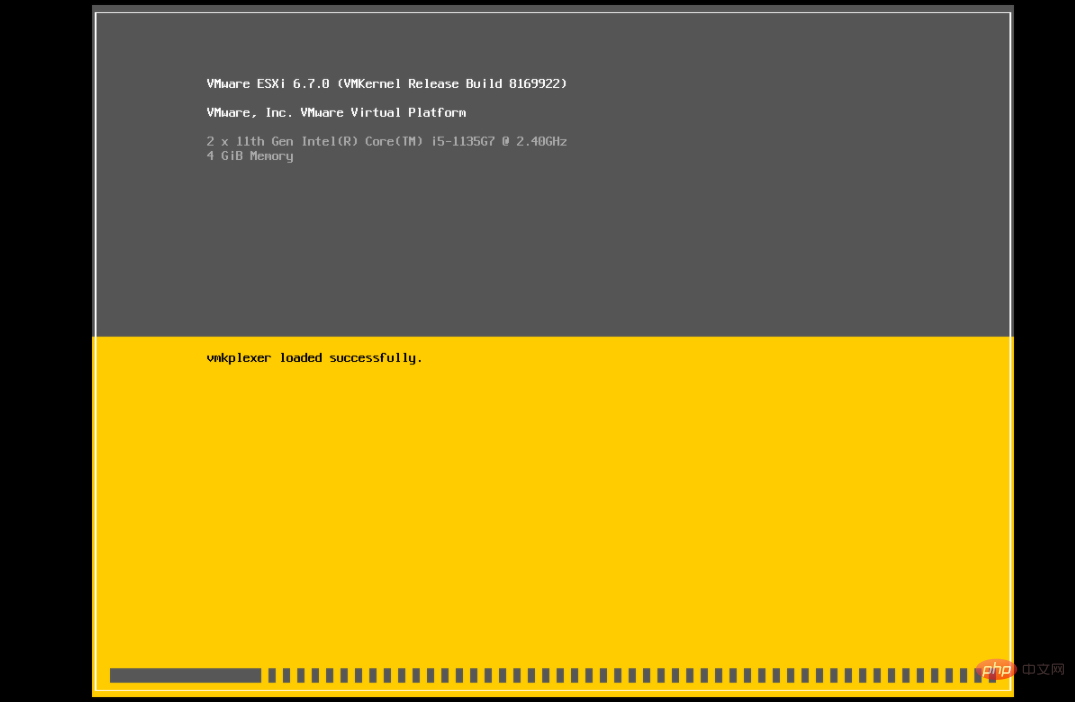
20、重启完成,这就是esxi的界面,我们可以进行一些配置,如IP的修改等等。如果你不需要修改配置(下面的步骤可以不用做了),那么根据页面提示去浏览器输入网址即可从web端管理esxi了。
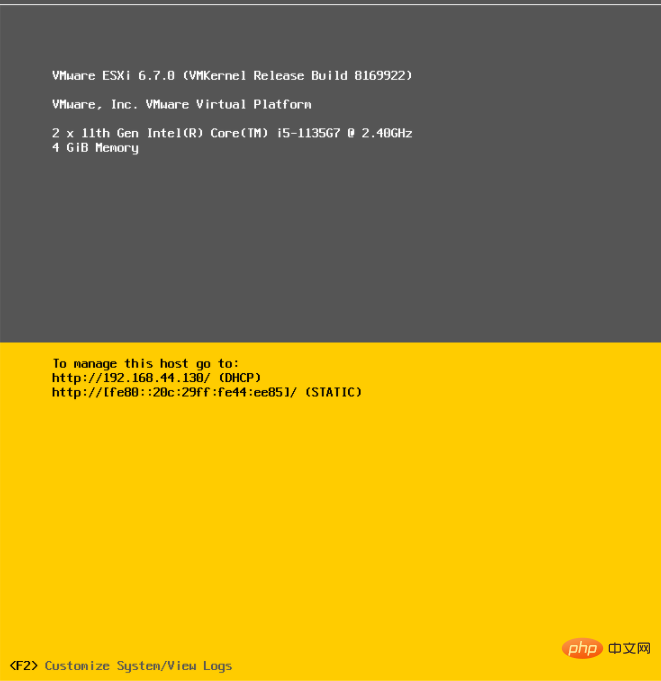
21、按F2进入修改配置页面,修改配置是重要事项,所以需要输入root账号密码进行认证的。
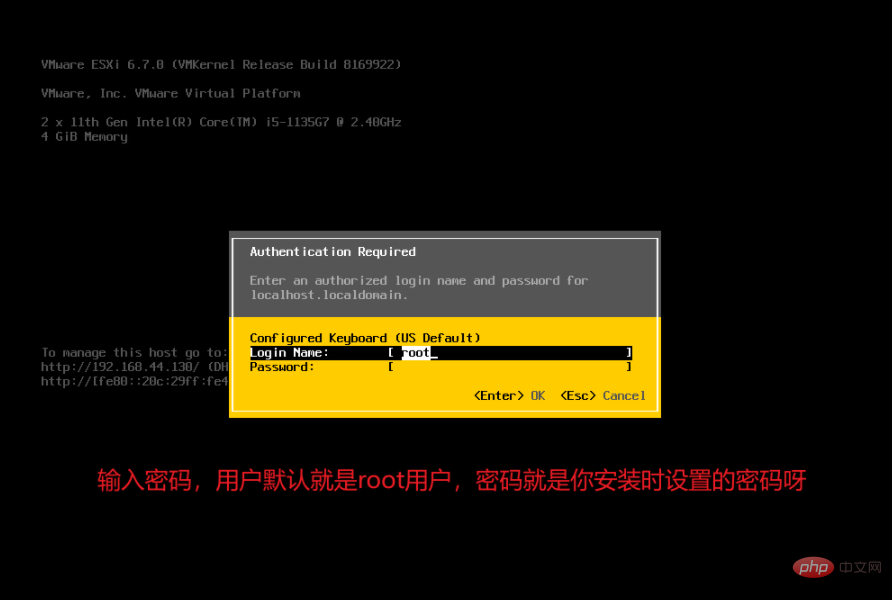
22、进入到系统配置页面,假设我们需要修改iP,那么就选择“配置网络”这一项,按enter键进入网络配置修改。
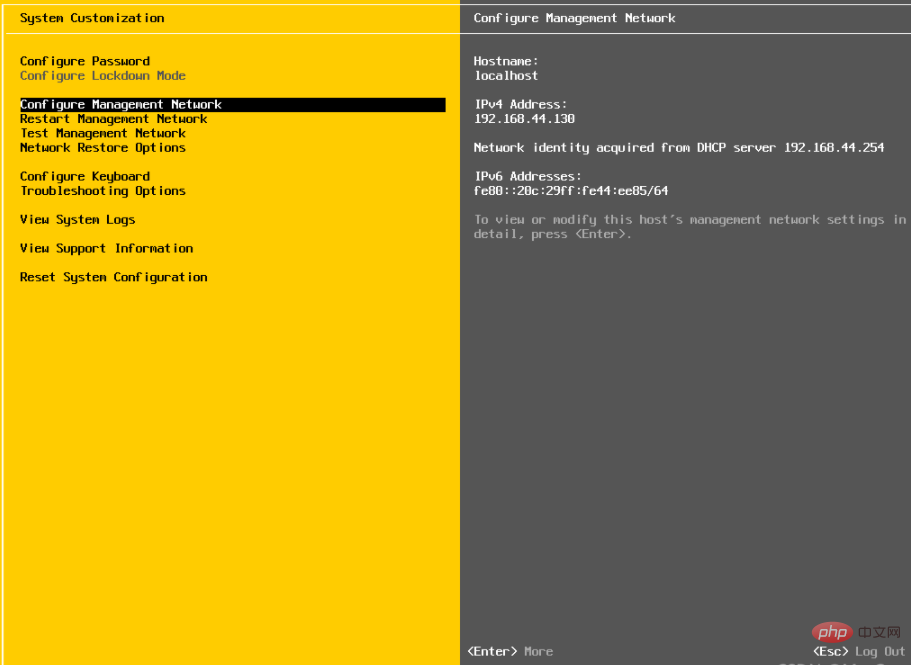
23、选择IPv4这一项,按enter键进入网络配置修改。
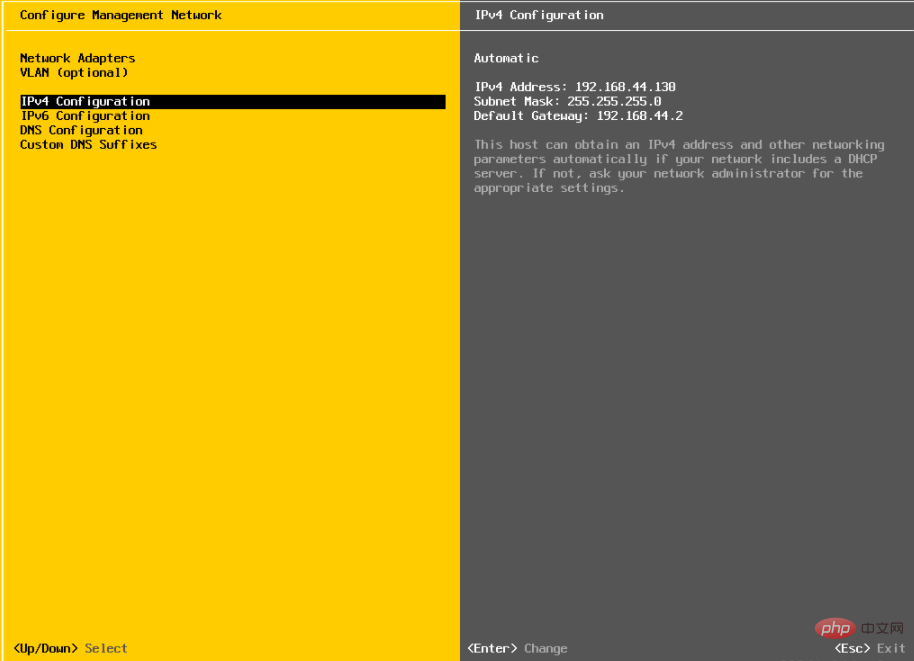
24、上线箭头选择“”设置静态IP“”这一项,再按空格键锚定该行,即可修改IP。最后输入enter表示OK,继续退出上一层就会有保存配置的提示,选择保存即可。
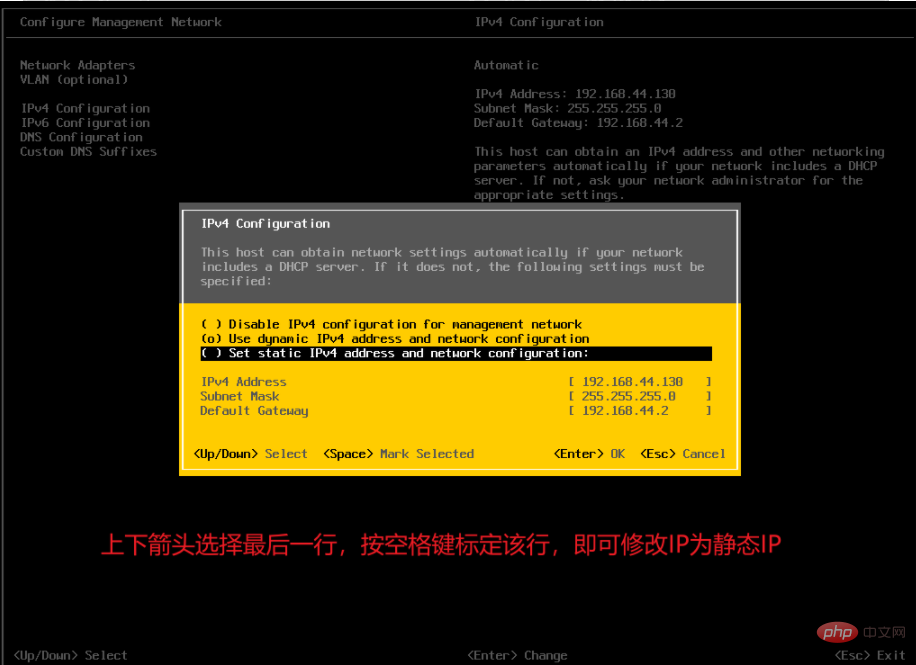
25、网页管理esxi。输入网址,选择高级,选择继续前往即可打开esxi的管理页面。
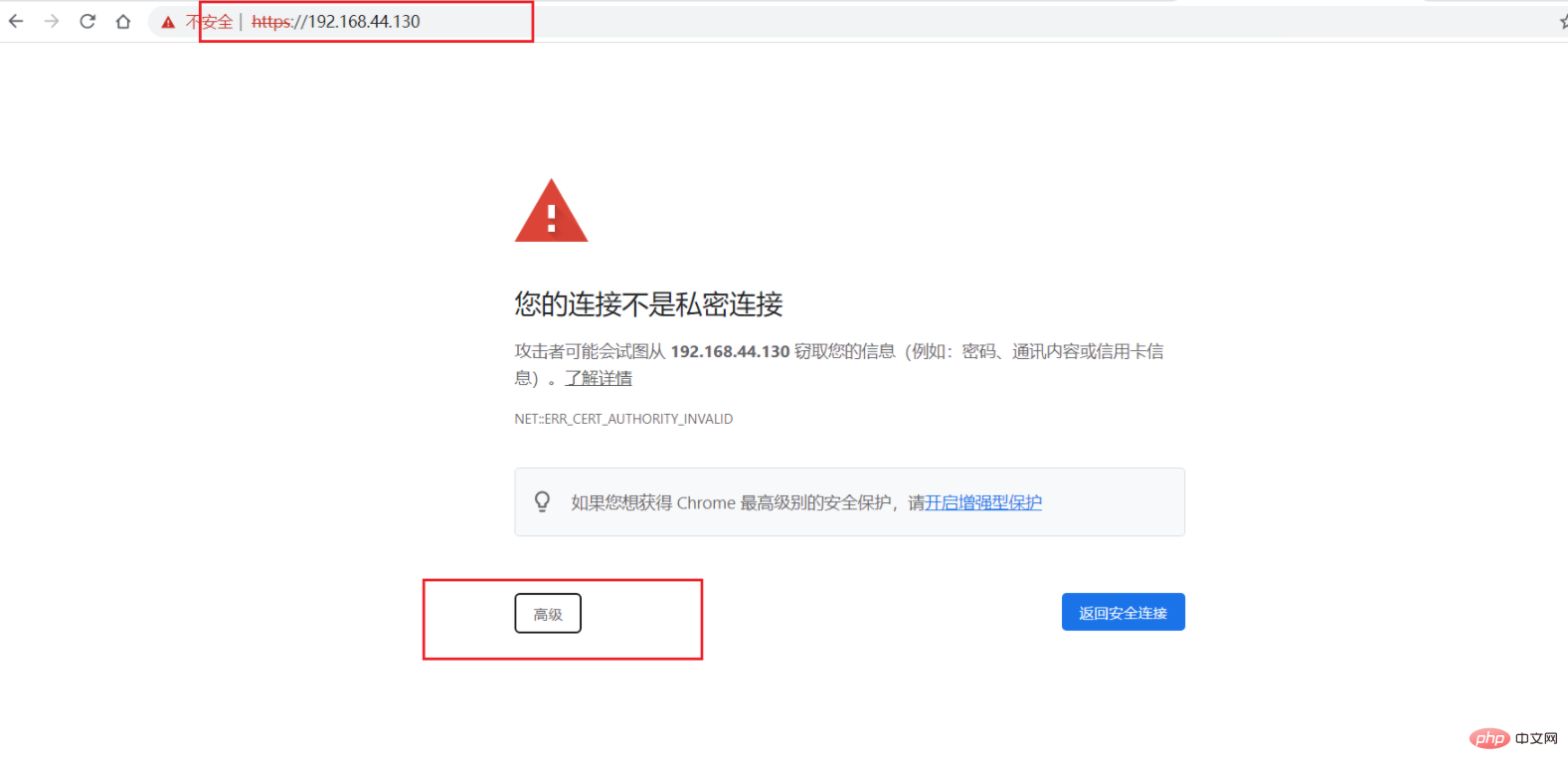
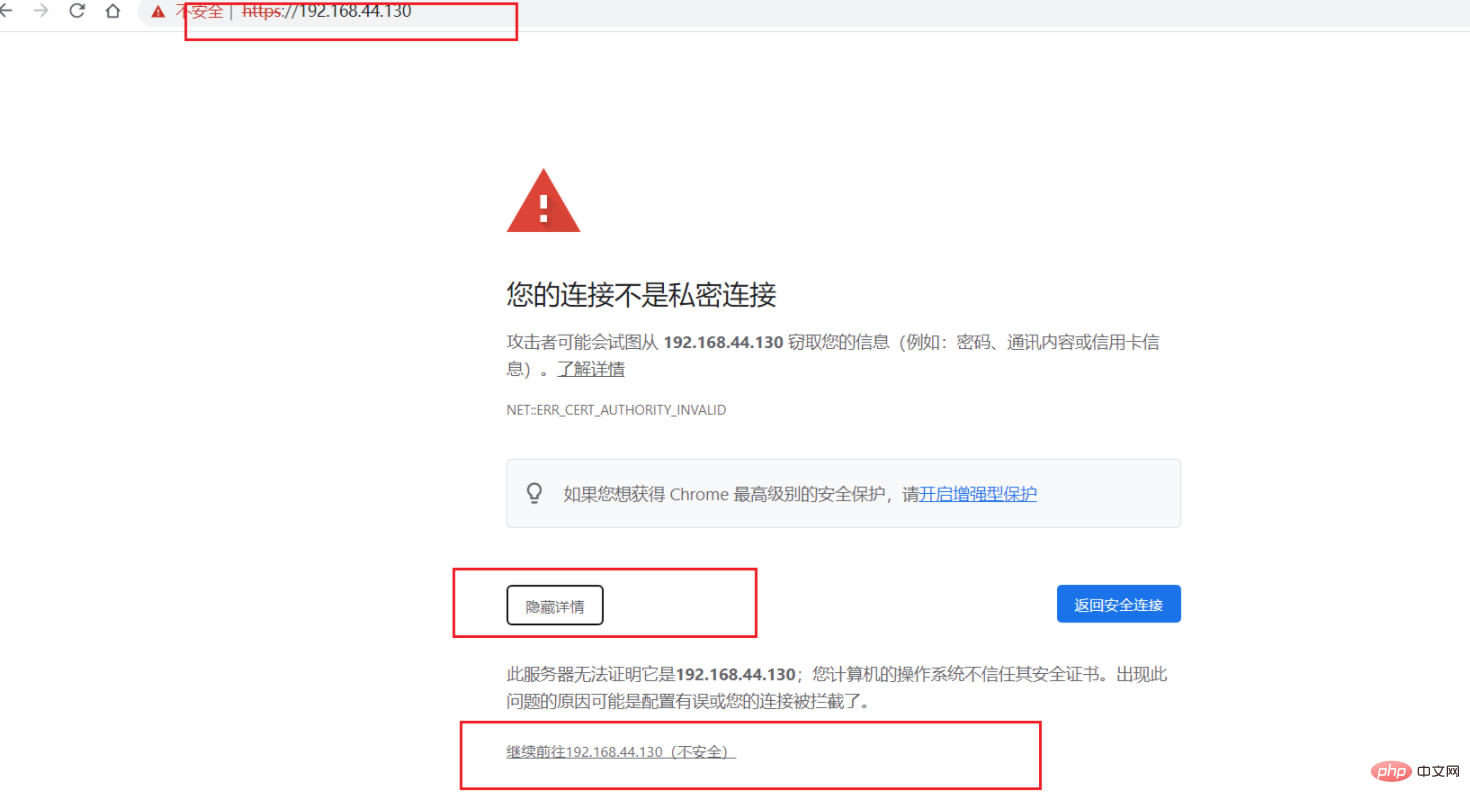
26、输入root账号密码。(注意:账号默认就是root,密码就是你安装esxi时设置的密码)
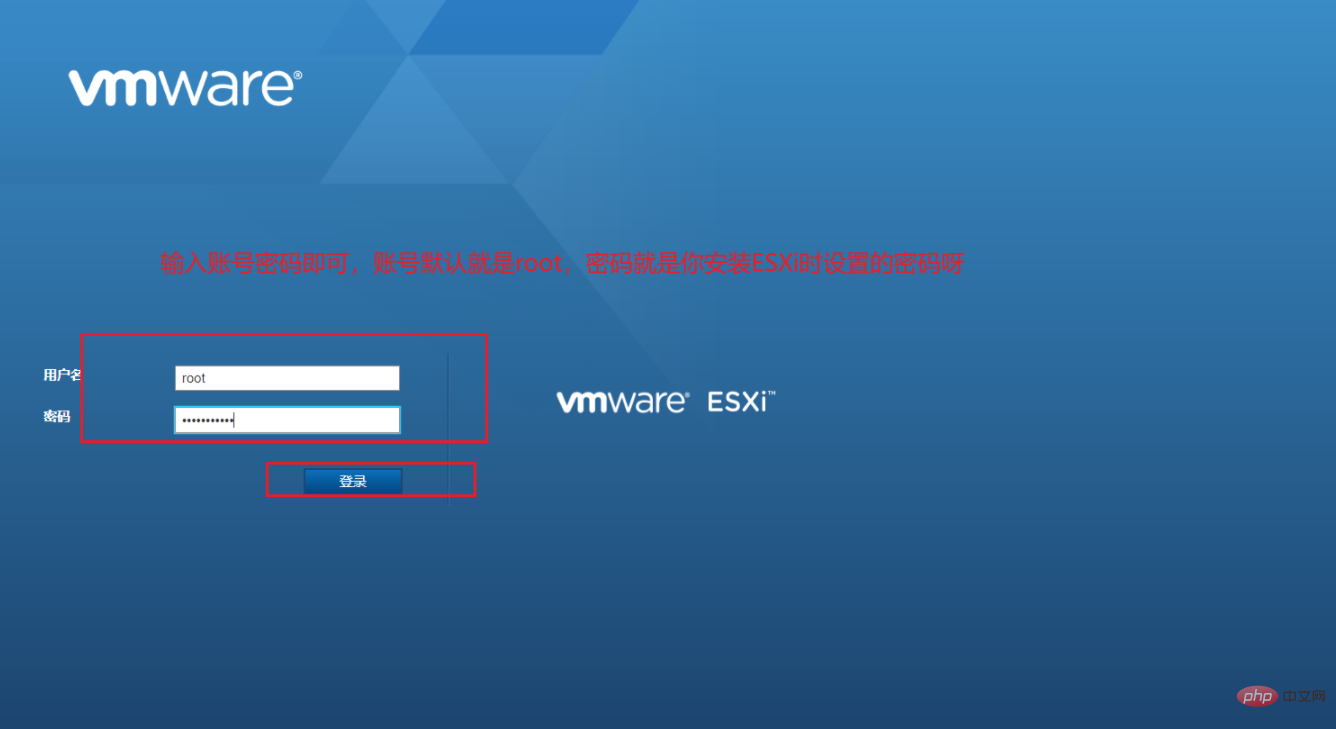
27、正常进入esxi,这样你就可以在esxi上创建任意多个虚拟机了。
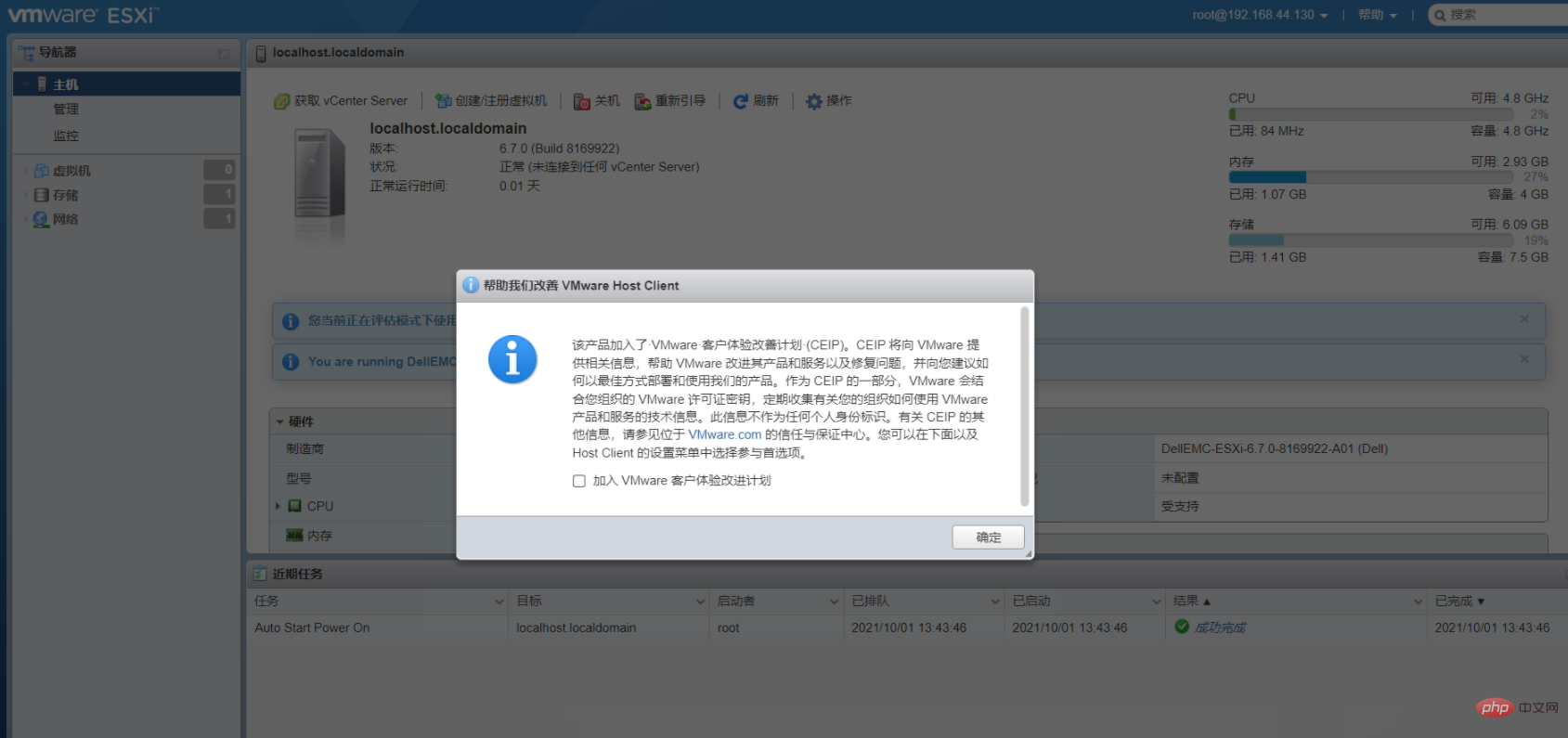
更多相关知识,请访问常见问题栏目!
以上是esxi是什么系统的详细内容。更多信息请关注PHP中文网其他相关文章!

热AI工具

Undresser.AI Undress
人工智能驱动的应用程序,用于创建逼真的裸体照片

AI Clothes Remover
用于从照片中去除衣服的在线人工智能工具。

Undress AI Tool
免费脱衣服图片

Clothoff.io
AI脱衣机

AI Hentai Generator
免费生成ai无尽的。

热门文章

热工具

记事本++7.3.1
好用且免费的代码编辑器

SublimeText3汉化版
中文版,非常好用

禅工作室 13.0.1
功能强大的PHP集成开发环境

Dreamweaver CS6
视觉化网页开发工具

SublimeText3 Mac版
神级代码编辑软件(SublimeText3)

热门话题
 如何为VMware虚拟机启用复制和粘贴
Feb 21, 2024 am 10:09 AM
如何为VMware虚拟机启用复制和粘贴
Feb 21, 2024 am 10:09 AM
您可以轻松地在VMware虚拟机(VM)和物理系统之间复制和粘贴文本和文件。这种功能让您可以方便地在虚拟机和主机系统之间传输图像、格式化和非格式化文本,甚至电子邮件附件。本文将向您展示如何启用这一功能,并演示复制数据、文件和文件夹的方法。如何在VMware中启用复制/粘贴VMware提供了三种不同的方式将数据、文件或文件夹从虚拟机复制到物理计算机,反之亦然,如下所述:复制和粘贴要素拖放功能文件夹共享1]使用VMware工具启用复制粘贴如果您的VMWare安装和来宾操作系统满足要求,则可以使用键盘
 Win11运行VMware虚拟机崩溃死机解决方案
Feb 14, 2024 pm 02:36 PM
Win11运行VMware虚拟机崩溃死机解决方案
Feb 14, 2024 pm 02:36 PM
很多用户由于某些需要或者爱好,需要在电脑上安装虚拟机,但是最近有Win11小伙伴发现自己的电脑一运行VMware虚拟机就崩溃死机,这该怎么办?其实这个问题并不难解决,下面小编就给大家带来了四种解决方案,希望可以帮到你。方法一:Hyper-V方案1、打开控制面板-程序-启用或关闭Windows功能,可能你的电脑上发现没有Hyper-V,连vm也无法使用(如果你的打开有的话就如下图勾上,重启电脑即可),没有Hyper-V需要安装,可以转到下面1.2步骤安装。2、系统上安装Hyper-V,新建一个记事
![VMware Horizon Client无法打开[修复]](https://img.php.cn/upload/article/000/887/227/170835607042441.jpg?x-oss-process=image/resize,m_fill,h_207,w_330) VMware Horizon Client无法打开[修复]
Feb 19, 2024 pm 11:21 PM
VMware Horizon Client无法打开[修复]
Feb 19, 2024 pm 11:21 PM
VMwareHorizon客户端可帮助您便捷地访问虚拟桌面。然而,有时虚拟桌面基础设施可能会遇到启动问题。本文将讨论当VMwareHorizon客户端未能成功启动时,您可以采取的解决方法。为什么我的VMwareHorizon客户端无法打开?在配置VDI时,如果未打开VMWareHorizon客户端,可能会出现错误。请确认您的IT管理员提供了正确的URL和凭据。如果一切正常,请按照本指南中提到的解决方案解决问题。修复未打开的VMWareHorizon客户端如果您的Windows计算机上未打开VMW
 将VMware转换为VirtualBox,反之亦然
Feb 19, 2024 pm 05:57 PM
将VMware转换为VirtualBox,反之亦然
Feb 19, 2024 pm 05:57 PM
虚拟机是一种经济实惠的方式,让您在一台计算机上体验和使用多个操作系统。VMWare和VirtualBox是虚拟机行业的两大品牌。您可以轻松地将VMware虚拟机转换为VirtualBox虚拟机,反之亦然,这样您就可以在它们之间灵活切换计算机,无需重新创建。将虚拟机从VMWare迁移到VirtualBox并不复杂,反之亦然。只需按照下面的指示操作即可轻松完成。如何将VMware转换为VirtualBoxVMwareVM以.vmx格式存储,然后将转换为.ovf,这是VirtualBox和VMWare
![VMware Horizon客户端在连接时冻结或停滞[修复]](https://img.php.cn/upload/article/000/887/227/170942987315391.jpg?x-oss-process=image/resize,m_fill,h_207,w_330) VMware Horizon客户端在连接时冻结或停滞[修复]
Mar 03, 2024 am 09:37 AM
VMware Horizon客户端在连接时冻结或停滞[修复]
Mar 03, 2024 am 09:37 AM
在使用VMWareHorizon客户端连接到VDI时,我们可能会遇到应用程序在身份验证过程中冻结或连接阻塞的情况。本文将探讨这个问题,并提供解决这种情况的方法。当VMWareHorizon客户端出现冻结或连接问题时,您可以采取一些措施来解决这一问题。修复VMWareHorizon客户端在连接时冻结或卡住如果VMWareHorizon客户端在Windows11/10上冻结或无法连接,请执行下面提到的解决方案:检查网络连接重新启动Horizon客户端检查Horizon服务器状态清除客户端缓存修复Ho
 CUDA之通用矩阵乘法:从入门到熟练!
Mar 25, 2024 pm 12:30 PM
CUDA之通用矩阵乘法:从入门到熟练!
Mar 25, 2024 pm 12:30 PM
通用矩阵乘法(GeneralMatrixMultiplication,GEMM)是许多应用程序和算法中至关重要的一部分,也是评估计算机硬件性能的重要指标之一。通过深入研究和优化GEMM的实现,可以帮助我们更好地理解高性能计算以及软硬件系统之间的关系。在计算机科学中,对GEMM进行有效的优化可以提高计算速度并节省资源,这对于提高计算机系统的整体性能至关重要。深入了解GEMM的工作原理和优化方法,有助于我们更好地利用现代计算硬件的潜力,并为各种复杂计算任务提供更高效的解决方案。通过对GEMM性能的优
 如何安装、配置和使用「Windows 沙盒」功能
Feb 19, 2024 pm 01:00 PM
如何安装、配置和使用「Windows 沙盒」功能
Feb 19, 2024 pm 01:00 PM
Windows沙盒是Windows11和Windows10操作系统内置的功能,允许用户在轻量级虚拟环境中安装和测试未经验证的应用程序或访问网站,同时保护主系统免受潜在的威胁。总的来说,这个系统提供了一个安全的隔离测试环境,与虚拟机类似,但更加简便易用。接下来,本文将介绍在Windows11上安装、配置和使用Windows沙盒功能的详细步骤。Windows沙盒功能简介Windows沙盒(也称为WindowsSandbox)本质上是一种轻量级虚拟化解决方案,专注于提供高效和安全的虚拟环境。相较于传统
 华为干昆 ADS3.0 智驾系统 8 月上市 享界 S9 首发搭载
Jul 30, 2024 pm 02:17 PM
华为干昆 ADS3.0 智驾系统 8 月上市 享界 S9 首发搭载
Jul 30, 2024 pm 02:17 PM
7月29日,在AITO问界第四十万台新车下线仪式上,华为常务董事、终端BG董事长、智能汽车解决方案BU董事长余承东出席发表演讲并宣布,问界系列车型将于今年8月迎来华为干昆ADS3.0版本的上市,并计划在8月至9月间陆续推送升级。 8月6日即将发布的享界S9将首发华为ADS3.0智能驾驶系统。华为干昆ADS3.0版本在激光雷达的辅助下,将大幅提升智驾能力,具备融合端到端的能力,并采用GOD(通用障碍物识别)/PDP(预测决策规控)全新端到端架构,提供车位到车位智驾领航NCA功能,并升级CAS3.0全





