Excel图表学习之如何利用控件制作条形图
在之前的文章《Excel图表学习之如果让图表像网页一样动起来》中,我们学习了让Excel图表像网页一样动起来的方法。而今天我们继续分享Excel动态图表制作方法教程,竟然还有复选框可以选择需要显示的数据!谁要是拿这个图表去做工作汇报,保证老板都要多看你两眼,这么高大上又简单易学的动态图表,你确定不来学吗?
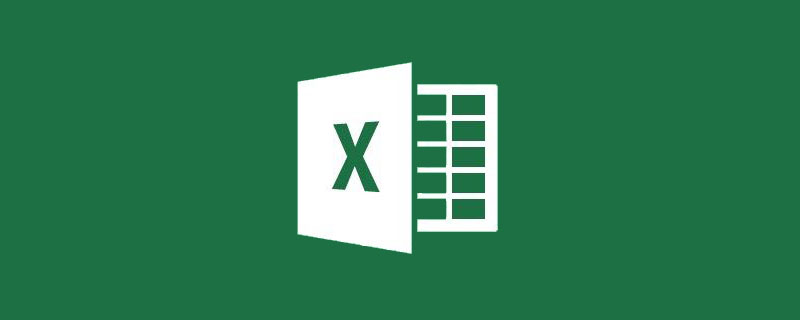
一、Excel控件做动态图表教程
如下所示,图中展示了公司2015年至2017年各项费用支出情况。当勾选2015年时,就会显示2015年的数据;勾选2017年时,就会显示2017年的数据。这种动态图表在展示的时候会非常的直观,今天我们就来学习制作带有复选框的Excel动态图表。
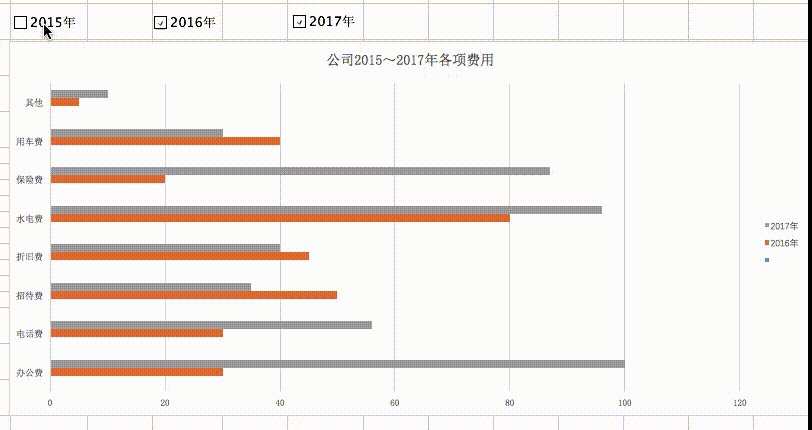
原始数据如下所示:
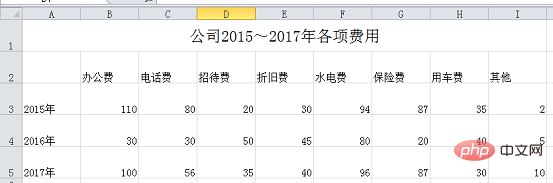
需要制作文章开头效果的动态图表。通过观察效果图,可以得知主要为:
1.图表顶部左侧有三个复选框可以选择或者取消选择;
2.当选中一个年份的时候,图表实时展示该年份的数据;取消选择,则隐藏;
3.图表可以同时显示三个年份的数据,也可以一个年份的数据都不展示;
二、Excel动态图表制作步骤
(一)Excel图表控件制作:插入复选框
excel自身就有复选框,在“开发工具”中。但是很多人没有找到,因为那个功能默认关闭,需要手动打开。
点击菜单栏中的“文件”按钮,在弹窗中找到“选项”按钮,点击之后打开excel文件选项窗口
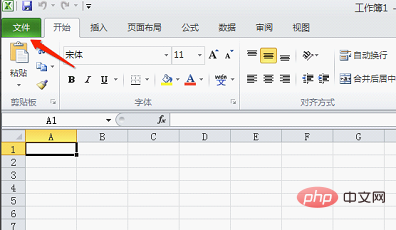
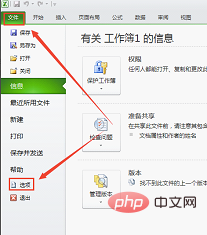
在excel选项窗口中,选中“自定义功能区”。
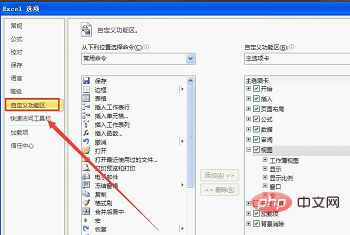
在右侧的自定义功能区(B)中,选择“主选项卡”,我们把“开发工具”前面的方框选中,点击确认,在主菜单栏就可以看到开发工具选项
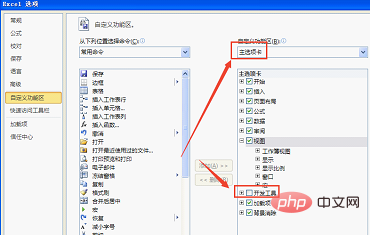

选中菜单栏中的“开发工具”,选择插入“复选框”,然后直接在excel拖动出一个复选框。重复步骤,总共拖动划出3个复选框。

选中复选框,单击右键,在弹窗中选择“编辑文字”,将三个复选框的文字分别改为“2015年”、“2016年”和“2017年”。
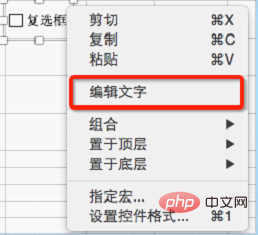
效果如下:

(二)构造制图数据
我们主要的制作思路是,构造出一个包含三年所有数据的区域为制图数据区域。当选中某一年份的时候,制图数据区域中该年份的数据为真实数据;如果未选中,制图数据区域中该年份的数据区域为空。
1.设置绑定复选框值的单元格
当复选框选中的时候,链接单元格的值为TRUE;当复选框未选中的时候,链接单元格的值为FALSE。
选中“2015年”的复选框,单击右键,在弹窗中选择“设置控件格式”,在弹窗中选中“控件”选项,并设置单元格链接为“$A$17”
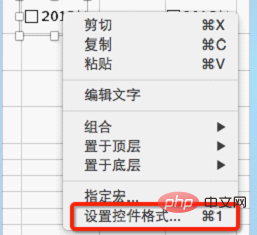
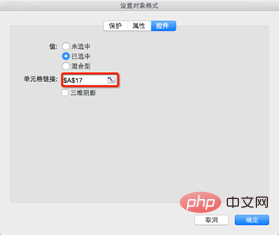
此时,如果“2015年”被选中,单元格A17的值为TRUE;如果未被选中,单元格A17的值为FALSE。对“2016年”同理设置,单元格链接为“$A$18”;“2017年”单元格链接为“$A$19”。
2.制作动态的图表数据
如下图所示,1区域是我们需要的制图数据。
A17,A18,A19是复选框的链接单元格。
当“2015年”被选中的时候,A17的值为TRUE,我们就把A3:I3的数据复制到B17:J17;
当“2015年”未被选中的时候,A17的值为FALSE,我们就把B17:J17的数据设置为空。
要完成这样的设置,在B17单元格输入公式:
= IF($A17=TRUE,A3,""),右拉下拉填充2015年的数据。
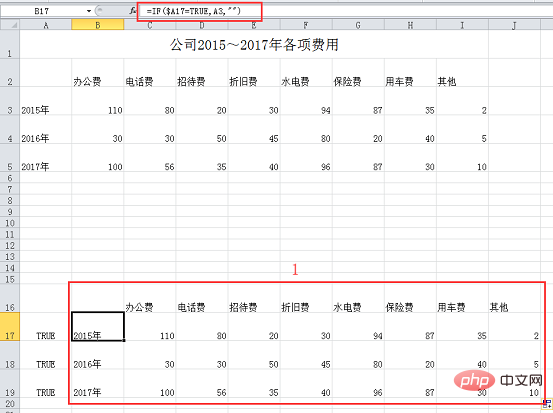
公式解析:
如果单元格A17的值为TRUE,单元格B17内容为单元格A3的内容,否则为空。
做到这一步,可以测试一下,取消选中2015年,单元格A17的值变为FALSE,区域B17:J17的数据被清空;
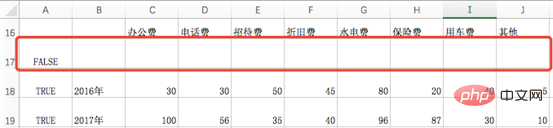
(三)制作条形图
选中区域B16:J19作为作图数据,点击“插入”-“条形图”-“簇状条形图”。

将得到的条形图位置拖动到复选框的下方,双击图标标题,将图表标题设置为“公司2015~2017年各项费用”,得到下面的效果。
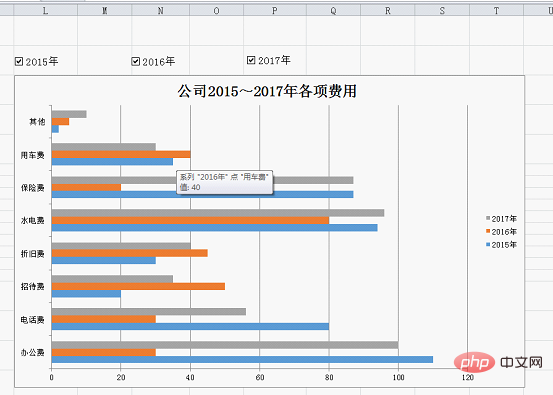
(四)Excel图表美化
点击选中横坐标轴,单击右键,选择“设置坐标轴格式”,在弹窗中 ,设置坐标轴选项的最大值为“100”;
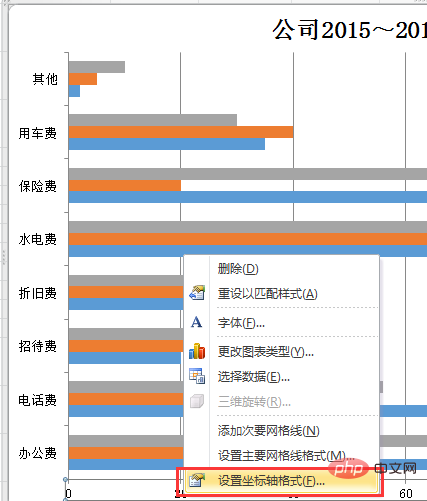
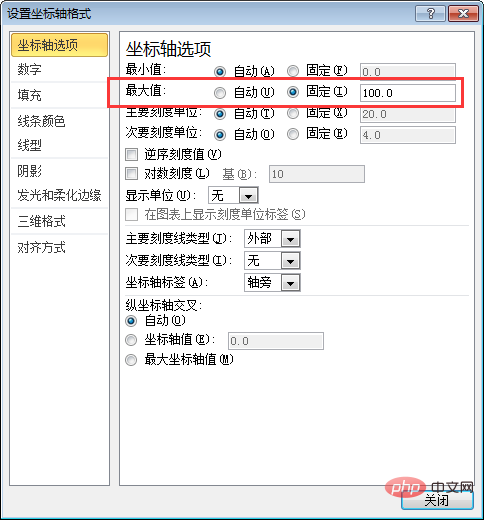
点击选中网格线,按delete键删除,最终效果如下。
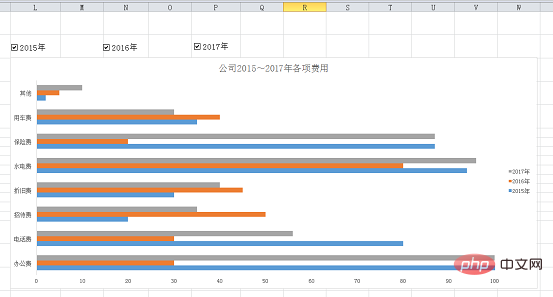
三、学习反思
动态图可以在一张图上切换展示不同的内容,是一种常用的Excel高级图表。
主要难点是在制图数据的构造上面。因为我们要根据复选框是否选中,来增加或者删减数据。所以我们要先知道复选框是否选中,利用了它的单元格链接,把是否选中直接体现在链接的单元格的值是否为TRUE。
利用IF函数来判断对应的链接单元格的值。如果为TRUE,复制该年份的数据到制图数据区域中;如果为FALSE,该年份的数据为空。而利用空数据做出来的图是不可见的,所以最终结果是选中的年份在图表上显示出来,未选中的年份在图表上隐藏。
希望大家通过这篇Excel动态图表的教程,能够举一反三,在日常工作中运用到动态图表!
相关学习推荐:excel教程
以上是Excel图表学习之如何利用控件制作条形图的详细内容。更多信息请关注PHP中文网其他相关文章!

热AI工具

Undresser.AI Undress
人工智能驱动的应用程序,用于创建逼真的裸体照片

AI Clothes Remover
用于从照片中去除衣服的在线人工智能工具。

Undress AI Tool
免费脱衣服图片

Clothoff.io
AI脱衣机

AI Hentai Generator
免费生成ai无尽的。

热门文章

热工具

记事本++7.3.1
好用且免费的代码编辑器

SublimeText3汉化版
中文版,非常好用

禅工作室 13.0.1
功能强大的PHP集成开发环境

Dreamweaver CS6
视觉化网页开发工具

SublimeText3 Mac版
神级代码编辑软件(SublimeText3)

热门话题
 excel打印表格框线消失怎么办
Mar 21, 2024 am 09:50 AM
excel打印表格框线消失怎么办
Mar 21, 2024 am 09:50 AM
如果在打开一份需要打印的文件时,在打印预览里我们会发现表格框线不知为什么消失不见了,遇到这样的情况,我们就要及时进行处理,如果你的打印文件里也出现了此类的问题,那么就和小编一起来学习下边的课程吧:excel打印表格框线消失怎么办?1、打开一份需要打印的文件,如下图所示。 2、选中所有需要的内容区域,如下图所示。 3、单击鼠标右键,选择“设置单元格格式”选项,如下图所示。 4、点击窗口上方的“边框”选项,如下图所示。 5、在左侧的线条样式中选择细实线图样,如下图所示。 6、选择“外边框”
 excel同时筛选3个以上关键词怎么操作
Mar 21, 2024 pm 03:16 PM
excel同时筛选3个以上关键词怎么操作
Mar 21, 2024 pm 03:16 PM
在日常办公中经常使用Excel来处理数据,时常遇到需要使用“筛选”功能。当我们在Excel中选择执行“筛选”时,对于同一列而言,最多只能筛选两个条件,那么,你知道excel同时筛选3个以上关键词该怎么操作吗?接下来,就让小编为大家演示一遍。第一种方法是将条件逐步添加到筛选器中。如果要同时筛选出三个符合条件的明细,首先需要逐步筛选出其中一个。开始时,可以先根据条件筛选出姓“王”的员工。然后单击【确定】,接着在筛选结果中勾选【将当前所选内容添加到筛选器】。操作步骤如下所示。 同样,再次分别执行筛选
 excel表格兼容模式改正常模式的方法
Mar 20, 2024 pm 08:01 PM
excel表格兼容模式改正常模式的方法
Mar 20, 2024 pm 08:01 PM
在我们日常的工作学习中,从他人处拷贝了Excel文件,打开进行内容添加或重新编辑后,再保存的有时候,有时会提示出现兼容性检查的对话框,非常的麻烦,不知道Excel软件,可不可改为正常模式呢?那么下面就由小编为大家带来解决这个问题的详细步骤,让我们一起来学习吧。最后一定记得收藏保存。1、打开一个工作表,在工作表的名称中显示多出来一个兼容模式,如图所示。2、在这个工作表中,进行了内容的修改后保存,结果总是弹出兼容检查器的对话框,很麻烦看见这个页面,如图所示。 3、点击Office按钮,点另存为,然
 excel下标怎么打出来
Mar 20, 2024 am 11:31 AM
excel下标怎么打出来
Mar 20, 2024 am 11:31 AM
e我们经常会用excel来制作一些数据表之类的,有时在输入参数数值时需要对某个数字进行上标或下标,比如数学公式就会经常用到,那么excel下标怎么打出来呢?我们一起来看看详细操作步骤:一、上标方法:1、首先Excel中输入a3(3为上标)。2、选中数字“3”,右键选择“设置单元格格式”。3、点击“上标”,然后“确定”即可。4、看,效果就是这样的。二、下标方法:1、与上标设置方法类似,在单元格中输入“ln310”(3为下标),选中数字“3”,右键选择“设置单元格格式”。2、勾选“下标”,点击“确定
 excel上标应该如何设置
Mar 20, 2024 pm 04:30 PM
excel上标应该如何设置
Mar 20, 2024 pm 04:30 PM
在处理数据时,有时我们会遇到数据包含了倍数、温度等等各种符号的时候,你知道excel上标应该如何设置吗?我们在使用excel处理数据时,如果不会设置上标,这可是会让我们的很多数据在录入时就会比较麻烦。今天小编就为大家带来了excel上标的具体设置方法。1.首先,让我们打开桌面上的MicrosoftOfficeExcel文档,选择需要修改为上标的文字,具体如图所示。2.然后,点击右键,在点击后出现的菜单中,选择“设置单元格格式”选项,具体如图所示。3.接下来,在系统自动弹出来的“单元格格式”对话框
 excel中iif函数的用法
Mar 20, 2024 pm 06:10 PM
excel中iif函数的用法
Mar 20, 2024 pm 06:10 PM
大部分用户使用Excel都是用来处理表格数据的,其实Excel还有vba程序编写,这个除了专人士应该没有多少用户用过此功能,在vba编写时常常会用到iif函数,它其实跟if函数的功能差不多,下面小编给大家介绍下iif函数的用法。Excel中SQL语句和VBA代码中都有iif函数。iif函数和excel工作表中的IF函数用法相似,执行真假值判断,根据逻辑计算的真假值,返回不同结果。IF函数用法是(条件,是,否)。VBA中的IF语句和IIF函数,前者IF语句是控制语句可以根据条件执行不同的语句,后者
 excel阅读模式在哪里设置
Mar 21, 2024 am 08:40 AM
excel阅读模式在哪里设置
Mar 21, 2024 am 08:40 AM
在软件的学习中,我们习惯用excel,不仅仅是因为需要方便,更因为它可以满足多种实际工作中需要的格式,而且excel运用起来非常的灵活,有种模式是方便阅读的,今天带给大家的就是:excel阅读模式在哪里设置。1、打开电脑,然后再打开Excel应用,找到目标数据。2、要想在Excel中,设置阅读模式,有两种方式。第一种:Excel中,有大量的便捷处理方式,分布在Excel中布局中。在Excel的右下角,有设置阅读模式的快捷方式,找到十字标志的图案,点击即可进入阅读模式,在十字标志的右边有一个小的三
 PPT幻灯片插入excel图标的操作方法
Mar 26, 2024 pm 05:40 PM
PPT幻灯片插入excel图标的操作方法
Mar 26, 2024 pm 05:40 PM
1、打开PPT,翻页至需要插入excel图标的页面。点击插入选项卡。2、点击【对象】。3、跳出以下对话框。4、点击【由文件创建】,点击【浏览】。5、选择需要插入的excel表格。6、点击确定后跳出如下页面。7、勾选【显示为图标】。8、点击确定即可。






