Excel案例分享:5个只靠“拖拉”就实现的高效技巧
在之前的文章《Excel案例分享:各年度同比增长率和环比增长的计算方法》,我们学习了各年度同比增长率和环比增长的计算方法。而今天我们来聊聊5个Excel表格常用技巧,没想到以前困扰我好久的问题,一个拖拉加快捷键就解决了。说真的,函数图表你觉得太难学不会,但是今天这几个仅用鼠标拖拉就解决问题的小技巧,你一定要学!
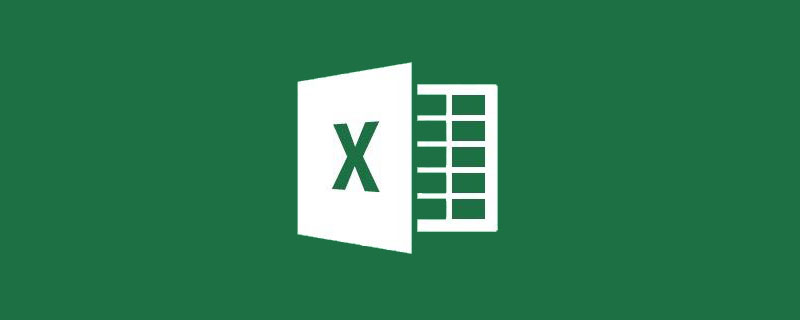
曾经有人说,Excel都是离不开鼠标的,真正的高手都是键盘党!小花可不这么认为,所谓高手是能够充分发挥各种工具的作用,无招胜有招!不信,我们就一起来盘点一下,Excel中那些"拖拖拉拉"的高效技巧,这些都是Excel表格办公技巧。
part 1 Excel拖动隐藏技巧
skill 1,选中多行后,拖动调整任意一行或一列的行宽或列宽,则所有选中的行或列都被批量调整至相同行高/列宽。
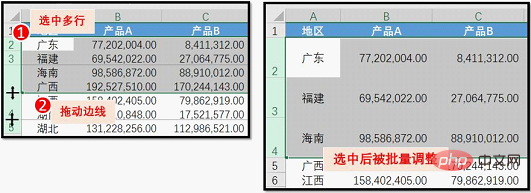
skill 2,向上拖动某一行边线或向左拖动某一列边线至该行/列的两条边线重叠,即可隐藏该行/该列。继续向上或向左拖动该边线,就可以隐藏多行/列。

skill 3,对于已经隐藏或被筛选排除的行或列,我们也可以用拖拉边线的方式让这些隐藏的行列“现身”!
例如下图中第三行被隐藏了(图中为筛选隐藏,也可能是邮件隐藏,还有可能是我们刚刚讲过的拖动隐藏)。
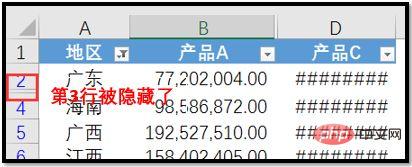
此时将鼠标移动到隐藏行(列)的边线上(下图标示位置),待鼠标变成双线双箭头十字(列标题则为),按住鼠标左键向下(或向右)拖动边线,松开鼠标即可取消隐藏行/列。
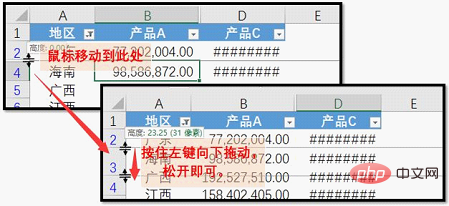
part 2 Excel右键拖动技巧
鼠标右键拖动,这是一个连Excel老鸟都不知道的技能。它的功能非常接地气,一个鼠标,搞定那些频繁使用的小动作。
1.选中连续的数据区域。将鼠标移动到区域右侧边线位置,鼠标变为实心箭头十字;

2.按住鼠标右键,将区域拖动至任意位置。
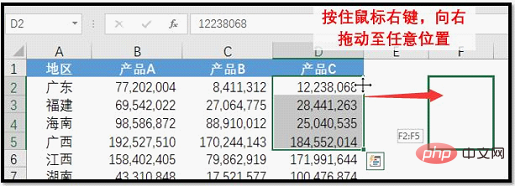
3,松开鼠标,弹出右键拖动菜单,选择对应的功能即可。

右键菜单可以完成插入、复制、链接等多项功能,下面我们仅示范一个特殊的用法,可以去除公式只保留数值。
选中连续单元格区域,按住鼠标右键向任意方向拖动再拖动回原位置(注意过程中不要松开鼠标右键),选择【仅复制数值】,搞定!
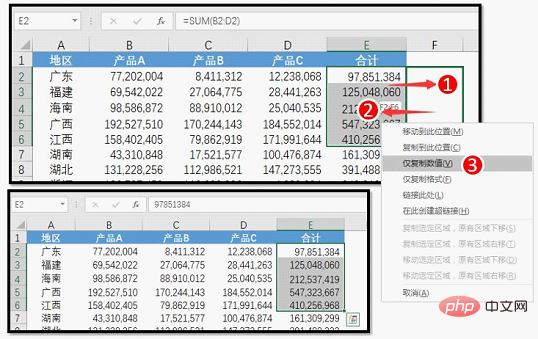
part 3 shift键——插入和移动技巧
skill 1 插入空行/空列
你是怎么插入空行/列的?利用右键菜单-插入,还是在【开始】选项卡-【插入】中选择对应功能。恭喜你,你很快就要学会第三个更便捷的方式,那就是Shift键+鼠标左键拖动插入。
step 1 选中一行或列,将鼠标移动到该行行标题或该列列标题右下方的实心小正方形位置,鼠标变为黑色十字,按住Shift键,此时鼠标变成双线双箭头十字;
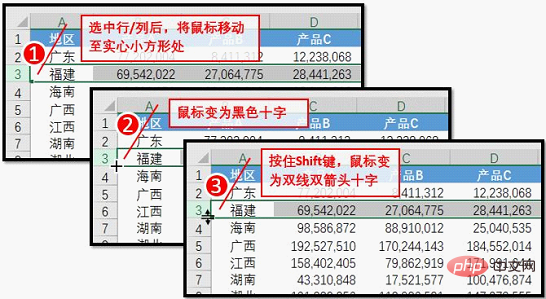
step 2 保持按住Shift键,同时按住鼠标左键,向下拖动或向右拖动,使选中的行/列的下边线或右边线与其他行或列的边线重叠;
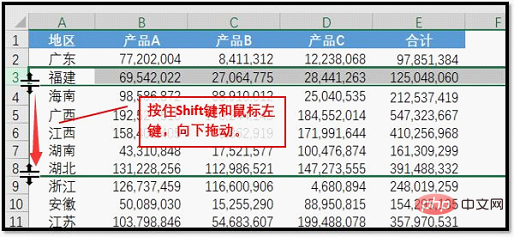
step 3 松开鼠标左键,此时行/列边线拖动多少行/列,就可以在选中行下方或右侧插入对应数量的行/列

skill 2 移动区域放到指定位置
Shift键配合左键拖动,可以将单元格区域插入到指定位置(仅限当前工作表)。
step 1 选择连续的单元格区域,将鼠标移动到区域边上,鼠标变为带箭头的实心十字;
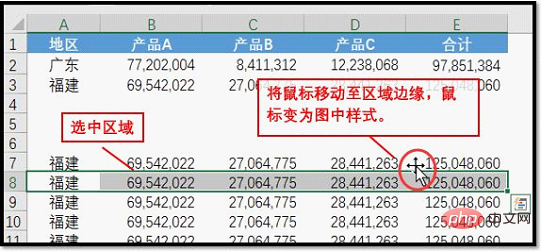
Step 2 按住Shift键,同时按住鼠标左键,拖动鼠标到指定位置,此时指定位置的边线变为高亮线段,表示插入到该线条下方。如果是拖动列,出现的纵向线条表示插入到该线条的右侧。
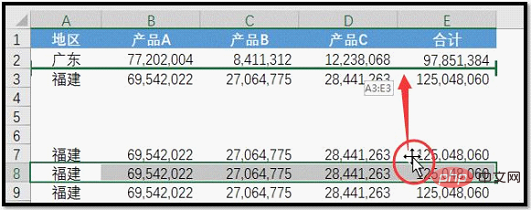
Step 3 松开鼠标和键盘,完成单元格区域的移动。
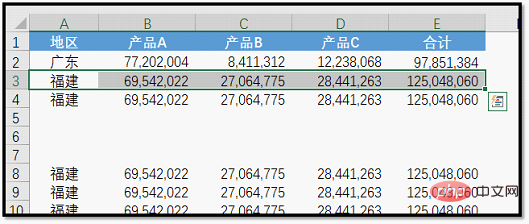
更特别的是,如果我们选择将一行或一列Shift拖动插入到相邻行/列位置上,就可以实现所谓的“交换行/列”。
step 1 点击行/列标题,选中该行/列,移动鼠标至行/列边线。同时按住Shift键和鼠标左键,拖动该行/列至相邻行/列边线位置。
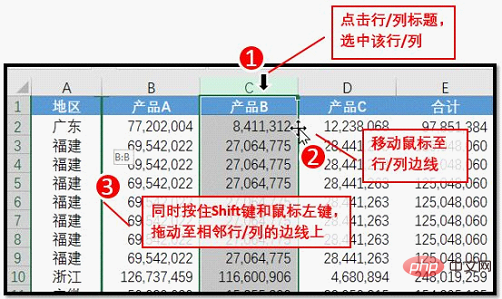
step 2 松开Shift和鼠标左键,完成行/列交换。
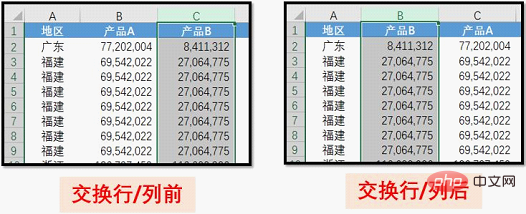
part 4 Ctrl键——拖动复制技巧
skill 1 拖动复制单元格区域
step 1 选中单元格区域,将鼠标移动到单元格区域边线位置,鼠标变为带箭头的实心十字,按住Ctrl键,在鼠标图形上方出现黑色十字符号。同时按住鼠标左键,将选中区域拖动到指定位置。
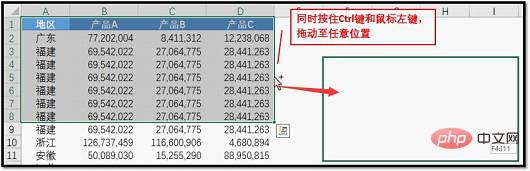
step 2 松开鼠标,完成复制。

Ctrl拖动法不仅可以复制单元格区域,还能复制工作表。
Skill 2 复制工作表
step 1 将鼠标移动至工作表标签位置,同时按住Ctrl键和鼠标左键,向任意方向拖动,此时鼠标变为。
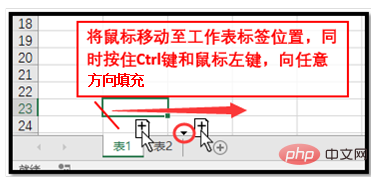
step 2 将鼠标拖动到到任意位置后,松开鼠标完成复制。注意拖动过程中,工作表标签上方会出现一个实心黑色倒三角形 ,表示工作表将被复制在该三角形之后。
,表示工作表将被复制在该三角形之后。

part 5 Alt键——跨表复制技巧
如果花瓣们想要实现跨表复制单元格区域,那就需要认识下第三个和拖拉有关的按键,它就是Alt键。
还是熟悉的方法,还是一样的操作!此处不再赘言,直接上图!
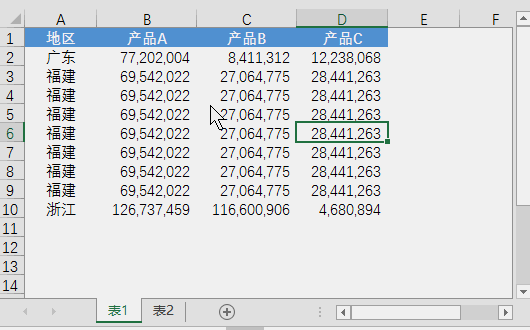
聪明的你可能已经发现,Ctrl、Shift和Alt之间,似乎可以并行,即复制插入、跨表复制等等。更加聪明的你,可能还会发现这三个快捷键用于拖动时也有别样的风采。如果小花的文章让你跃跃欲试,不妨打开你的Excel,把你知道的拖拉技巧都复习一下,有什么新发现新用法,欢迎留言分享!
相关学习推荐:excel教程
以上是Excel案例分享:5个只靠“拖拉”就实现的高效技巧的详细内容。更多信息请关注PHP中文网其他相关文章!

热AI工具

Undresser.AI Undress
人工智能驱动的应用程序,用于创建逼真的裸体照片

AI Clothes Remover
用于从照片中去除衣服的在线人工智能工具。

Undress AI Tool
免费脱衣服图片

Clothoff.io
AI脱衣机

AI Hentai Generator
免费生成ai无尽的。

热门文章

热工具

记事本++7.3.1
好用且免费的代码编辑器

SublimeText3汉化版
中文版,非常好用

禅工作室 13.0.1
功能强大的PHP集成开发环境

Dreamweaver CS6
视觉化网页开发工具

SublimeText3 Mac版
神级代码编辑软件(SublimeText3)

热门话题
 excel打印表格框线消失怎么办
Mar 21, 2024 am 09:50 AM
excel打印表格框线消失怎么办
Mar 21, 2024 am 09:50 AM
如果在打开一份需要打印的文件时,在打印预览里我们会发现表格框线不知为什么消失不见了,遇到这样的情况,我们就要及时进行处理,如果你的打印文件里也出现了此类的问题,那么就和小编一起来学习下边的课程吧:excel打印表格框线消失怎么办?1、打开一份需要打印的文件,如下图所示。 2、选中所有需要的内容区域,如下图所示。 3、单击鼠标右键,选择“设置单元格格式”选项,如下图所示。 4、点击窗口上方的“边框”选项,如下图所示。 5、在左侧的线条样式中选择细实线图样,如下图所示。 6、选择“外边框”
 excel同时筛选3个以上关键词怎么操作
Mar 21, 2024 pm 03:16 PM
excel同时筛选3个以上关键词怎么操作
Mar 21, 2024 pm 03:16 PM
在日常办公中经常使用Excel来处理数据,时常遇到需要使用“筛选”功能。当我们在Excel中选择执行“筛选”时,对于同一列而言,最多只能筛选两个条件,那么,你知道excel同时筛选3个以上关键词该怎么操作吗?接下来,就让小编为大家演示一遍。第一种方法是将条件逐步添加到筛选器中。如果要同时筛选出三个符合条件的明细,首先需要逐步筛选出其中一个。开始时,可以先根据条件筛选出姓“王”的员工。然后单击【确定】,接着在筛选结果中勾选【将当前所选内容添加到筛选器】。操作步骤如下所示。 同样,再次分别执行筛选
 excel表格兼容模式改正常模式的方法
Mar 20, 2024 pm 08:01 PM
excel表格兼容模式改正常模式的方法
Mar 20, 2024 pm 08:01 PM
在我们日常的工作学习中,从他人处拷贝了Excel文件,打开进行内容添加或重新编辑后,再保存的有时候,有时会提示出现兼容性检查的对话框,非常的麻烦,不知道Excel软件,可不可改为正常模式呢?那么下面就由小编为大家带来解决这个问题的详细步骤,让我们一起来学习吧。最后一定记得收藏保存。1、打开一个工作表,在工作表的名称中显示多出来一个兼容模式,如图所示。2、在这个工作表中,进行了内容的修改后保存,结果总是弹出兼容检查器的对话框,很麻烦看见这个页面,如图所示。 3、点击Office按钮,点另存为,然
 excel下标怎么打出来
Mar 20, 2024 am 11:31 AM
excel下标怎么打出来
Mar 20, 2024 am 11:31 AM
e我们经常会用excel来制作一些数据表之类的,有时在输入参数数值时需要对某个数字进行上标或下标,比如数学公式就会经常用到,那么excel下标怎么打出来呢?我们一起来看看详细操作步骤:一、上标方法:1、首先Excel中输入a3(3为上标)。2、选中数字“3”,右键选择“设置单元格格式”。3、点击“上标”,然后“确定”即可。4、看,效果就是这样的。二、下标方法:1、与上标设置方法类似,在单元格中输入“ln310”(3为下标),选中数字“3”,右键选择“设置单元格格式”。2、勾选“下标”,点击“确定
 excel上标应该如何设置
Mar 20, 2024 pm 04:30 PM
excel上标应该如何设置
Mar 20, 2024 pm 04:30 PM
在处理数据时,有时我们会遇到数据包含了倍数、温度等等各种符号的时候,你知道excel上标应该如何设置吗?我们在使用excel处理数据时,如果不会设置上标,这可是会让我们的很多数据在录入时就会比较麻烦。今天小编就为大家带来了excel上标的具体设置方法。1.首先,让我们打开桌面上的MicrosoftOfficeExcel文档,选择需要修改为上标的文字,具体如图所示。2.然后,点击右键,在点击后出现的菜单中,选择“设置单元格格式”选项,具体如图所示。3.接下来,在系统自动弹出来的“单元格格式”对话框
 excel中iif函数的用法
Mar 20, 2024 pm 06:10 PM
excel中iif函数的用法
Mar 20, 2024 pm 06:10 PM
大部分用户使用Excel都是用来处理表格数据的,其实Excel还有vba程序编写,这个除了专人士应该没有多少用户用过此功能,在vba编写时常常会用到iif函数,它其实跟if函数的功能差不多,下面小编给大家介绍下iif函数的用法。Excel中SQL语句和VBA代码中都有iif函数。iif函数和excel工作表中的IF函数用法相似,执行真假值判断,根据逻辑计算的真假值,返回不同结果。IF函数用法是(条件,是,否)。VBA中的IF语句和IIF函数,前者IF语句是控制语句可以根据条件执行不同的语句,后者
 excel阅读模式在哪里设置
Mar 21, 2024 am 08:40 AM
excel阅读模式在哪里设置
Mar 21, 2024 am 08:40 AM
在软件的学习中,我们习惯用excel,不仅仅是因为需要方便,更因为它可以满足多种实际工作中需要的格式,而且excel运用起来非常的灵活,有种模式是方便阅读的,今天带给大家的就是:excel阅读模式在哪里设置。1、打开电脑,然后再打开Excel应用,找到目标数据。2、要想在Excel中,设置阅读模式,有两种方式。第一种:Excel中,有大量的便捷处理方式,分布在Excel中布局中。在Excel的右下角,有设置阅读模式的快捷方式,找到十字标志的图案,点击即可进入阅读模式,在十字标志的右边有一个小的三
 PPT幻灯片插入excel图标的操作方法
Mar 26, 2024 pm 05:40 PM
PPT幻灯片插入excel图标的操作方法
Mar 26, 2024 pm 05:40 PM
1、打开PPT,翻页至需要插入excel图标的页面。点击插入选项卡。2、点击【对象】。3、跳出以下对话框。4、点击【由文件创建】,点击【浏览】。5、选择需要插入的excel表格。6、点击确定后跳出如下页面。7、勾选【显示为图标】。8、点击确定即可。






