浅析VSCode CLI工具,原来它这么有用!
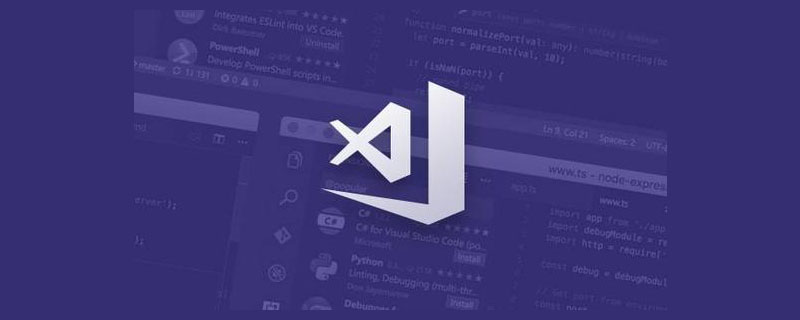
说到vscode CLI工具,可能大家比较陌生,因为在日常工作中它不是必须的。但鉴于它有些功能还比较实用,并且最近我在技术上的一些想法刚好可以借助它来实现,所以这篇文章就来聊聊VSCode CLI那些实用的功能。【推荐学习:《vscode入门教程》】
VSCode CLI的shell命令叫做code,后面都会用code来指代VSCode CLI工具。
code实用功能
打开最近一个会话
code后面不带任何选项或参数执行,会打开VSCode最近一个会话。比如,如果你最近打开了projectA,无论现在projectA是否被其他窗口覆盖或者你已经退出VSCode,下面的命令都能快速打开projectA:
$ code
如果你正在使用shell,这个命令应该能帮助你迅速打开VSCode或者定位到刚才编辑的文件。
打开特定的项目
在这里我想问大家平时都是怎样用VSCode打开某个项目的,都是按以下步骤执行吗?
点击VSCode图标
点击菜单栏File
点击Open
在Mac的Finder里找到并打开
我就不是,我习惯了使用shell,觉得命令行操作比在Finder里查找要快。
code .命令是我平时用得最多的,它可以快速地在VSCode打开当前目录的项目。
我的所有项目都是放在一个固定的目录下,所以我只要先cd到项目目录下,再执行code .就好了。
当然,你也可以使用code <folder>的方式打开项目,效果是一样的。
跳转到文件的行列
code -g <file>:<line>:<character>命令可以快速跳转到文件某一行的某个字符。比如,下面这个命令会打开index.ts文件,光标定位到第18行,index为8的字符前面的位置。
$ code -g /project-path/src/index.ts:18:8
现在的一些dev工具比如react-dev-inspector和vue-devtools,它们能够让开发者点击DOM元素即可在VSCode打开并定位到对应的源码位置。原理都是在dev server运行的时候获取源码的位置信息并插入到DOM元素上,然后开发者点击DOM时给dev server发送位置信息,dev server再调用code的能力跳转源码。
文件对比
如果你想快速对比两个文件,可以使用以下命令:
$ code -d file-path-a file-path-b
这对习惯使用VSCode对比文件差异以及解决冲突的同学来说应该比较有用。
插件操作
这是我近期发现的最让我喜欢的功能了,包括以下几个点:
-
code --list-extensions --show-versions:以<publisher>.<extensionName>@<version>的形式罗列所有已安装的插件; -
code --install-extension <ext>:安装插件,可以加上--force选项防止弹窗提示; -
code --uninstall-extension <ext>:卸载插件。
想象一下,如果让你来开发一个前端工程的脚手架,你会做哪些事情?
仿照市面上大部分的脚手架,当然会给用户提供editorConfig、eslint、prettier等代码格式相关的配置。但完成这些,脚手架只有90分。实际上,要想eslint等生效,用户还得安装相应的VSCode插件和配置settings.json。
settings.json还好说,可以在.vscode目录下创建settings.json实现团队成员间配置的共享以及覆盖本地配置,省去团队成员手动配置的麻烦和避免开发配置不一致的问题。
至于VSCode插件,一般来说,我们会让用户自己去安装或者默认他已经安装了。但对于前端小白或者新入职的同事来说,这无疑是痛苦的,也是优秀的脚手架开发者不能容忍的。这时,上面几个命令就发挥作用了。
--list-extensions查看用户是否安装了某个插件,如果没有,则使用--install-extension安装。
可以想象,借助上面几个操作插件的命令,配合.vscode,脚手架可以完全无感地帮用户配置好开发环境,并且能够保证团队里每个人的配置都是一样的,不用担心突然有一天某个新同事跑过来说他的eslint不生效。
注意:插件操作相关的命令权力有点大,要小心使用。
code的安装
有的同学可能会说,要使code生效,不得手动将code命令安装到全局环境变量PATH上吗?
在Mac上是这样的,但我们也能通过/Applications/Visual Studio Code.app/Contents/Resources/app/bin/code这个路径直接调用code。
对于Windows、Linux系统,VSCode安装时code就会自动添加到PATH,可以直接调用code。
所以,脚手架可以做一定的封装,避免用户手动添加环境变量。
总结
这篇文章只介绍了VSCode CLI的一些我认为比较实用的功能,其他的诸如切换语言、性能监控等功能并没有介绍,大家可以通过文末资料里的链接跳转官网去查看。
最近我在简单封装code相关的命令,希望提供一套基础的能力给其他node工程直接调用,项目地址在:github.com/avennn/vsc-…,欢迎大家使用和pr。如果觉得还不错的话,也欢迎给个star。
更多关于VSCode的相关知识,请访问:vscode教程!
以上是浅析VSCode CLI工具,原来它这么有用!的详细内容。更多信息请关注PHP中文网其他相关文章!

热AI工具

Undresser.AI Undress
人工智能驱动的应用程序,用于创建逼真的裸体照片

AI Clothes Remover
用于从照片中去除衣服的在线人工智能工具。

Undress AI Tool
免费脱衣服图片

Clothoff.io
AI脱衣机

AI Hentai Generator
免费生成ai无尽的。

热门文章

热工具

记事本++7.3.1
好用且免费的代码编辑器

SublimeText3汉化版
中文版,非常好用

禅工作室 13.0.1
功能强大的PHP集成开发环境

Dreamweaver CS6
视觉化网页开发工具

SublimeText3 Mac版
神级代码编辑软件(SublimeText3)

热门话题
 vscode怎么查看word文档 vscode查看word文档的方法
May 09, 2024 am 09:37 AM
vscode怎么查看word文档 vscode查看word文档的方法
May 09, 2024 am 09:37 AM
首先,在电脑上打开vscode软件,点击左边的【Extension】(扩展)图标,如图中①所示然后,在扩展界面的搜索框中输入【officeviewer】,如图中②所示接着,从搜索结果中选择【officeviewer】安装,如图中③所示最后,打开文件,如docx,pdf等,如下图
 vscode怎么绘制流程图_visual_studio code绘制流程图的方法
Apr 23, 2024 pm 02:13 PM
vscode怎么绘制流程图_visual_studio code绘制流程图的方法
Apr 23, 2024 pm 02:13 PM
首先要打开电脑中的visualstudiocode,点击左侧四个方块按钮然后在搜索框中输入draw.io查询插件,点击安装安装好后,新建一个test.drawio文件接着选中test.drawio文件,进入编辑模式左侧有各种图形,随意选择,就可以绘制流程图了绘制好后,点击文件→嵌入→svg下面再选择嵌入复制svg代码将复制的svg代码粘贴到html代码中打开html网页,就可以看到绘制的流程图了点击网页上的图片,就可以跳转页面在该页面可以放大缩小流程图在这里,我们选择点击右下角的铅笔图案,跳转网
 加州理工华人用AI颠覆数学证明!提速5倍震惊陶哲轩,80%数学步骤全自动化
Apr 23, 2024 pm 03:01 PM
加州理工华人用AI颠覆数学证明!提速5倍震惊陶哲轩,80%数学步骤全自动化
Apr 23, 2024 pm 03:01 PM
LeanCopilot,让陶哲轩等众多数学家赞不绝口的这个形式化数学工具,又有超强进化了?就在刚刚,加州理工教授AnimaAnandkumar宣布,团队发布了LeanCopilot论文的扩展版本,并且更新了代码库。图片论文地址:https://arxiv.org/pdf/2404.12534.pdf最新实验表明,这个Copilot工具,可以自动化80%以上的数学证明步骤了!这个纪录,比以前的基线aesop还要好2.3倍。并且,和以前一样,它在MIT许可下是开源的。图片他是一位华人小哥宋沛洋,他是
 vscode工作区怎么添加文件 vscode工作区添加文件的方法
May 09, 2024 am 09:43 AM
vscode工作区怎么添加文件 vscode工作区添加文件的方法
May 09, 2024 am 09:43 AM
1.首先,打开vscode软件,点击资源管理器图标,找到工作区窗口2.然后,点击左上角的文件菜单,找到将文件夹添加到工作区选项3.最后,在本地磁盘中找到文件夹位置,点击添加按钮即可
 vscode怎么开启后台更新 vscode开启后台更新方法
May 09, 2024 am 09:52 AM
vscode怎么开启后台更新 vscode开启后台更新方法
May 09, 2024 am 09:52 AM
1.首先,打开界面后,点击左上角的文件菜单2.随后,在首选项栏目中点击设置按钮3.接着,在跳转的设置页面中,找到更新板块4.最后,鼠标点击勾选启用在Windows上后台下载和安装新的VSCode版本按钮,并重启程序即可
 vscode怎么禁止wsl配置文件 vscode禁止wsl配置文件方法
May 09, 2024 am 10:30 AM
vscode怎么禁止wsl配置文件 vscode禁止wsl配置文件方法
May 09, 2024 am 10:30 AM
1.首先,打开设置菜单中的settings选项2.随后,在跳转的commonlyused页面中找到terminal栏目3.最后,在该栏目右侧取消勾选usewslprofiles按钮即可
 VScode怎么设置动画平滑插入 VScode设置动画平滑插入教程
May 09, 2024 am 09:49 AM
VScode怎么设置动画平滑插入 VScode设置动画平滑插入教程
May 09, 2024 am 09:49 AM
1.首先,打开界面后,点击工作区界面2.然后,在打开的编辑面板中,点击文件菜单3.随后,点击首选项栏目下的设置按钮4.最后,鼠标点击勾选CursorSmoothCaretAnimation按钮,保存设置即可
 Vscode怎么打开工作区信任权限 Vscode打开工作区信任权限方法
May 09, 2024 am 10:34 AM
Vscode怎么打开工作区信任权限 Vscode打开工作区信任权限方法
May 09, 2024 am 10:34 AM
1.首先,打开编辑窗口后,点击左下角的配置图标2.随后,在打开的子菜单中点击管理工作区信任按钮3.接着,在编辑窗口中找到该页面4.最后,根据自己的办公需求勾选相关指令即可






