Word技巧分享:“快速访问工具栏”的使用技巧(二)

在使用Word排版文档的过程中,总有那么几个功能我们经常用到,然而使用的时候我们却要多次切换选项卡,进入二级菜单栏中才能找到该功能。
因此,在上一篇教程中为大家介绍了自定义快速访问工具栏的几个基础知识,以让我们快速调用常用功能,避免麻烦操作,实现Word排版速度比别人快3倍!
今天,将接着上一篇教程内容,继续为大家介绍快速访问工具栏的相关操作技巧。
一、命令位置调整
在快速访问工具栏中添加功能命令时,默认情况下,各功能命令的排列位置都是按照添加的前后顺序依次排列。如果想要将最常用的命令按钮排放在工具栏的最左侧,怎么实现呢?
例如,将”格式刷“命令添加到快速访问工具栏中,并将其调整到工具栏的最左侧显示。
(1)将鼠标移动到功能区或是快速访问工具栏中任意命令按钮上,然后单击鼠标右键,在弹出的快捷菜单中选择“自定义快速访问工具栏“命令,打开”Word选项“对话框。
(2)从左侧列表框中选择”格式刷“命令,然后单击“添加”按钮,此时右侧列表框中已添加该命令并呈选中状态,连续点击右侧的“上移”按钮,将“格式刷”命令调整到顶部,单击【确定】按钮。
(3)返回工作界面,可看到“格式刷”按钮在快速访问工具栏最左侧显示了。
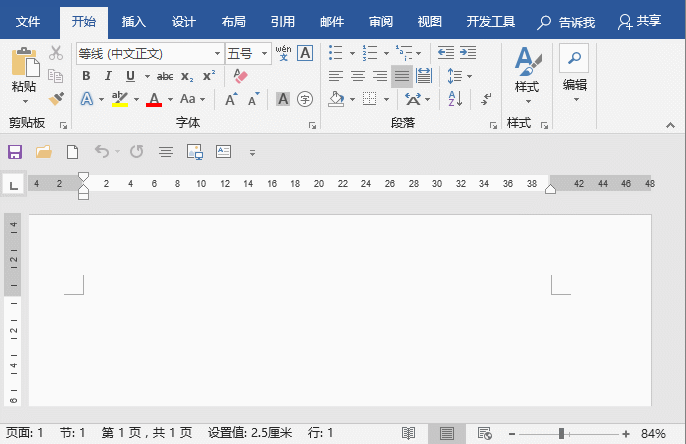
二、命令分组
当在快速访问工具栏中添加过多的命令,可能会出现不方便找到的情况,我们可以添加分隔符,将不同类型的命令进行分组。
例如:按对齐功能、字体编辑、组合排列来分类。功能相似的放一组,这样能减少寻找命令的时间。
(1)打开”Word选项“对话框,在左侧列表框中选择”分隔符“命令,在右侧列表框中选择将要分组的最后一个命令,然后单击中间的“添加”按钮,右侧列表框中命令下方将添加一个分隔符,添加完成后单击【确定】按钮。
(2)返回工作界面,可看到快速访问工具栏中的命令已用分隔线分组。
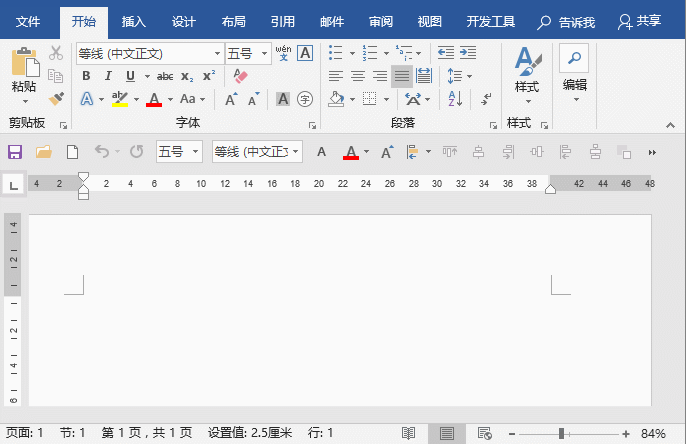
效果:

三、导入/导出快速访问工具栏
为了提高操作效率,我们在自己电脑中的Word里设置了专属的快速访问工具栏。但某一天若用到了其他电脑,还要花时间重新设置这些命令吗?
当然不用啦!我们可以将设置好的快速访问工具栏导出保存,然后拷贝到其他电脑并导入,就可以直接使用了,非常方便!
(1)在已经设置好的快速访问工具栏上单击鼠标右键,在弹出菜单中选择“自定义快速访问工具栏”命令,打开”Word选项“对话框。
(2)单击右下角的“导入/导出”按钮,在弹出菜单中选择“导出所有自定义设置”命令。
(3)打开“保存”对话框,选择配置文件的保存位置,然后输入一个易于识别的文件名,单击“保存”按钮,将其保存到指定位置。
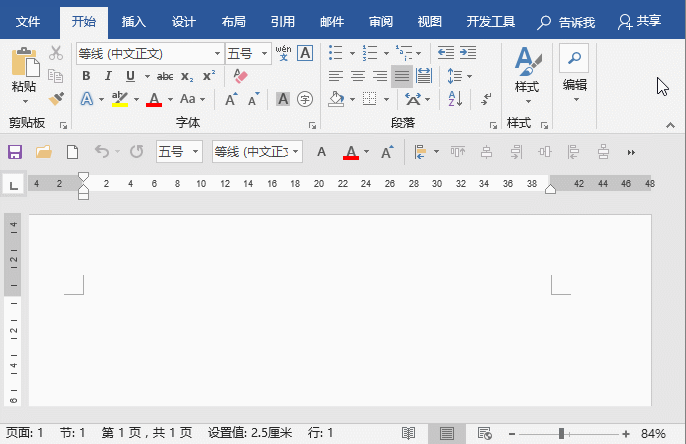
以后只需将导出的Office UI文件复制到其他电脑中,然后在自定义快速访问工具栏界面中单击“导入/导出”按钮,选择“导入自定义文件”命令,在打开的对话框中选择要导入的配置文件并单击“打开”按钮。在弹出的提示信息框中单击“是”按钮,使用Office UI文件中的快速访问工具栏替换当前软件中的快速访问工具栏即可。
推荐教程:《Word教程》
以上是Word技巧分享:“快速访问工具栏”的使用技巧(二)的详细内容。更多信息请关注PHP中文网其他相关文章!

热AI工具

Undresser.AI Undress
人工智能驱动的应用程序,用于创建逼真的裸体照片

AI Clothes Remover
用于从照片中去除衣服的在线人工智能工具。

Undress AI Tool
免费脱衣服图片

Clothoff.io
AI脱衣机

AI Hentai Generator
免费生成ai无尽的。

热门文章

热工具

记事本++7.3.1
好用且免费的代码编辑器

SublimeText3汉化版
中文版,非常好用

禅工作室 13.0.1
功能强大的PHP集成开发环境

Dreamweaver CS6
视觉化网页开发工具

SublimeText3 Mac版
神级代码编辑软件(SublimeText3)

热门话题
 word自动换行怎么取消
Mar 19, 2024 pm 10:16 PM
word自动换行怎么取消
Mar 19, 2024 pm 10:16 PM
在word文档中进行编辑内容时可能会自动换行,如果这时候不调整的话,对于我们的编辑会带来很大的影响,让人十分头疼,这是怎么回事呢?其实是标尺的问题,下面小编就介绍word自动换行怎么取消的解决方法,希望能帮助大家!打开Word文档,输入文字后,尝试复制并粘贴时可能会导致文本跳转到新行,这时需调整设置以解决该问题。2.要解决这个问题,我们首先要知道出现这个问题的原因。这时我们单击工具栏下的视图。3.然后再点击下面的“标尺”选项。4.这个时候我们会发现,文档的上方出现了一个标尺,标尺上面有几个锥形标
 Word怎么显示标尺以及标尺的操作方法详解!
Mar 20, 2024 am 10:46 AM
Word怎么显示标尺以及标尺的操作方法详解!
Mar 20, 2024 am 10:46 AM
我们在使用Word的时候,为了编辑内容更好美观,我们经常会使用标尺。要知道,在Word中的标尺包括水平标尺和垂直标尺,用于显示和调整文档的页边距、段落缩进、制表符等。那么,Word中的标尺怎么显示出来的呢?下面,我就来教大家设置标尺的显示方法。有需要的同学赶紧收藏起来吧!步骤如下:1、首先,我们需要把word标尺调出来,默认的word文档是不显示word标尺的,我们只需要点击word中的【视图】的按钮。2、然后,我们找到【标尺】的选项,勾选就可以了。这样一来,word标尺就被我们调出来了!是不是
 word文档怎么加手写签名
Mar 20, 2024 pm 08:56 PM
word文档怎么加手写签名
Mar 20, 2024 pm 08:56 PM
Word文档由于功能的强大被大家广泛使用,word里不但可以插入各种格式,比如图片和表格等等,现在为了文件的完整性真实性,好多文件都需要在文档末尾加入手工签名,听起来这么复杂的问题怎么解决呢,今天小编就教大家word文档怎么加手写签名。使用扫描仪、相机或手机对手写签名进行扫描或拍摄,然后通过PS或其他图片编辑软件对图片进行必要的裁剪处理。2.在要插入手写签名的Word文档中选择“插入—图片—来自文件”,选择裁剪好的手写签名。3.鼠标双击手写签名图片(或右击图片选择“设置图片格式”),弹出“设置图
 如何为Word设置页边距
Mar 19, 2024 pm 10:00 PM
如何为Word设置页边距
Mar 19, 2024 pm 10:00 PM
办公软件中Word是我们最常用的软件之一,我们制作的文字文档一般都会用Word进行操作,有些文档按要求还需要提交纸质版,在进行打印之前,一定要把布局设置好,才能呈现出更好的效果。那么问题来了,Word设置页边距的方法是什么呢?我们有具体的课程讲解为大家解决疑惑。1、打开或新建一个word文档,单击菜单栏上的“页面布局”菜单。2、单击“页面设置”选项的“页边距”按钮。3、在列表中选择常用的页边距。4、如果列表中没有合适的页边距,单击“自定义边距”。5、弹出“页面设置”对话框,在“页边距”选项分别输
 word虚线怎么画
Mar 19, 2024 pm 10:25 PM
word虚线怎么画
Mar 19, 2024 pm 10:25 PM
word是我们办公经常会用到的软件,里边有很多功能,可以便捷我们的操作,例如:大篇文章的话,我们可以使用里边的查找功能,知道全文里边某个字错了,可以直接替换不用一个个去更改了;向上级交文档的时候可以把文档美化的更好看等等操作,下面小编就来给大家分享word虚线怎么画的步骤,大家一起来学习吧!1.首先,我们打开电脑上的word文档,如下图所示:2.然后,在文档里边输入一串文字,如下图红色圈出部分所示:3.接下来,按住【ctrl+A】选中全部文字,如下图红色圈出部分所示:4.点击菜单栏上边的【开始】
 word中底纹设置在哪
Mar 20, 2024 am 08:16 AM
word中底纹设置在哪
Mar 20, 2024 am 08:16 AM
我们平时经常使用word来办公,但是你是否知道word中底纹设置在哪呢?今天我就来跟大家分享具体的操作步骤,小伙伴们快来看一看吧!1.首先,打开word文档,选中一段需要添加底纹的文字段落信息,然后点击工具栏上的【开始】按钮,找到段落区域,点击右侧的下拉按钮,(如下图红色圈出部分所示)。2.点击下拉框按钮之后,在弹出的菜单选项中,点击【边框和底纹】选项,(如下图红色圈出部分所示)。3.在弹出的【边框和底纹】对话框中,点击【底纹】的这个选项,(如下图红色圈出部分所示)。4.在填充的那一栏,选择颜色
 Word向下箭头删除的具体操作步骤!
Mar 19, 2024 pm 08:50 PM
Word向下箭头删除的具体操作步骤!
Mar 19, 2024 pm 08:50 PM
在日常办公中,如果从网站复制了一段文字,直接粘贴到Word中时,常会看到【向下箭头】,这种【向下箭头】可以通过选中后删除,但是如果这种符号特别多,那么有没有一个快速删除所有箭头的方法呢?那么今天我就来跟大家分享Word向下箭头删除的具体操作步骤!首先,Word中的【向下箭头】实际上代表【手动换行符】。我们可以用【段落标记】符替换所有的【向下箭头】,如下图所示。2.然后,我们选择菜单栏上边的【查找和替换】选项,(如下图红色圈出部分所示)。3.然后,点击【替换】命令,会弹出一个弹框,点击【特殊符号】
 你知道Word表格怎么求和吗
Mar 21, 2024 pm 01:10 PM
你知道Word表格怎么求和吗
Mar 21, 2024 pm 01:10 PM
有时候,我们在Word表格中会经常遇到计数的问题;一般遇到这样的问题,大部分同学都回把Word表格复制到Excel中来计算;还有一部分同学会默默地拿起计算器去算。那有没有快速的方法来计算呢?当然有啊,其实在Word中也是可以计算求和的。那么,你知道该怎么操作吗?今天,我们就来一起来看一下吧!废话不多说,有需要的小伙伴赶紧收藏起来吧!步骤详情:1、首先,我们打开电脑上的Word软件,打开需要处理的文档。(如图所示)2、接着,我们将光标定位在求和数值所在的单元格上(如图所示);然后,我们点击【菜单栏






