固态硬盘是初始化成mbr还是gpt
固态硬盘初始化成gpt。GPT具有分区大小和分区数量等优点,且它更先进、更健壮,所有计算机系统都在向其转移GPT是一种新的标准,并在将来逐渐取代MBR。而微软也正式宣布Windows 11系统将仅支持GPT和UEFI;因此如果正在考虑将Windows系统升级到Windows 11,则需要首先将MBR转换为GPT。

本教程操作环境:windows10系统、Dell G3电脑。
固态硬盘用MBR还是GPT更适合?
总的来说,GPT比MBR分区表更新,有更多的优势。可以从四个方面进行比较:
分区大小及数量:MBR至多只支持2TB的分区大小,并且只能创建四个主分区,而GPT磁盘可以支持创建更多容量更大的分区,实际上是没有限制的。
安全性:GPT磁盘能更好的抵御错误并具有更高的安全性,GPT磁盘将引导信息存储在磁盘标头的开头和结尾。如果引导数据在意外情况下丢失,GPT可以更容易地恢复。
启动模式:GPT有很多优点但并不意味对每一种的固态硬盘来说都是更好的选择。如果您希望计算机从SSD启动,启动模式和操作系统是选择的重要因素。“MBR磁盘+Legacy BIOS”或“GPT磁盘+UEFI”对于许多系统来说是强制性的。您可能需要先检查启动模式(BIOS或UEFI)。幸运的是,现在大部分计算机都支持将BIOS更改为UEFI 或UEFI到BIOS(如果需要)。
支持的操作系统:GPT是对于MBR的更新的分区样式,所以它不支持一些旧的操作系统,特别是对于早于Windows 7的操作系统。
这里是MBR和GPT之间的差异表。参考下表,您可以根据您的需求和情况选择将SSD改成GPT还是MBR。
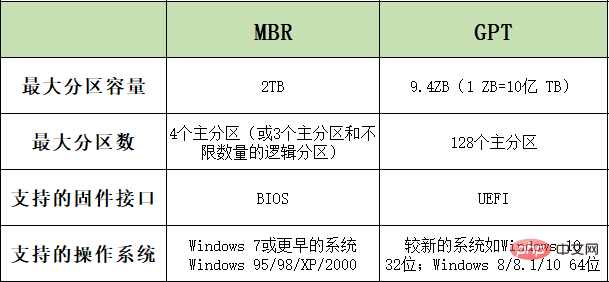
从这张表中我们可以知道,GPT 具有分区大小和分区数量等优点。
固态硬盘初始化成GPT,它更先进,更健壮,所有计算机系统都在向其转移GPT是一种新的标准,并在将来逐渐取代MBR。
且微软正式宣布Windows 11系统将仅支持GPT和UEFI。因此,如果你正在考虑将Windows 10 PC升级到Windows 11,则可能需要首先将MBR转换为GPT。
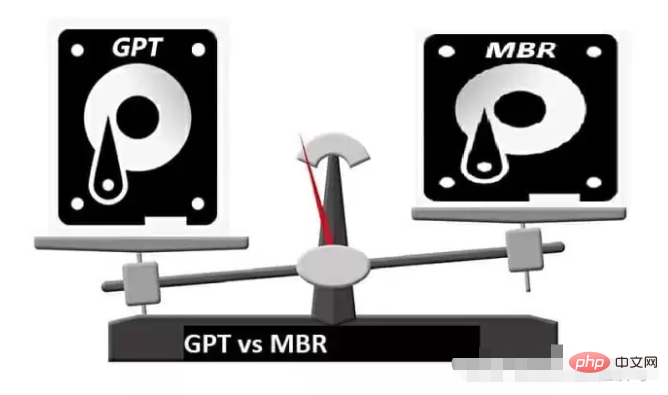
如何将SSD初始化为MBR或GPT?
方法:使用磁盘管理设置分区样式
步骤1、右键单击桌面上的“此电脑”图标,然后选择“管理”。单击“存储”下的“磁盘管理”。

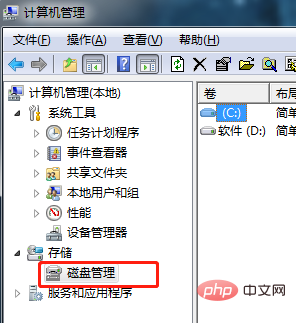
步骤2、右键单击未知的SSD磁盘,然后选择“初始化磁盘”。
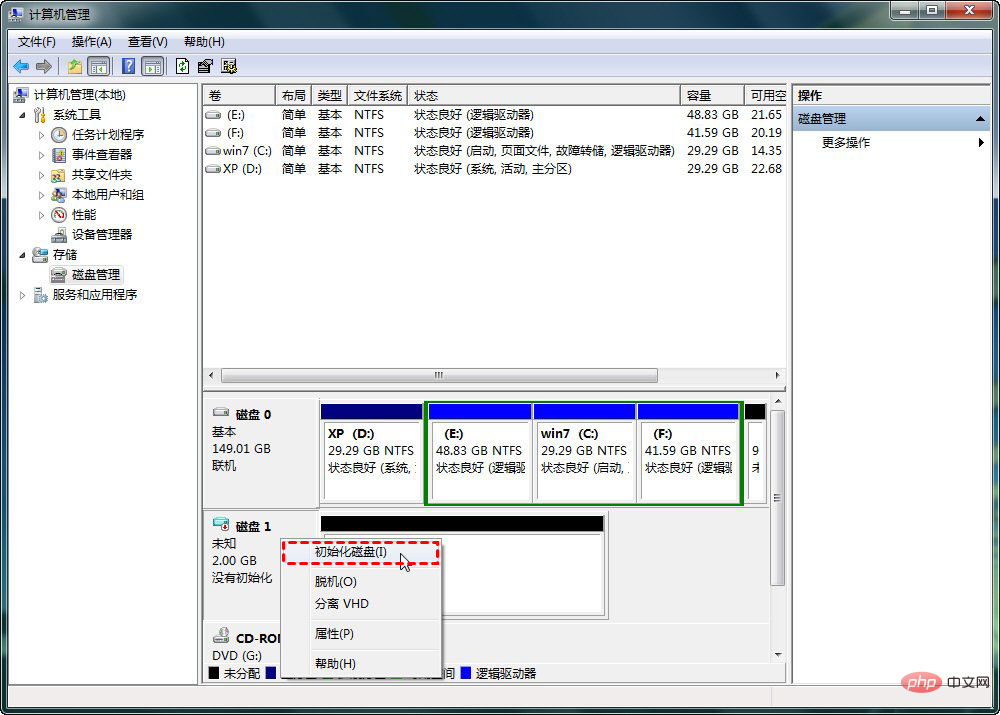
步骤3、在窗口中,为固态硬盘选择MBR或GPT,然后单击“确定”。
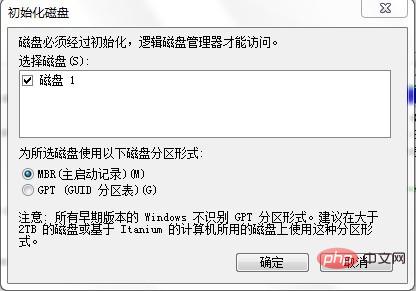
检查你的硬盘是MBR还是GPT
一、使用windows磁盘管理工具
1、按快捷键 WIN+ R,打开运行对话框,输入:diskmgmt.msc,然后点击确定。
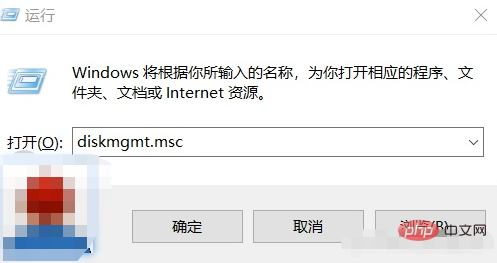
2、鼠标右键点击要检查的磁盘0,选择--属性
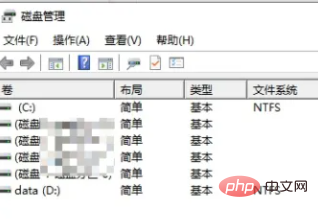
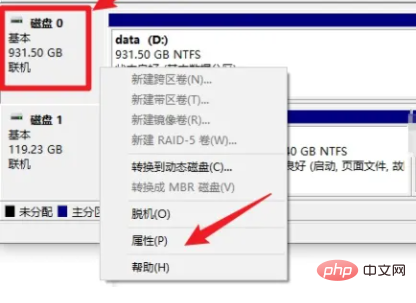
3、在选项卡中,选择卷,磁盘分区形式中,显示出了GPT还是MBR
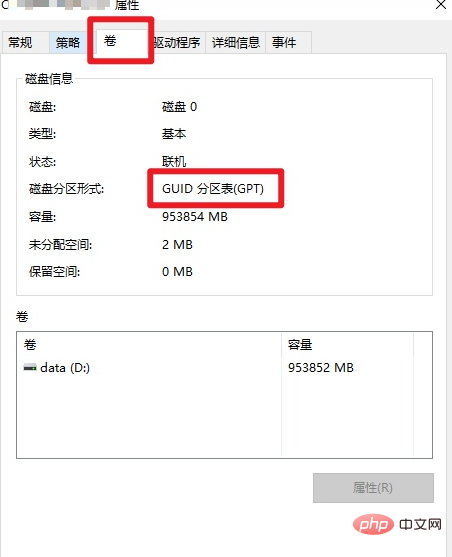
二、用命令行查看
1、按快捷键 WIN+ R,打开运行对话框,输入:cmd,然后点击确定。
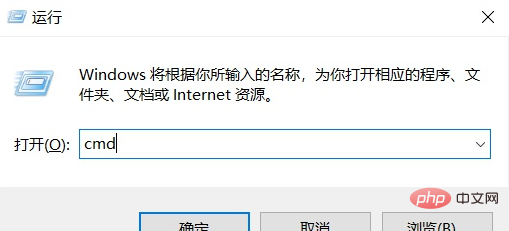
2、在命令提示符中,输入 diskpart,运行DiskPart程序
3、输入 list disk,回车后,可以显示出全部电脑包含的硬盘。
如果磁盘是 GPT,它将在“Gpt”列下显示一个星号 (*)。如果磁盘是 MBR,则“Gpt”列下将为空白。
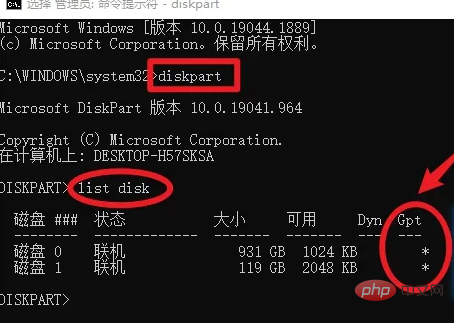
更多相关知识,请访问常见问题栏目!
以上是固态硬盘是初始化成mbr还是gpt的详细内容。更多信息请关注PHP中文网其他相关文章!

热AI工具

Undresser.AI Undress
人工智能驱动的应用程序,用于创建逼真的裸体照片

AI Clothes Remover
用于从照片中去除衣服的在线人工智能工具。

Undress AI Tool
免费脱衣服图片

Clothoff.io
AI脱衣机

AI Hentai Generator
免费生成ai无尽的。

热门文章

热工具

记事本++7.3.1
好用且免费的代码编辑器

SublimeText3汉化版
中文版,非常好用

禅工作室 13.0.1
功能强大的PHP集成开发环境

Dreamweaver CS6
视觉化网页开发工具

SublimeText3 Mac版
神级代码编辑软件(SublimeText3)

热门话题
 三星将推出 PM1753 数据中心级 SSD:顺序读取 14.8 GB/s,随机读取 340 万 IOPS
Aug 08, 2024 pm 04:40 PM
三星将推出 PM1753 数据中心级 SSD:顺序读取 14.8 GB/s,随机读取 340 万 IOPS
Aug 08, 2024 pm 04:40 PM
本站8月8日消息,三星在2024年闪存峰会(FMS)上展示了多款SSD新品——PM1753、BM1743、PM9D3a、PM9E1,还对第九代QLCV-NAND、TLCV-NAND以及CMM-D–DRAM、CMM-HTM、CMM-HPM、CMM-BCXL技术进行了介绍。BM1743采用QLC闪存,容量可达128TB,连续读取速度为7.5GB/s,写入速度3.5GB/s,随机读取160万IOPS,写入45000IOPS,采用2.5英寸外形和U.2接口,闲置功耗降低至4W,后续OTA更新后甚至只需要
 艾西达克推出 MB204MP-B 四盘位 M.2 固态硬盘抽取盒:支持 PCIe 5.0,2399 元
Jul 22, 2024 am 11:55 AM
艾西达克推出 MB204MP-B 四盘位 M.2 固态硬盘抽取盒:支持 PCIe 5.0,2399 元
Jul 22, 2024 am 11:55 AM
本站7月22日消息,艾西达克ICEDOCK本月19日推出了ExpressSlotMB204MP-B四盘位M.2固态硬盘抽取盒。该抽取盒采用PCIeAIC附加卡的外形,需要PCIe6Pin辅助供电,三维204.5×21.59×126.9(mm),支持PCIe5.0协议,可为每块固态硬盘提供16GB/s的PCIe5.0×4满速带宽。艾西达克ExpressSlotMB204MP-B固态硬盘抽取盒兼容M.22230/2242/2260/2280规格的固态硬盘。不过这些固态硬盘每侧厚度不得超过1.5mm,
 群联全面展示 Pascari 企业级固态硬盘产品,含 100DWPD 超高耐久型号
Aug 07, 2024 pm 06:58 PM
群联全面展示 Pascari 企业级固态硬盘产品,含 100DWPD 超高耐久型号
Aug 07, 2024 pm 06:58 PM
本站8月7日消息,群联在FMS2024峰会上全面展示了其Pascari企业级固态硬盘产品线。该产品线覆盖5大类别,面向各种不同的企业级与数据中心应用。本站在此简单介绍整理如下:X系列-最佳效能群联的X系列企业级固态硬盘“专为极端写入需求而设计”。除首发的X200家族外,群联还推出了X100P、X100E两款PCIe4.0产品,分别为1DWPD和3DWPD,最大容量均达32TB量级注1。X100P与X100E顺序读写均可达7400/6900MB/s,随机读取均可达1750KIOPS;X100P的随
 SK 海力士展示 Platinum P51 SSD:顺序读取峰值 13500 MB/s
Mar 20, 2024 pm 02:36 PM
SK 海力士展示 Platinum P51 SSD:顺序读取峰值 13500 MB/s
Mar 20, 2024 pm 02:36 PM
本站3月20日消息,SK海力士近日出席英伟达GTC2024大会,展示了面向消费级市场的首款Gen5NVMe固态硬盘系列--PlatinumP51M.22280NVMeSSD。PlatinumP51和GoldP31、PlatinumP41类似,采用自家设计的SSD主控,不过主要亮点采用使用PCIeGen5以及238层的TLCNAND闪存。本站注:海力士于2012年收购了SSD主控厂商LAMD,让其具有一定的能力去自行设计主控。SK海力士在展台上表示PlatinumP51会推出500GB、1TB和2
 微软 Z1000 固态硬盘现身网络,搭载神秘 CNEXLabs 主控
Mar 11, 2024 pm 01:50 PM
微软 Z1000 固态硬盘现身网络,搭载神秘 CNEXLabs 主控
Mar 11, 2024 pm 01:50 PM
本站3月11日消息,消息人士结城安穗-YuuKi_AnS近日在X平台分享了一块微软Z1000固态硬盘样品的系列图片。从标签信息了解到,这块Z1000为EngineeringSample(工程样品),960GB容量,生产于2020年5月18日,DC3.3V供电,标称功耗15W。根据消息源透露,其支持NVMe1.2协议。▲微软Z1000固态硬盘正面(有标签面)照▲微软Z1000固态硬盘正面照(无标签)▲微软Z1000固态硬盘反面照▲微软Z1000固态硬盘反面照-主控特写参考结城安穗-YuuKi_An
 三星介绍 BM1743 数据中心级 SSD:搭载 v7 QLC V-NAND,可支持 PCIe 5.0
Jun 18, 2024 pm 04:15 PM
三星介绍 BM1743 数据中心级 SSD:搭载 v7 QLC V-NAND,可支持 PCIe 5.0
Jun 18, 2024 pm 04:15 PM
本站6月18日消息,三星半导体近日在技术博客介绍了搭载其目前最新QLC闪存(v7)的下一代数据中心级固态硬盘BM1743。▲三星QLC数据中心级固态硬盘BM1743根据TrendForce集邦咨询4月的说法,在QLC数据中心级固态硬盘领域,仅有深耕多年的三星和SK海力士旗下Solidigm在当时通过了企业客户验证。相较上代v5QLCV-NAND(本站注:三星v6V-NAND无QLC产品),三星v7QLCV-NAND闪存在堆叠层数方面几乎翻了一倍,存储密度也大幅提升。同时v7QLCV-NAND的顺
 西部数据推出 PC SN5000S NVMe 固态硬盘:QLC 闪存,最大 2TB 容量
Mar 15, 2024 pm 12:52 PM
西部数据推出 PC SN5000S NVMe 固态硬盘:QLC 闪存,最大 2TB 容量
Mar 15, 2024 pm 12:52 PM
本站3月14日消息,西部数据推出了PCSN5000SNVMe固态硬盘,该产品搭载BICS6(162层)QLC闪存,为面向OEM厂商的产品。▲西部数据PCSN5000S固态硬盘照片具体来说,PCSN5000S采用PCIeGen4x4接口,NVMe2.0协议,搭载西部数据最新自研主控,可选M.22280/2230规格,容量有512GB/1TB/2TB三个版本,支持nCache4.0动态SLC缓存技术。参数方面,三个容量的PCSN5000S最大顺序读取速度均为6000MB/s,最大顺序写入速率分别为4
 长江存储 QLC 闪存 X3-6070 擦写寿命已达四千次,追上 TLC 产品
Mar 28, 2024 pm 03:26 PM
长江存储 QLC 闪存 X3-6070 擦写寿命已达四千次,追上 TLC 产品
Mar 28, 2024 pm 03:26 PM
本站3月28日消息,据台媒DIGITIMES报道,长江存储在中国闪存市场峰会CFMS2024上表示采用第三代Xtacking技术的X3-6070QLC闪存已实现4000次P/E的擦写寿命。本站注:不同于质保寿命,消费级原厂TLC固态硬盘在测试中普遍至少拥有3000次P/E级别的擦写寿命。▲图源中国闪存市场峰会CFMS官方,下同长江存储CTO霍宗亮表示,目前NAND闪存行业已度过了最艰难的2023年,今年将进入上升期,预计2023~2027年的闪存需求总量复合增长率可达21%,单台设备平均容量的复





