option键相当普通键盘上什么
option键相当alt键。Option键是专门为苹果笔记本或台式电脑的键盘设计的,是苹果电脑的专用键,主要用途是绕过一些用户不想要的对话框,展示菜单和选项的另一面;除了菜单栏中各种功能外,Option键还可以快速更改音频设置,显示更多无线网络WiFi信息,反向选择所有文件,快速搜索,快速关闭/最小化多个窗口,显示所有文件,清空废纸篓时不再提示。
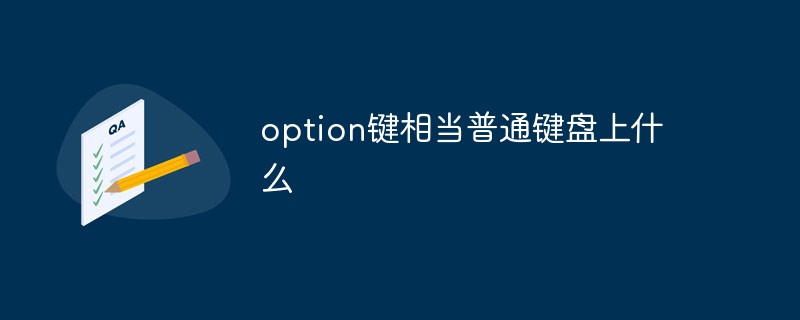
本教程操作环境:macOS10.15系统、macbook pro 2020电脑。
option键相当什么键
option键是Alt键。普通电脑键盘PS2键盘中的Win键。Option键是专门为苹果笔记本或台式电脑的键盘设计的。它是苹果电脑的专用键,选项键的主要用途是绕过一些你不想要的对话框。
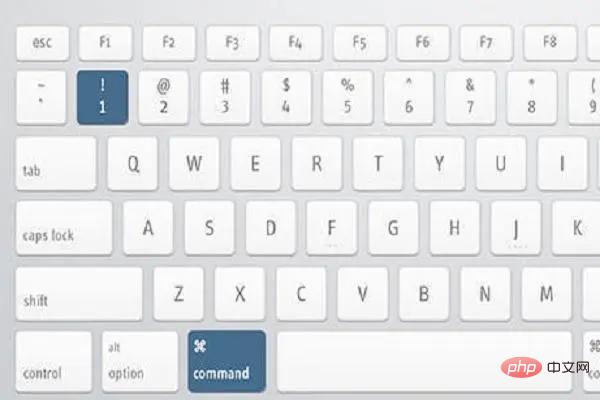
Option 所做的就和它图标 ⌥ 所展示的那样——展示菜单和选项的另一面。除了菜单栏中这些Option键的各种功能外,它还可以快速更改音频设置,显示更多无线网络WiFi信息,反向选择所有文件,快速搜索,快速关闭/最小化多个窗口,显示所有文件,清空废纸篓时不再提示。
Option 相关的操作
Option + 访达
当我们谈到 macOS 的时候,总是会下意识地把它与 Windows 进行对比。在这种类比之下,访达之于 macOS 就像文件资源管理器之于 Windows。
访达是 macOS 上的窗口,通过它,用户几乎可以看到 macOS 中的任何地方。而通过 Option +,用户的操作将会更加地「身轻如燕」。
路径显示与跳转
老实说在刚刚上手 macOS 的时候,我还是挺怀念 Windows 上的资源管理器的。它上部的地址栏清晰明了地显示着当前的位置,并且可以让我随意跳转。其实,通过 Option ⌥,访达也可以实现这样的效果。
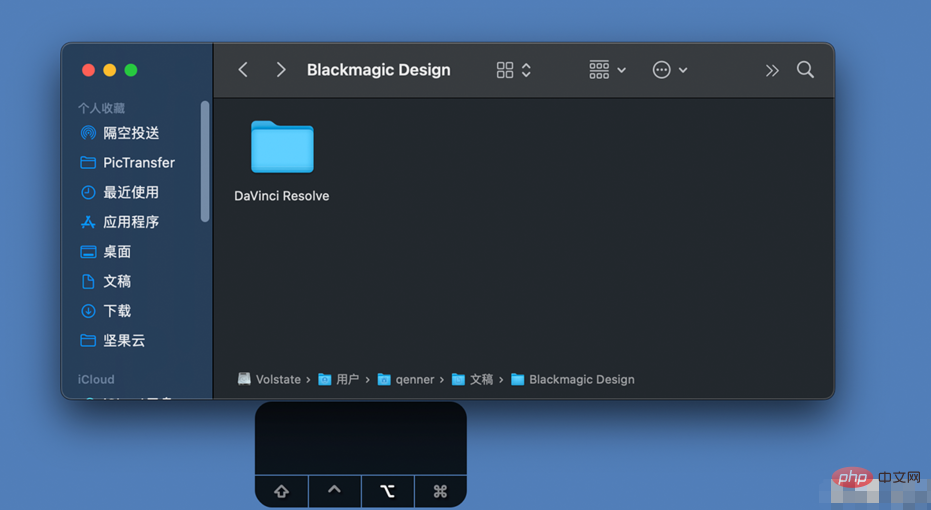
在 Finder 窗口中,长按 Option 键,用户就可以在下方看到当前文件夹所处的路径。点击路径中的任意文件夹,即可跳转到相应位置。
快速复制或合并文件夹
当使用 Option+ 鼠标左键拖动文件夹时,即可在目的地处快速复制一个文件夹。
如果源地址与目的地存在名称相同的文件夹时,此时就可以选择对两个文件夹进行合并操作,不再只有替换选项了。
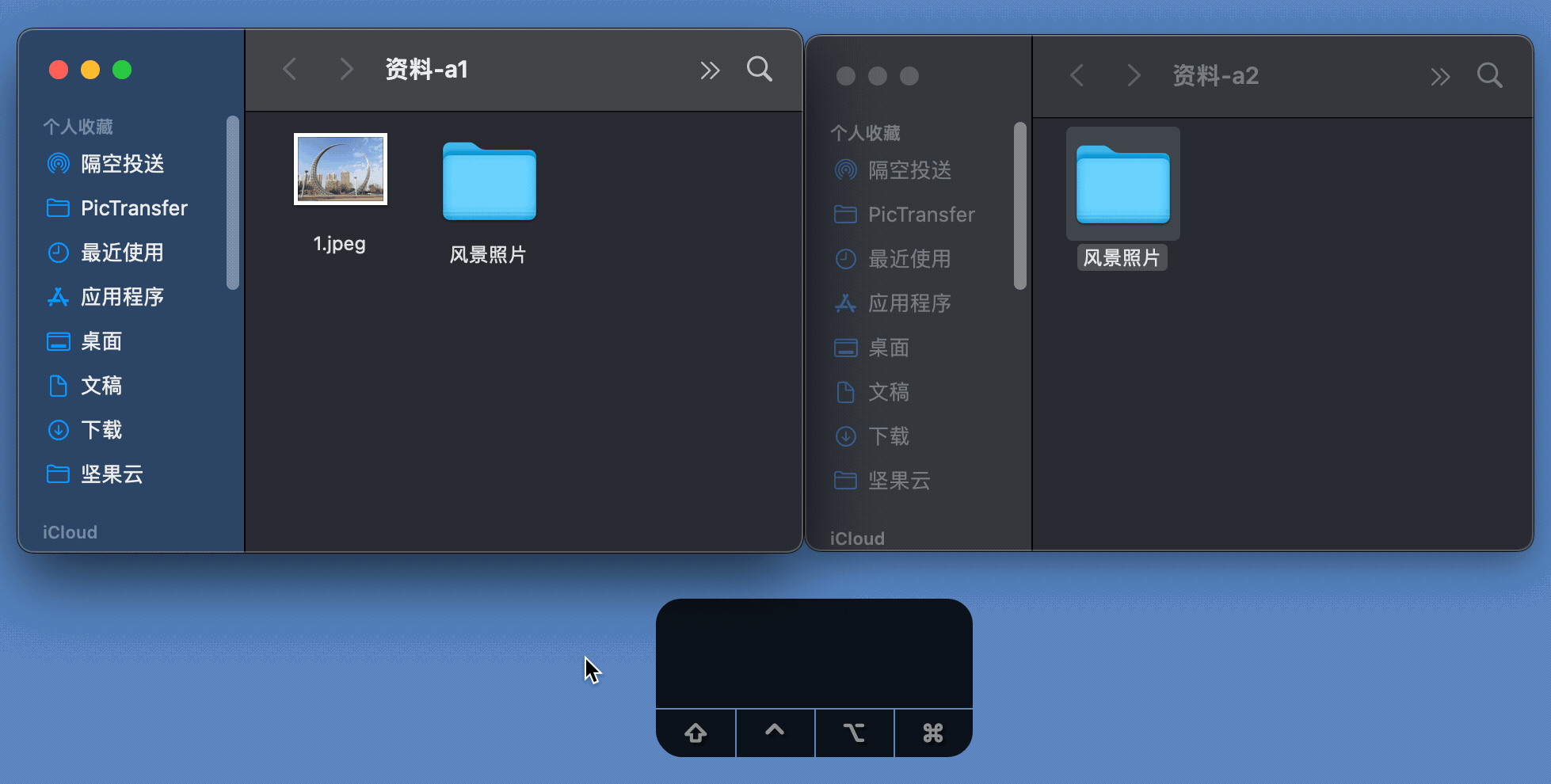
文件夹多开
在 Windows 下,我们可以通过鼠标多选了文件夹之后,然后敲一下 Enter 就可以实现文件夹多开(同时打开多个文件夹)的操作。而在 macOS 下,我们同样可以进行类似的操作。方法就是多选文件夹后,按住 Option 并在任意选中的文件夹上双击,即可实现文件夹多开的效果。
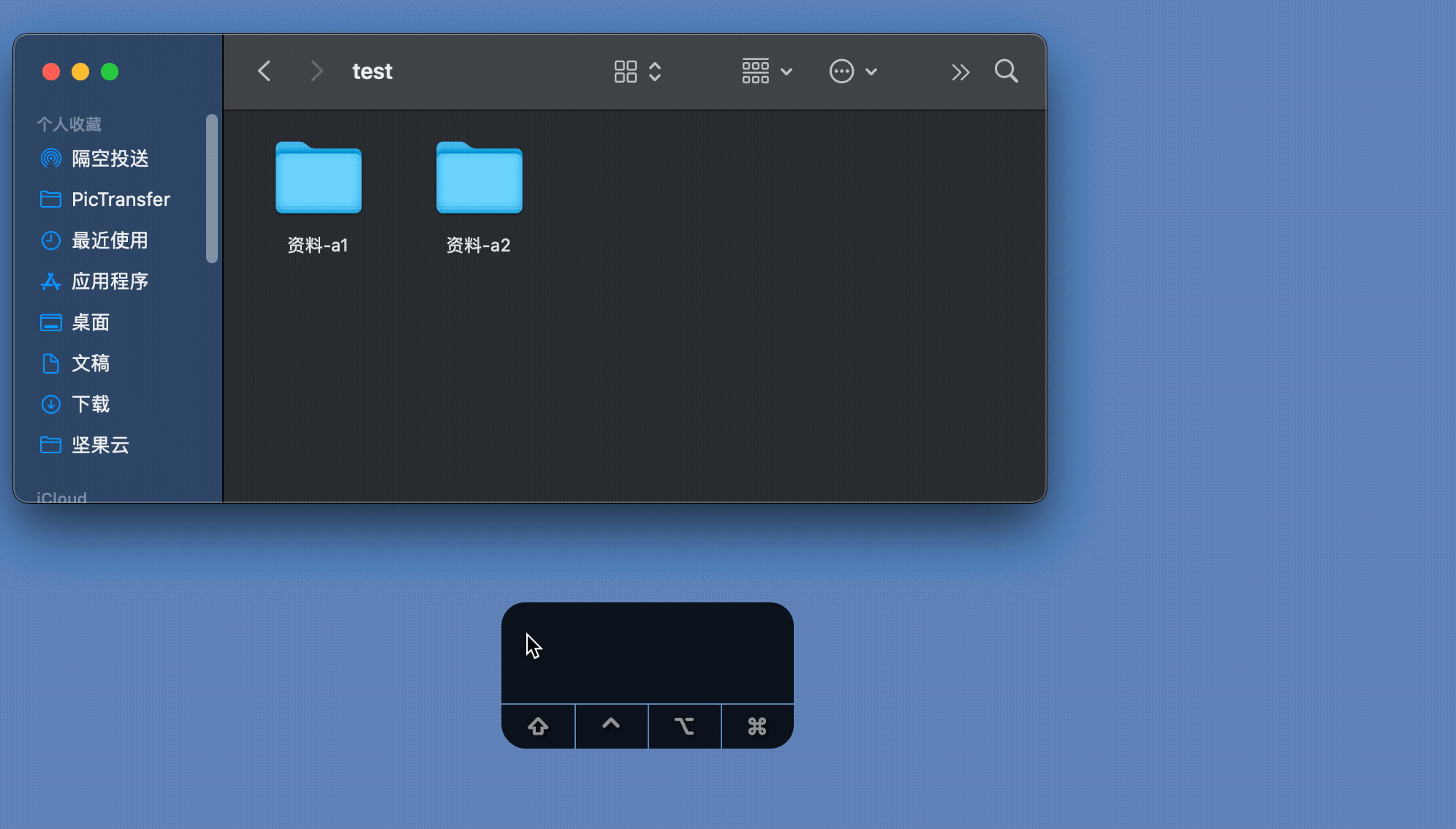
给文件与文件夹上的右键加点料
按住 Option 的情况下,当用户在文件或者文件夹上右键时与不按住 Option 的情况相比,鼠标右键的菜单会发生一定程度的变化。这种变化的结果可能有修改文件的修改默认打开方式、实现文件的全屏浏览、复制该文件的路径或是在新的标签页/窗口中打开。具体的结果取决于访达相应的设置。
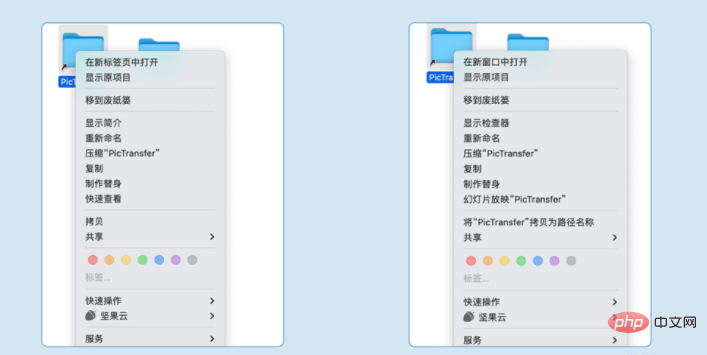
右键对比,左侧为未按 Option 键,右侧为按 Option 键
Option 还可以在打开程序时绕过 macOS 上的「门禁」系统,如果你在打开程序时出现了类似下面的弹窗,你可以在应用程序上进行右键,按住 Option 再选择打开,这样就可以正常启动程序了。需要注意的是你要确定要安装的 App 来自于可信来源,并且未遭篡改,否则可能会导致 macOS 和个人数据的安全问题。
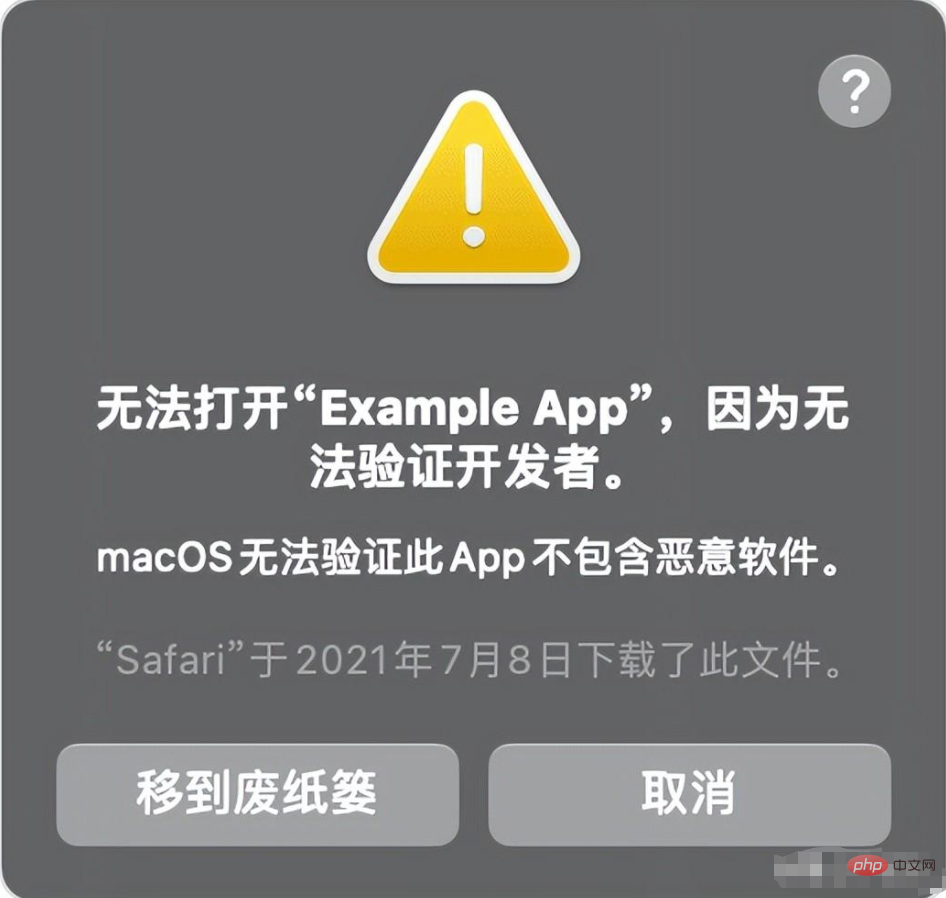
Option + macOS GUI
GUI 是 Graphical User Interface 的缩写,即图形用户界面是指采用图形方式显示的计算机操作用户界面。GUI 可以近似地理解为常规下我们使用 macOS 时看到这些内容。在这里,通过「Option +」,我们可以看到一个「不一样的」macOS。
硬件信息更多一点
macOS 中的一些系统硬件的状态显示可以给用户呈现出更多的信息。而在当前快捷键的基础之上,再进一步配合 Option,还可以进一步细化一些操作和信息。
状态信息的显示
macOS 的状态栏上有着各种指示着软硬件状态的小图标。就像前文提到的,按住 Option 的情况之下和常规状态之下有所不同,状态信息这里同样也是如此。
按住 Option 根据需要点击 Wi-Fi、蓝牙、音量、Time Machine ,它们会显示出一些高级的信息出来,这些信息也是分析电脑问题时必备的内容。
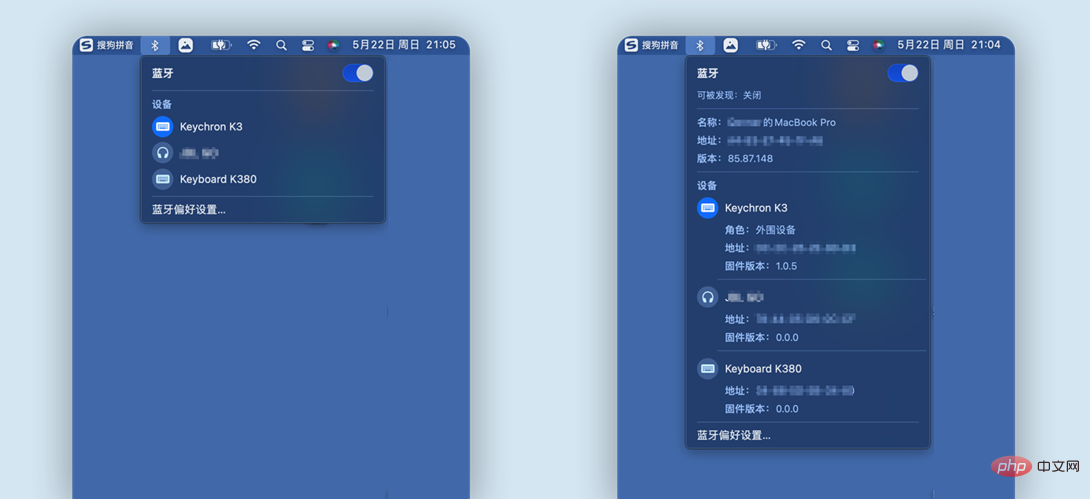
右键蓝牙显示信息对比,左侧为未按 Option 键,右侧为按 Option 键
调整,更精确一点点
谈到 GUI,我们就不能不谈到 macOS 对硬件信息的操控。善于感知万物的我们总会在某个时间点感受一些事物的细微差异:上浮一点,多了;下调一点,少了。中,不中!系统似乎实现不了。这种情况其实可以更精确。
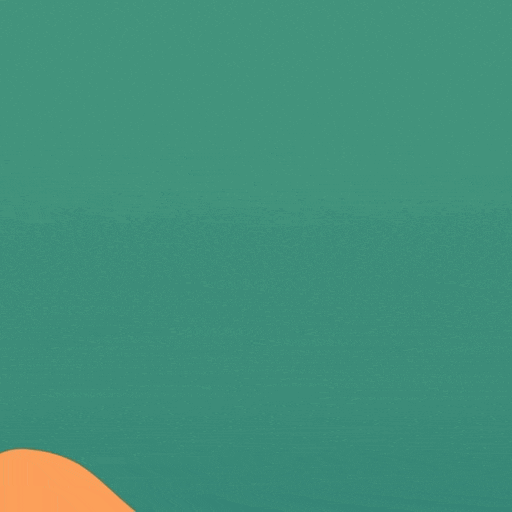
通过 Shift + Option + 音量/亮度,用户可以在之前的基础之上,把一个大格细分为四小格,即实现 1/4 格调整。
不一样的窗口
在打开的窗口上(文件夹或者文件都可),点击绿色的按钮时,按住 Option 会有所不同。主要的变化就是按住 Option 点击绿色的按钮时,可以扩大化窗口直至可以显示足够多的信息、调整分屏幕结构。
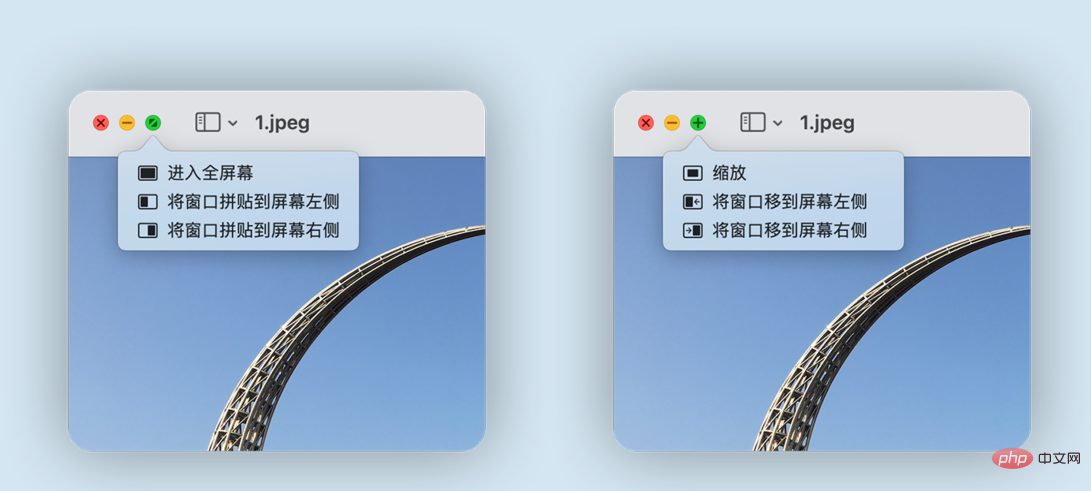
按 Option 键前后对比,左侧为未按,右侧为按
除了绿色按钮之外,窗口的滚动条滚动样式在 Option 的加持之下也会发生变化。通过按下 Option ,滚动条可以实现另一种样式;不过这一点的生效情况,取决于系统偏好设置中的点击滚动条的设置。
程序坞的隐藏选项
在 App 驻留的情况下,按住 Option 键,右键程序坞上该 App 的图标,可以强制退出该 App 和隐藏其他的 App。
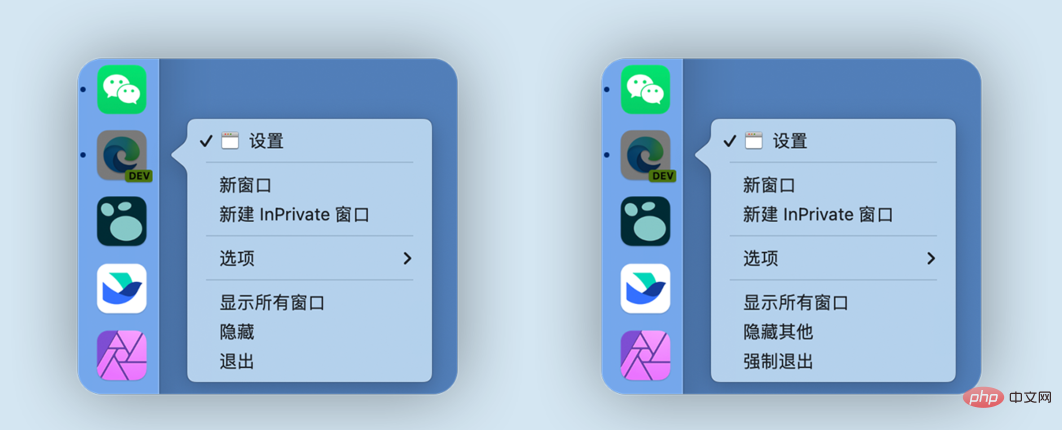
按 Option 键前后对比:左侧为未按,右侧按 Option 键后出现「强制退出」
绕过确认提示
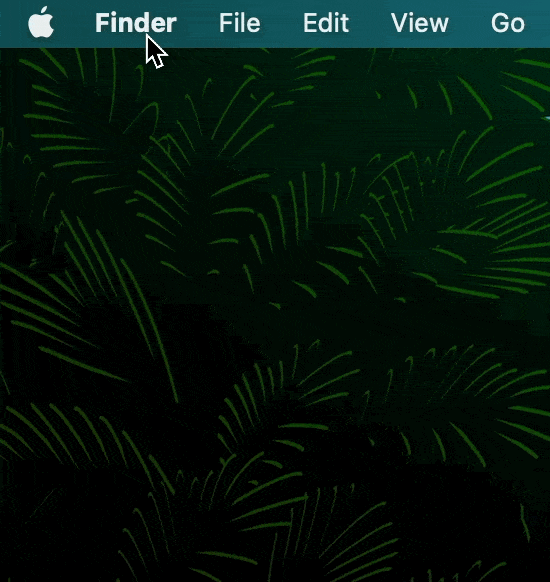
Option 还可以绕过一些额外的确认弹窗,比如在 Finder 中按住 Option 点击 Delete file 就不会有再有一个确认框了。可以看到 Finder 这个下拉菜单中的 Empty Trash 后面跟着的 … 消失不见了,意味着没有确认步骤直接清空了回收站。这个效果同样可以绕过关机、重启或者登出账户上。
调度中心,显示关闭桌面
在同时打开了多个桌面的情况下,按住 Option ,这样就可以在桌面上直接显示出关闭桌面的「 × 」来了,这样就省掉了鼠标来回晃动找「 × 」的麻烦了。
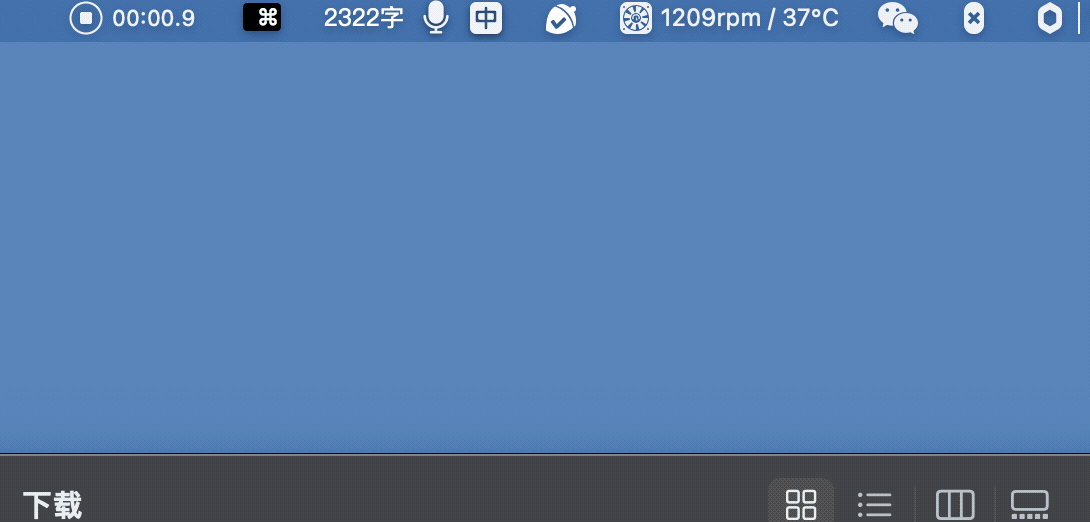
Option + macOS 自带 App 显示新选项
除了 GUI 之外,按一下 Option,macOS 自带的那些 App 也会提供一些不一样的选项。这里抛砖引玉的举出几个栗子。需要指出的是,不同的软件适配情况可能不一样;具体的情况如何需要自己动一动小手,按住 Option 来切实感受一下。
预览
通过 Option,预览也可以变得不同。按住 Option 后,预览的文件菜单中就会有所变化。
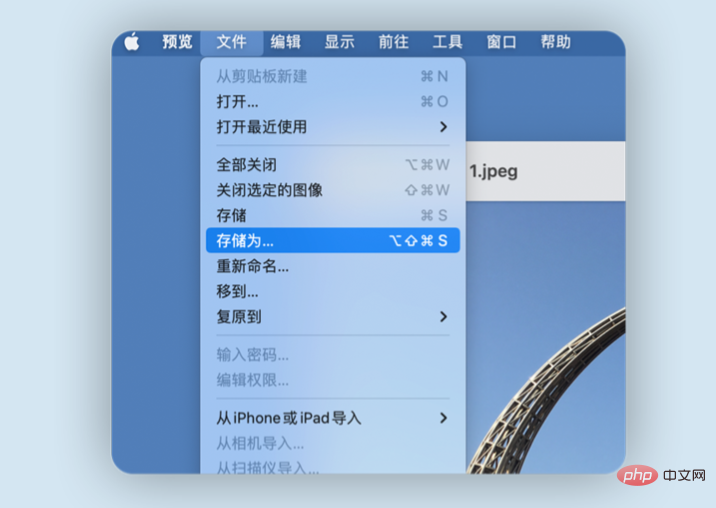
使用预览打开文件,按住 Option,然后点击文件 > 存储为就可以将文件存储为其他格式。
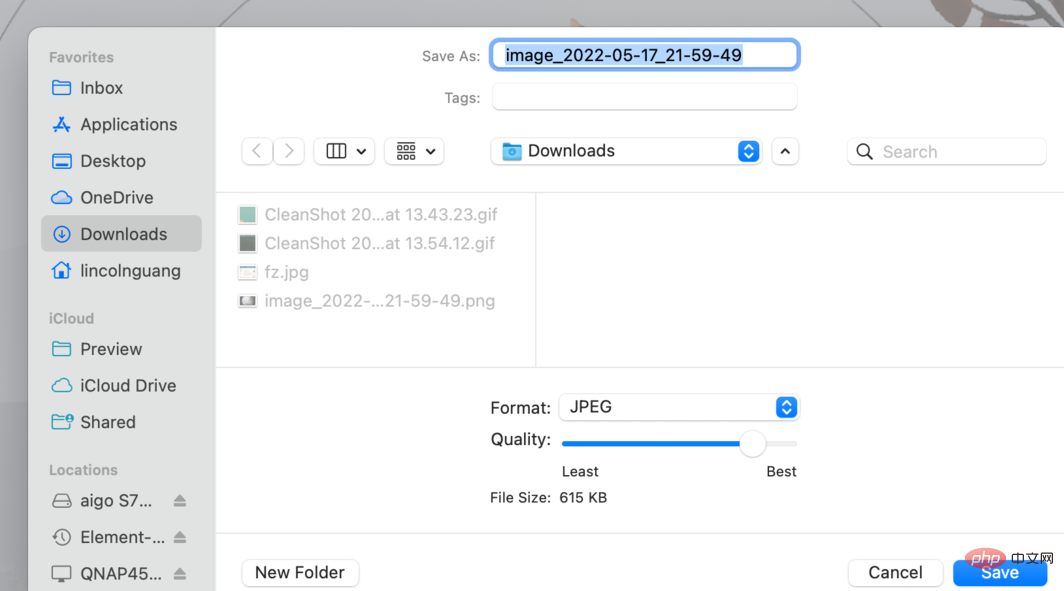
在存储为时,你还可以按住 Option 点击格式,还会出现不少新的可保存格式。
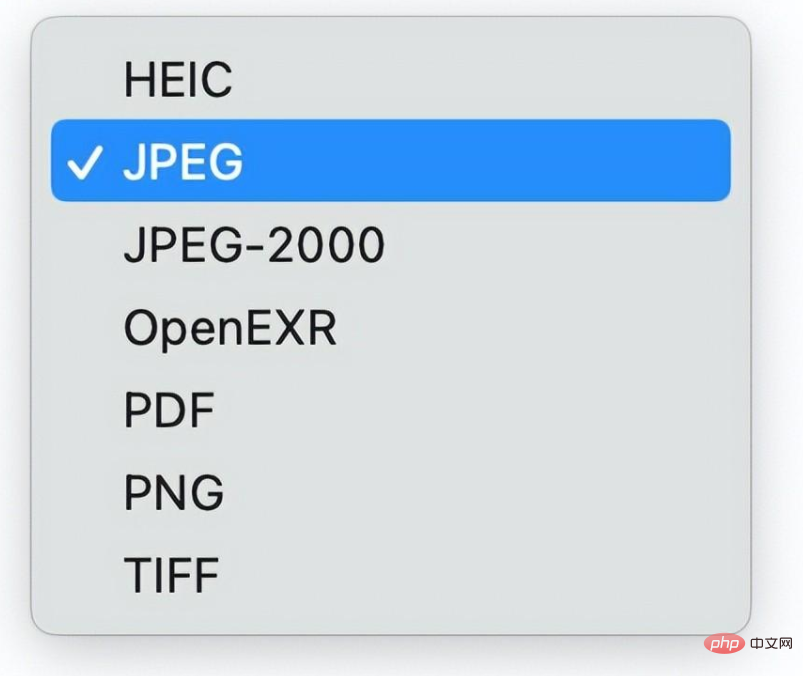
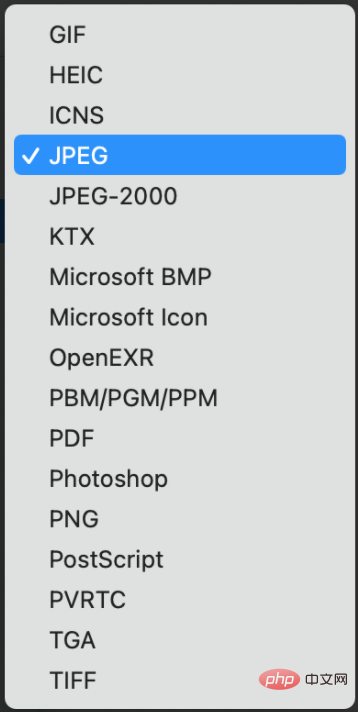
按 Option 键前后对比:上图为未按,下图按 Option 键后出现了更多的可保存格式
Safari
作为 macOS 上自带的浏览器,Option 可以让 Safari 提供更多的选项。比如可以让 Safari 「清除历史记录但保留网页数据」。
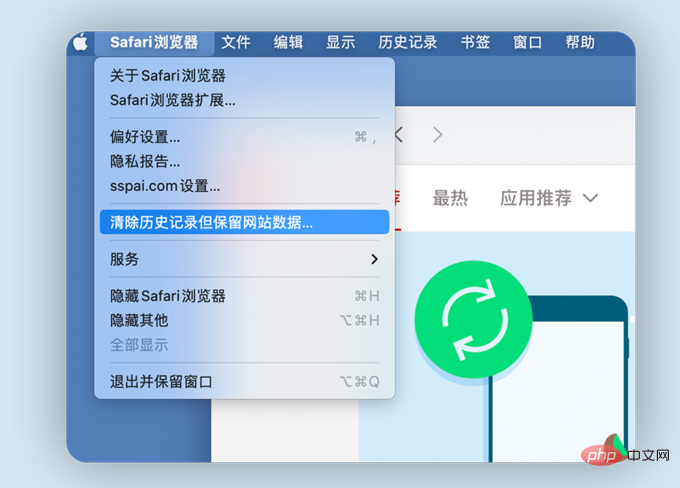
按 Option 键 > Safari 浏览器 > 清除历史记录但保留网站数据
除此之外,按住 Option,Safari 的文件、显示、历史记录、窗口等菜单项都会呈现出不同,这里不再一一赘述。
屏幕亮度与音量快速设置
除了 Mac mini 等少数的机型之外,苹果机都可以通过自带键盘上的屏幕亮度键盘、音量键进行相应的亮度与音量调整;大部分的第三方键盘也支持这样的一些功能。不过有时候,我们可能想要调整得更多,此时 Option 就可以帮到你。
方法就是:按住 Option ,然后再按键盘上的调整屏幕亮度或者音量的快捷键,这样就可以快速地跳转到对应的设置中了。
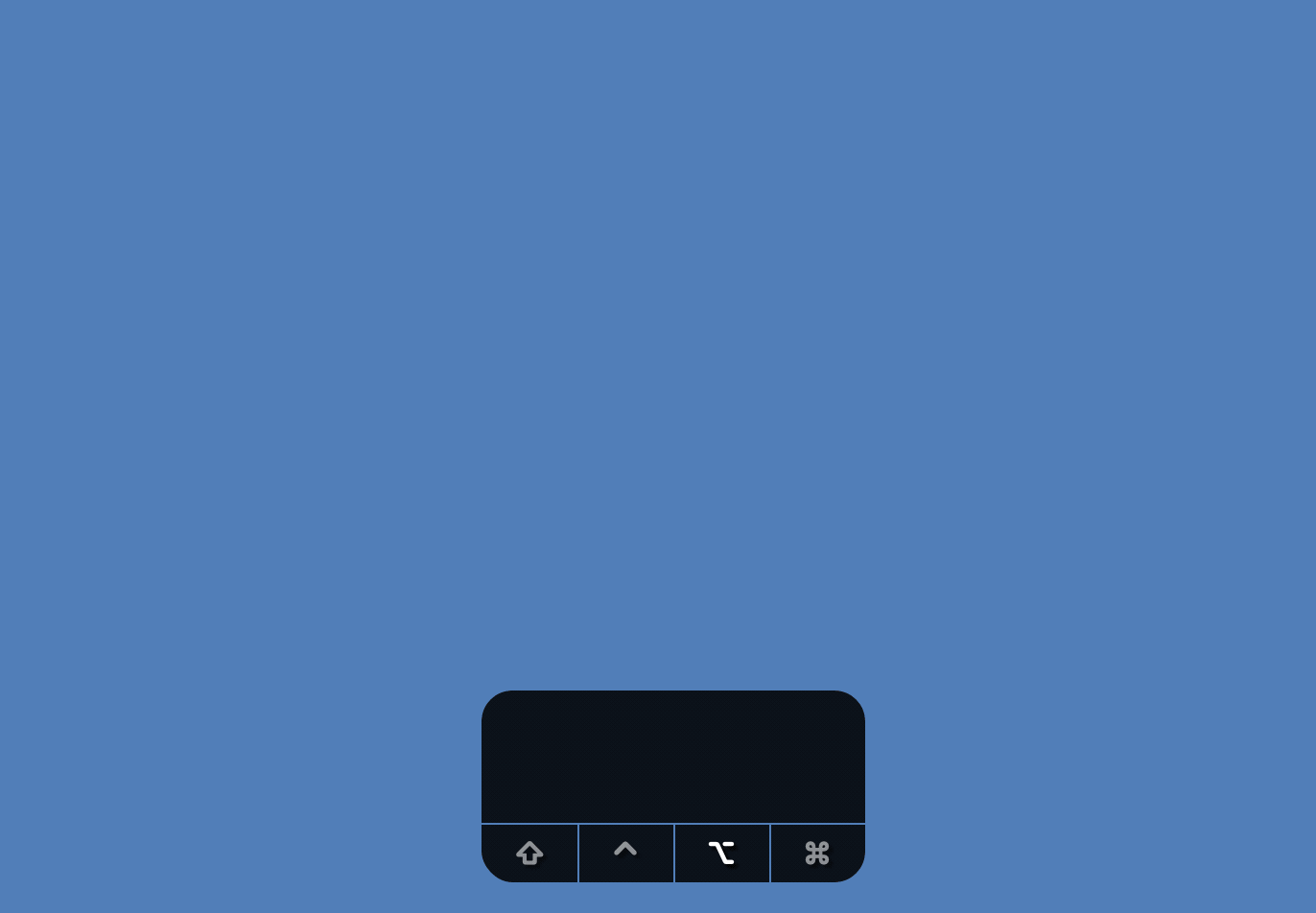
Option + 屏幕亮度键快速跳转设置
Option + 其他 App 也有新选项
不知道你有没有思考过这样一个问题,macOS 能不能退出应用前保存这个应用的所有窗口?一方面是macOS 上不少应用程序关闭了所有的窗口,并不会完全退出应用,说明窗口和应用之间并不是绑定的关系;另一方面,在关机、重启或是注销用户时,macOS 都会问你要不要在下次登陆时重新还原这些窗口。
事实上按住 Option ,点击任意软件,就会出现「退出并保留窗口」选项。通过它可实现保留窗口,下次打开时可以还原对应窗口的效果。
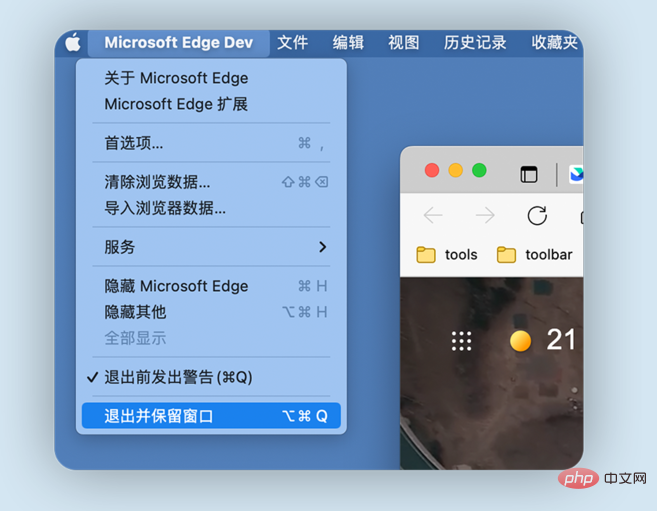
微软边缘浏览器的「退出并保留窗口」,操作方法与 Safari 类似
更多相关知识,请访问常见问题栏目!
以上是option键相当普通键盘上什么的详细内容。更多信息请关注PHP中文网其他相关文章!

热AI工具

Undresser.AI Undress
人工智能驱动的应用程序,用于创建逼真的裸体照片

AI Clothes Remover
用于从照片中去除衣服的在线人工智能工具。

Undress AI Tool
免费脱衣服图片

Clothoff.io
AI脱衣机

Video Face Swap
使用我们完全免费的人工智能换脸工具轻松在任何视频中换脸!

热门文章

热工具

记事本++7.3.1
好用且免费的代码编辑器

SublimeText3汉化版
中文版,非常好用

禅工作室 13.0.1
功能强大的PHP集成开发环境

Dreamweaver CS6
视觉化网页开发工具

SublimeText3 Mac版
神级代码编辑软件(SublimeText3)
 macos怎么打开终端
Apr 12, 2025 pm 05:30 PM
macos怎么打开终端
Apr 12, 2025 pm 05:30 PM
可以通过以下五种方法打开 macOS 终端:使用 Spotlight 搜索通过应用程序文件夹使用 Launchpad使用快捷键 Command Shift U通过终端菜单
 apache怎么删除多于的服务器名
Apr 13, 2025 pm 01:09 PM
apache怎么删除多于的服务器名
Apr 13, 2025 pm 01:09 PM
要从 Apache 中删除多余的 ServerName 指令,可以采取以下步骤:识别并删除多余的 ServerName 指令。重新启动 Apache 使更改生效。检查配置文件验证更改。测试服务器确保问题已解决。
 macos怎么查看系统名称
Apr 12, 2025 pm 05:24 PM
macos怎么查看系统名称
Apr 12, 2025 pm 05:24 PM
macOS 中查看系统名称的方法:1. 单击苹果菜单;2. 选择“关于本机”;3. “概述”选项卡中显示的“设备名称”字段即为系统名称。系统名称用途:识别 Mac、网络设置、命令行、备份。更改系统名称:1. 访问“关于本机”;2. 单击“名称”字段;3. 输入新名称;4. 单击“保存”。
 apache服务器怎么重启
Apr 13, 2025 pm 01:12 PM
apache服务器怎么重启
Apr 13, 2025 pm 01:12 PM
要重启 Apache 服务器,请按照以下步骤操作:Linux/macOS:运行 sudo systemctl restart apache2。Windows:运行 net stop Apache2.4 然后 net start Apache2.4。运行 netstat -a | findstr 80 检查服务器状态。
 macos终端怎么打开
Apr 12, 2025 pm 05:39 PM
macos终端怎么打开
Apr 12, 2025 pm 05:39 PM
在 macOS 终端中打开文件:打开终端导航到文件目录:cd ~/Desktop使用 open 命令:open test.txt其他选项:使用 -a 选项指定特定应用程序使用 -R 选项仅在 Finder 中显示文件
 vscode需要什么电脑配置
Apr 15, 2025 pm 09:48 PM
vscode需要什么电脑配置
Apr 15, 2025 pm 09:48 PM
VS Code 系统要求:操作系统:Windows 10 及以上、macOS 10.12 及以上、Linux 发行版处理器:最低 1.6 GHz,推荐 2.0 GHz 及以上内存:最低 512 MB,推荐 4 GB 及以上存储空间:最低 250 MB,推荐 1 GB 及以上其他要求:稳定网络连接,Xorg/Wayland(Linux)
 macos怎么录屏
Apr 12, 2025 pm 05:33 PM
macos怎么录屏
Apr 12, 2025 pm 05:33 PM
macOS 内置“屏幕录制”应用程序,可用于录制屏幕视频。步骤: 1. 启动应用程序;2. 选择录制范围(整个屏幕或特定应用程序);3. 启用/禁用麦克风;4. 点击“录制”按钮;5. 点击“停止”按钮完成。录制文件保存为 .mov 格式在“影片”文件夹中。
 vscode 无法安装扩展
Apr 15, 2025 pm 07:18 PM
vscode 无法安装扩展
Apr 15, 2025 pm 07:18 PM
VS Code扩展安装失败的原因可能包括:网络不稳定、权限不足、系统兼容性问题、VS Code版本过旧、杀毒软件或防火墙干扰。通过检查网络连接、权限、日志文件、更新VS Code、禁用安全软件以及重启VS Code或计算机,可以逐步排查和解决问题。





