解决方法:1、先重启“Windows资源管理器”;然后以管理员身份运行powershell,执行命令重新部署进程;最后在“个性化”设置界面中,关闭加载最常访问列表功能。2、打开powershell窗口,利用命令检查并修复Windows文件。3、打开“本地组策略编辑器”,进入“内置管理员帐户的管理员批准模式”的属性窗口;然后在“本地安全设置”选项卡中,点击“启用”;最后重启电脑。

本教程操作环境:windows10系统、Lenovo 小新Air14电脑。
好多人在更新了自己的win10系统之后,发现经常桌面出现开机任务栏假死的情况,不管是点击开始菜单或者图标,都有反应慢或者没反应等问题;但使用桌面 或者使用其他已经开启的程序可以正常的使用。下面将处理该问题的经验分享如下。
其实,这种情况有可能是因为win10系统整合的东西有点多,比如说任务栏的资讯和兴趣,在联网同步的时候就有可能会出现卡顿的情况。另外,也有可能是系统故障导致任务栏出错。
win10底部任务栏无响应的解决方法
方法一:
1、通过重启“Windows资源管理器”可以临时解决该问题。
使用鼠标右键点击底部的任务栏,在弹出的菜单中点击开启“任务管理器”
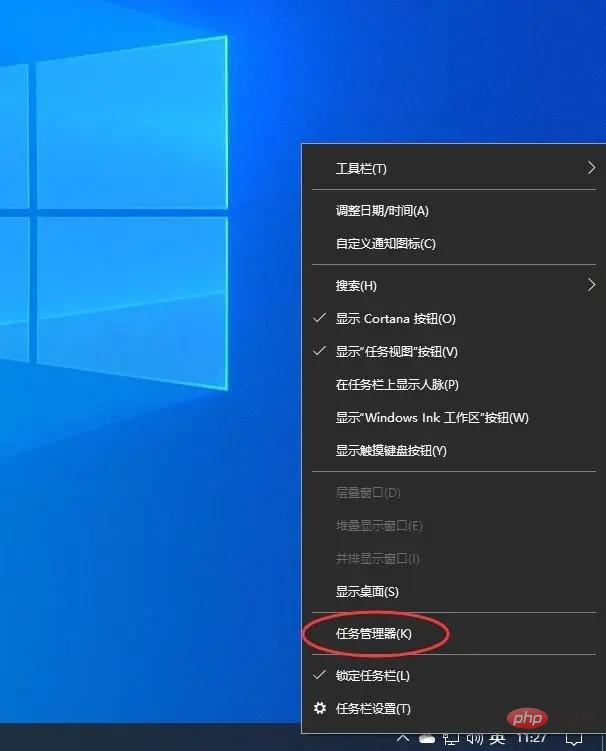
如果因底部任务栏无法响应的话,可以使用Ctrl Alt del热键,再出现的界面中来点击开启“任务管理器”
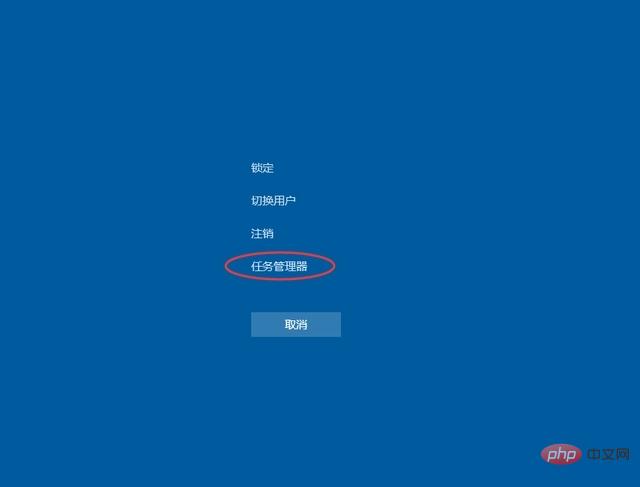
在任务管理器的下面找到“Windows资源管理器”,使用鼠标的右键点击它。在弹出的菜单中点击“重新启动”。重启完成以后,再尝试点击任务栏上的内容,应该可以使用。

2、重新部署一下操作进程
从Windows开始的菜单中找到“Windows powershell”,并以管理员的身份开启运行。

在powershell的命令界面窗口中,输入并运行下面的命令:
Get-AppXPackage -AllUsers | Foreach {Add-AppxPackage -DisableDevelopmentMode -Register "$($_.InstallLocation)\AppXManifest.xml"}该代码对微软商店进行重置操作。

部署的时间需要一段时间,请耐心等待完成。
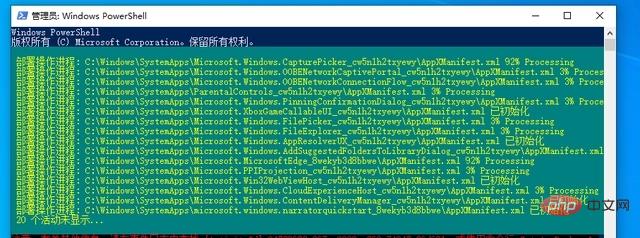
3、排除加载最常访问列表的影响
点击Windows的开始菜单上的设置按钮,打开Windows的设置界面。并选择开启“个性化”设置。
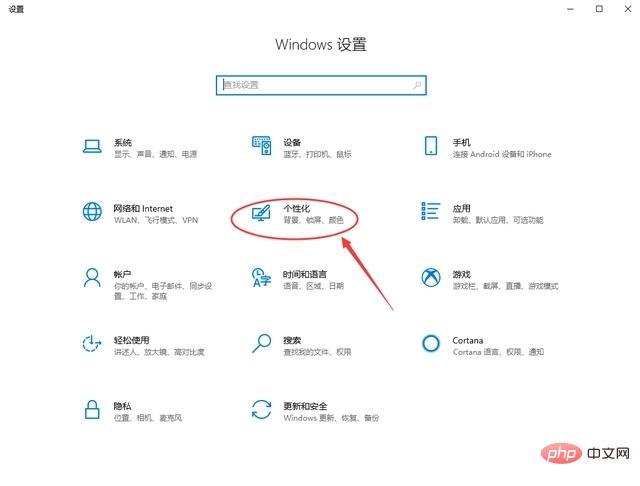
在个性化设置的界面当中,左边选择到“开始”,右边将“在开始菜单或任务栏的跳转列表中以及文件资源管理器的‘快速使用’中显示最近打开的项”进行关闭的操作。
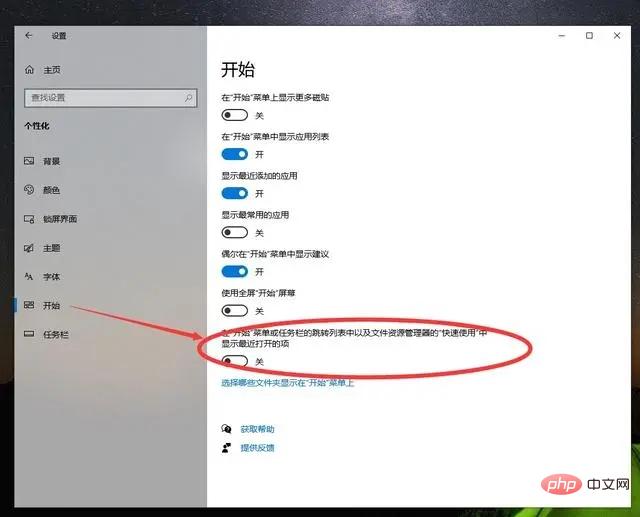
方法二:
或者,你还可以检查并修复Windows文件,参考方法一打开Powershell
如图所示,输入sfc /scannow并回车执行即可
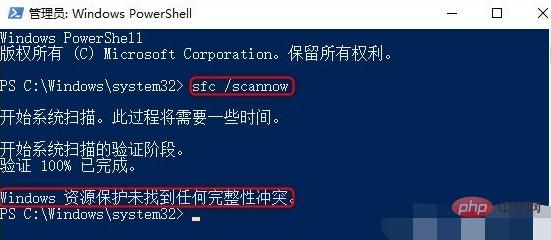
接着,继续输入DISM /Online /Cleanup-Image /RestoreHealth,按回车键修复文件即可
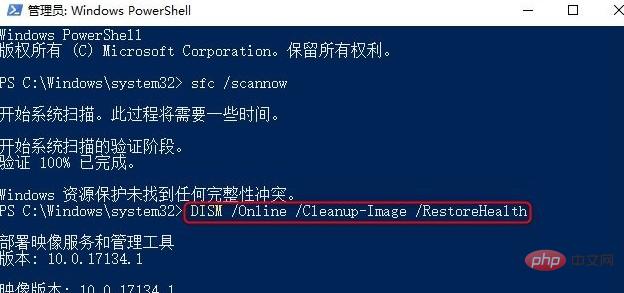
方法三:
同时win r打开运行窗口,输入gpedit.msc并回车打开本地组策略编辑器
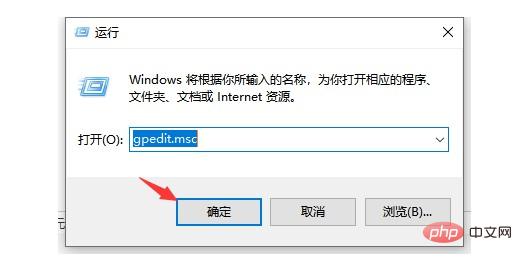
依次点击展开计算机配置-windows设置-安全设置-安全选项,找到“用户帐户控制:内置管理员帐户的管理员批准模式”,右键属性
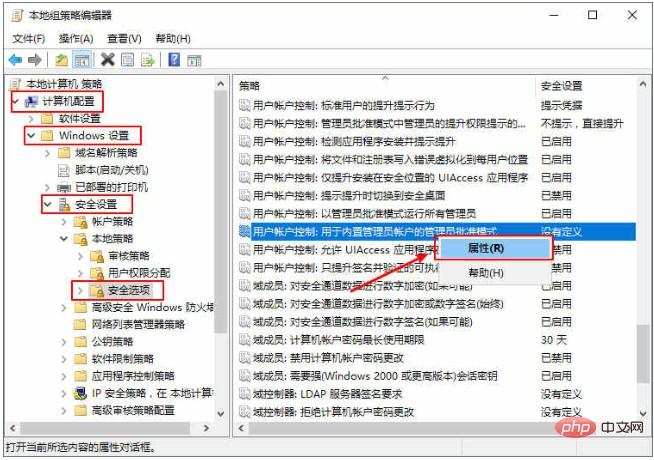
进入本地安全设置界面后,点击设置启用,最后重启电脑即可
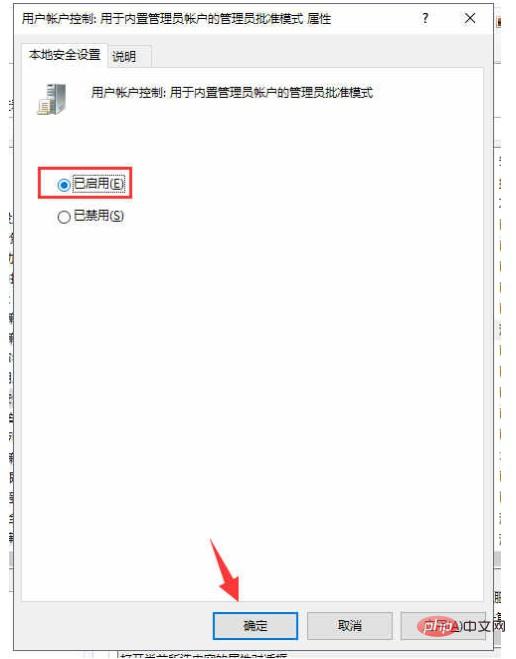
更多相关知识,请访问常见问题栏目!
以上是win10底部任务栏无响应怎么办的详细内容。更多信息请关注PHP中文网其他相关文章!





