
Word是办公人员的好帮手,熟悉掌握其操作方法,特别是一些比较常用的小技巧,例如,今天将要给大家介绍的”双击鼠标“小技巧,学会后可以让你的工作效率直接翻倍,真的可以不用加班加点的了!
赶紧来看看吧!觉得不错,记得给小编点赞哦~~
1.快速选择词组
在中文词语(或英文单词)的任意一个字(或字母)上双击鼠标,可快速选中该词组。
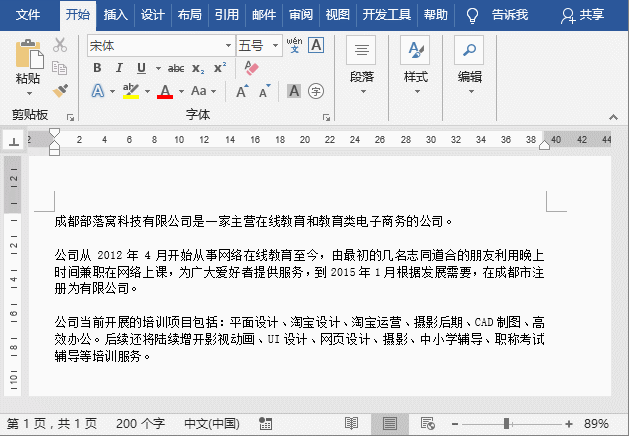
2.快速选取整个段落
当我们想要选择某个段落时,可在页面左侧双击鼠标,能够快速选取当前的整个段落。

3.快速选择引号文本
将光标放在引号之间的文本上,然后双击鼠标,可以快速选中包括引号在内的引号及文本内容。
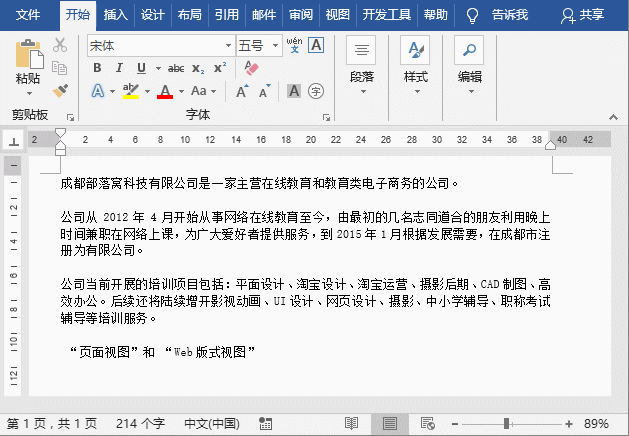
4.在Word页面任意位置即点即输
在Word页面的任意位置双击鼠标后,即可输入文本,而不用再敲空格。
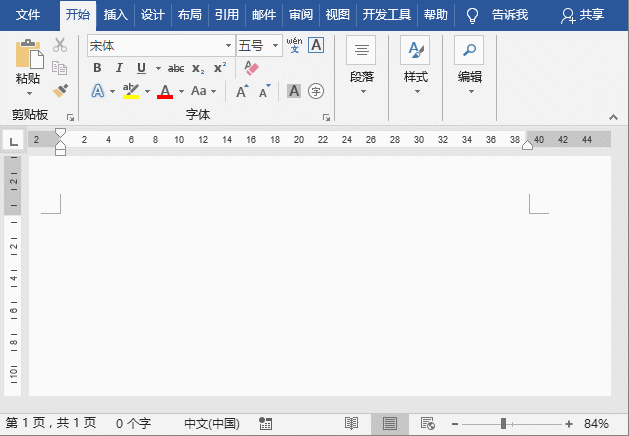
5.快速进入页眉页脚编辑状态
如果想为文档插入页眉页脚,最方便快捷的方法是:使用鼠标双击页眉、页脚区域,可以快速进入页眉页脚的编辑状态,然后插入需要的页眉页脚。
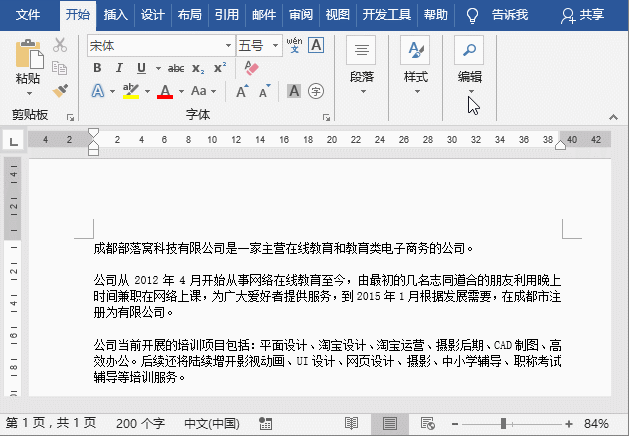
6.双击格式刷连续使用
在Word中使用格式刷时,如果想每次只要复制一次格式然后不断的继续使用格式刷,我们可以鼠标“双击”格式刷按钮,这样鼠标左边就会永远的出现一个小刷子,可以重复使用格式刷复制格式。若要取消可以再次单击“格式刷”按钮。

7.快速隐藏两页间空白区域
有时,为了便于查看文档,我们会将页面之间的空白区域隐藏。方法非常简单,只需将鼠标光标移动到两页间且光标变为上下箭头形状时双击,即可隐藏两页之间的空白。
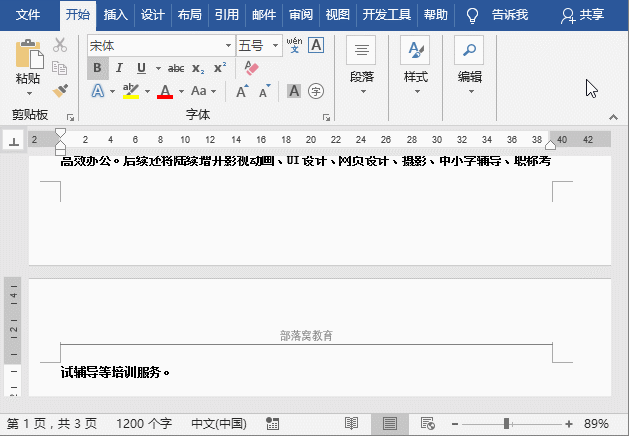
8.快速打开对话框
Word中,双击横向标尺或竖向标尺的任意位置区域,可以快速打开”页面设置“对话框;双击标尺上的缩进滑块,可以快速打开”段落“对话框。
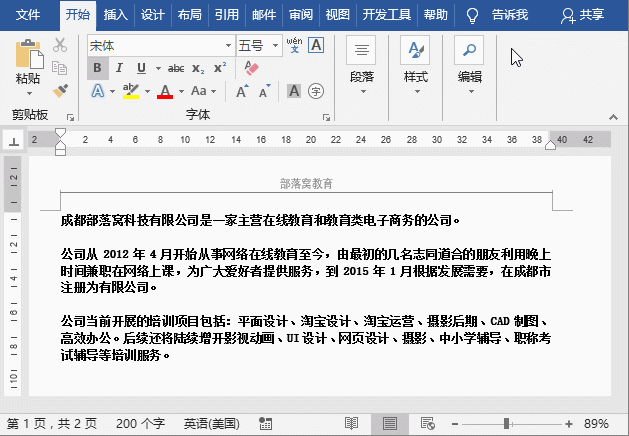
此外,双击插入的文本框、图形或图片等对象,可以分别快速打开”设置文本框格式“、”设置自选图形格式“和”设置图片格式“对话框。
9.快速切换窗口大小
调整Word窗口大小时,双击标题栏的任意位置区域,可以在窗口最大化和还原状态之间切换。

10.快速退出Word
绝大多数人在退出Word时,通常都是点击界面右上角的X按钮关闭软件。其实还可以双击标题栏最左边Word文档标记,快速退出Word。若窗口左侧没有Word文档标记,直接单击空白处,也可快速退出Word。如果当前文档没有保存,则会弹出对话框以提示保存。

推荐教程:《Word教程》
以上是实用Word技巧分享:“双击鼠标”小技巧,让小白也能效率飙升!的详细内容。更多信息请关注PHP中文网其他相关文章!


