win7怎么设置关机自动清除临时文件夹数据(教程)
win7怎么设置关机自动清除临时文件夹数据?各位在使用win7系统的过程中,是否有关开机缓慢,关机缓慢,使用缓慢的情况呢?这其实是因为临时文件数据太多导致的,我们可以通过设置关机自动清除临时文件夹数据来解决,下面就由小编为大家带来win7设置关机自动清除临时文件夹数据教程。

win7设置关机自动清除临时文件夹数据教程
第一步:创建自动清除临时文件.bat文件。
1、开始 - 所有程序 - 附件 - 记事本;
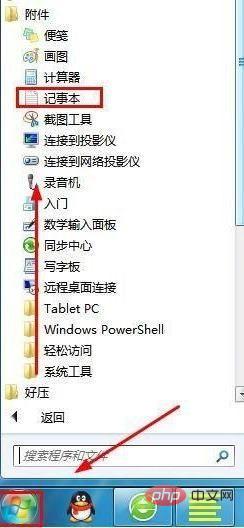
2、输入打开的记事本:del 文件夹路径 /q , 左键单击文件,左键单击下拉菜单:另存;
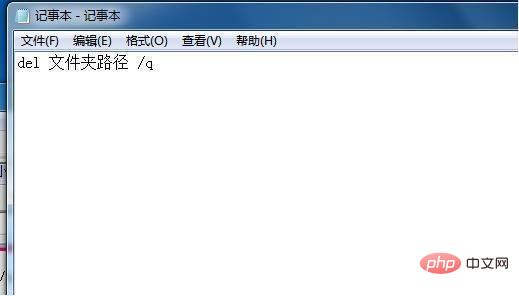
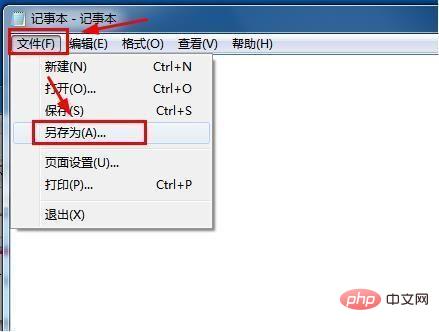
3.打开的另存为窗口,点击:桌面,在文件名(N)栏输入:临时文件清理:.bat,点击:保存。
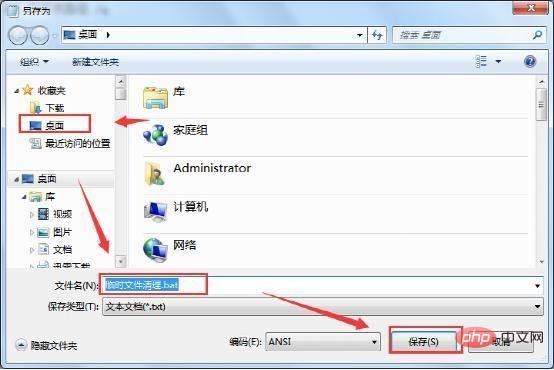
第二步:清理临时文件:.bat将文件添加到脚本关机文件中。
1、开始 - 运行(输入gpedit.msc)- 确定或返回车辆,打开本地组战略编辑器;

2.依次展开本地组战略编辑窗口:计算机配置 - Windows设置 - 脚本(启动/关机),左键双击窗口右侧关机;
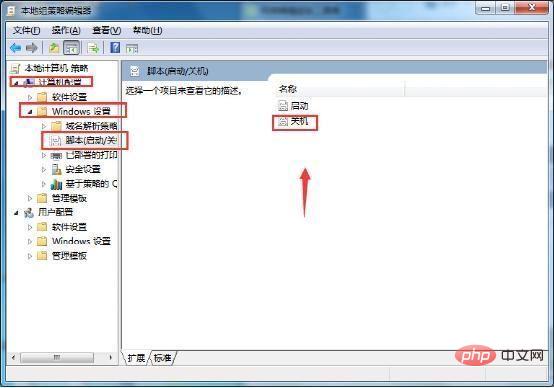
3.关机打开 属性窗口,点击:添加;
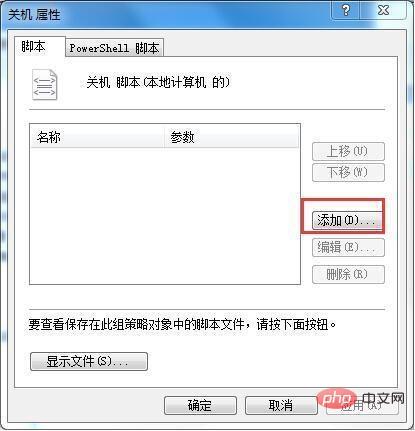
4、在添加脚本窗口时,我们点击:浏览;
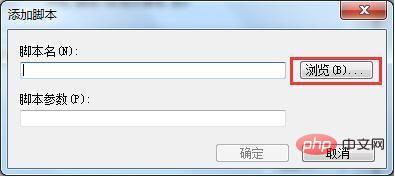
5.在打开的桌面上找到:清理临时文件.bat,左键双击:清理临时文件:清理临时文件.bat;
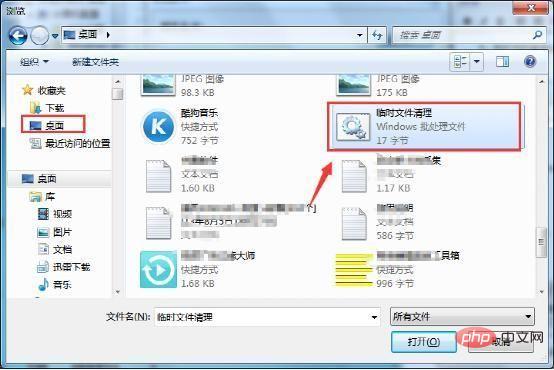
6.临时文件时文件清理.bat点击文件:确定;

7、回到关机 属性窗口,点击:应用程序 - 确定。
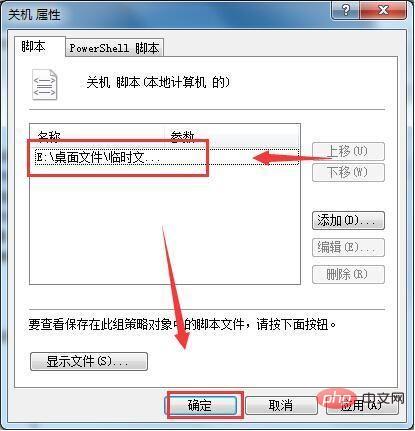
以上是win7怎么设置关机自动清除临时文件夹数据(教程)的详细内容。更多信息请关注PHP中文网其他相关文章!
本站声明
本文内容由网友自发贡献,版权归原作者所有,本站不承担相应法律责任。如您发现有涉嫌抄袭侵权的内容,请联系admin@php.cn

热AI工具

Undresser.AI Undress
人工智能驱动的应用程序,用于创建逼真的裸体照片

AI Clothes Remover
用于从照片中去除衣服的在线人工智能工具。

Undress AI Tool
免费脱衣服图片

Clothoff.io
AI脱衣机

AI Hentai Generator
免费生成ai无尽的。

热门文章
R.E.P.O.能量晶体解释及其做什么(黄色晶体)
4 周前
By 尊渡假赌尊渡假赌尊渡假赌
R.E.P.O.最佳图形设置
4 周前
By 尊渡假赌尊渡假赌尊渡假赌
刺客信条阴影:贝壳谜语解决方案
2 周前
By DDD
R.E.P.O.如果您听不到任何人,如何修复音频
4 周前
By 尊渡假赌尊渡假赌尊渡假赌
R.E.P.O.聊天命令以及如何使用它们
4 周前
By 尊渡假赌尊渡假赌尊渡假赌

热工具

记事本++7.3.1
好用且免费的代码编辑器

SublimeText3汉化版
中文版,非常好用

禅工作室 13.0.1
功能强大的PHP集成开发环境

Dreamweaver CS6
视觉化网页开发工具

SublimeText3 Mac版
神级代码编辑软件(SublimeText3)





