目录
win7硬盘怎么分区(方法详解)
win7硬盘分区怎么分区?各位在使用电脑的过程中,是够有过电脑越用越卡顿的情况呢?这可能是磁盘没有分区导致的系统盘占用满了的问题,只要给磁盘重新分区就可以轻松解决,不过很多小伙伴不清楚该怎么分区,下面就由小编为大家带来win7磁盘分区的方法。
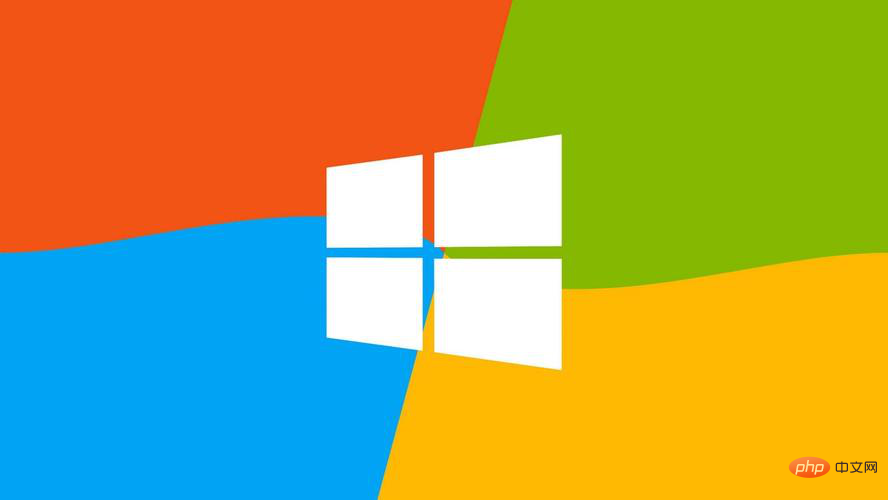
win7硬盘分区的方法
1、右键点击“计算机”,选择“管理”。
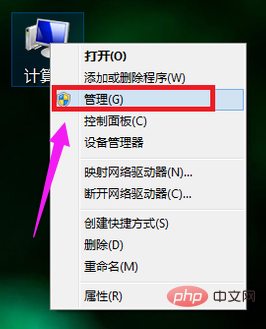
2、在页面中找到存储,点开。
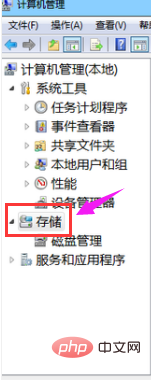
3、在存储下的“磁盘管理”,双击打开。
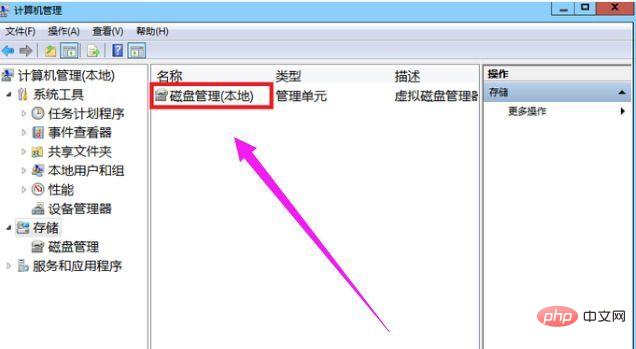
4、目前的分区状况。
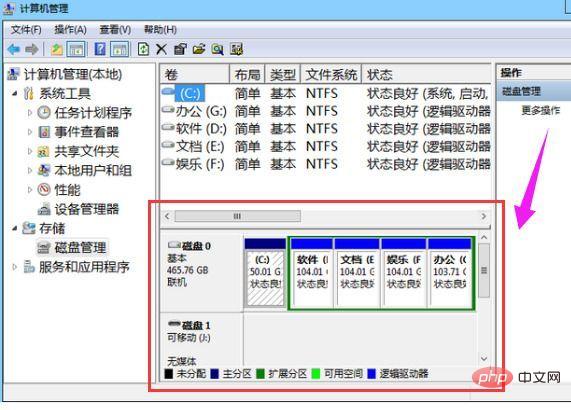
5、选择磁盘大的空间选择压缩卷。
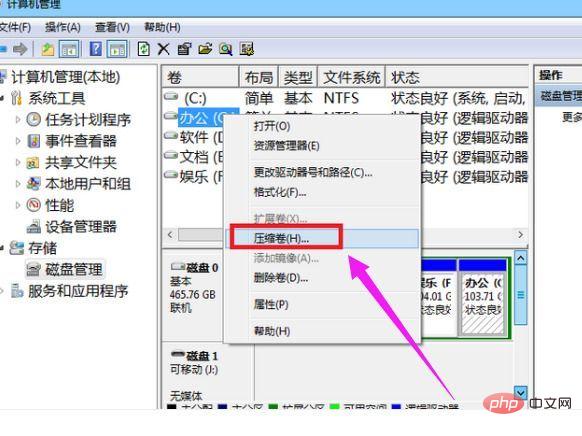
6、在压缩的对话框中,在“输入压缩空间量”上面输入压缩的大小,然后再点击“压缩”即可完成操作。
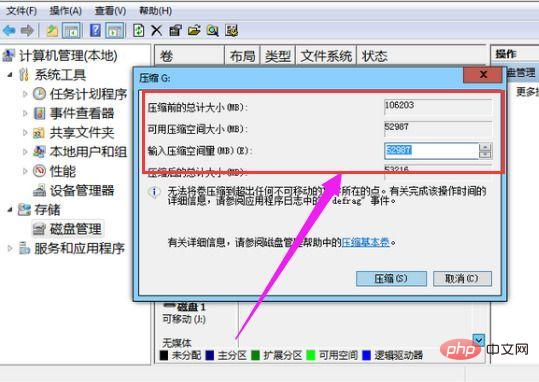
7、如果需要将压缩卷合并到其他的磁盘的话,例如C盘。右击c盘选择“扩展卷”即可执行扩展卷向导窗口,选择可用空间的磁盘,再点击“下一步”。
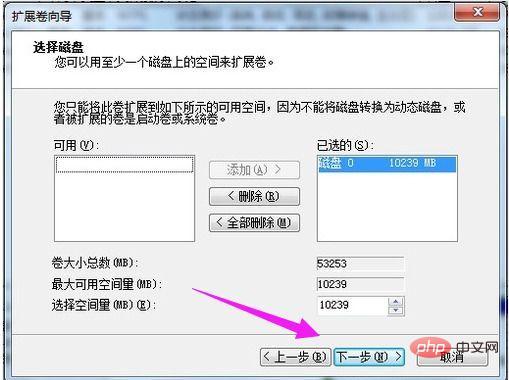
8、完成了扩展卷的操作了。
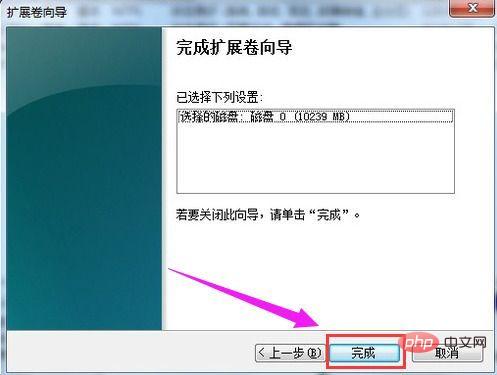
以上是win7硬盘怎么分区(方法详解)的详细内容。更多信息请关注PHP中文网其他相关文章!
本站声明
本文内容由网友自发贡献,版权归原作者所有,本站不承担相应法律责任。如您发现有涉嫌抄袭侵权的内容,请联系admin@php.cn

热AI工具

Undresser.AI Undress
人工智能驱动的应用程序,用于创建逼真的裸体照片

AI Clothes Remover
用于从照片中去除衣服的在线人工智能工具。

Undress AI Tool
免费脱衣服图片

Clothoff.io
AI脱衣机

Video Face Swap
使用我们完全免费的人工智能换脸工具轻松在任何视频中换脸!

热门文章
如何修复KB5055523无法在Windows 11中安装?
3 周前
By DDD
如何修复KB5055518无法在Windows 10中安装?
3 周前
By DDD
<🎜>:死铁路 - 如何驯服狼
3 周前
By DDD
R.E.P.O.的每个敌人和怪物的力量水平
3 周前
By 尊渡假赌尊渡假赌尊渡假赌
<🎜>:种植花园 - 完整的突变指南
2 周前
By DDD

热工具

记事本++7.3.1
好用且免费的代码编辑器

SublimeText3汉化版
中文版,非常好用

禅工作室 13.0.1
功能强大的PHP集成开发环境

Dreamweaver CS6
视觉化网页开发工具

SublimeText3 Mac版
神级代码编辑软件(SublimeText3)




