win10系统硬盘怎么安装
win10系统硬盘怎么安装?我们在使用电脑的过程中,可以运用硬盘进行win10系统的安装,这样安装不仅方便安全,而且还可以防止数据丢失,是很多小伙伴都在使用的一个便捷安装方式,不过很多小伙伴都不是很清楚该如何操作,下面就由小编为大家带来win10系统硬盘的安装教程。

win10系统硬盘安装教程
一、安装前准备
1.保证能够正常进入系统;
2.下载Windows 10系统镜像文件;
Windows 10系统镜像
二、安装步骤
1.首先下载Windows 10系统镜像“cn_windows_10.iso”和WIN PE装机工具到本地硬盘上(除C盘外都可以),下载完打开文件所在目录;

2、运行PE装机工具,选择“备份还原”模块下的“还原备份系统”,在“一键恢复系统”里面加载下载好的WIN10系统镜像iso文件,选择安装的系统版本;
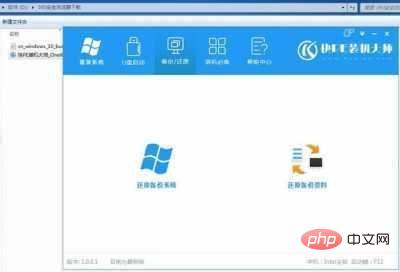
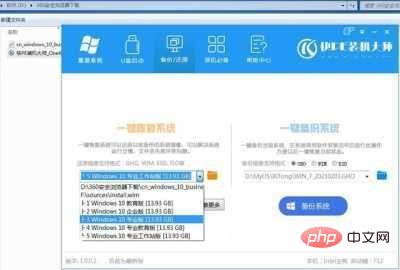
3、点击“恢复系统”,软件会自动执行安装过程,无需手动干预,如图所示:

提示一:在执行安装前要把360、QQ管家等杀毒软件关闭,否则无法正常安装。(若360杀毒软件开启,会提示有毒,下载的软件都是安全无毒的,用户可放心使用。)
提示二:为什么不直接在文件夹内执行?因为文件夹命名过长,有时候会导致安装失败,如下图所示。(若用户想在文件夹内直接执行,可把文件夹重新命名,例如命名为“Win10”等。)
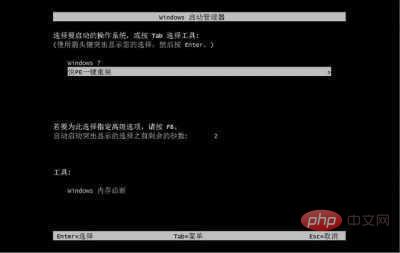
4、选择“执行后”电脑会自动重启,格式化C盘,还原数据;


5、数据还原之后,自动重启,进入系统安装界面;

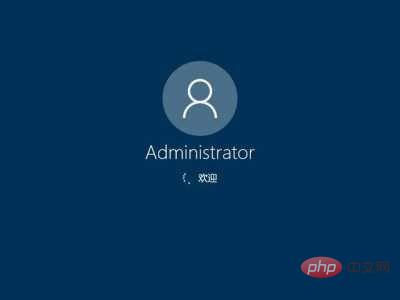
6、驱动程序安装完成之后,再次重启,进入全新的Win10系统界面;

进入Win10桌面,这样本地硬盘安装Win10系统的步骤就完成了。
以上是win10系统硬盘怎么安装的详细内容。更多信息请关注PHP中文网其他相关文章!

热AI工具

Undresser.AI Undress
人工智能驱动的应用程序,用于创建逼真的裸体照片

AI Clothes Remover
用于从照片中去除衣服的在线人工智能工具。

Undress AI Tool
免费脱衣服图片

Clothoff.io
AI脱衣机

AI Hentai Generator
免费生成ai无尽的。

热门文章

热工具

记事本++7.3.1
好用且免费的代码编辑器

SublimeText3汉化版
中文版,非常好用

禅工作室 13.0.1
功能强大的PHP集成开发环境

Dreamweaver CS6
视觉化网页开发工具

SublimeText3 Mac版
神级代码编辑软件(SublimeText3)





