超全!Python图形界面框架PyQt5使用指南!

常见GUI框架
- PyQt5:Qt是一个跨平台的 C++图形用户界面库。QT一度被诺基亚拥,后出售给芬兰的软件公司Digia Oyj。PyQt5是基于Digia公司Qt5的Python接口,由一组Python模块构成。PyQt5本身拥有超过620个类和6000函数及方法。在可以运行于多个平台,包括:Unix, Windows, and Mac OS。
- Pyside6:Pyside是QT公司官方提供的Python包,上一版本为Pyside2,对应的是QT5,最新版命名规则进行了调整,更改为Pyside6,对应的是QT6版本。由于官方出品的比较看好,缺点是发布比较晚,网上的资料没有PyQt5多。
- Tkinter:Python内置的GUI框架,使用TCL实现,Python中内嵌了TCL解释器,使用它的时候不用安装额外的扩展包,直接import,跨平台。不足之处在于UI布局全靠代码实现,只有15种常用部件,显示效果简陋。
- PySimpleGUI:PySimpleGUI 是 Tkinter 一层包装。使用 PySimpleGUI 实现自定义 GUI 所需的代码量要比使用 Tkinter 直接编写相同的 GUI 要少得多。
- WxPython:wxPython是Python语言对流行的wxWidgets跨平台GUI工具库的绑定。用得比较广泛,跨平台,C++编写,文档少,用户可能就需要根据编程内容对不同平台中的GUI代码做一些调整。遇到问题不好解决,代码布局控件,不直观。
- Wax:基于wxPython ,为克服wxPython的问题而制作的一个包。
- Kivy:主要针对多点触控程序,智能手机平板等,也可以在没有触屏功能的系统上,全平台支持(Windows, Linux, Mac OS X, Android and iOS.)使用Python和cython编写,中文支持差,需要自己下载中文库并且制定路径。
- BeeWare:Write once. Deploy everywhere.需要与Kivy配合使用。
- Toga:一个使用Python开发原生APP的GUI工具包。Toga由一个具有共享接口的基础组件库组成,以简化与平台无关的GUI开发。Toga适用于Mac OS、Windows、Linux(GTK)以及Android和iOS等移动平台。
- Eel:一个轻量的 Python 库,用于制作简单的类似于 Electron(但是比它更轻量) 的离线 HTML/JS GUI 应用程序,并具有对 Python 功能(capabilities)和库的完全访问权限。
- Flexx:一个纯 Python 工具包,用来创建图形化界面应用程序。其使用 Web 技术进行界面的渲染。你可以用 Flexx 来创建桌面应用,同时也可以导出一个应用到独立的 HTML 文档。因为使用纯 Python 开发,所以 Flexx 是跨平台的。只需要有 Python 和浏览器就可以运行。
- pywebview是围绕 webview 组件的轻量型跨平台包装器(wrapper),它允许在其自己的本机 GUI 窗口中显示 HTML 内容。它使您可以在桌面应用程序中使用 Web 技术,同时尽最大可能隐藏使用浏览器构建GUI的事实。
- enaml:一种能够让你用最小的努力就可以实现高质量GUI界面的的Python框架,也是一种独特的编程语言。enaml将声明性语言与基于约束的布局系统结合在一起,使用户可以轻松地定义灵活布局的UI。enaml应用程序可以在任何支持Python和Qt的平台上运行。
个人想法:太多学不完,先学PyQt5,原因是资料多,学有余力再学pyside6,最后看下PySimpleGUI,看能否解决一些简单问题。
PyQt5简介
PyQt是Qt框架的Python语言实现,由Riverbank Computing开发,是最强大的GUI库之一。PyQt提供了一个设计良好的窗口控件集合,每一个PyQt控件都对应一个Qt控件,因此PyQt的API接口与Qt的API接口很接近,但PyQt不再使用QMake系统和Q_OBJECT宏。
PyQt5提供GPL版和商业版证书,自由开发者可以使用免费的GPL许可,如果需要将PyQt用于商业应用,则必须购买商业许可。
PyQt5特性如下:
- 基于高性能的Qt的GUI控件集。
- 能够跨平台运行在Linux、Window和Mac OS系统上。
- 使用信号槽机制进行通信。
- 对Qt库进行完全封装。
- 可以使用成熟的IDE进行界面设计,并自动生成可执行的Python代码。
- 提供一整套种类齐全的窗口控件。
- PyQt5是由一系列Python模块组成,有超过620个类,6000个函数和方法,主要模块如下:
- QtCore:包含了核心的非 GUI 的功能。主要和时间、文件与文件夹、各种数据、流、URLs、mime 类文件、进程与线程一起使用。
- QtGui:包含了窗口系统、事件处理、2D 图像、基本绘画、字体和文字类。
- QtWidgets:包含了一系列创建桌面应用的 UI 元素。
- QtMultimedia:包含了处理多媒体的内容和调用摄像头 API 的类。
- QtBluetooth:包含了查找和连接蓝牙的类。
- QtNetwork:包含了网络编程的类,这些工具能让 TCP/IP 和 UDP 开发变得更加方便和可靠。
- QtPositioning:包含了定位的类,可以使用卫星、WiFi 甚至文本。
- Enginio:包含了通过客户端进入和管理 Qt Cloud 的类。
- QtWebSockets:包含了 WebSocket 协议的类。
- QtWebKit:包含了一个基 WebKit2 的 web 浏览器。
- QtWebKitWidgets:包含了基于 QtWidgets 的 WebKit1 的类。
- QtXml:包含了处理 xml 的类,提供了 SAX 和 DOM API 的工具。
- QtSvg:提供了显示 SVG 内容的类,Scalable Vector Graphics (SVG) 是一种是一种基于可扩展标记语言 (XML),用于描述二维矢量图形的图形格式(这句话来自于维基百科)。
- QtSql:提供了处理数据库的工具。
- QtTest:提供了测试 PyQt5 应用的工具。
PyQt5的安装
由于后期要使用fbs进行打包,fbs对Python 3.7以后的版本可能存在兼容问题,所以我选择了Python 3.6.8进行了整个环境的搭建。主要内容为:Python + PyCharm + PyQt5
安装PyQt5
pip install pyqt5 pip install pyqt5-tools
其中pyqt5-tools为Qt Designer拖拽式的界面设计工具。安装过程中可能会报如下错误:
qt5-tools 5.15.2.1.2 has requirement click~=7.0, but you'll have click 8.0.1 which is incompatible.
解决方案:
pip install click~=7.0
Qt Designer的配置
Qt Designer 是通过拖拽的方式放置控件,并实时查看控件效果进行快速UI设计。
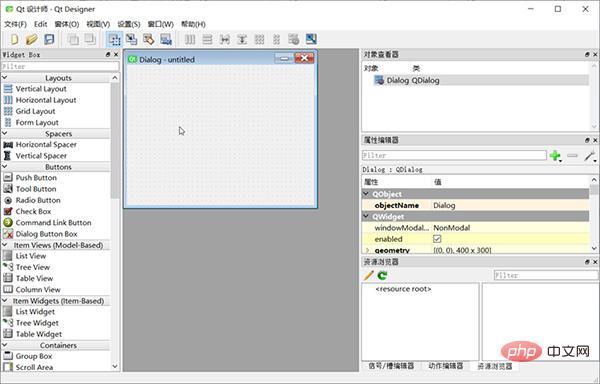
整个画面的构成:
- 左侧的“Widget Box”就是各种可以自由拖动的组件
- 中间的“MainWindow – untitled”窗体就是画布
- 右上方的”Object Inspector”可以查看当前ui的结构
- 右侧中部的”Property Editor”可以设置当前选中组件的属性
- 右下方的”Resource Browser”可以添加各种素材,比如图片,背景等等
最终生成.ui文件(实质上是XML格式的文件),可直接使用,也可以通过pyuic5工具转换成.py文件。
QtDisigner配置
在Pycharm中,依次打开 File – Settings – Tools – External Tools,点击 + Create Tool,配置如下:
Name: QtDisigner Program : D:Program FilesPython36Libsite-packagesqt5_applicationsQtbindesigner.exe # 请根据实际修改 Working directory: $FileDir$
PyUIC配置
PyUIC主要是把Qt Designer生成的.ui文件换成.py文件。
在Pycharm中,依次打开 File – Settings – Tools – External Tools,点击 + Create Tool,配置如下:
Name: PyUIC Program : D:Program FilesPython36python.exe # 当前Python目录,请根据实际修改 Arguments: -m PyQt5.uic.pyuic $FileName$ -o $FileNameWithoutExtension$.py Working directory: $FileDir$
PyRCC配置
PyRCC主要是把编写的.qrc资源文件换成.py文件。在Pycharm中,依次打开 File – Settings – Tools – External Tools,点击 + Create Tool,配置如下:
Name: PyRCC Program: D:Program FilesPython36pyrcc5.exe # 当前rcc工具目录,请根据实际修改 Arguments: $FileName$ -o $FileNameWithoutExtension$_rc.py Working directory: $FileDir$
PyQt5使用示例
创建一个空白的界面:
import sys
from PyQt5.QtWidgets import QApplication, QMainWindow, QLabel
app = QApplication(sys.argv)
win = QMainWindow()
win.setGeometry(400, 400, 400, 300)
win.setWindowTitle("Pyqt5 Tutorial")
win.show()
sys.exit(app.exec_())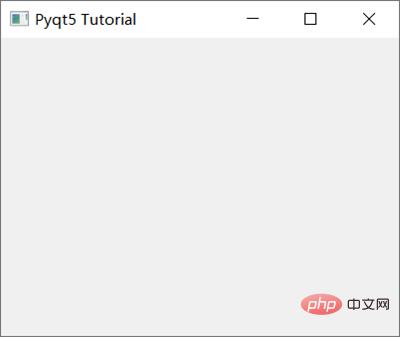
其中:
- Qapplication():每个GUI都必须包含一个Qapplication,argv表示获取命令行参数,如果不用获取,则可以使用[]代替。
- QMainWindow():类似一个容器(窗口)用来包含按钮、文本、输入框等widgets。arg标识可以获取命令行执行时的参数。
- SetGeometry是用来定义 QMainWindow() 窗口的尺寸, 语法:setGeometry(x, y, width, height ),其中x,y为屏幕上的坐标点。
- show():用来显示窗口
- exit(app.exec_()):设置窗口一直运行指导使用关闭按钮进行关闭
PyQt5支持的常见Widgets有:
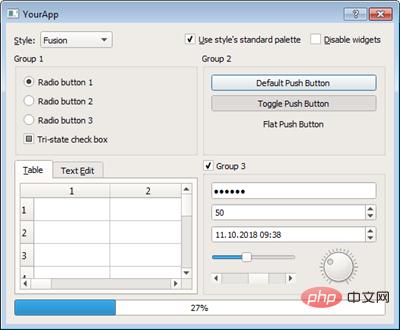
从上到下,从左到右依次为:Qlabel、QcomboBox、QcheckBox、QradioButton、QpushButton、QtableWidget、QlineEdit、Qslider、QProgressBar
对于使用Pyqt5设置文本内容,我们使用Qlabel:
import sys
from PyQt5.QtWidgets import QApplication, QMainWindow, QLabel
app = QApplication(sys.argv)
win = QMainWindow()
win.setGeometry(400, 400, 400, 300)
win.setWindowTitle("Pyqt5 Tutorial")
# Label Text
label = QLabel(win)
label.resize(200, 100)
label.setText("Hi this is Pyqt5")
label.move(100, 100)
win.show()
sys.exit(app.exec_())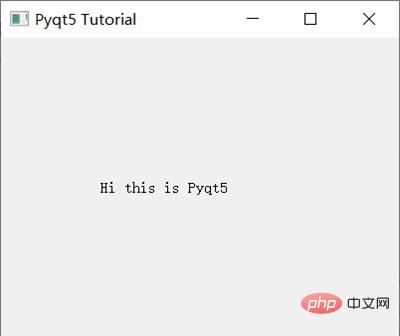
按钮与事件:
import sys
from PyQt5.QtWidgets import QApplication, QMainWindow, QPushButton
def click():
print("Hy Button is clicked!")
app = QApplication(sys.argv)
win = QMainWindow()
win.setGeometry(400, 400, 400, 300)
win.setWindowTitle("Pyqt5 Tutorial")
# Button
button = QPushButton(win)
button.resize(200, 100)
button.setText("Hi! Click Me")
button.move(100, 100)
button.clicked.connect(click)
win.show()
sys.exit(app.exec_())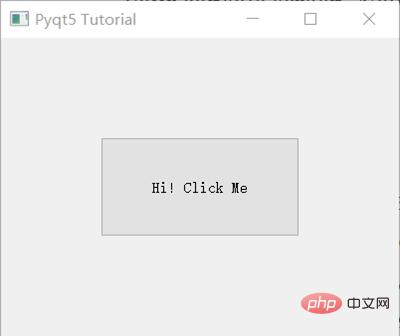
button.clicked.connect() 在按钮点击后执行特定的事件。
PyQt5实战
实战项目:简易的天气查询软件
1、使用Qt Designer设计一个界面
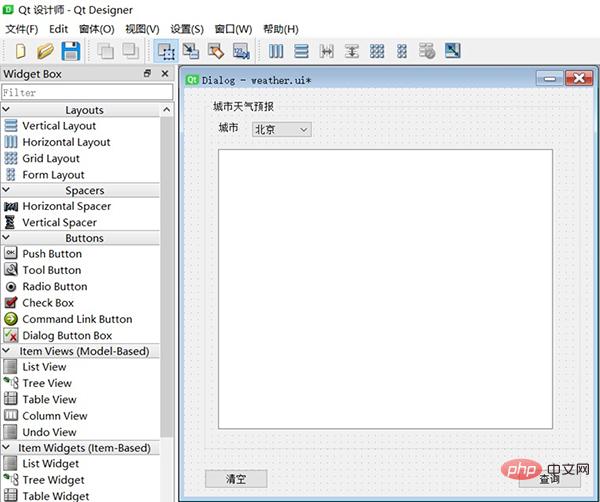
用到的控件有Button, GroupBox, Label,ComboBox,TextEdit,同时定义了两个按钮queryBtn及clearBtn,分别用来查询及清空天气数据。我们需要绑定槽函数,方法如下:
- 在Qt Designer右下角选择 信号/槽编辑器,点击+号新增
- 分别选择queryBtn及clearBtn,选择信号 clicked(), 接收者 Dialog 及槽 accept(),(槽函数这里不知道如何定义,后期在代码里再进行修改)
以上完成后保存为Weather.ui文件。
2、转换.ui文件为.py文件
PyQt5支持直接使用.ui文件:
import sys
from PyQt5 import QtWidgets, uic
app = QtWidgets.QApplication(sys.argv)
window = uic.loadUi("mainwindow.ui")
window.show()
app.exec()但是为了更好的自定义及修改上面的槽函数,可以使用External Tools – PyUIC,即可生成Weather.py,实际运行命令如下:
D:Program FilesPython36python.exe -m PyQt5.uic.pyuic Weather.ui -o Weather.py
其中,我们需要把两个按钮绑定的槽函数:
# self.queryBtn.clicked.connect(Dialog.accept) # self.clearBtn.clicked.connect(Dialog.accept) # 修改为: self.queryBtn.clicked.connect(Dialog.queryWeather) self.clearBtn.clicked.connect(Dialog.clearText)
最终的Weather.py内容如下:
# -*- coding: utf-8 -*-
# Form implementation generated from reading ui file 'Weather.ui'
#
# Created by: PyQt5 UI code generator 5.15.4
#
# WARNING: Any manual changes made to this file will be lost when pyuic5 is
# run again.Do not edit this file unless you know what you are doing.
from PyQt5 import QtCore, QtGui, QtWidgets
class Ui_Dialog(object):
def setupUi(self, Dialog):
Dialog.setObjectName("Dialog")
Dialog.resize(600, 600)
self.groupBox = QtWidgets.QGroupBox(Dialog)
self.groupBox.setGeometry(QtCore.QRect(30, 20, 551, 511))
self.groupBox.setObjectName("groupBox")
self.label_2 = QtWidgets.QLabel(self.groupBox)
self.label_2.setGeometry(QtCore.QRect(20, 30, 31, 16))
self.label_2.setObjectName("label_2")
self.comboBox = QtWidgets.QComboBox(self.groupBox)
self.comboBox.setGeometry(QtCore.QRect(70, 30, 87, 22))
self.comboBox.setObjectName("comboBox")
self.comboBox.addItem("")
self.comboBox.addItem("")
self.comboBox.addItem("")
self.textEdit = QtWidgets.QTextEdit(self.groupBox)
self.textEdit.setGeometry(QtCore.QRect(20, 70, 491, 411))
self.textEdit.setObjectName("textEdit")
self.queryBtn = QtWidgets.QPushButton(Dialog)
self.queryBtn.setGeometry(QtCore.QRect(490, 560, 93, 28))
self.queryBtn.setObjectName("queryBtn")
self.clearBtn = QtWidgets.QPushButton(Dialog)
self.clearBtn.setGeometry(QtCore.QRect(30, 560, 93, 28))
self.clearBtn.setObjectName("clearBtn")
self.retranslateUi(Dialog)
self.clearBtn.clicked.connect(Dialog.clearText)
self.queryBtn.clicked.connect(Dialog.queryWeather)
QtCore.QMetaObject.connectSlotsByName(Dialog)
def retranslateUi(self, Dialog):
_translate = QtCore.QCoreApplication.translate
Dialog.setWindowTitle(_translate("Dialog", "Dialog"))
self.groupBox.setTitle(_translate("Dialog", "城市天气预报"))
self.label_2.setText(_translate("Dialog", "城市"))
self.comboBox.setItemText(0, _translate("Dialog", "北京"))
self.comboBox.setItemText(1, _translate("Dialog", "苏州"))
self.comboBox.setItemText(2, _translate("Dialog", "上海"))
self.queryBtn.setText(_translate("Dialog", "查询"))
self.clearBtn.setText(_translate("Dialog", "清空"))3、调用MainDialog
在MainDialog中调用界面类Ui_Dialog,然后在其中中添加查询天气的业务逻辑代码,这样就做到了界面显示和业务逻辑的分离。新增demo.py文件, 在MainDialog类中定义了两个槽函数queryWeather()和clearText(),以便在界面文件Weather.ui中定义的两个按钮(queryBtn 和clearBtn) 触发clicked 信号与这两个槽函数进行绑定。
完整代码如下:
import sys
import Weather
from PyQt5.QtWidgets import QApplication, QDialog
import requests
class MainDialog(QDialog):
def __init__(self, parent=None):
super(QDialog, self).__init__(parent)
self.ui = Weather.Ui_Dialog()
self.ui.setupUi(self)
def queryWeather(self):
cityName = self.ui.comboBox.currentText()
cityCode = self.getCode(cityName)
r = requests.get(
"https://restapi.amap.com/v3/weather/weatherInfo?key=f4fd5b287b6d7d51a3c60fee24e42002&city={}".format(
cityCode))
if r.status_code == 200:
data = r.json()['lives'][0]
weatherMsg = '城市:{}n天气:{}n温度:{}n风向:{}n风力:{}n湿度:{}n发布时间:{}n'.format(
data['city'],
data['weather'],
data['temperature'],
data['winddirection'],
data['windpower'],
data['humidity'],
data['reporttime'],
)
else:
weatherMsg = '天气查询失败,请稍后再试!'
self.ui.textEdit.setText(weatherMsg)
def getCode(self, cityName):
cityDict = {"北京": "110000",
"苏州": "320500",
"上海": "310000"}
**return** cityDict.get(cityName, '101010100')
def clearText(self):
self.ui.textEdit.clear()
if __name__ == '__main__':
myapp = QApplication(sys.argv)
myDlg = MainDialog()
myDlg.show()
sys.exit(myapp.exec_())运行demo.py并执行查询后的效果:
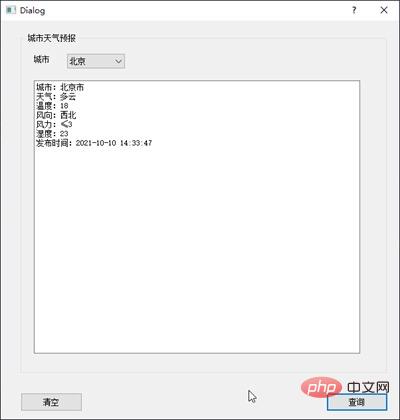
4、将代码打包成exe文件
将.py文件打包成可执行的exe在Python中称为freezing,常用的工具有:PyInstaller, py2exe, cx_Freeze, bbfreze, py2app等。功能对比:
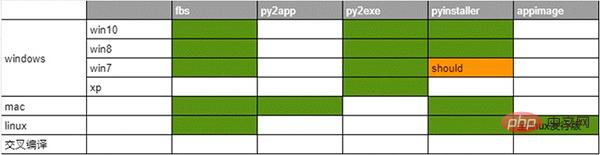
- py2exe:软件更新已经不活跃,因此也就略过。
- pyinstaller:明确支持win8、win10、理论上支持win7,,支持apple Macos, linux。pyinsaller可以打包成文件夹形式内含exe入口执行文件的形式,也可以是一个单独的exe文件。
- fbs:基于PyInstaller,使用起来更加方便
这里选择了fbs来打包。fbs的安装方法:
pip install fbs
使用方法,在命令行中输入:
fbs startproject
执行完成后需要输入一些APP的名称等。完成后会生成如下目录:
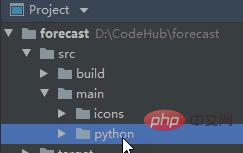
将刚才编写的PyQt5的代码(demo.py和Weather.py)拖到src/main/python文件夹下,删除原有的main.py,并将demo.py修改为main.py。然后打开 main.py,在文件头部添加如下代码:
from fbs_runtime.application_context.PyQt5 import ApplicationContext ``` 完成后执行: ``` fbs freeze ``` 即可实现打包。生成的exe可执行文件在targetMyApp文件下。
以上是超全!Python图形界面框架PyQt5使用指南!的详细内容。更多信息请关注PHP中文网其他相关文章!

热AI工具

Undresser.AI Undress
人工智能驱动的应用程序,用于创建逼真的裸体照片

AI Clothes Remover
用于从照片中去除衣服的在线人工智能工具。

Undress AI Tool
免费脱衣服图片

Clothoff.io
AI脱衣机

AI Hentai Generator
免费生成ai无尽的。

热门文章

热工具

记事本++7.3.1
好用且免费的代码编辑器

SublimeText3汉化版
中文版,非常好用

禅工作室 13.0.1
功能强大的PHP集成开发环境

Dreamweaver CS6
视觉化网页开发工具

SublimeText3 Mac版
神级代码编辑软件(SublimeText3)

热门话题
 mysql 是否要付费
Apr 08, 2025 pm 05:36 PM
mysql 是否要付费
Apr 08, 2025 pm 05:36 PM
MySQL 有免费的社区版和收费的企业版。社区版可免费使用和修改,但支持有限,适合稳定性要求不高、技术能力强的应用。企业版提供全面商业支持,适合需要稳定可靠、高性能数据库且愿意为支持买单的应用。选择版本时考虑的因素包括应用关键性、预算和技术技能。没有完美的选项,只有最合适的方案,需根据具体情况谨慎选择。
 mysql安装后怎么使用
Apr 08, 2025 am 11:48 AM
mysql安装后怎么使用
Apr 08, 2025 am 11:48 AM
文章介绍了MySQL数据库的上手操作。首先,需安装MySQL客户端,如MySQLWorkbench或命令行客户端。1.使用mysql-uroot-p命令连接服务器,并使用root账户密码登录;2.使用CREATEDATABASE创建数据库,USE选择数据库;3.使用CREATETABLE创建表,定义字段及数据类型;4.使用INSERTINTO插入数据,SELECT查询数据,UPDATE更新数据,DELETE删除数据。熟练掌握这些步骤,并学习处理常见问题和优化数据库性能,才能高效使用MySQL。
 如何针对高负载应用程序优化 MySQL 性能?
Apr 08, 2025 pm 06:03 PM
如何针对高负载应用程序优化 MySQL 性能?
Apr 08, 2025 pm 06:03 PM
MySQL数据库性能优化指南在资源密集型应用中,MySQL数据库扮演着至关重要的角色,负责管理海量事务。然而,随着应用规模的扩大,数据库性能瓶颈往往成为制约因素。本文将探讨一系列行之有效的MySQL性能优化策略,确保您的应用在高负载下依然保持高效响应。我们将结合实际案例,深入讲解索引、查询优化、数据库设计以及缓存等关键技术。1.数据库架构设计优化合理的数据库架构是MySQL性能优化的基石。以下是一些核心原则:选择合适的数据类型选择最小的、符合需求的数据类型,既能节省存储空间,又能提升数据处理速度
 mysql安装后怎么优化数据库性能
Apr 08, 2025 am 11:36 AM
mysql安装后怎么优化数据库性能
Apr 08, 2025 am 11:36 AM
MySQL性能优化需从安装配置、索引及查询优化、监控与调优三个方面入手。1.安装后需根据服务器配置调整my.cnf文件,例如innodb_buffer_pool_size参数,并关闭query_cache_size;2.创建合适的索引,避免索引过多,并优化查询语句,例如使用EXPLAIN命令分析执行计划;3.利用MySQL自带监控工具(SHOWPROCESSLIST,SHOWSTATUS)监控数据库运行状况,定期备份和整理数据库。通过这些步骤,持续优化,才能提升MySQL数据库性能。
 mysql 需要互联网吗
Apr 08, 2025 pm 02:18 PM
mysql 需要互联网吗
Apr 08, 2025 pm 02:18 PM
MySQL 可在无需网络连接的情况下运行,进行基本的数据存储和管理。但是,对于与其他系统交互、远程访问或使用高级功能(如复制和集群)的情况,则需要网络连接。此外,安全措施(如防火墙)、性能优化(选择合适的网络连接)和数据备份对于连接到互联网的 MySQL 数据库至关重要。
 Navicat查看MongoDB数据库密码的方法
Apr 08, 2025 pm 09:39 PM
Navicat查看MongoDB数据库密码的方法
Apr 08, 2025 pm 09:39 PM
直接通过 Navicat 查看 MongoDB 密码是不可能的,因为它以哈希值形式存储。取回丢失密码的方法:1. 重置密码;2. 检查配置文件(可能包含哈希值);3. 检查代码(可能硬编码密码)。
 HadiDB:Python 中的轻量级、可水平扩展的数据库
Apr 08, 2025 pm 06:12 PM
HadiDB:Python 中的轻量级、可水平扩展的数据库
Apr 08, 2025 pm 06:12 PM
HadiDB:轻量级、高水平可扩展的Python数据库HadiDB(hadidb)是一个用Python编写的轻量级数据库,具备高度水平的可扩展性。安装HadiDB使用pip安装:pipinstallhadidb用户管理创建用户:createuser()方法创建一个新用户。authentication()方法验证用户身份。fromhadidb.operationimportuseruser_obj=user("admin","admin")user_obj.
 mysql workbench 可以连接到 mariadb 吗
Apr 08, 2025 pm 02:33 PM
mysql workbench 可以连接到 mariadb 吗
Apr 08, 2025 pm 02:33 PM
MySQL Workbench 可以连接 MariaDB,前提是配置正确。首先选择 "MariaDB" 作为连接器类型。在连接配置中,正确设置 HOST、PORT、USER、PASSWORD 和 DATABASE。测试连接时,检查 MariaDB 服务是否启动,用户名和密码是否正确,端口号是否正确,防火墙是否允许连接,以及数据库是否存在。高级用法中,使用连接池技术优化性能。常见错误包括权限不足、网络连接问题等,调试错误时仔细分析错误信息和使用调试工具。优化网络配置可以提升性能






