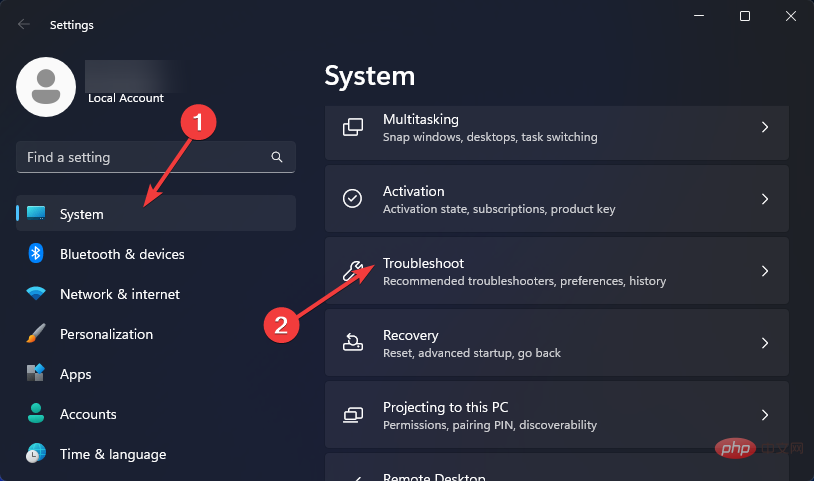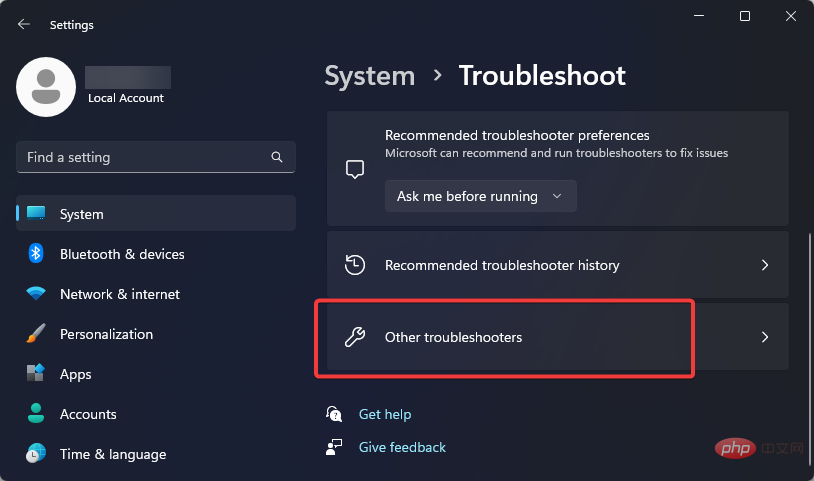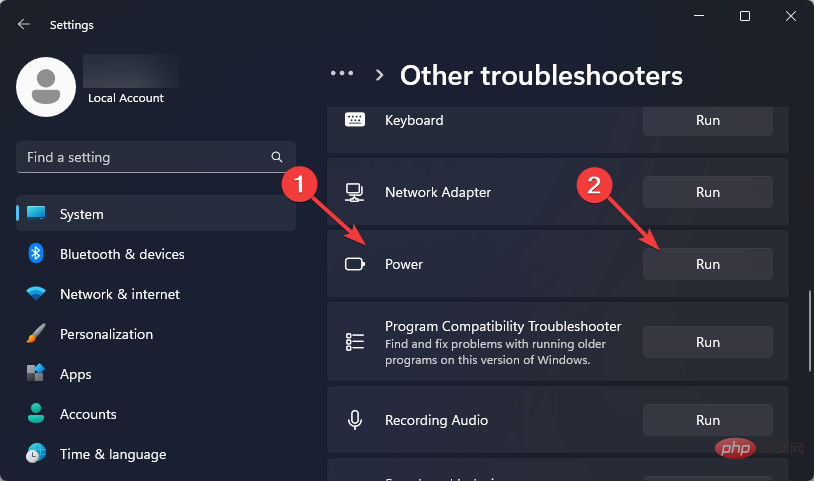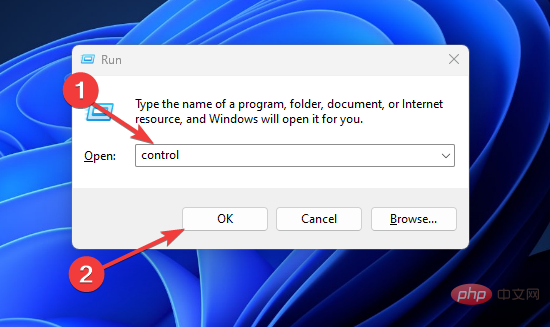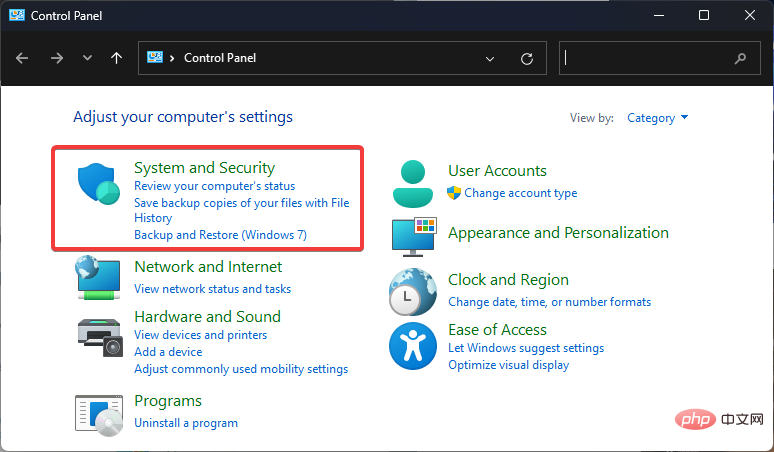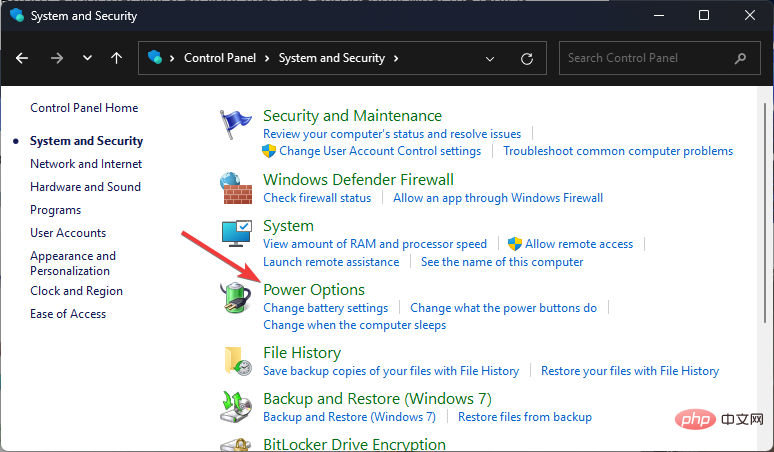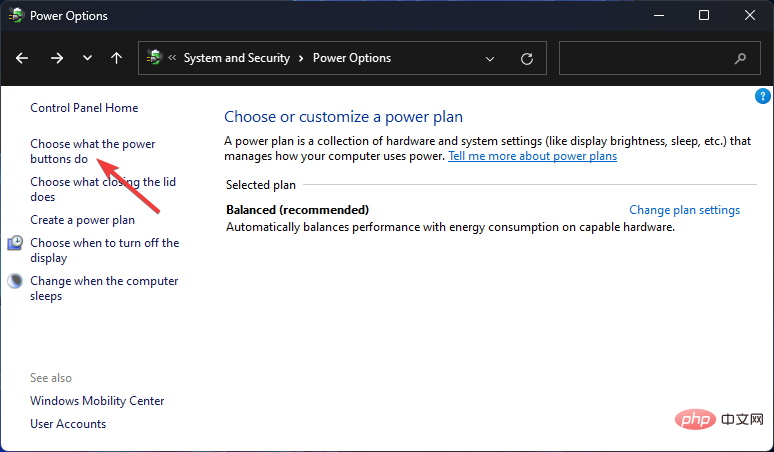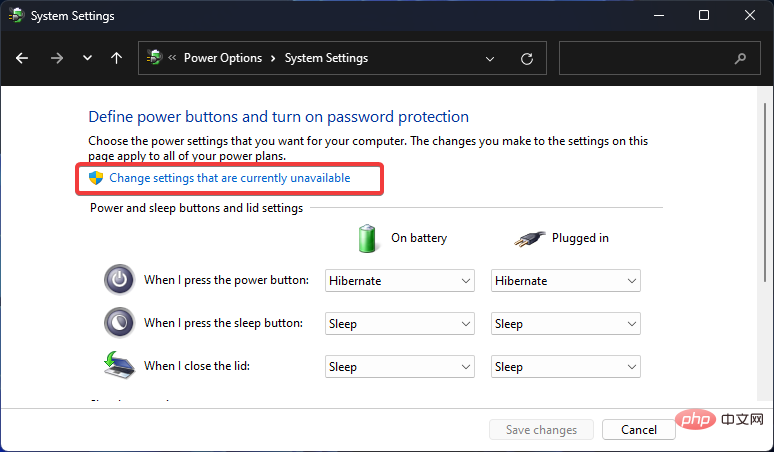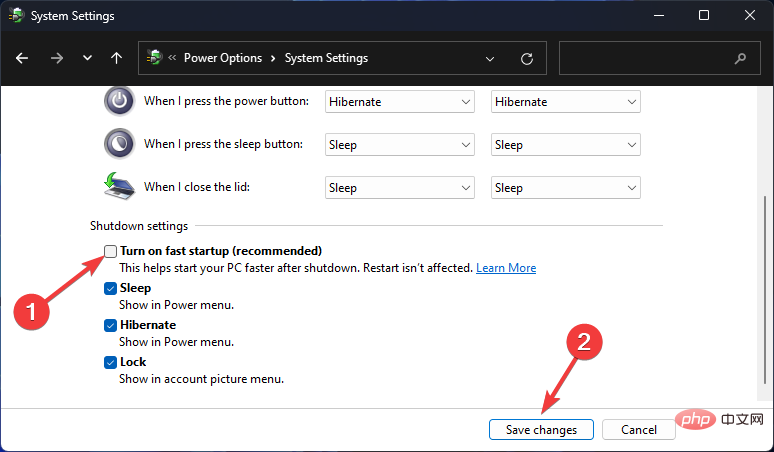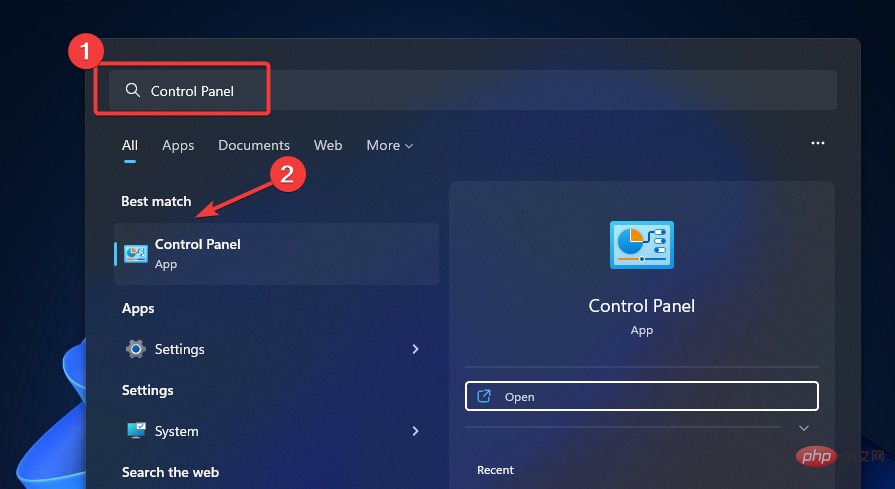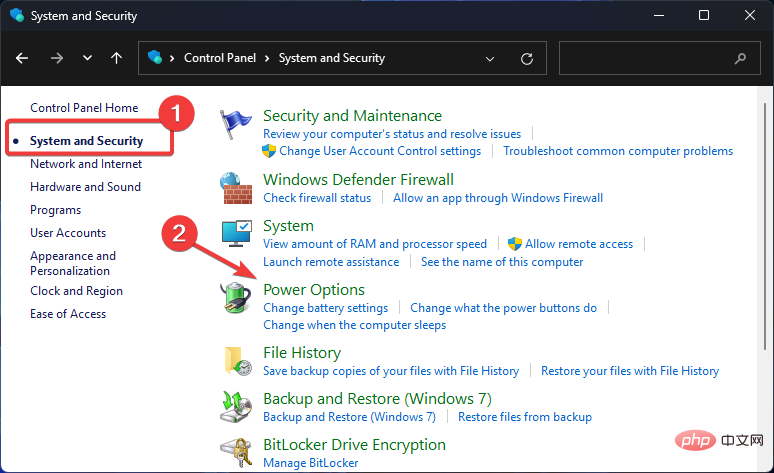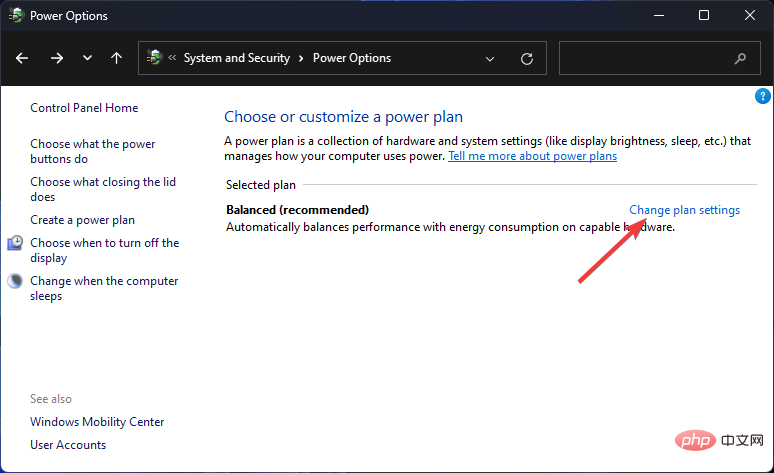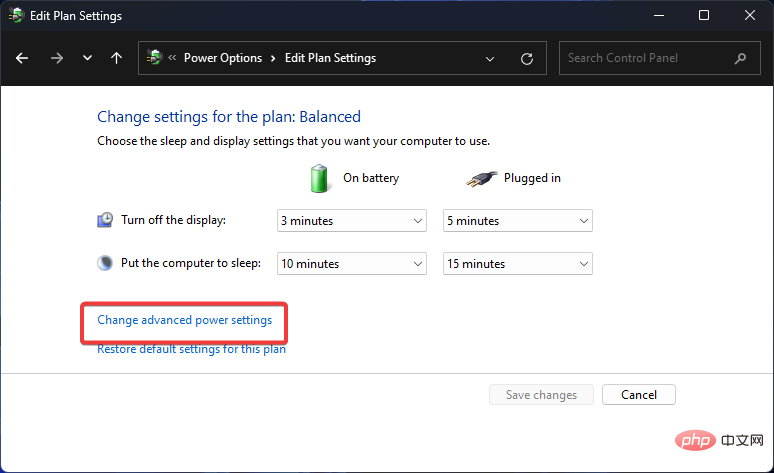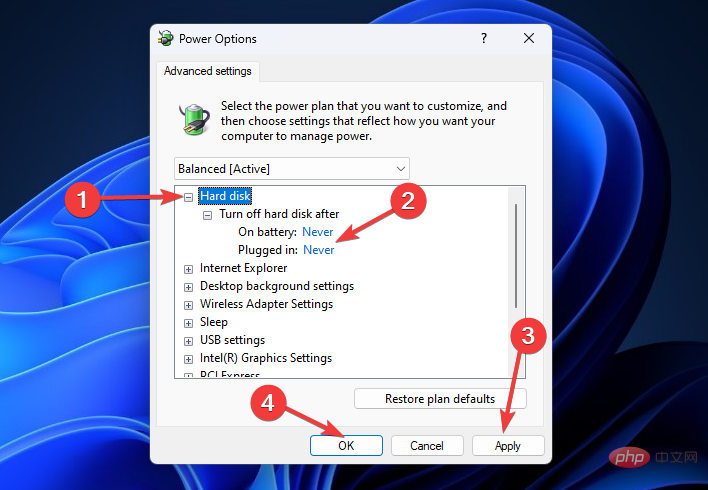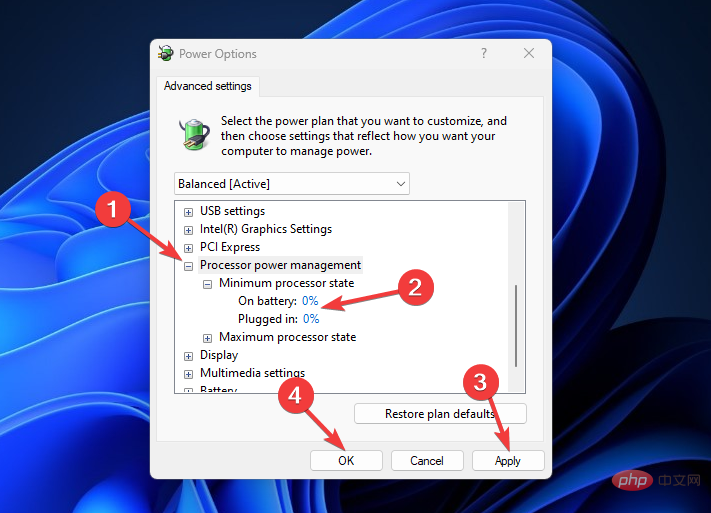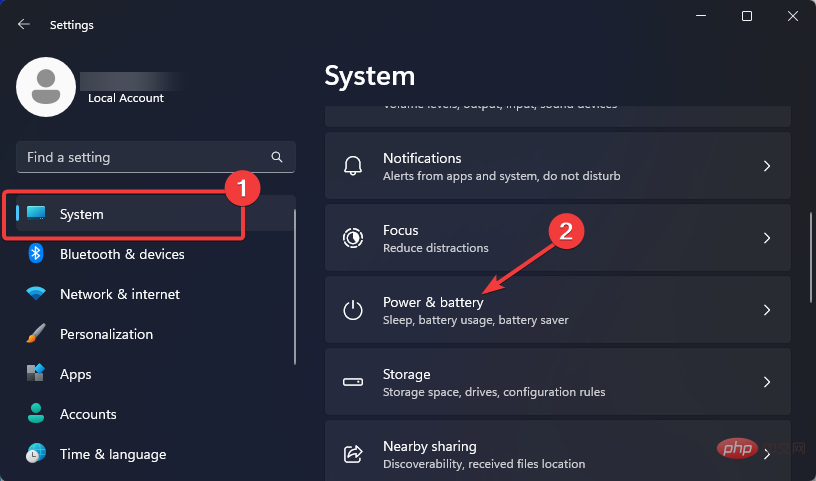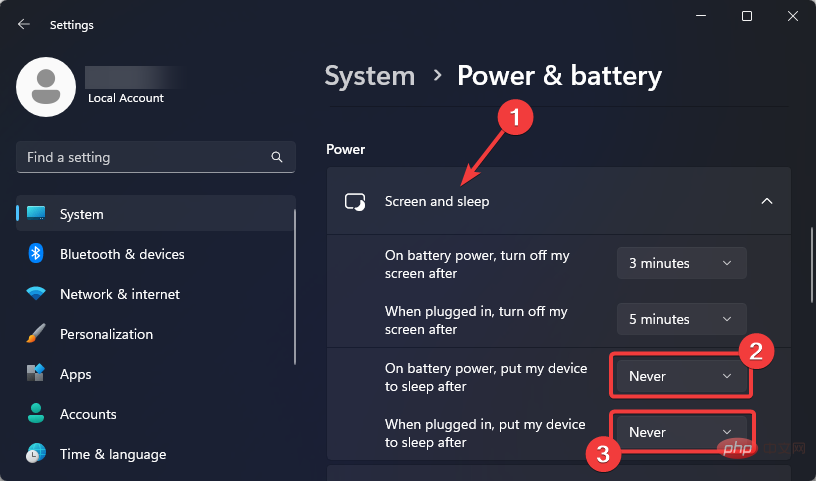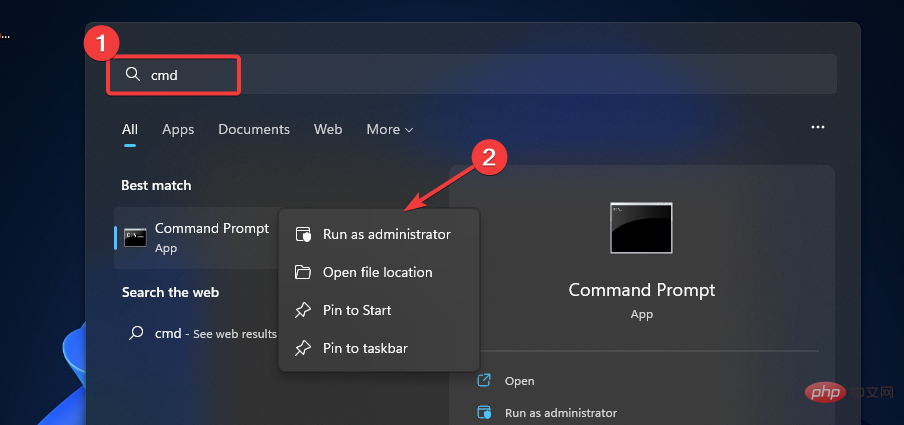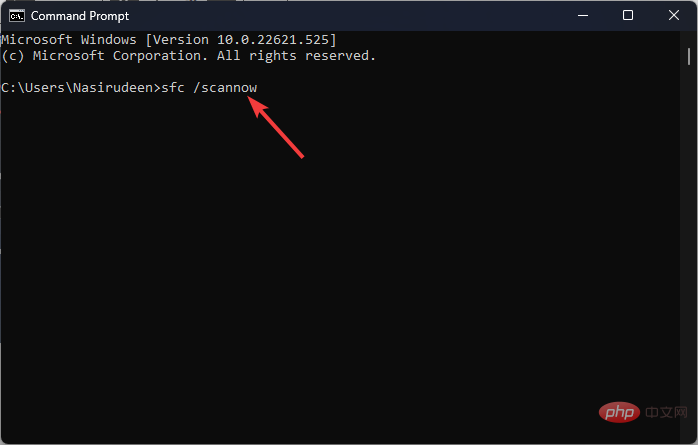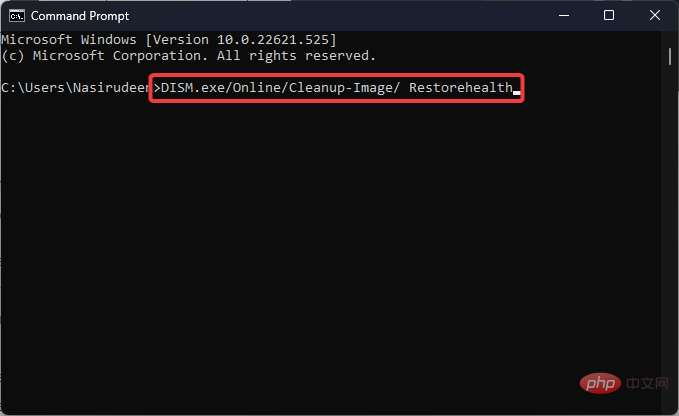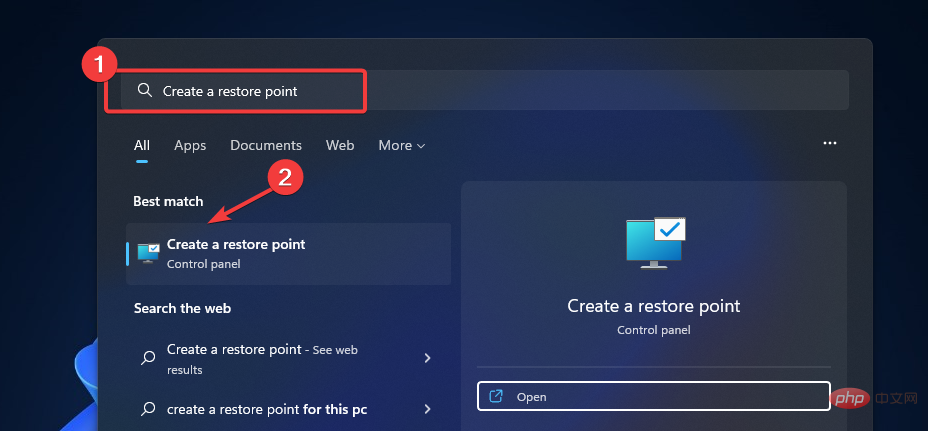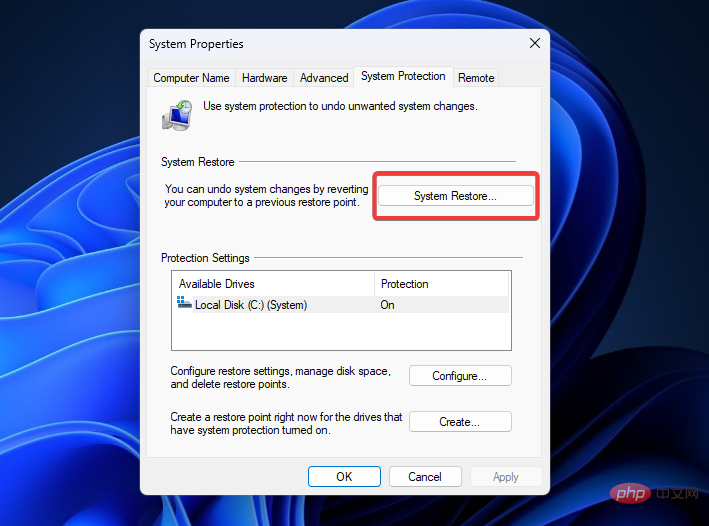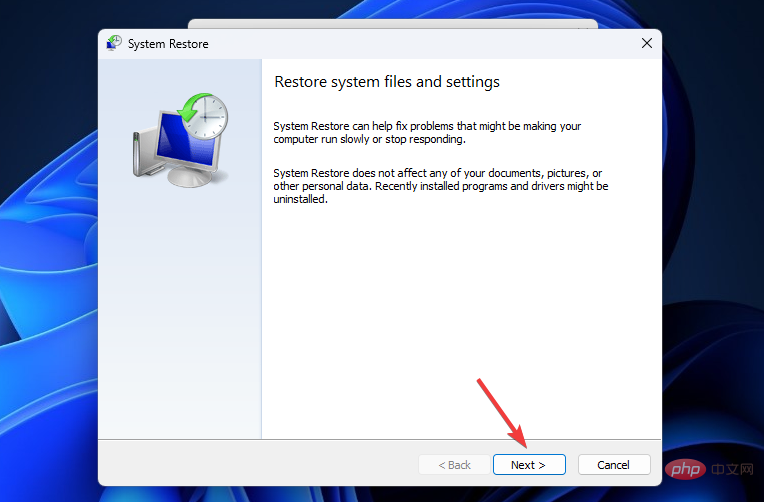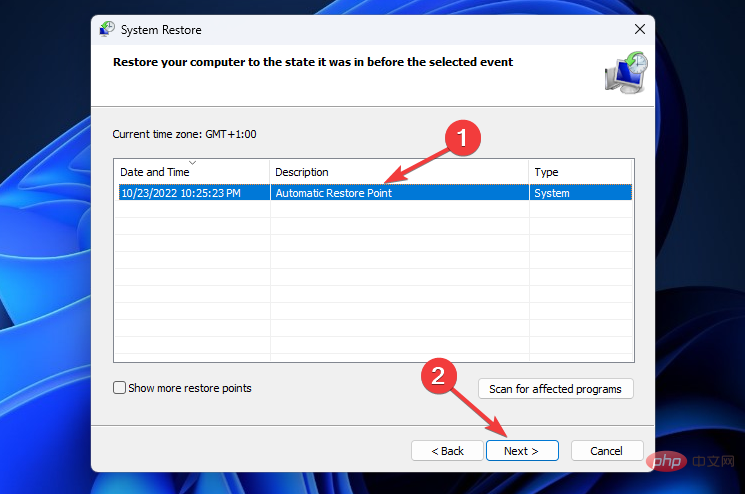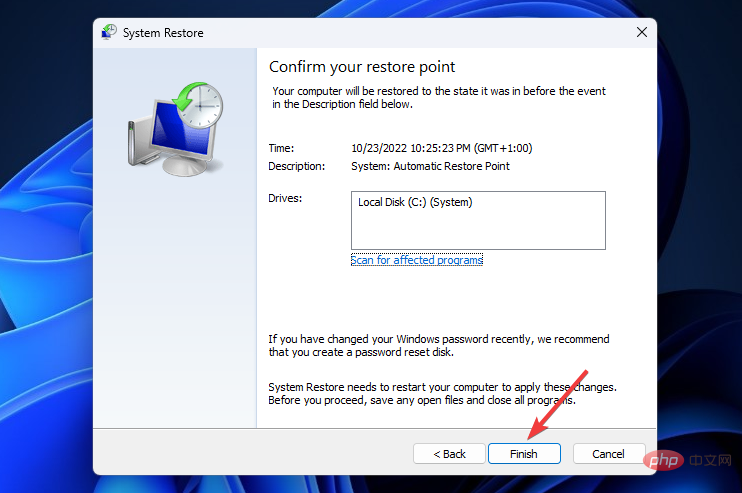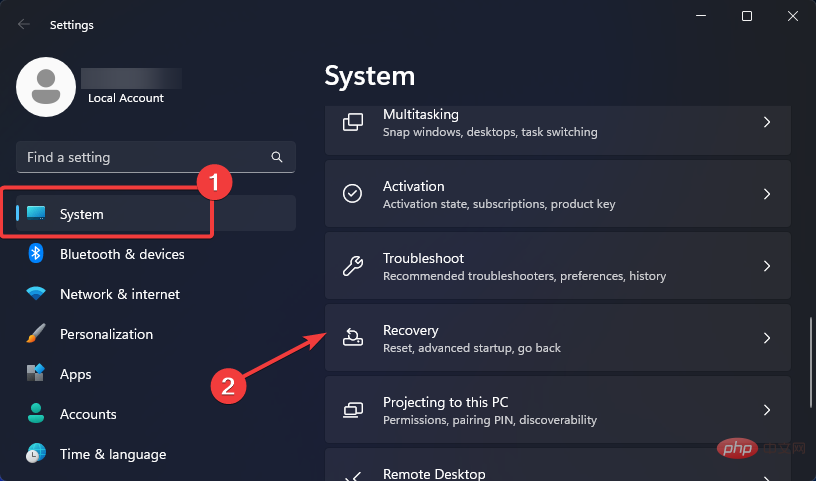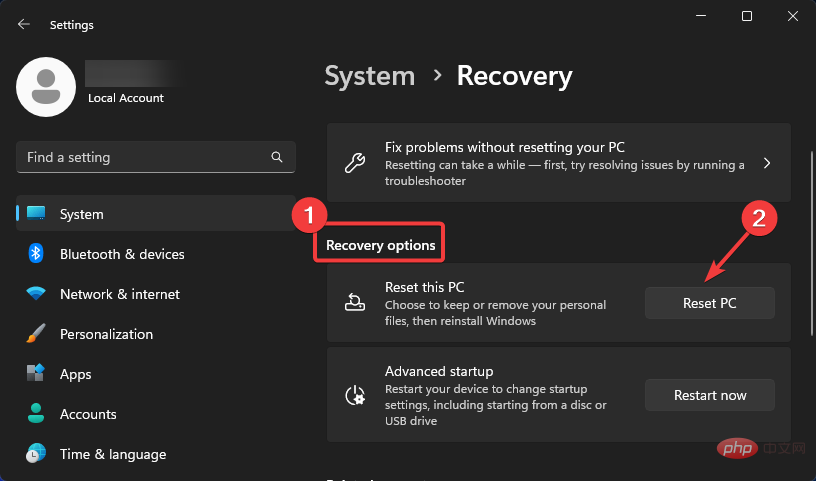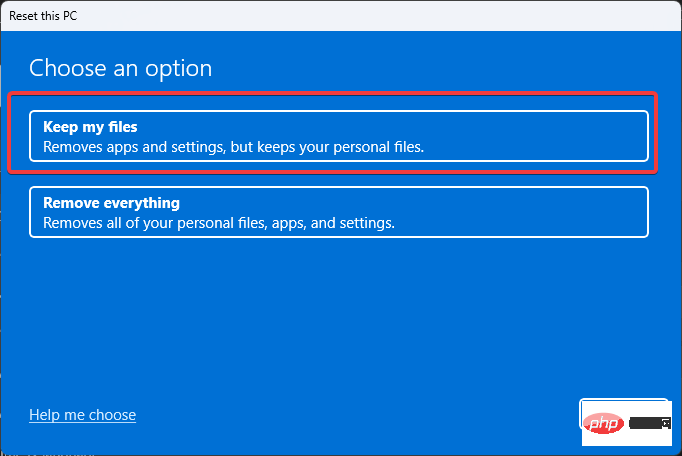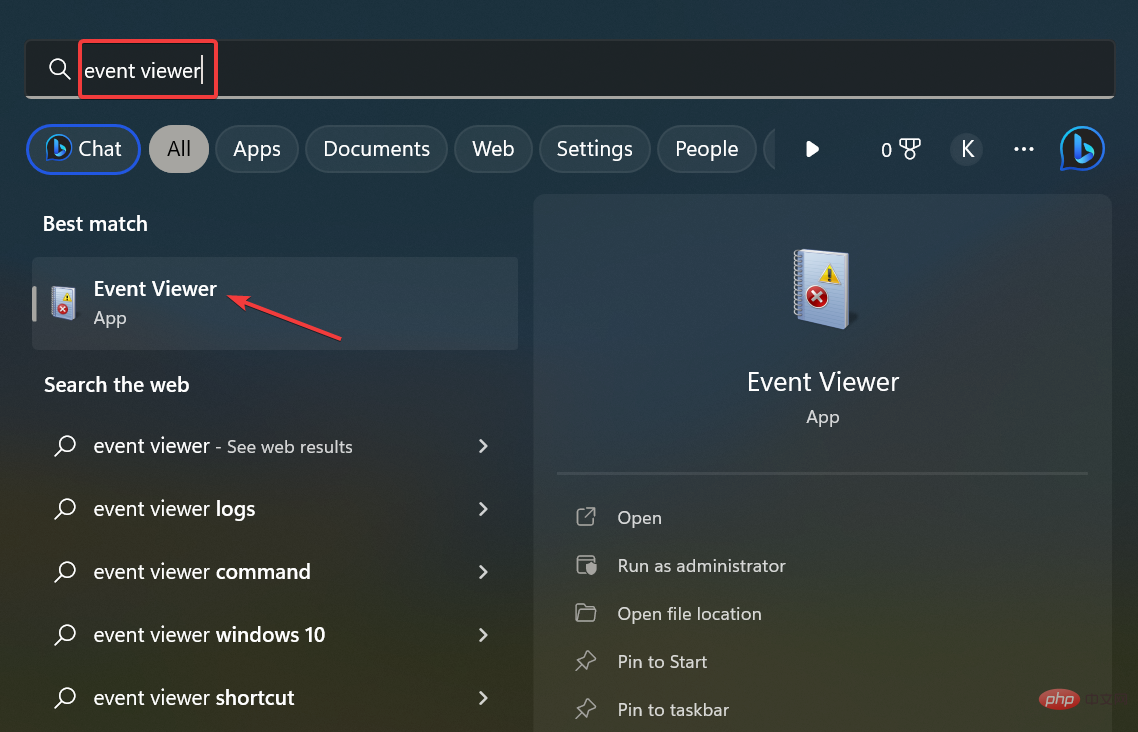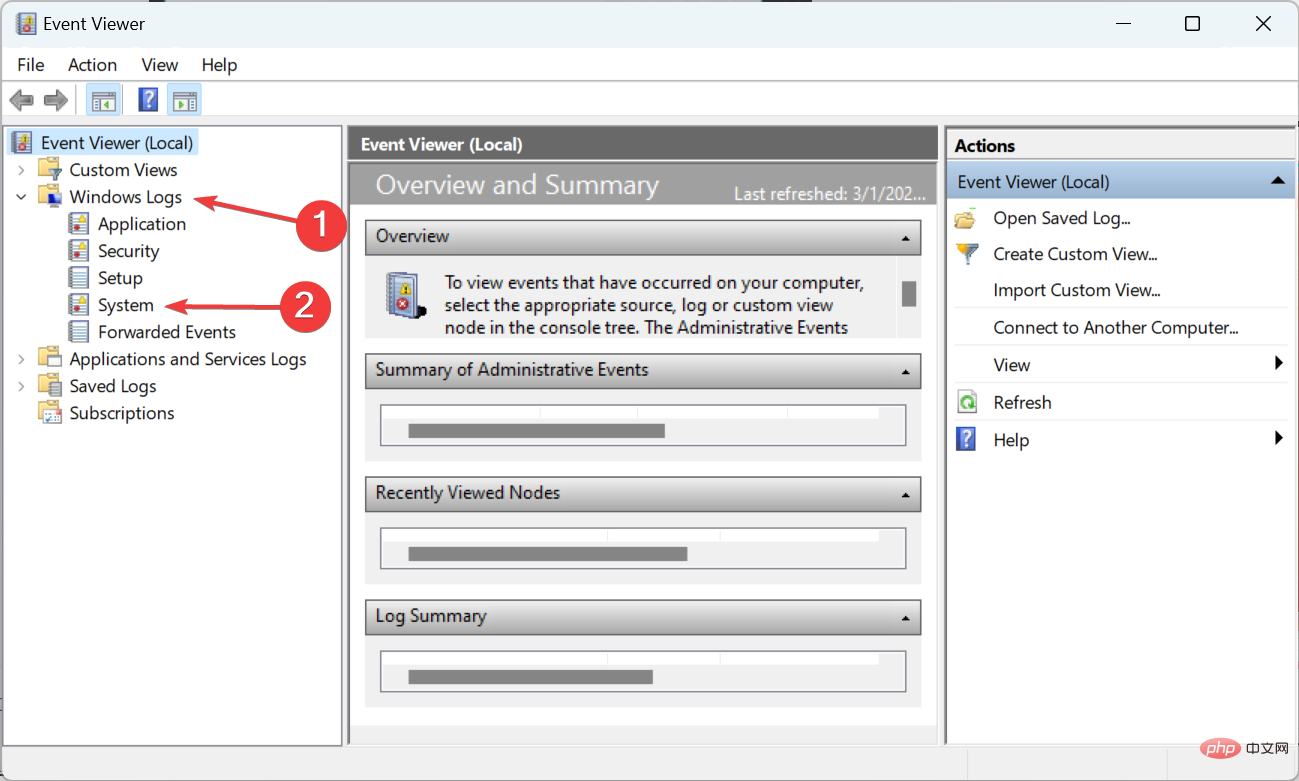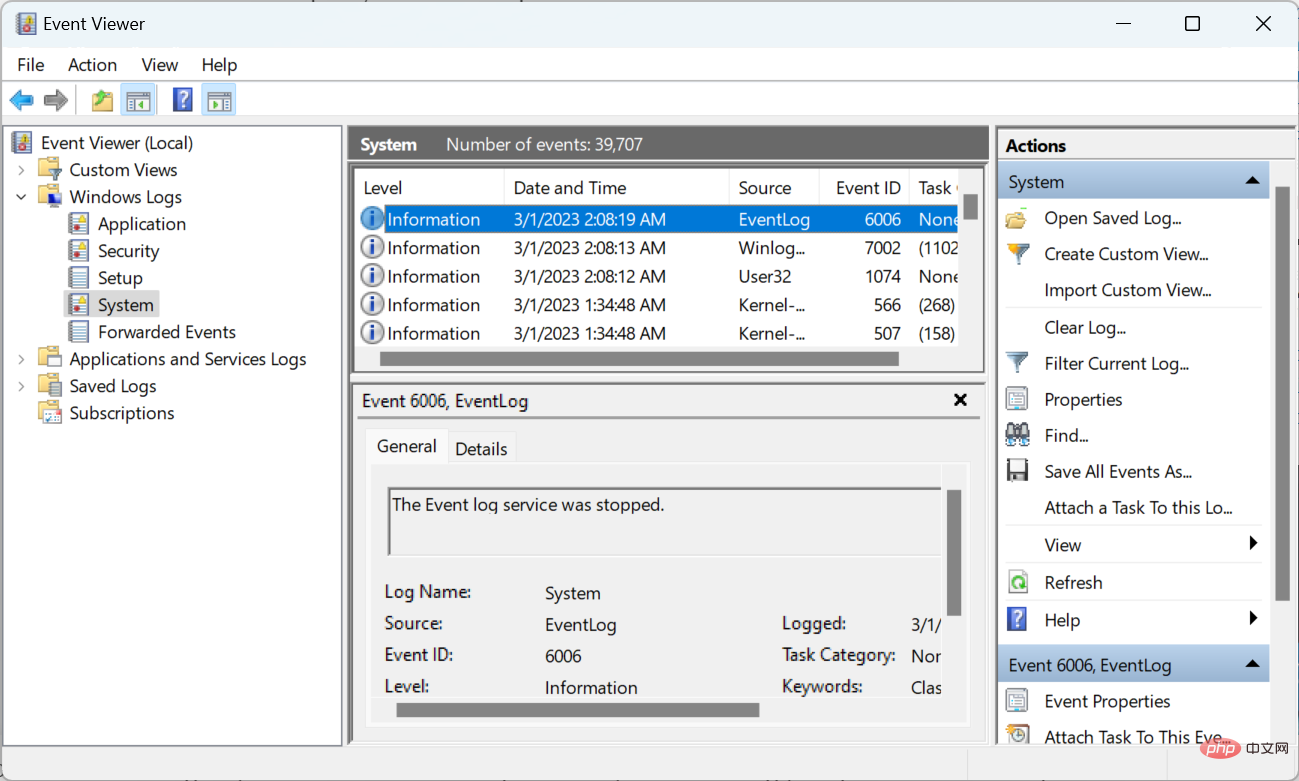Windows 11 随机关闭:7 种永久修复的方法
就像Windows 11不断重启一样,Windows 11突然关闭对于任何没有PC就无法生活的人来说都是令人沮丧的。
如果您一直在寻找 Windows 11 上随机关闭的解决方案,那么您刚刚登陆了正确的页面。
什么导致 Windows 11 随机关机?
由于各种原因,您的计算机可能会随机关闭而无需您点击电源按钮,包括但不限于以下原因:
- 过热 – 您的计算机被编程为在其温度上升到一定水平时关闭电源,以保护硬件和软件组件。
- 睡眠模式故障 – 在 Windows 11 中,睡眠模式可能会出现问题,并导致意外关机而不是预期的睡眠。
- 超频 – 如果计算机已超频,则计算机的组件可能无法处理额外的电源要求。因此,随机关闭。
- 有故障的驱动程序 – 随机 PC 关机也可能是由过时或有缺陷的驱动程序引起的。
- 硬件问题 – 由于硬件组件故障,您的计算机可能会关闭。
无论导致您的 Windows 11 PC 突然关闭的原因是什么,修复它的解决方案都在这里。
如何修复 Windows 11 上的随机关机?
要阻止计算机关机,请从以下基本疑难解答步骤开始:
- 确保电缆连接正确,或切换到其他电源。如果他们是问题的根源,那应该可以解决它。
- 如果问题是由于某些错误引起的,则可能需要将Windows更新到最新版本
- 在通风良好的房间内使用电脑。避免阳光直射或任何可能加热电脑的东西。如果您的计算机风扇脏了,清洁它可以是解决方案。
- 使用防病毒软件扫描并删除计算机中的病毒。您还可以使用 Microsoft Windows Defender 将不受欢迎的客人从您的计算机中驱逐出去。
如果这些初步解决方案都无法阻止 Windows 11 突然关闭,请尝试以下高级故障排除方法。
1.运行电源疑难解答
- 按键盘上的 + 打开“设置”,选择“系统”磁贴,然后向下滚动以选择右侧窗格中的“疑难解答”。WindowsI

- 接下来,选择其他疑难解答。

- 向下滚动以找到电源,然后单击“运行”按钮开始故障排除。

- 等待 Windows 检测到问题,然后按照屏幕上的说明应用修复程序。
- 重新启动电脑。
2.禁用快速启动
- 按键盘上的 + 打开“运行”对话框,在命令框中键入 control,然后单击“确定”按钮。WindowsR

- 转到系统和安全。

- 接下来,选择电源选项。

- 单击左侧边栏上的选择电源按钮的功能。


- 接下来,单击更改当前不可用的设置。

- 取消选中打开快速启动(推荐)旁边的框,然后单击保存更改按钮。

- 重新启动您的 PC 并检查您的 PC 是否不再随机关闭。
3. 更改高级电源设置
- 单击任务栏上的 Windows 图标,在“搜索”框中输入“控制面板”,然后选择“最佳匹配结果”。

- 在左侧窗格中选择系统和安全,然后单击电源选项。

- 接下来,单击更改计划设置。

- 接下来,单击更改高级电源设置。

- 在弹出窗口中,双击以展开硬盘,然后将“在此时间后关闭硬盘”下的“使用电池”和“插入电源”选项设置为“从不”。 单击应用,然后单击确定按钮以保存更改。

- 在同一弹出窗口中,导航到处理器电源管理,双击将其展开,然后选择最低处理器状态。将“使用电池”和“接通电源”选项的值更改为 0%。单击应用,然后单击确定按钮以保存更改。

请注意,此解决方案仅适用于笔记本电脑用户。
4. 关闭睡眠模式
- 按键盘上的 + 键打开设置。WindowsI
- 转到左侧窗格中的“系统”磁贴,然后向下滚动以选择右侧的“电源和电池”。

- 在“屏幕和睡眠”下,将“打开电池电源,在以下时间后将我的设备置于睡眠状态”和“接通电源后,在选项后将我的设备置于睡眠状态”设置为“从不”。

一些 Windows 11 用户抱怨在屏幕和睡眠下无法使用电源设置。如果是这种情况,请按照本指南快速修复 Windows 11 电脑上缺少的电源设置。
5. 运行 SFC 和 DISM 命令
- 按任务栏上的 Windows 图标,在搜索框中键入 cmd,右键单击最佳匹配结果并选择以管理员身份运行选项。

- 输入以下命令并点击:Enter
<strong>sfc /scannow</strong>
- 等待该过程完成,然后粘贴下一个命令并按 :Enter
<strong>DISM.exe/Online/Cleanup-Image/ Restorehealth</strong>
- 等待整个过程完成,然后重新启动计算机。
查看这篇文章以获取有关如何使用DSIM命令修复Windows的更多信息。该指南适用于 Windows 10,但步骤 Windows 11 上是相同的。
6. 执行系统还原
- 单击任务栏上的 Windows 图标,在搜索框中键入创建还原点,然后选择最佳匹配结果。

- 在“系统属性”窗口中,单击“系统还原...”按钮。

- 单击下一步按钮。

- 选择可用的还原点,然后单击“下一步”按钮。

- 单击“完成”按钮以确认还原点。

- 系统还原将自动重新启动计算机以生效更改。等待该过程完成,然后检查问题是否已解决。
如果在使用上述所有解决方案后问题仍然存在,则手动或自动重置Windows 11是下一个手段。
另一种可以修复PC并修复关机问题的值得了解的方法是专为系统还原操作或恶意软件检测而设计的PC优化工具。
⇒ 获得修复
7.将PC重置为出厂设置
- 按键盘上的 + 打开“设置”,选择“系统”磁贴,然后向下滚动以选择右侧窗格中的“恢复”。WindowsI

- 在“恢复选项”下,单击“重置此电脑”旁边的“重置电脑”按钮。

- 接下来,选择“保留我的文件”以重置所有系统设置默认值,而不删除任何个人文件。

- 按照屏幕上的说明完成该过程。
有时,重置电脑功能可能无法在 Windows 11 上运行。如果遇到此问题,请按照链接的指南进行修复。
意外关机会损坏您的计算机吗?
突然关机可能会损坏PC的硬件和软件,尽管对后者的影响更为深远。对于硬件,除非计算机在较长时间内以相同的方式反复关闭,否则损坏很小。硬盘驱动器通常是受影响最严重的组件。
但是在软件方面,意外关闭可能会造成严重破坏。这是损坏系统文件的主要原因之一,这会导致一系列其他问题,有时甚至是蓝屏死机。此外,由于意外关机,您将丢失未保存的数据。
在哪里可以找到关机日志?
- 按 + 打开“搜索”,在文本字段中键入“事件查看器”,然后单击相关搜索结果。WindowsS

- 从导航窗格中展开“Windows 日志”,然后在其下选择“系统”。

- 您现在可以在右侧查看所有关机日志。

您可以检查错误日志以确定PC的关机历史记录,并确定在此过程中遇到的任何问题。以下是一些应注意的事件 ID,以便更好地了解关闭日志:
- 事件 ID 6006:指示正确关机。所以没有什么可担心的。
- 事件 ID 6008:指示关机不当。因此,您应该验证导致它的原因,并采取必要措施防止将来发生。
- 事件 ID 1074:指示内置或第三方应用程序启动了关闭。它也可以是Windows Update,但您可以验证相同的内容。
- 事件 ID 41:指示电脑在未正常关机的情况下重新启动。
仅此而已。希望您可以使用这些解决方案之一停止 Windows 11 设备上的随机关机。
有时,由于系统故障,关闭框会在 Windows 11 上随机弹出。按照链接的指南进行修复。
解决此烦人的问题后,您可能需要查看最好的 Windows 11 生产力应用程序以提高您的 PC 性能。
以上是Windows 11 随机关闭:7 种永久修复的方法的详细内容。更多信息请关注PHP中文网其他相关文章!

热AI工具

Undresser.AI Undress
人工智能驱动的应用程序,用于创建逼真的裸体照片

AI Clothes Remover
用于从照片中去除衣服的在线人工智能工具。

Undress AI Tool
免费脱衣服图片

Clothoff.io
AI脱衣机

AI Hentai Generator
免费生成ai无尽的。

热门文章

热工具

记事本++7.3.1
好用且免费的代码编辑器

SublimeText3汉化版
中文版,非常好用

禅工作室 13.0.1
功能强大的PHP集成开发环境

Dreamweaver CS6
视觉化网页开发工具

SublimeText3 Mac版
神级代码编辑软件(SublimeText3)

热门话题
 如何实现从Word插件跳转到浏览器进行登录授权?
Apr 01, 2025 pm 08:27 PM
如何实现从Word插件跳转到浏览器进行登录授权?
Apr 01, 2025 pm 08:27 PM
如何实现从应用内跳转到应用外的登录授权?在一些应用中,我们常常会遇到需要从一个应用跳转到另一个应用...
 手机上如何将XML转换成PDF?
Apr 02, 2025 pm 10:18 PM
手机上如何将XML转换成PDF?
Apr 02, 2025 pm 10:18 PM
直接在手机上将XML转换为PDF并不容易,但可以借助云端服务实现。推荐使用轻量级手机App上传XML文件并接收生成的PDF,配合云端API进行转换。云端API使用无服务器计算服务,选择合适的平台至关重要。处理XML解析和PDF生成时需要考虑复杂性、错误处理、安全性和优化策略。整个过程需要前端App与后端API协同工作,需要对多种技术有所了解。
 如何实现Word插件登录授权的跨应用跳转?
Apr 01, 2025 pm 11:27 PM
如何实现Word插件登录授权的跨应用跳转?
Apr 01, 2025 pm 11:27 PM
如何实现Word插件登录授权的跨应用跳转?在使用某些Word插件时,我们经常会遇到这样的场景:点击插件中的登�...
 xml在线格式化
Apr 02, 2025 pm 10:06 PM
xml在线格式化
Apr 02, 2025 pm 10:06 PM
XML 在线格式化工具可自动将混乱的 XML 代码整理成易于阅读和维护的格式。通过解析 XML 的语法树并应用格式化规则,这些工具优化了代码的结构,增强了其可维护性和团队协作效率。
 H5页面制作是否需要持续维护
Apr 05, 2025 pm 11:27 PM
H5页面制作是否需要持续维护
Apr 05, 2025 pm 11:27 PM
H5页面需要持续维护,这是因为代码漏洞、浏览器兼容性、性能优化、安全更新和用户体验提升等因素。有效维护的方法包括建立完善的测试体系、使用版本控制工具、定期监控页面性能、收集用户反馈和制定维护计划。
 PS一直显示正在载入是什么原因?
Apr 06, 2025 pm 06:39 PM
PS一直显示正在载入是什么原因?
Apr 06, 2025 pm 06:39 PM
PS“正在载入”问题是由资源访问或处理问题引起的:硬盘读取速度慢或有坏道:使用CrystalDiskInfo检查硬盘健康状况并更换有问题的硬盘。内存不足:升级内存以满足PS对高分辨率图片和复杂图层处理的需求。显卡驱动程序过时或损坏:更新驱动程序以优化PS和显卡之间的通信。文件路径过长或文件名有特殊字符:使用简短的路径和避免使用特殊字符。PS自身问题:重新安装或修复PS安装程序。
 有没有免费的手机XML转PDF工具?
Apr 02, 2025 pm 09:12 PM
有没有免费的手机XML转PDF工具?
Apr 02, 2025 pm 09:12 PM
没有简单、直接的免费手机端XML转PDF工具。需要的数据可视化过程涉及复杂的数据理解和渲染,市面上所谓的“免费”工具大多体验较差。推荐使用电脑端的工具或借助云服务,或自行开发App以获得更靠谱的转换效果。
 Flutter在Debian如何实现热重载
Apr 02, 2025 am 07:54 AM
Flutter在Debian如何实现热重载
Apr 02, 2025 am 07:54 AM
在Debian系统上体验Flutter热重载的便捷性,只需按照以下步骤操作:安装FlutterSDK:首先,你需要在Debian系统上安装FlutterSDK。访问Flutter官方网站下载最新稳定版SDK,解压到指定目录(例如~/flutter)。之后,将Flutter的bin目录添加到系统PATH环境变量中。编辑~/.bashrc或~/.profile文件,添加以下代码:exportPATH="$PATH:~/flutter/bin"保存文件并执行source~/.bas