在 Windows 10 上自动设置时区不起作用 [已修复]
根据时区手动更改日期和时间有点费时,如果有人忘记更改计算机的时间,也可能会造成混淆,尤其是如果您是出于商务目的旅行的人。自动设置时间是最好和明智的选择,这样它就可以根据您所在的位置自动更新计算机的时间。在本文中,让我们看看如何在 Windows 10 上自动设置时区。
方法一:启用自动设置时间和时区选项
第 1 步:同时使用Windows + I键打开 Windows 设置
第 2 步:点击时间和语言
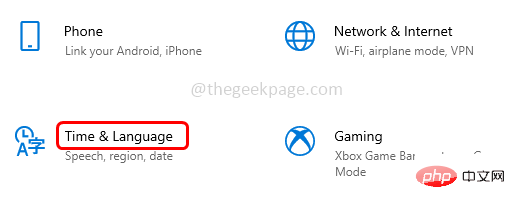
第 3 步:通过单击下方的切换栏启用自动设置时间选项
第 4 步:还可以通过单击下方的切换栏启用自动设置时区选项。
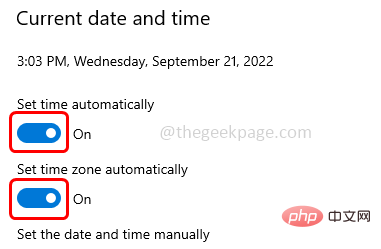
方法 2:启动自动时区更新服务
第 1 步:同时使用Windows + R键打开运行提示
第 2 步:在运行提示符中键入services.msc并回车
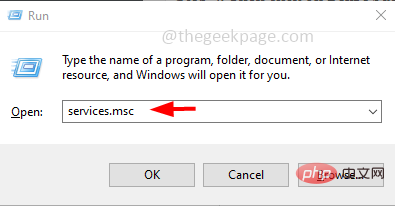
第 3 步:找到自动时区更新程序并双击它
第 4 步:在启动 类型下拉列表中选择自动
第5步:然后点击开始按钮
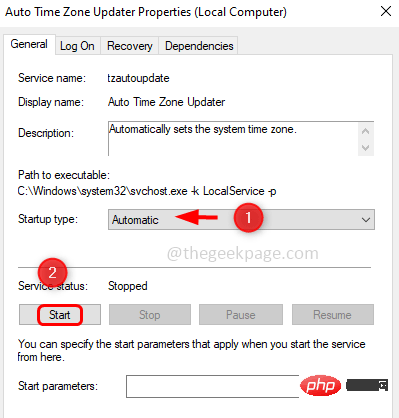
第 6 步:要保存更改,请单击Apply和OK。现在检查问题是否已解决。
第 7 步:如果您已经进行了上述设置,请重新启动服务并进行检查。要重新启动,请右键 单击自动时区更新程序
第 8 步:然后从出现的列表中单击重新启动。然后检查时间是否自动设置并按预期工作。
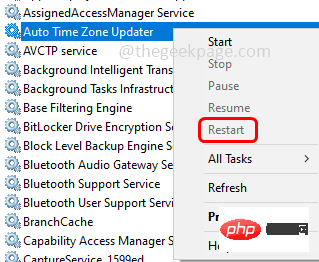
方法 3:使用命令提示符启动自动时区更新程序
第一步:以管理员身份打开命令 提示符。为此,请在 Windows 搜索栏中键入cmd并同时按住Ctrl + Shift键并按enter。
第二步:会出现一个用户账户控制窗口,点击是
第 3 步:复制以下命令并将其粘贴到命令提示符中,然后按Enter
网络启动 tzautoupdate
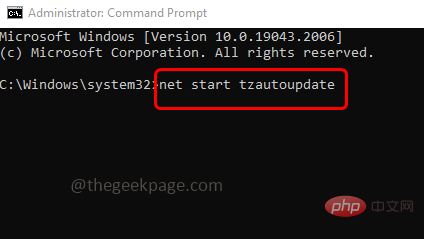
第4步:等待命令执行,这将启动自动时区更新。检查它是否按预期工作。
方法 4:为设备启用位置访问
第 1 步:同时使用Windows + I键打开 Windows 设置
第二步:点击隐私
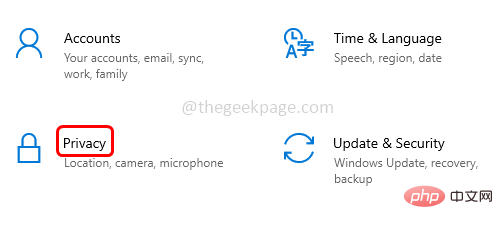
第三步:点击左侧位置
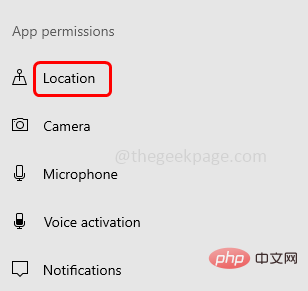
第 4 步:在右侧单击“允许访问此设备上的位置”下的“更改”按钮
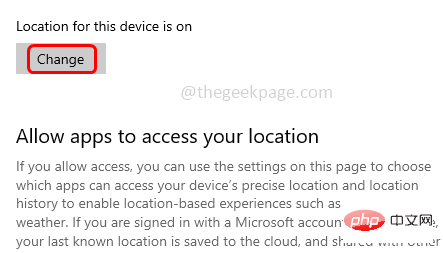
第 5 步:弹出此设备的位置访问权限。通过单击切换栏启用它(应该出现蓝色)。
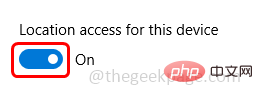
方法 5:启用与 Internet 时间服务器同步选项
第 1 步:同时使用Windows + R键打开运行提示
第 2 步:在运行提示符中键入control并按Enter 键。这将打开控制面板
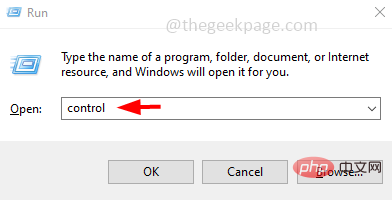
第 3 步:在下拉视图中选择大图标
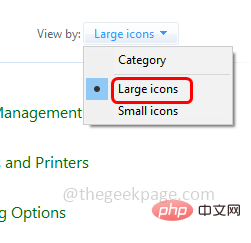
第 4 步:单击日期 和 时间
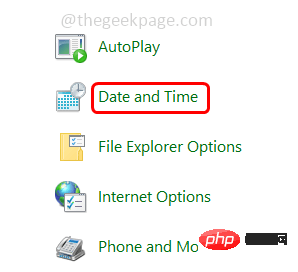
第 5 步:转到Internet 时间选项卡
第 6 步:点击更改 设置按钮
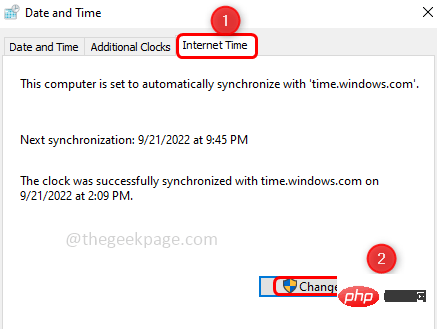
第 7 步:通过单击旁边的复选框,选中与 Internet 时间服务器同步的选项
第 8 步:点击立即更新 按钮
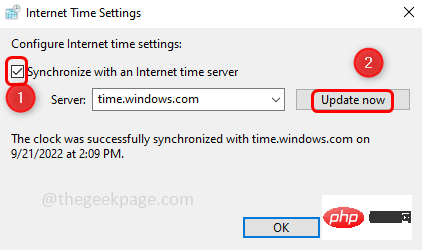
第九步:点击确定。
以上是在 Windows 10 上自动设置时区不起作用 [已修复]的详细内容。更多信息请关注PHP中文网其他相关文章!

热AI工具

Undresser.AI Undress
人工智能驱动的应用程序,用于创建逼真的裸体照片

AI Clothes Remover
用于从照片中去除衣服的在线人工智能工具。

Undress AI Tool
免费脱衣服图片

Clothoff.io
AI脱衣机

AI Hentai Generator
免费生成ai无尽的。

热门文章

热工具

记事本++7.3.1
好用且免费的代码编辑器

SublimeText3汉化版
中文版,非常好用

禅工作室 13.0.1
功能强大的PHP集成开发环境

Dreamweaver CS6
视觉化网页开发工具

SublimeText3 Mac版
神级代码编辑软件(SublimeText3)

热门话题
 如何在Windows 10和11上按收藏夹对照片进行排序
Apr 30, 2023 pm 12:19 PM
如何在Windows 10和11上按收藏夹对照片进行排序
Apr 30, 2023 pm 12:19 PM
WindowsPhotos在Windows11中进行了大修,因此您将享受新功能和改进功能。其中之一是按收藏夹对照片进行排序。Windows有一个特殊的文件夹,用于存放已标记为收藏夹的照片。如果相册或文件夹中有许多照片,则“收藏夹”列表非常有用,因为它可以轻松找到要在屏幕上显示的照片。如果您不知道此功能或如何将照片添加到收藏夹文件夹,我们将向您展示如何操作。如何在Windows中对收藏夹照片进行排序?Windows11通过单击键启动照片应用程序,在搜索栏中键入照片,然后单击打开。Windows电
 如何在Windows 10 / 11上启用或禁用数据执行保护(DEP)
Apr 13, 2023 am 11:37 AM
如何在Windows 10 / 11上启用或禁用数据执行保护(DEP)
Apr 13, 2023 am 11:37 AM
数据执行保护 (DEP) 是 Windows 中的一项内存保护功能。它会进行检查并保护内存的几个区域,并帮助防止它们执行恶意代码。反过来,它可以帮助防止病毒和其他安全威胁对您的计算机造成损害。它可以防止从默认堆、堆栈和内存池运行代码。如果应用程序尝试从受保护的页面执行或运行代码,则该应用程序会收到带有状态代码的异常错误。DEP 很有帮助,有时当它没有按预期工作时也会出现问题。DEP 在 64 位程序中已建立。大多数导致 DEP 问题的程序都是 32 位程序。在本文中,让我们看看如何在Window
 如何修复您尝试安装的应用不是 Windows 上经过 Microsoft 验证的应用
Apr 13, 2023 pm 05:52 PM
如何修复您尝试安装的应用不是 Windows 上经过 Microsoft 验证的应用
Apr 13, 2023 pm 05:52 PM
Microsoft Windows 10 和 11 可能配置为仅允许在设备上安装某些类型的应用程序。该限制可能是有意的,例如,当限制可以安装在设备上的内容的策略到位时,但有时也是无意的。以下指南提供了易于遵循的分步说明,以解决意外出现的错误消息。尝试安装某些类型的应用程序的 Windows 用户可能会收到错误消息“您尝试安装的应用程序不是 Microsoft 验证的应用程序”。该对话框几乎没有提供有关安装被阻止原因的信息。它指出“从商店安装应用程序有助于保护您的 PC 并使其平稳运行”,并链接到
![在 Windows 10 上自动设置时区不起作用 [已修复]](https://img.php.cn/upload/article/000/887/227/168136135759894.png?x-oss-process=image/resize,m_fill,h_207,w_330) 在 Windows 10 上自动设置时区不起作用 [已修复]
Apr 13, 2023 pm 12:49 PM
在 Windows 10 上自动设置时区不起作用 [已修复]
Apr 13, 2023 pm 12:49 PM
根据时区手动更改日期和时间有点费时,如果有人忘记更改计算机的时间,也可能会造成混淆,尤其是如果您是出于商务目的旅行的人。自动设置时间是最好和明智的选择,这样它就可以根据您所在的位置自动更新计算机的时间。在本文中,让我们看看如何在 Windows 10 上自动设置时区。方法一:启用自动设置时间和时区选项第 1 步:同时使用Windows + I键打开 Windows 设置第 2 步:点击时间和语言第 3 步:通过单击下方的切换栏启用自动设置时间选项第 4 步:还可以通过单击下方的切换栏启用自动设置
 如何修复注册表编辑器在 Windows 11、10 中无法打开的问题
May 23, 2023 pm 11:31 PM
如何修复注册表编辑器在 Windows 11、10 中无法打开的问题
May 23, 2023 pm 11:31 PM
注册表编辑器是我们用来修复Windows系统错误的工具。它是注册表项的中心,经过适当调整,可以解决大部分问题。但在极少数情况下,注册表编辑器也可能会挂起。许多用户报告在尝试搜索系统中不存在的密钥时看到了错误。如果您尝试取消搜索,应用程序将挂起,即使您不取消搜索,应用程序也会冻结并显示以下消息。注册表编辑器已停止工作。问题的根本原因是子键的长度。如果子键的长度超过255个字节,则会出现此错误。但是,有时,这也可能是因为病毒或恶意软件。如果您在系统上注意到此问题,请不要惊慌。在本文中,让我们讨论解决
 如何在 Windows 10 的文件资源管理器中隐藏和取消隐藏导航窗格
Apr 13, 2023 pm 02:16 PM
如何在 Windows 10 的文件资源管理器中隐藏和取消隐藏导航窗格
Apr 13, 2023 pm 02:16 PM
导航窗格位于文件资源管理器/Windows 资源管理器的左侧。它显示“快速访问”、“此 PC”、“文件夹”等。从此导航窗格中可以快速轻松地访问一些文件夹和位置。但很少有用户愿意隐藏这一点并执行操作。在本文中,我们将学习如何从文件资源管理器中隐藏和取消隐藏/启用导航窗格。如何隐藏导航窗格第 1 步:打开文件资源管理器,同时按下Windows + E键。第 2 步:在左上角单击“查看”选项卡。默认情况下,导航窗格将在系统上启用。广告第 3 步:单击导航窗格按钮,将出现一个下拉菜单。第 4 步:单击下
 如何在 Windows 10 中为所有文件夹设置默认文件夹视图
Apr 15, 2023 am 09:31 AM
如何在 Windows 10 中为所有文件夹设置默认文件夹视图
Apr 15, 2023 am 09:31 AM
在文件资源管理器中,有许多选项可以更改文件夹布局,例如超大图标、小图标、列表、磁贴等,并且每个选项都有不同的视图。默认情况下,Windows将根据文件夹内容设置文件夹视图。例如,包含视频的文件夹具有不同的视图,同样,图像,文档等文件夹具有不同的文件夹视图。如果一个文件夹中有不同类型的文件,这意味着图像、文档、视频、音乐等的混合,那么它有一个通用模板。这么说,您还可以为所有文件夹设置默认文件夹视图。在本文中,让我们看看如何为计算机上的所有文件夹设置默认文件夹视图。为所有文件夹设置默认文件夹视图步骤
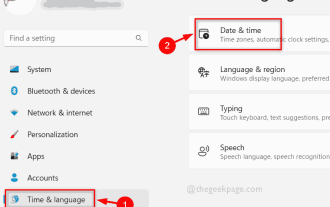 如何在 Windows 11 中自动启用或禁用设置时区
May 29, 2023 am 09:22 AM
如何在 Windows 11 中自动启用或禁用设置时区
May 29, 2023 am 09:22 AM
<p>每当任何应用程序无法正常工作时,Windows用户往往会考虑各种原因,例如重新启动应用程序等。但实际上时区也可能是其背后的原因。最初我们必须在Windows系统中手动设置时区,但在Windows11中有一个选项,您可以允许Windows自动设置时区。因此,如果您想在您的系统上自动启用设置时区功能,请参考这篇文章,其中解释了如何通过2种方法来实现。</p><h2>如何使用“设置”应用在Windows11中自动





