如果 iPhone 14 Pro 和 Pro Max 上常亮显示屏幕的高亮度让您头疼,请不要担心;这是您可以将其调暗以使其可以忍受的方法。
iPhone 14 Pro 上的 AOD 使用 OLED 智能调暗锁定屏幕,同时让时钟、锁定屏幕小部件和收到的通知等元素一目了然。iPhone 14 Pro 和 Pro Max 的显示屏还可以动态调整屏幕的刷新率,一旦激活 AOD,它们就可以将刷新率降低至低至 1Hz。然而,如上所述,默认亮度对某些人来说似乎太亮了,如果你在同一条船上,那么这里是你可以调暗 iPhone 14 Pro 和 Pro Max 上的 AOD 的方法。
将常亮显示调暗将禁用墙纸并显示黑屏。但是,这不会隐藏您的小部件或锁定屏幕时钟。如果您在使用常亮显示时更喜欢更干净的外观,则可以通过两种方式调暗 iPhone 14 Pro 上的显示屏。如果您运行的是旧版 iOS 16,您可以使用 Apple 的 Always-on Display 新功能来关闭墙纸和通知,或者选择使用焦点模式方法。以下是如何在 iPhone 上执行此操作。
打开“设置”应用程序,然后点按“ 显示与亮度”。
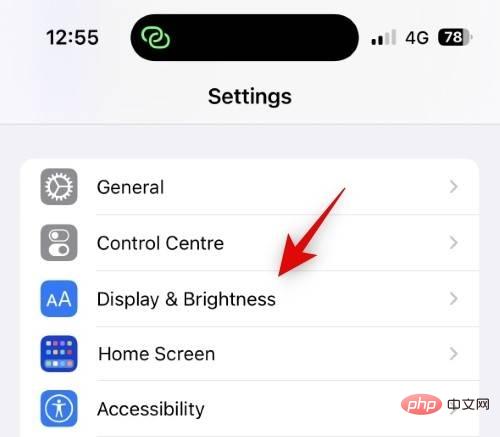
现在点击 底部的常亮显示 。
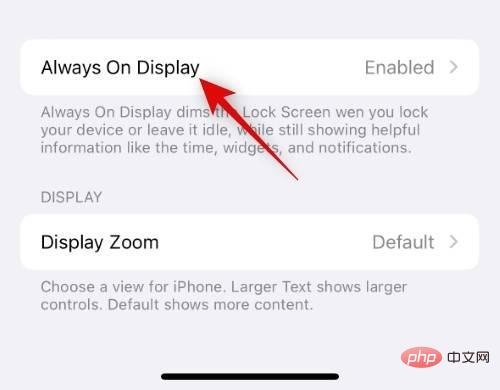
确保 常亮显示 的开关在顶部打开。
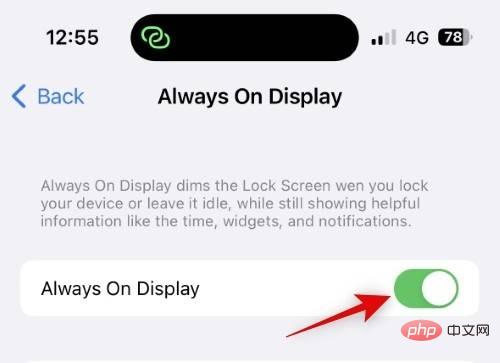
如果您希望在使用 AOD 时隐藏墙纸,请点击并关闭显示 墙纸的开关。
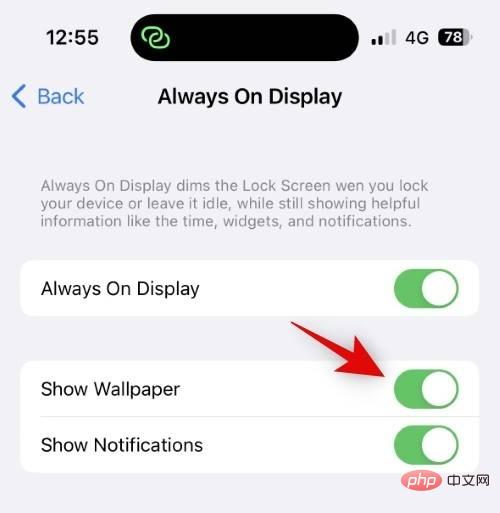
同样,如果您希望在使用 AOD 时禁用通知,请点击并关闭 通知开关。
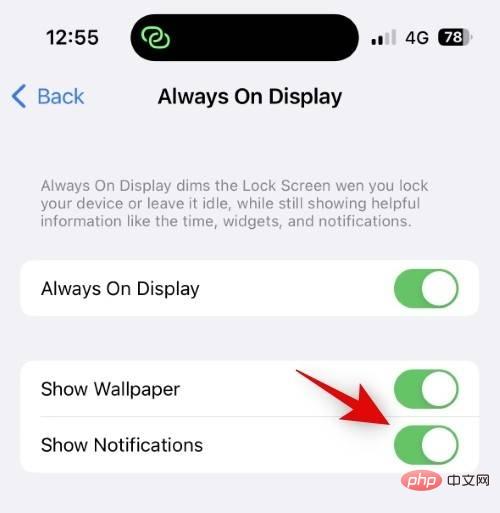
您现在可以锁定您的设备并试用 AOD 的新外观。
就是这样!在 iPhone 14 Pro 和 Pro Max 上使用 AOD 时,您现在将关闭墙纸和通知。
打开“设置”应用程序并点按“ 焦点”。
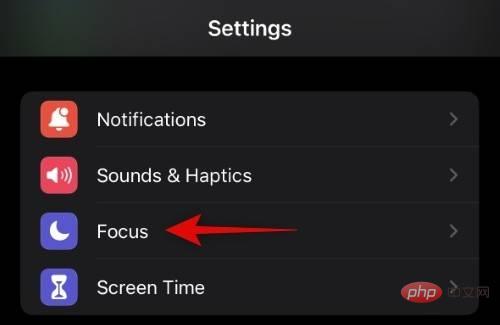
点击 (加号)图标 创建一个临时的焦点模式,无需任何配置即可始终激活。
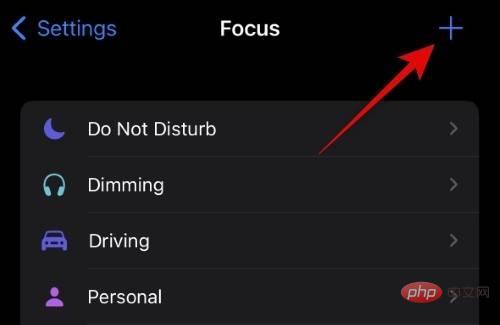
点击 并选择 自定义。
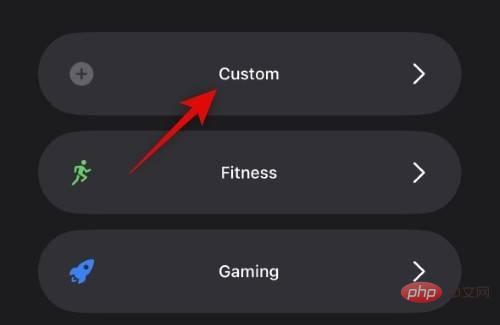
在顶部输入焦点模式的名称。
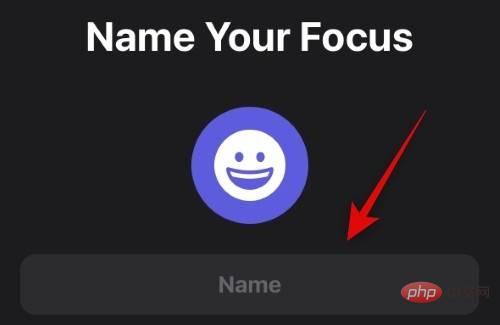
现在为您的焦点模式图标选择一个喜欢的颜色和形状。
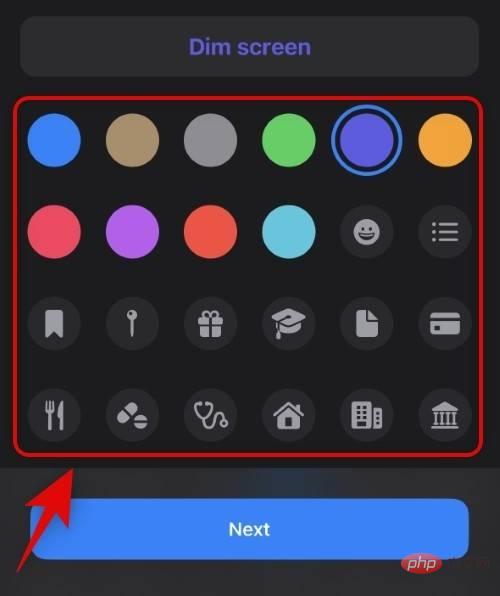
点击 下一步。
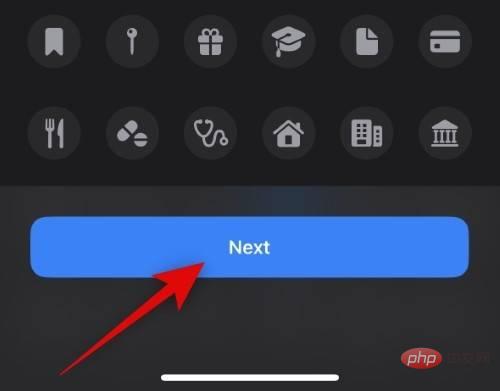
点击 自定义焦点。
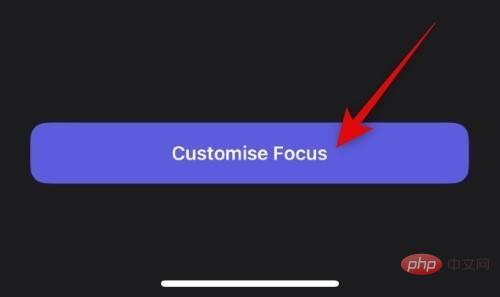
点击 应用程序。
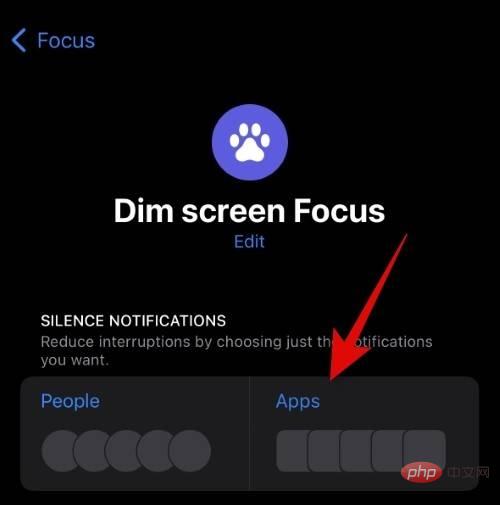
点击 顶部的静音通知 。
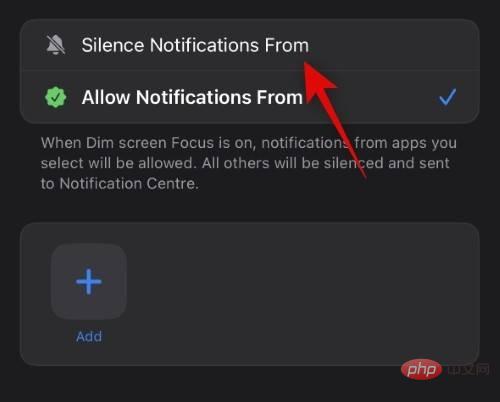
点击 添加。
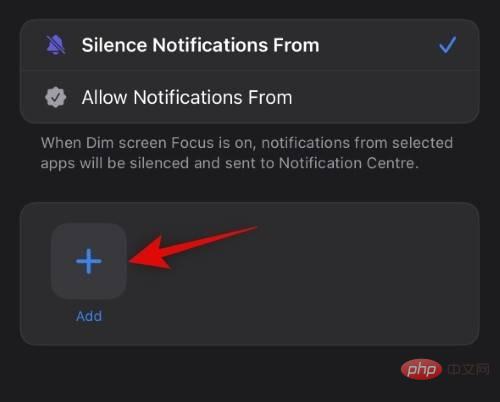
现在点击并选择一个您从未阅读过并且以后也不想阅读其通知的应用程序。我们将在此示例中使用 Tips 应用程序。
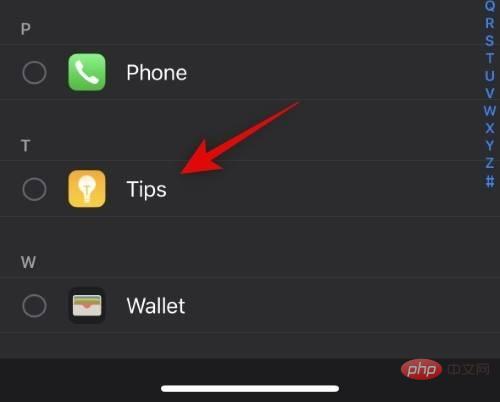
选择所需的应用程序后,点击 完成 。
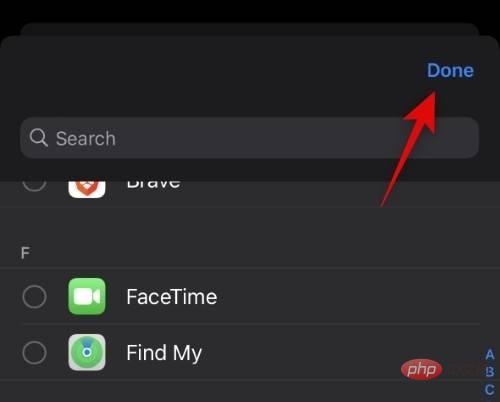
点击 上一页。
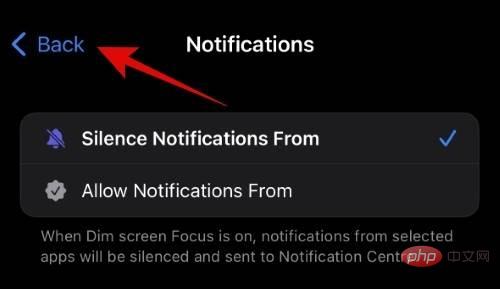
现在点击 选项。除非我们添加了一个应用程序来关闭我们的专注模式,否则这个选项是不可用的。因此需要在上述步骤中添加一个从未使用过的应用程序。
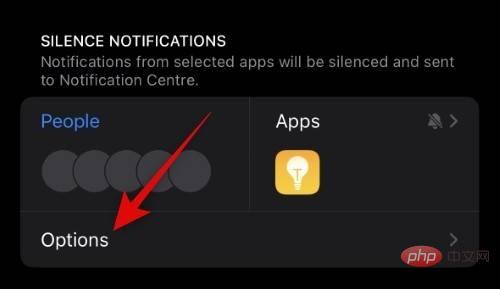
点击并启用 Dim Lock Screen的开关。
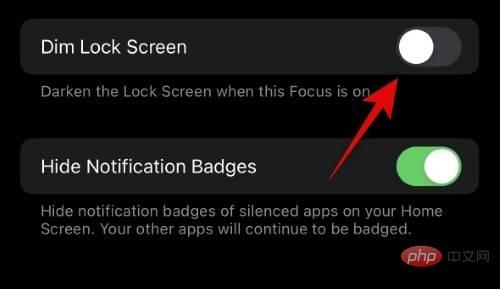
关闭设置应用程序并从屏幕右上角向下滑动以访问控制中心。现在点击 Focus。
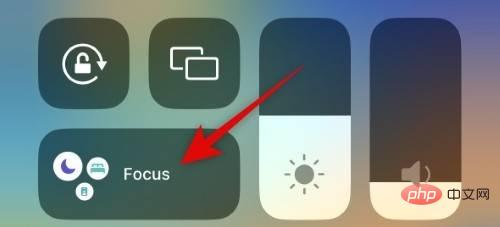
点击并选择新创建的对焦模式。
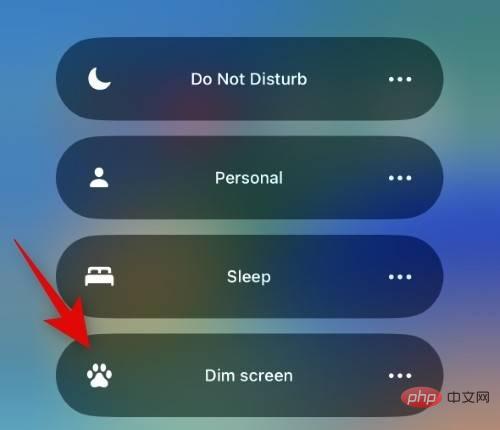
锁定您的设备,您现在可以体验新的暗淡显示 Always On。这就是您可以在 iPhone 14 Pro 上调暗常亮显示屏的方法。
是的,您可以使用上面的方法 1 使 AOD 变暗并从常亮显示中隐藏墙纸和通知。这是 Apple 在 iOS 16.2 中引入的一项原生功能,此前用户提交了大量报告和反馈,认为之前版本的 Always-on Display 的亮度太过分心。但是,如果您希望在使屏幕变暗的同时保持墙纸启用,则可以选择使用上面列出的对焦模式方法。
以上是如何调暗 iPhone 14 Pro 上的常亮显示的详细内容。更多信息请关注PHP中文网其他相关文章!




