此位置未设置为在 Xbox 应用程序修复中安装游戏
为了下载和玩控制台游戏,用户在其Windows PC上使用Xbox应用程序。但是,最近,许多用户在尝试使用 Xbox 应用程序安装新游戏时注意到错误“此位置未设置为安装游戏”。一旦看到此错误消息,游戏安装过程将停止。
已经看到,一些面临此错误的用户没有在其PC上安装游戏服务,这通常在您升级Windows操作系统后发生。游戏服务的存在有助于Windows应用商店通过Microsoft Store安装大型游戏文件。此外,在尚未设置下载游戏文件的默认存储位置的情况下,也会出现此错误。
您是否在 Windows PC 上使用 Xbox 应用程序遇到此错误消息?然后,阅读本文以找到一些可以尝试解决 Xbox 应用程序错误的解决方案。在继续修复之前,请检查解决方法中下面给出的要点,看看它们是否修复了错误。
解决方法
1. 检查是否有任何 Windows 更新并安装它们。
2. 确保您尝试安装的游戏与 Windows 版本兼容。
3. 重新启动 Xbox 应用。
4.重新启动PC并检查错误是否存在。
修复1 –检查游戏依赖项并下载它们
游戏依赖项是那些需要存在于您的计算机上才能安装或玩游戏的应用程序。找到缺少的游戏依赖项后,如果安装未完成,则可以安装它们。
第 1 步。 打 Windows 键并在搜索框中键入 xbox。
第 2 步。 在“最佳匹配”搜索结果中,单击“Xbox”应用。
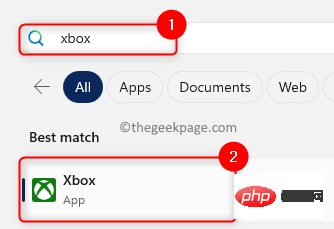
第 3 步。 单击应用程序窗口左上角的个人资料名称。
第 4 步。 在打开的菜单中,单击设置。
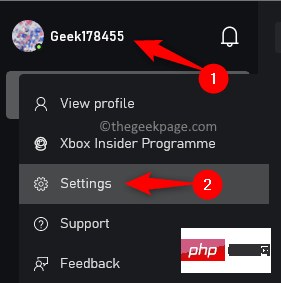
第5步。 在“设置”窗口中选择“常规”选项卡。
第 6 步。 如果需要安装任何游戏依赖项,顶部右侧会有一个通知。
步骤 7.如果在此处看到任何缺少的依赖项,请单击“安装”按钮。
第8步。 等待安装过程完成。然后,尝试安装游戏并检查错误是否已修复。
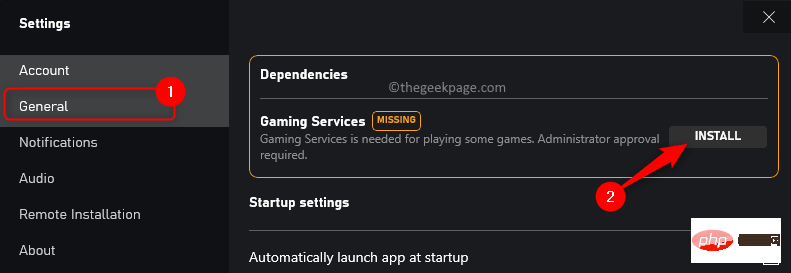
修复2 –选择默认存储位置
第 1 步。 使用 Windows + I 组合键打开“设置”应用。
第 2 步。 在左侧面板中突出显示“系统”选项卡后,滚动并找到右侧的“存储”。
第 3 步。 单击存储。
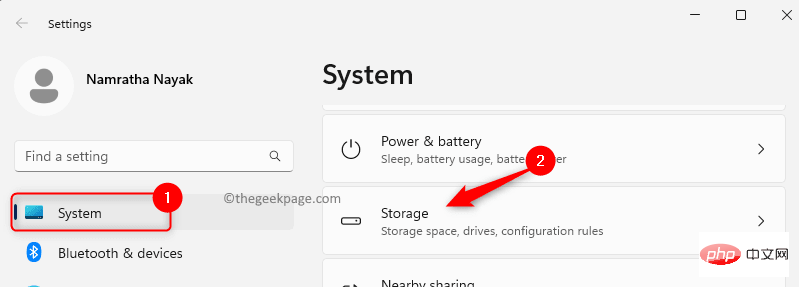
第 4 步。 转到存储管理部分,然后单击高级存储设置。
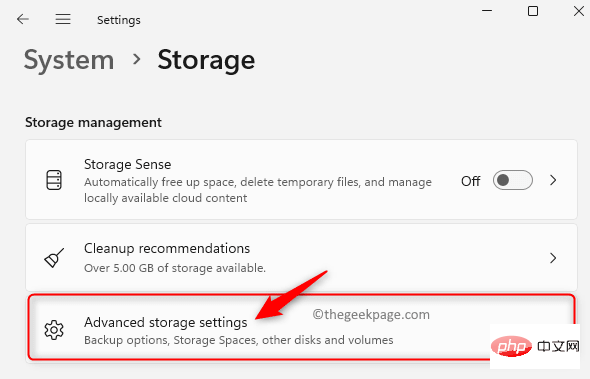
第5步。 在显示的列表中,选择“存储新内容的位置”。
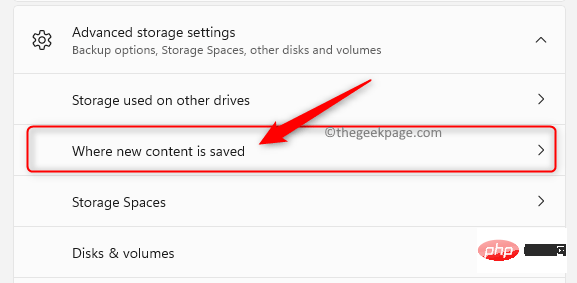
第 6 步。 在此页面上,使用“新应用将保存到”下的下拉列表,然后选择所需的驱动器。
步骤 7. 然后,单击应用。
第8步。 尝试下载并安装游戏,看看问题是否已解决。
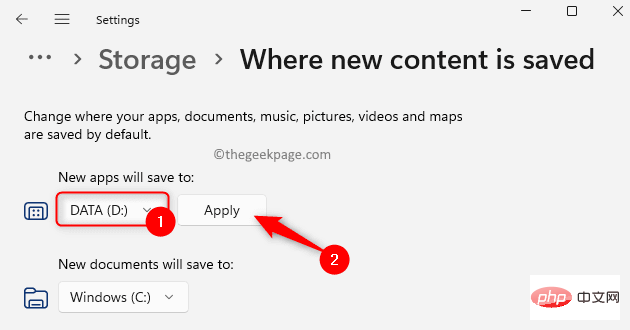
修复3 –更新游戏服务
第 1 步。 使用 Windows + R 打开“运行”对话框。
第 2 步。 键入 Powershell,然后同时按 Ctrl + Shift + Enter 键以管理员身份运行 PowerShell。
在 UAC 提示时单击是。
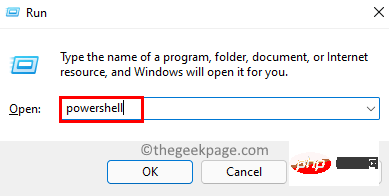
第 3 步。 键入下面给出的命令并按回车键。
Get-AppxPackage *gamingservices* -allusers | remove-appxpackage -allusers
第 4 步。 退出PowerShell并重新启动计算机。
检查错误是否仍然存在。

如果游戏服务在执行上述命令后未更新,请执行以下步骤。
第 1 步。 打开运行 (Windows + R)。
第 2 步。 键入注册表编辑器并按 输入 打开注册表编辑器。
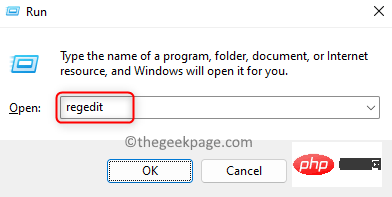
第 3 步。 导航到以下位置。
HKEY_LOCAL_MACHINE\SYSTEM\CurrentControlSet\Services
第 4 步。 在“服务”下,查找名为“GamingServiceNet”和“GamingServices”的密钥。
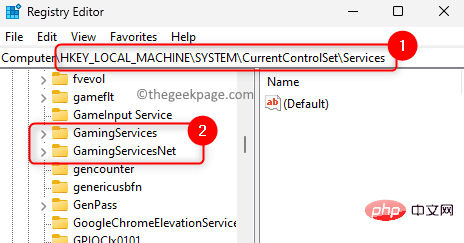
第5步。一次右键单击这些键,然后选择“删除”。
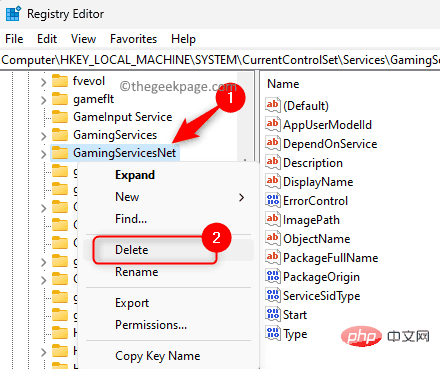
单击“是”确认删除密钥。
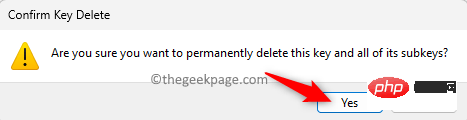
第 6 步。删除上述两个密钥后重新启动系统。
步骤 7.点击 Windows 键和类型存储。
第8步。在最佳匹配结果中单击微软商店。
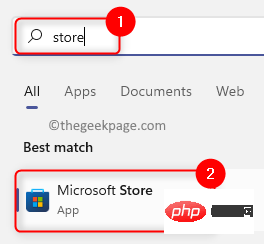
第9步。前往左下角的库选项卡。
第10步。在“更新和下载”部分中,检查是否有适用于 Xbox 或游戏服务的任何更新。
第11步。如果有任何更新可用,请单击“更新”按钮下载并安装最新更新。
第12步。检查更新后问题是否已解决。
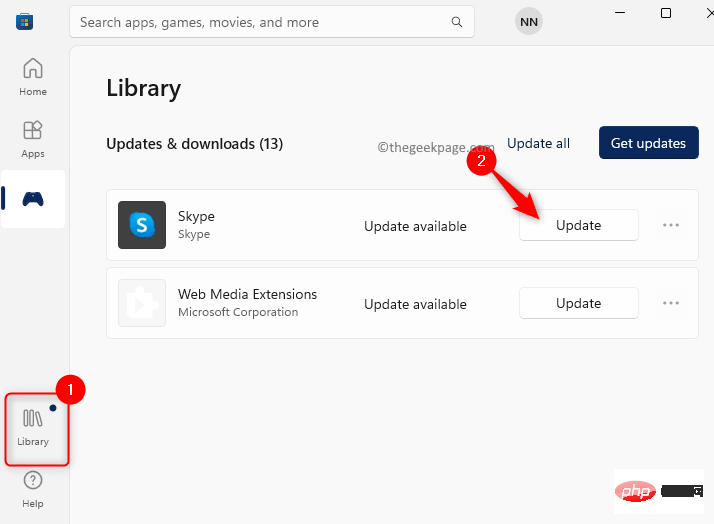
修复4 –使用微软商店安装游戏
第 1 步。請確定你在 Microsoft Store 和 Xbox 應用程式中使用相同的帳戶。
第 2 步。 同时打开 Xbox 应用程序和 Microsoft Store。
第 3 步。使用搜索框在微软商店中搜索游戏。
第 4 步。 单击“安装”以在您的PC上下载并安装游戏。
第5步。 您将看到该游戏正在商店和 Xbox 应用中安装。
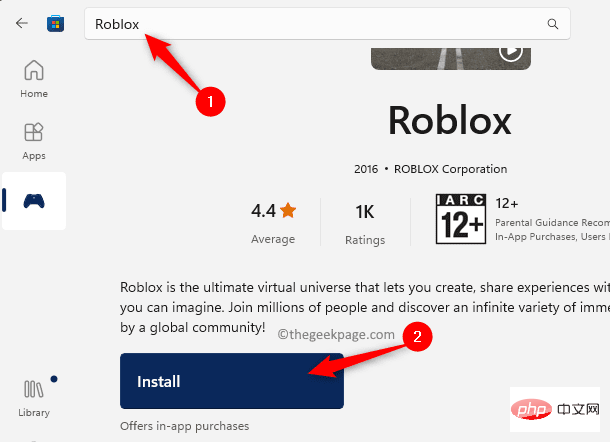
修复5 –更新Windows文件夹的权限
将操作系统升级到 Windows 11 后缺少对 WindowsApps 文件夹的权限可能是遇到此错误的原因。WindowsApps 文件夹包含您 PC 上从 Microsoft Store 获取的所有应用程序。
默认情况下,Windows 11 用户对 C 驱动器中的 Windows Apps 具有管理员权限。但是,当你更改在电脑上保存新应用的位置时,将在新的驱动器位置创建 WindowsApps 文件夹,但它没有管理员权限。这可能会导致在使用 Xbox 安装游戏时出错。
第 1 步。点击 Windows 键并键入命令提示符。
第 2 步。突出显示命令提示符后,单击右侧的以管理员身份运行。
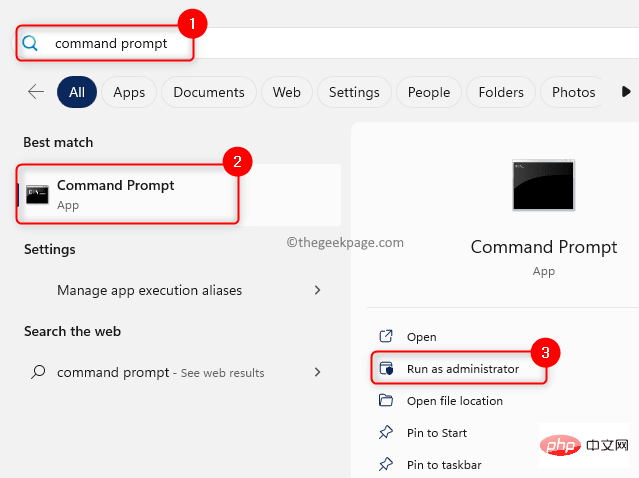
第 3 步。键入以下命令并按回车键。
takeown /f "" /r
注意:在这里,
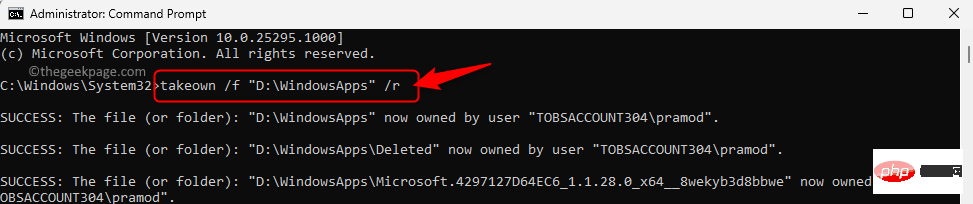
第 4 步。打开文件资源管理器(Windows + E)。
第5步。导航到路径 C:\程序文件
第 6 步。选择Windows应用程序文件夹,然后单击顶部的删除图标。
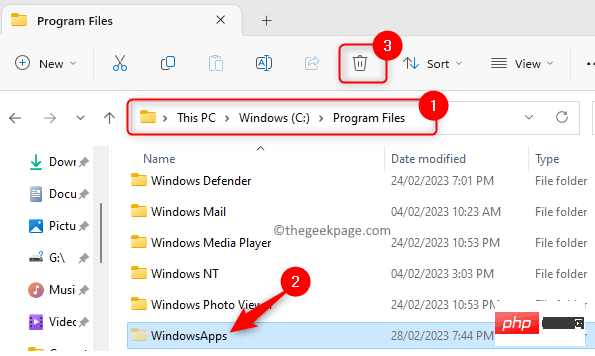
步骤 7.确保在系统的回收站中删除此文件夹。
第8步。重新启动系统并检查在 Xbox 上安装游戏的错误是否已解决。
修复6 –修复并重置Xbox应用程序
第 1 步。 按 Windows + R 打开“运行”。
第 2 步。 键入ms-settings:appfeatures,然后按Enter键打开已安装的应用程序页面。
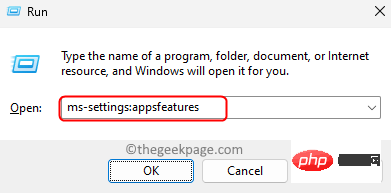
第 3 步。 使用已安装应用列表中的搜索栏查找 Xbox 应用
第 4 步。 单击与Xbox关联的三点菜单,然后选择高级选项。
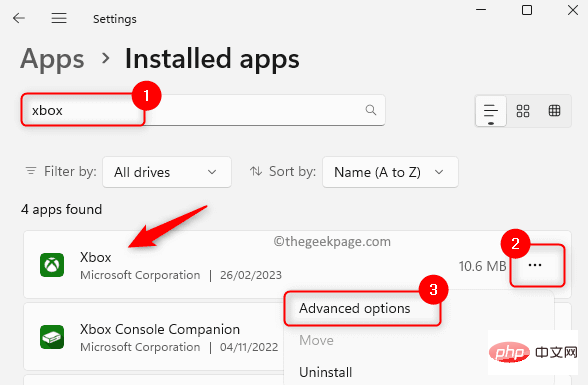
第5步。 在“高级选项”页上,向下滚动到“重置”部分。
第 6 步。 点击 修复 按钮。
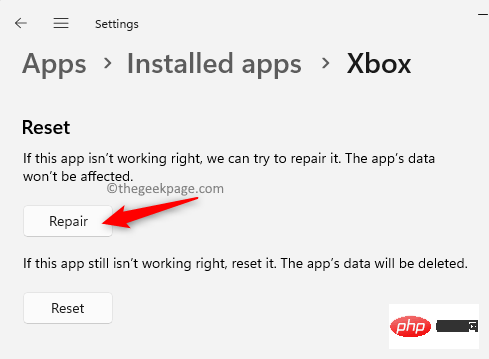
步骤 7. 修复后,检查错误是否已解决。
第8步。 如果问题仍然存在,请返回“高级选项”页面并单击“重置”。
在确认提示中再次单击重置。
第9步。 重置应用程序后,打开 Xbox 并尝试安装游戏以检查错误是否已修复。
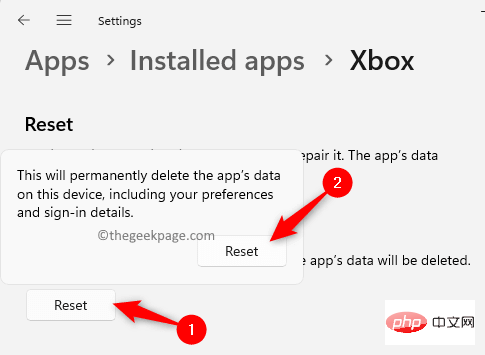
修复7 –重新安装Xbox应用程序
第 1 步。 执行上述修复 1 中步骤 3 – 5 中所述的 。
第 2 步。 点击与 Xbox 关联的三个省略号,然后选择“卸载”。
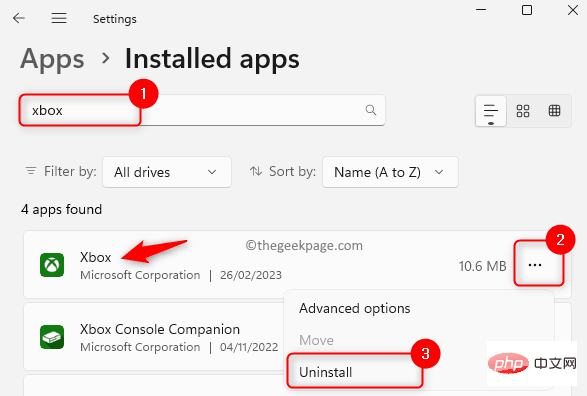
第 3 步。 当系统提示确认时,再次单击卸载。
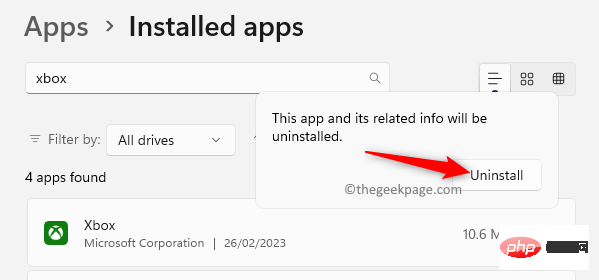
第 4 步。 等待应用程序卸载。
第5步。 打开 Microsoft Store 并搜索 Xbox 应用。
第 6 步。 单击“获取/安装”以在您的 PC 上安装 Xbox 应用。
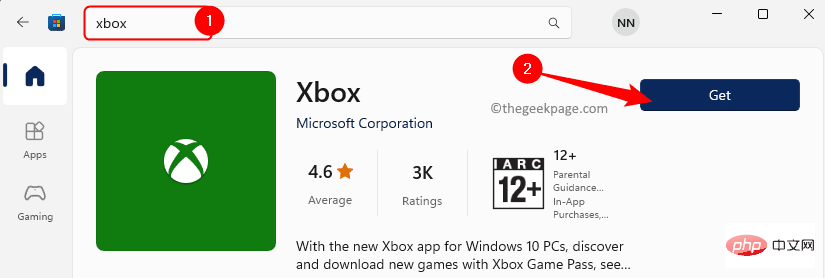
步骤 7. 安装 Xbox 后,尝试下载游戏,看看错误是否仍然显示。
以上是此位置未设置为在 Xbox 应用程序修复中安装游戏的详细内容。更多信息请关注PHP中文网其他相关文章!

热AI工具

Undresser.AI Undress
人工智能驱动的应用程序,用于创建逼真的裸体照片

AI Clothes Remover
用于从照片中去除衣服的在线人工智能工具。

Undress AI Tool
免费脱衣服图片

Clothoff.io
AI脱衣机

AI Hentai Generator
免费生成ai无尽的。

热门文章

热工具

记事本++7.3.1
好用且免费的代码编辑器

SublimeText3汉化版
中文版,非常好用

禅工作室 13.0.1
功能强大的PHP集成开发环境

Dreamweaver CS6
视觉化网页开发工具

SublimeText3 Mac版
神级代码编辑软件(SublimeText3)

热门话题
 crystaldiskmark是什么软件?-crystaldiskmark如何使用?
Mar 18, 2024 pm 02:58 PM
crystaldiskmark是什么软件?-crystaldiskmark如何使用?
Mar 18, 2024 pm 02:58 PM
CrystalDiskMark是一款适用于硬盘的小型HDD基准测试工具,可以快速测量顺序和随机读/写速度。接下来就让小编为大家介绍一下CrystalDiskMark,以及crystaldiskmark如何使用吧~一、CrystalDiskMark介绍CrystalDiskMark是一款广泛使用的磁盘性能测试工具,用于评估机械硬盘和固态硬盘(SSD)的读写速度和随机I/O性能。它是一款免费的Windows应用程序,并提供用户友好的界面和各种测试模式来评估硬盘驱动器性能的不同方面,并被广泛用于硬件评
 如何在Windows 10系统中使Xbox应用离线玩游戏
Apr 16, 2024 pm 11:11 PM
如何在Windows 10系统中使Xbox应用离线玩游戏
Apr 16, 2024 pm 11:11 PM
在Windows10操作系统中,集成的Xbox应用不仅仅是一个游戏录制和分享平台,同时也是许多用户玩游戏的重要入口。对于部分希望在无网络连接环境下也能畅玩Xbox应用内游戏的用户来说,了解如何实现离线游玩至关重要。本文将详细解读如何在Windows10系统中配置Xbox应用以实现离线游戏的功能,如有对此感兴趣的玩家,请继续阅读。操作方法1、首先打开电脑上的Xbox平台,点击右上角的头像框,接着点击下方选项列表中的"设置"。2、在打开的窗口界面中,点击左侧栏中的"常规"选项。3、然后找到右侧中的"
 CrystalDiskinfo使用教程-CrystalDiskinfo是什么软件?
Mar 18, 2024 pm 04:50 PM
CrystalDiskinfo使用教程-CrystalDiskinfo是什么软件?
Mar 18, 2024 pm 04:50 PM
CrystalDiskInfo是一款用来查看电脑硬件设备的软件,在这款软件中我们可以对自己的电脑硬件进行查看,例如读取速度、传输模式以及接口等!那么除了这些功能之外,CrystalDiskInfo怎么使用,CrystalDiskInfo究竟是什么呢,下面就让小编为大家整理一下吧!一、CrystalDiskInfo的由来作为电脑主机三大件之一,固态硬盘是电脑的存储媒介,负责电脑的数据存储,一块好的固态硬盘能加快文件的读取速度,影响消费者使用体验。当消费者收到新设备时,可通过第三方软件或其他固态硬盘
 Adobe Illustrator CS6怎样设置键盘增量-Adobe Illustrator CS6设置键盘增量的方法
Mar 04, 2024 pm 06:04 PM
Adobe Illustrator CS6怎样设置键盘增量-Adobe Illustrator CS6设置键盘增量的方法
Mar 04, 2024 pm 06:04 PM
很多用户办公中都在使用AdobeIllustratorCS6软件,那么你们知道AdobeIllustratorCS6怎样设置键盘增量吗?接着,小编就为大伙带来了AdobeIllustratorCS6设置键盘增量的方法,感兴趣的用户快来下文看看吧。第一步:启动AdobeIllustratorCS6软件,如下图所示。第二步:在菜单栏中,依次单击【编辑】→【首选项】→【常规】命令。第三步:弹出【键盘增量】对话框,在【键盘增量】文本框中输入需要的数字,最后单击【确定】按钮。第四步:使用快捷键【Ctrl】
 微软发表声明:《黑神话:悟空》或将登陆 Xbox
Aug 25, 2024 pm 09:30 PM
微软发表声明:《黑神话:悟空》或将登陆 Xbox
Aug 25, 2024 pm 09:30 PM
《黑神话:悟空》于 8 月 19 日发售后不久,就打破了 Steam 上的多项记录。这款最受欢迎的单人游戏在 Steam 上获得了令人印象深刻的 10/10 评分,目前可以在 Windows PC 和
 Xbox网络连接错误怎么办?Xbox网络连接异常的解决办法
Mar 15, 2024 am 09:00 AM
Xbox网络连接错误怎么办?Xbox网络连接异常的解决办法
Mar 15, 2024 am 09:00 AM
在xbox中,玩家们可以体验到海量的游戏,各种各样类型的游戏都找到,但是也会有很多玩家反映,在xbox中提示网络连接错误,xbox网络连接错误如何解决呢?下面就来看看靠谱的解决办法吧。 解决方法一:检查网络连接状态 根据xbox主机系统发出的报错详情内容来看,问题可能在于玩家的本地网络连接不正常。小编建议大家可以先打开xbox的网络列表,检查联网状态,重新连接网络,确认正常联网之后,再去xbox主机中启动游戏。 解决方法二:使用加速工具 如果玩家们已经确定xbox主机正处于联网的状态
 一个不兼容的软件尝试与Edge加载怎么解决?
Mar 15, 2024 pm 01:34 PM
一个不兼容的软件尝试与Edge加载怎么解决?
Mar 15, 2024 pm 01:34 PM
我们在使用Edge浏览器的时候有时候会出现不兼容的软件尝试一起加载,那么这是怎么回事?下面就让本站来为用户们来仔细的介绍一下一个不兼容的软件尝试与Edge加载怎么解决吧。 一个不兼容的软件尝试与Edge加载怎么解决 解决方案一: 开始菜单搜IE,直接用IE访问即可。 解决方案二: 注意:修改注册表可能会导致系统故障,谨慎操作。 修改注册表参数。 1、运行中输入regedit。 2、找到路径\HKEY_LOCAL_MACHINE\SOFTWARE\Policies\Micros
 惊喜来袭!优派 LX700-4K 激光家庭影院官补 1700 元,还送 4K 电视盒子!
Apr 25, 2024 pm 05:49 PM
惊喜来袭!优派 LX700-4K 激光家庭影院官补 1700 元,还送 4K 电视盒子!
Apr 25, 2024 pm 05:49 PM
你正在考虑购买一台具有影院素质的投影机,同时可以兼顾大屏游戏,优派LX700-4K非常适合你。它不仅亮度高,同时具有4K分辨率,并且支持XBOX认证。目前它有很大的优惠,官方补贴1700元,并且还赠送4K电视盒子。点击进入购买:https://item.jd.com/100069910253.html优派LX700-4K采用了最新的第三代激光光源技术,有效降低对眼睛的伤害,让你可以放心享受视觉盛宴,无需担心眼睛受损。拥有3500ANSI流明的高亮度和影院级的4K分辨率,每一个细节都清晰可见,让你





