只要您知道在哪里查看,在 Windows 11 上检查您的显卡就很简单。
要使用任务管理器检查您的显卡:
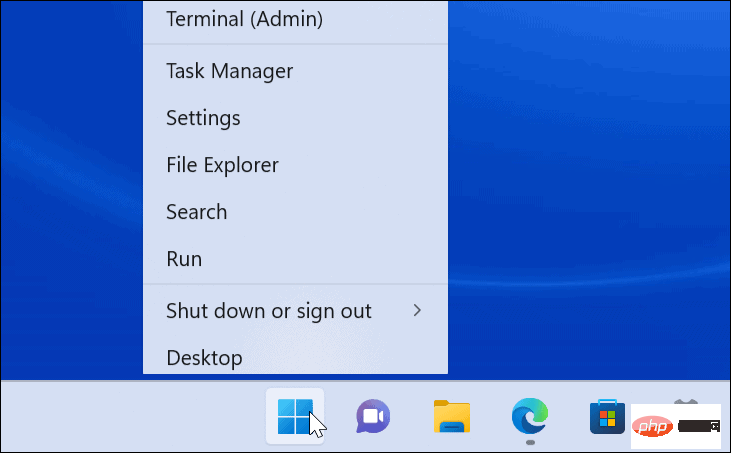
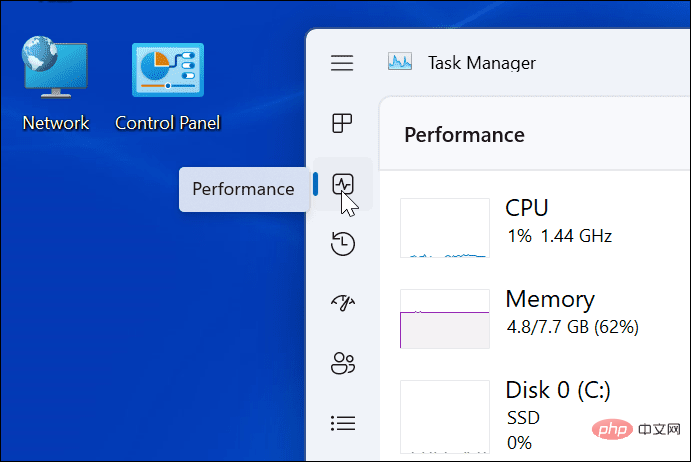
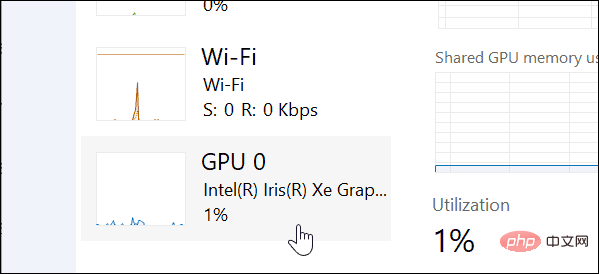
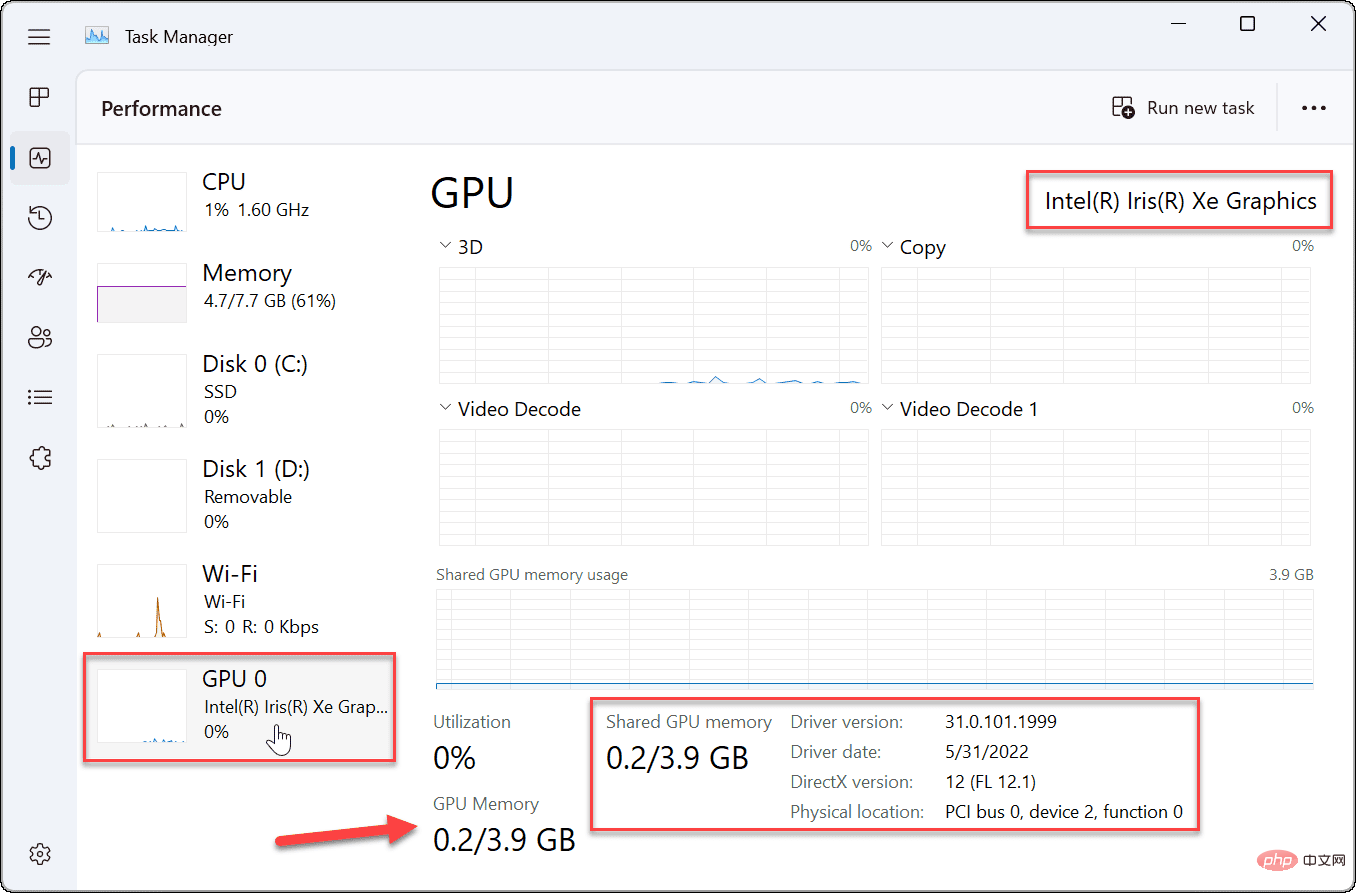
Windows 11 还允许您通过“设置”菜单检查显卡信息。
要通过 Windows 11 上的设置检查您的显卡:
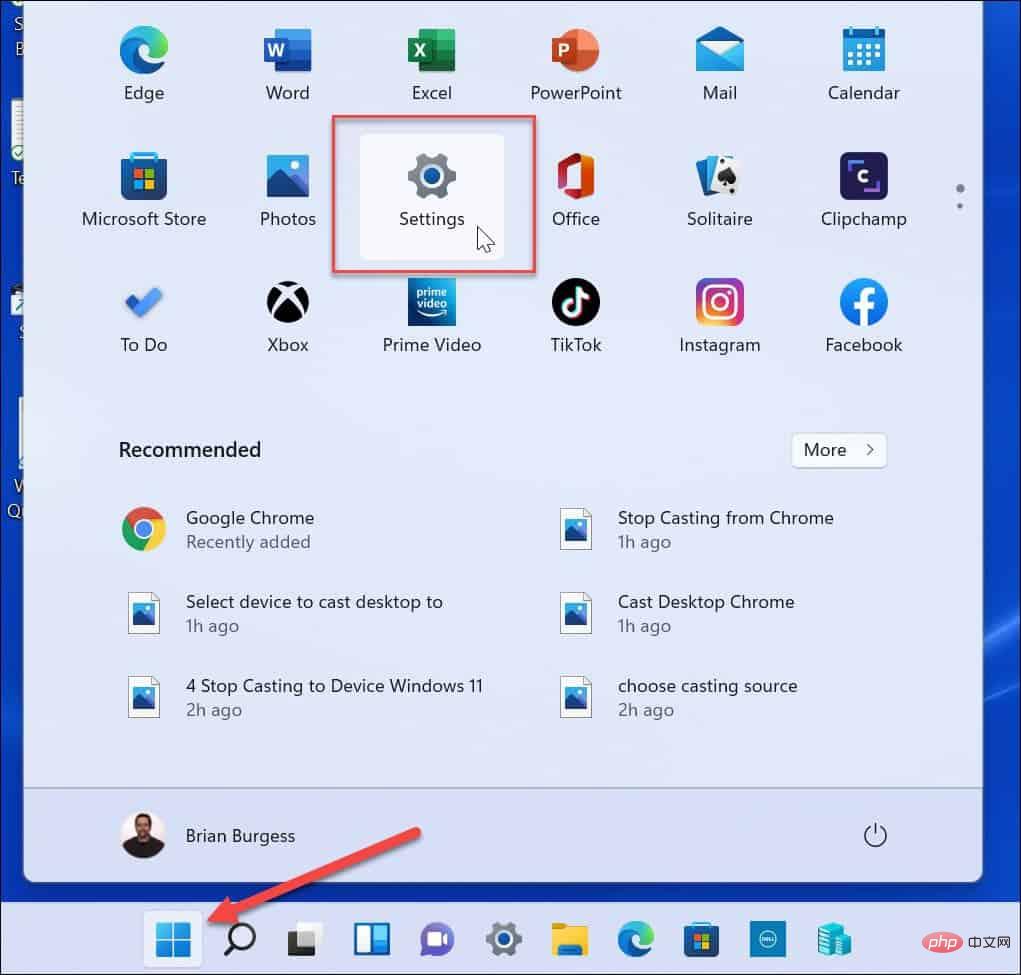
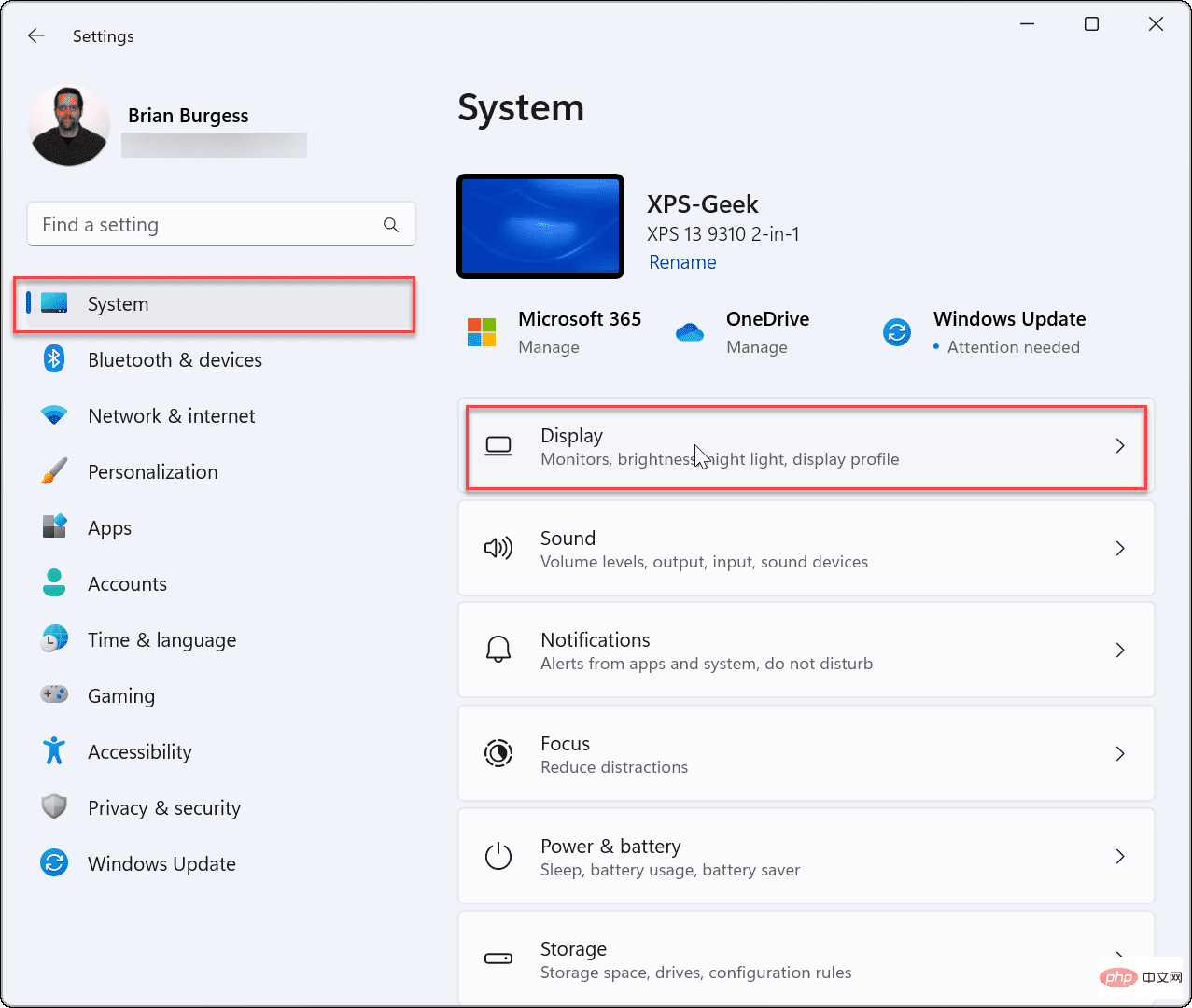
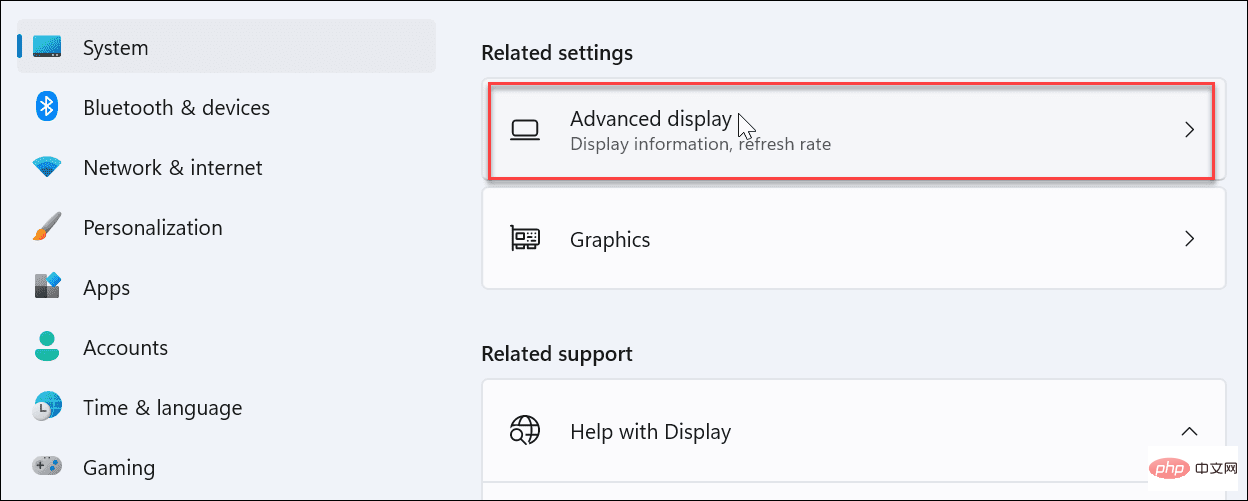
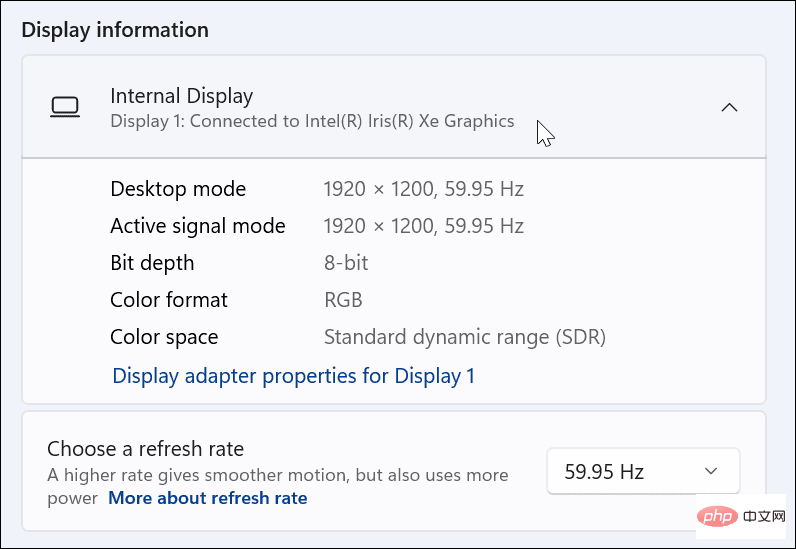
另一种检查显卡的方法是使用设备管理器。
在 Windows 11 上使用设备管理器检查显卡:
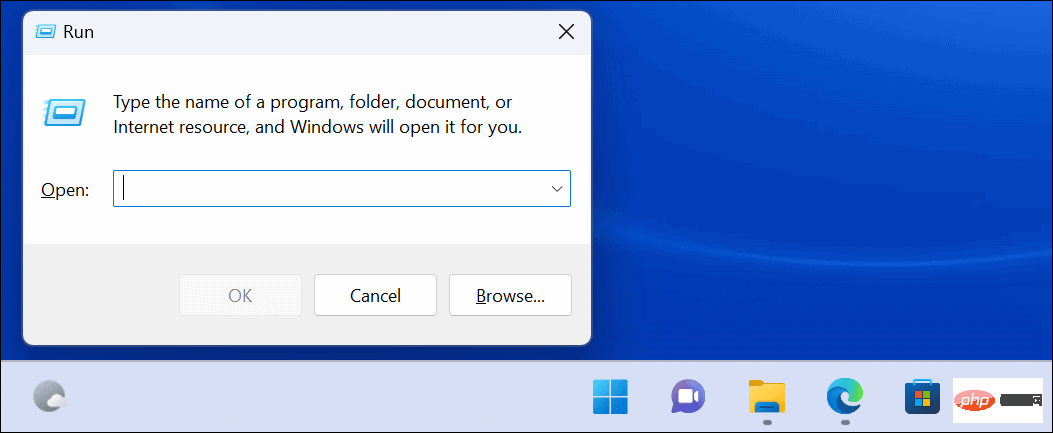
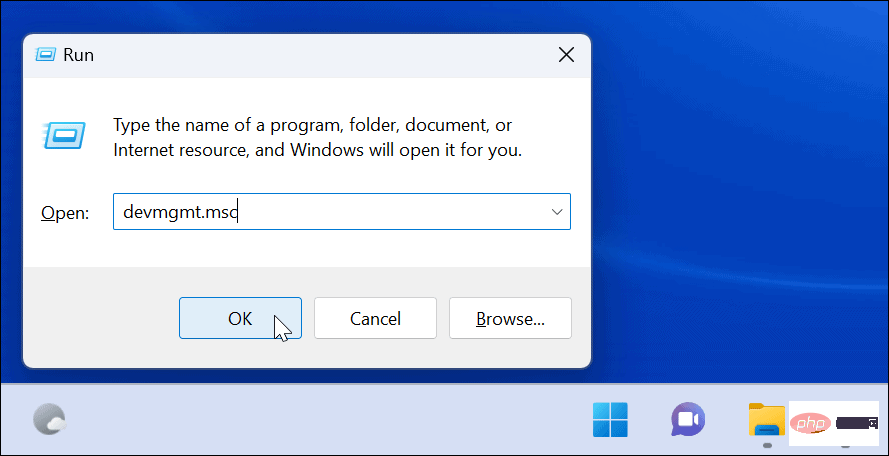
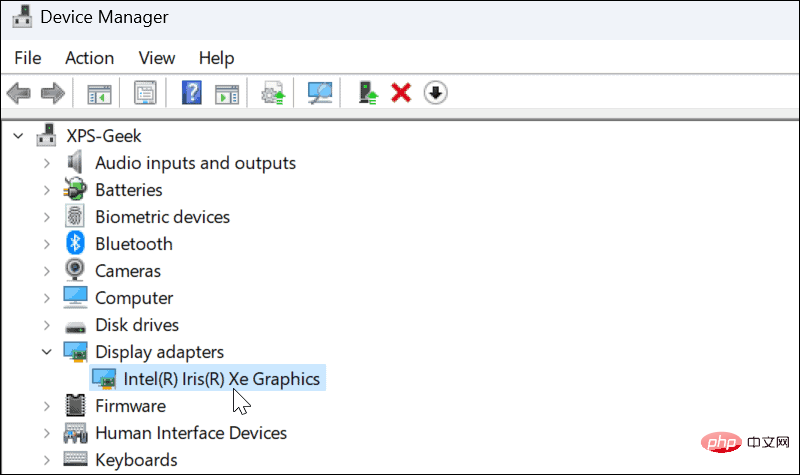
另一种检查显卡的方法是使用Windows 11 上的内置系统信息工具。
如何使用系统信息检查您的显卡:
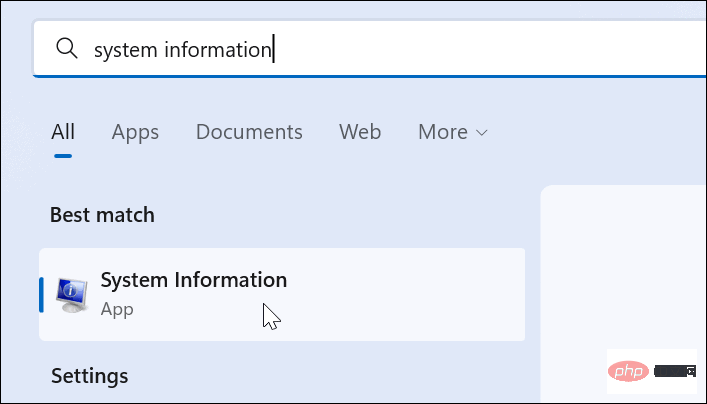
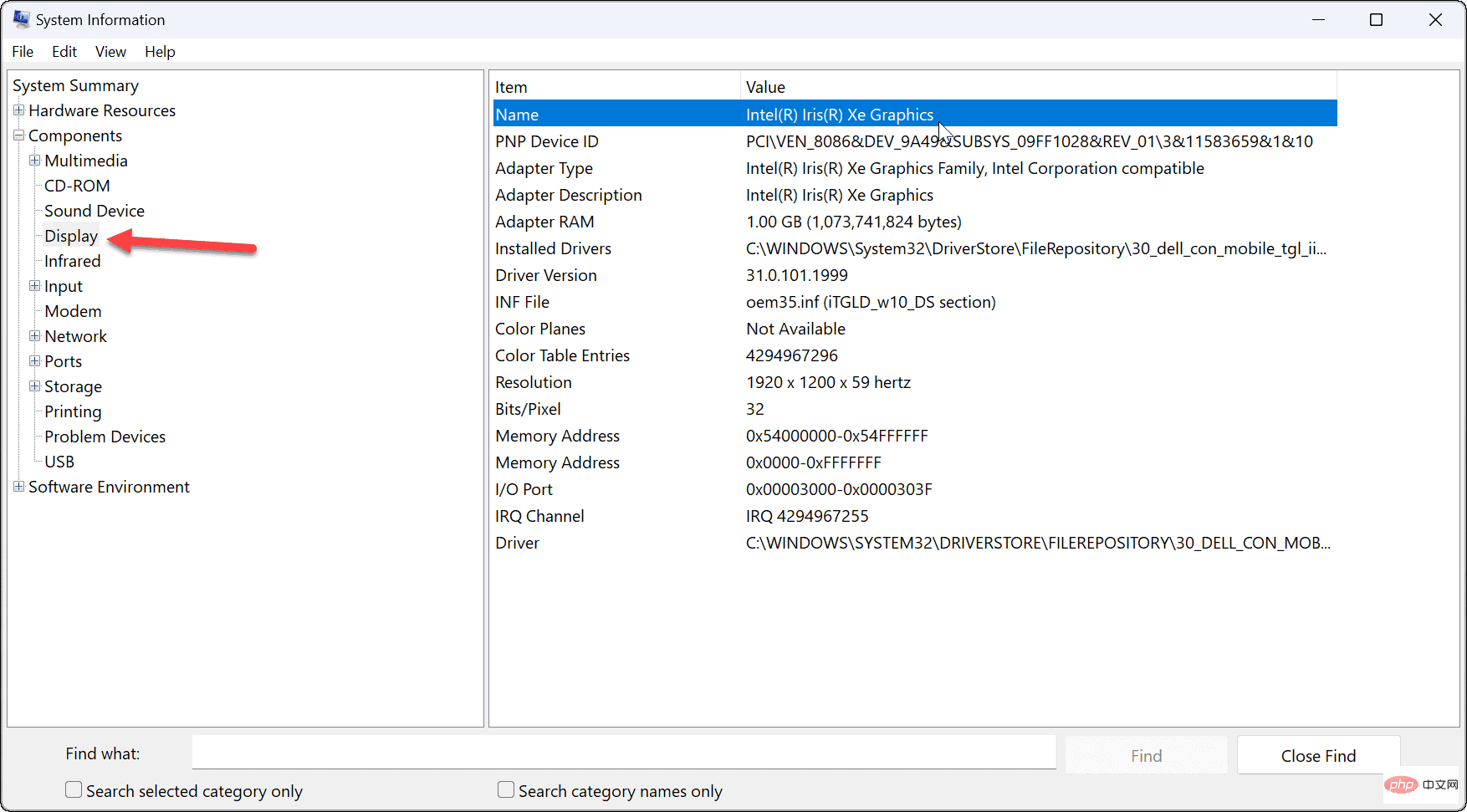
值得注意的是,您可以在系统信息实用程序中使用大量其他组件详细信息。如果您以后需要查找名称和其他组件详细信息,请记住系统信息实用程序。
如果您有集成卡,则很可能是英特尔显卡。但是,如果您有一张专用卡,它可能会在您的 PC 上安装自己的软件。例如,AMD 有 Radeon 软件,Nvidia 有 GeForce Experience 软件。
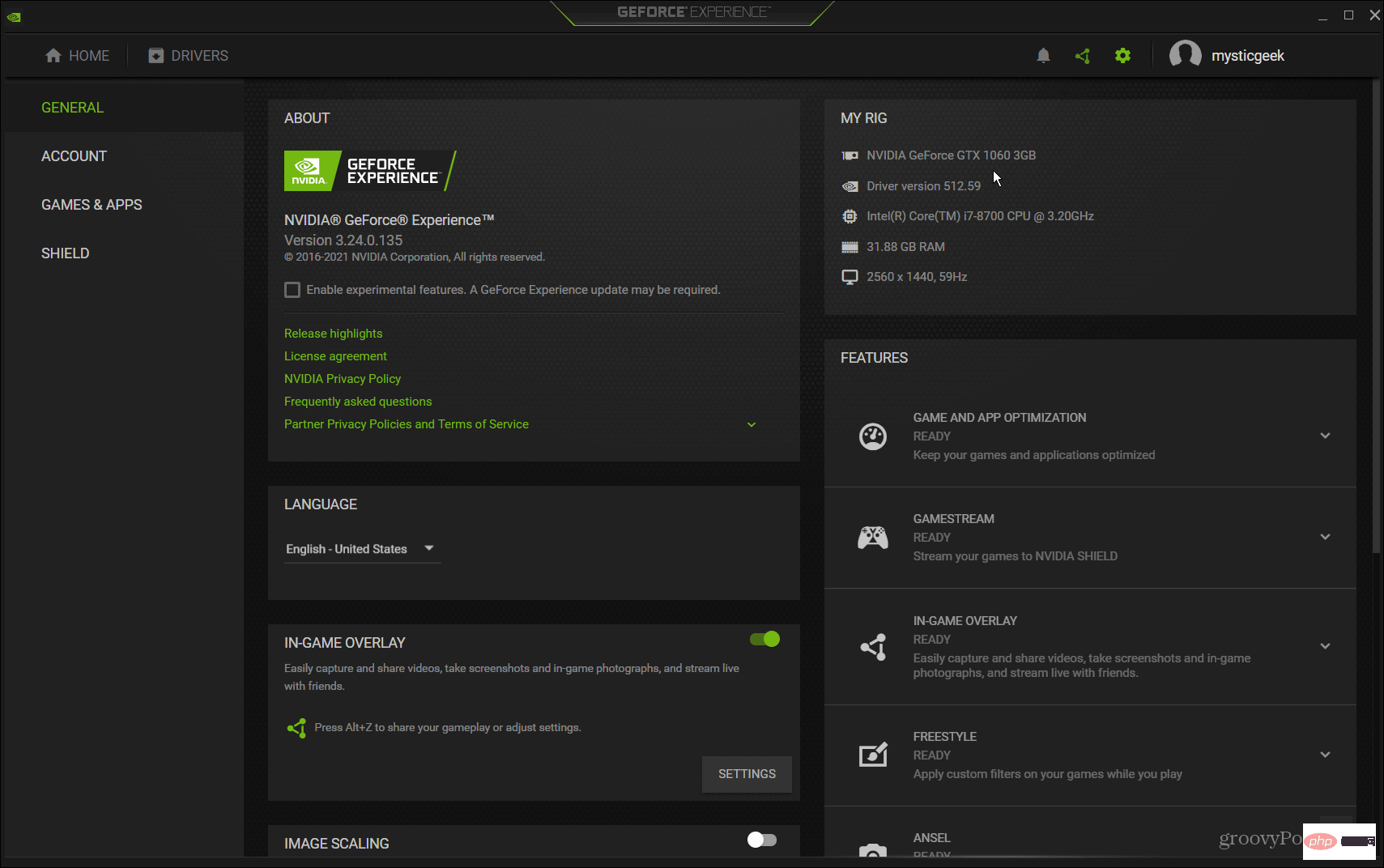
在您的 PC 中搜索制造商的名称并启动其相应的软件。它为您提供显卡名称并提供更新驱动程序的简便方法。它还允许您针对 Game Ready 驱动程序、Studio 驱动程序、FreeSync 或 G-Sync 等功能调整显卡。
无论您是要解决问题还是要更换显卡,最好在 Windows 11 上检查您的显卡。有很多不同的方法可以做到这一点,如上所示。使用最适合您的方法
以上是如何在 Windows 11 上检查您的显卡的详细内容。更多信息请关注PHP中文网其他相关文章!




