如何始终在管理模式下打开命令提示符
我们在日常工作中都使用命令提示符来执行命令、下载、安装应用程序等。很少有任务需要在管理模式下打开命令提示符,因为它将具有成功执行命令的完全权限。所以我们按照一步一步的过程,比如在搜索栏中输入cmd,一旦出现右键单击它,然后单击以管理员身份运行。这个过程需要一点时间,如果用户需要在一天内多次在管理员模式下使用命令提示符,那么它也会令人沮丧。通常,当我们使用终端时,它将以当前用户模式打开,该用户模式对一些执行命令具有限制权限。这个问题有解决方案,所以让我们在本文中讨论如何在管理员模式下默认运行命令提示符。
如何设置命令提示符始终以管理员模式运行
我们可以通过不同的方法打开命令提示符并在管理员模式下运行。遵循这些方法中的任何一种。
方法 1:使用命令提示符快捷方式
如果您始终在管理员模式下使用命令提示符,请遵循此方法,因为我们会将命令提示符设置为在管理员模式下运行,直到我们恢复设置。
第 1 步:使用键 ( Windows + E )打开文件资源管理器,然后复制以下行并将其粘贴到地址栏中。
C:\Users\%username%\AppData\Roaming\Microsoft\Windows\Start Menu\Programs\Windows System
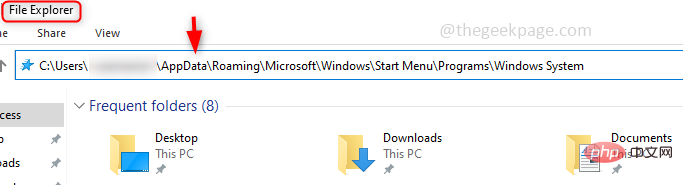
第2步:这列出了所有应用程序的快捷方式,找到命令提示符快捷方式。右键单击它并单击Properties。如果您没有 cmd 的快捷方式,那么您应该创建一个。
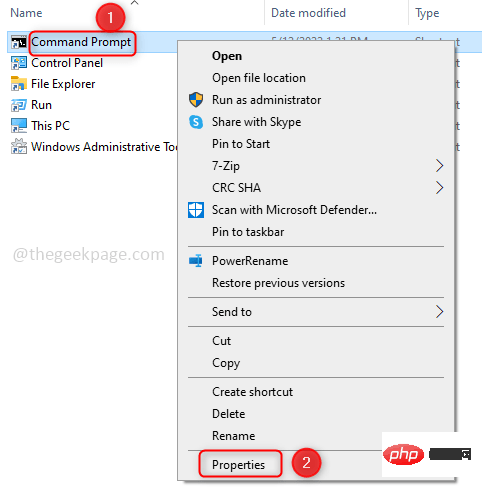
第 3 步:在命令下,提示属性单击快捷方式选项卡。然后单击下面的高级选项。
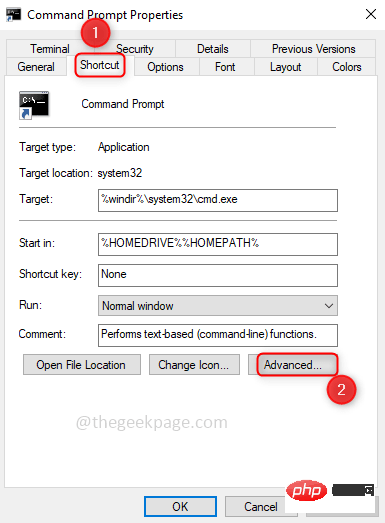
第 4 步:在高级属性下,单击复选框以管理员身份运行。然后点击确定。
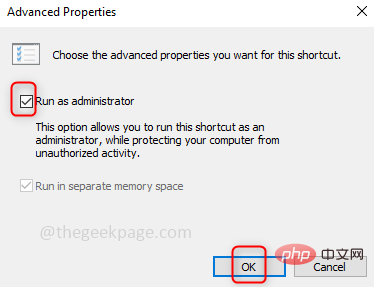
第 5 步:现在,当您打开命令提示符时,它将处于管理员模式。而且在打开命令提示符窗口之前,它会要求确认是否对应用程序进行更改,因此请单击Yes。
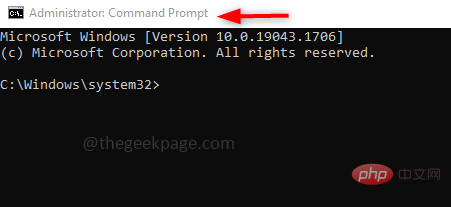
方法 2:更改注册表编辑器中的设置
第 1 步:通过在 Windows 搜索栏中键入regedit.exe打开注册表编辑器,然后单击它。将出现一个弹出窗口,询问是否允许更改,单击是。
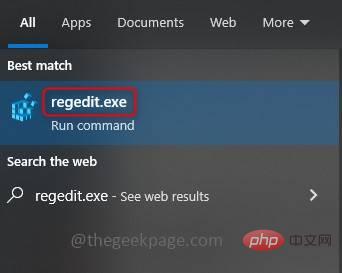
第2步:导航到以下路径或复制以下路径并将其粘贴到注册表编辑器的地址栏中。您将找到图层文件夹
计算机\HKEY_CURRENT_USER\SOFTWARE\Microsoft\Windows NT\CurrentVersion\AppCompatFlags\Layers

第 3 步:进入图层文件夹后,右键单击它,然后在列表中单击新建。然后单击字符串值。将名称命名为C:\Windows\System32\cmd.exe,这是 cmd.exe 所在的路径。如果您将它放在不同的位置,请给出其完整路径。
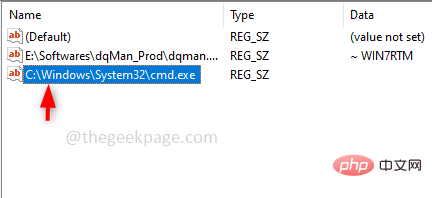
第 4 步: 右键单击您现在创建的名称,然后单击修改以添加值。在数值数据中输入RUNASADMIN并单击OK。
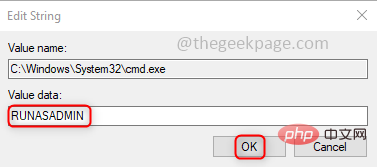
完成后,名称和数据如下所示。
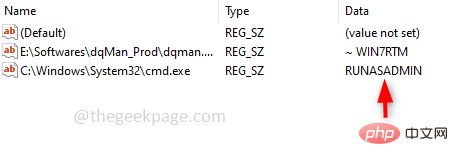
第 5 步:现在,当您打开命令提示符时,它将使用管理员模式。
方法 3:使用快捷键
在 Windows 的搜索栏中键入cmd并同时单击Ctrl + Shift + Enter键。这会弹出一个窗口,询问您是否需要允许对应用程序进行更改。单击是。现在命令提示符将以管理员模式打开。
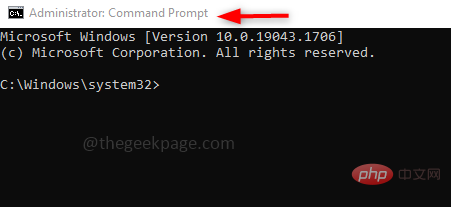
以上是如何始终在管理模式下打开命令提示符的详细内容。更多信息请关注PHP中文网其他相关文章!

热AI工具

Undresser.AI Undress
人工智能驱动的应用程序,用于创建逼真的裸体照片

AI Clothes Remover
用于从照片中去除衣服的在线人工智能工具。

Undress AI Tool
免费脱衣服图片

Clothoff.io
AI脱衣机

Video Face Swap
使用我们完全免费的人工智能换脸工具轻松在任何视频中换脸!

热门文章

热工具

记事本++7.3.1
好用且免费的代码编辑器

SublimeText3汉化版
中文版,非常好用

禅工作室 13.0.1
功能强大的PHP集成开发环境

Dreamweaver CS6
视觉化网页开发工具

SublimeText3 Mac版
神级代码编辑软件(SublimeText3)
 如何在 Windows 11 或 10 上运行 JAR 文件
May 12, 2023 pm 06:34 PM
如何在 Windows 11 或 10 上运行 JAR 文件
May 12, 2023 pm 06:34 PM
Windows11能够运行大量文件类型,无论是否有外部第三方应用程序。它不仅允许您在舒适的PC上执行大量任务,而且还确保您可以利用PC的原始功能。今天,我们将了解一种复杂的文件类型—jar—并告诉您如何在Windows11或Windows10PC上打开它。什么是jar文件?jar是一种归档包格式,可能包含也可能不包含可执行的Java程序。这些档案可以包含java应用程序或源代码,然后可用于编译和运行应用程序,而无需为每个应用程序编写单独的代码。您可以通过各种方式
 如何在 Windows 11 上安装 CAB 文件
Apr 30, 2023 pm 10:10 PM
如何在 Windows 11 上安装 CAB 文件
Apr 30, 2023 pm 10:10 PM
什么是CAB文件?CAB文件的扩展名为.cab,是WindowsCabinet文件的缩写。这是一种压缩文件,通常用于压缩设备驱动程序或更新文件等软件安装包。CAB文件支持无损压缩,这使得该格式非常适合压缩文件,其中文件可以准确提取至关重要,例如驱动程序和其他更新。如何使用命令提示符在Windows11上安装CAB文件在Windows11上安装CAB文件有多种方法。其中一种方法是使用命令提示符来提取和安装文件。您还可以使用较新的WindowsPowerShell
 如何修复 Valorant 瓦罗兰特出现需要重启系统才能玩的问题?
Apr 24, 2023 pm 11:58 PM
如何修复 Valorant 瓦罗兰特出现需要重启系统才能玩的问题?
Apr 24, 2023 pm 11:58 PM
在线FPS游戏中作弊一直是个大问题,即使Valorant不存在。它会破坏游戏体验,降低玩家对游戏的兴趣。Valorant从其初期阶段开始就试图通过自己的RiotVanguard保护系统来克服这一不足。安装游戏一次就需要重启系统,完全正常,Vanguard系统会自动启动。但是,如果您重新启动系统后仍然看到“您的游戏需要重新启动系统才能玩。请重新启动您的计算机。”在首页留言?这个问题很多用户都遇到过,不用担心。请遵循这些修复程序以获得快速解决方案。修复1–不要退出先锋重新启动计算机后
 如何在Windows PC上修复应用程序错误0xc0000906
Apr 18, 2023 pm 10:55 PM
如何在Windows PC上修复应用程序错误0xc0000906
Apr 18, 2023 pm 10:55 PM
一些用户在尝试在其系统上运行应用程序时遇到错误“应用程序错误0xc0000906”,他们将无法继续。系统上的单个应用程序或多个应用程序可能会遇到此错误。这可能是由于文件损坏、缓存问题、使用可能会阻止软件应用程序的第三方防病毒软件等。在本文中,我们有一些解决方案可以帮助用户消除错误。尝试执行命令来扫描系统文件,并禁用防病毒软件,如下所述。所以让我们开始吧!方法1:运行SFC和DISM扫描步骤1–以管理员身份打开命令提示符。为此,请在窗口搜索栏中键入cmd,然后同时按住ctrl+shift键并按回车
 如何在Windows 11中安全地设置应用程序的高优先级?
May 06, 2023 pm 06:28 PM
如何在Windows 11中安全地设置应用程序的高优先级?
May 06, 2023 pm 06:28 PM
Windows通过为它们分配优先级,在将系统资源分配给最需要它的进程和程序方面做得非常好。您安装的大多数应用程序都可以在默认的“正常”优先级级别下完美运行。 然而,有时,您可能需要以高于默认正常水平的水平运行程序,例如游戏,以提高它的性能。但这样做是有代价的,而且是一笔值得深思的交易。 当您将应用设置为高优先级时会发生什么?Windows运行不同的进程和程序时总共有六个优先级——低、低于正常、正常、高于正常、高和实时。Windows将根据它们的优先级对应用程序进行排名和排队。优先级越高,应用
 在 Windows 11 或 10 上打开 System 32 文件夹的 3 种方法
May 04, 2023 pm 10:01 PM
在 Windows 11 或 10 上打开 System 32 文件夹的 3 种方法
May 04, 2023 pm 10:01 PM
System32文件夹是什么?System32是Windows使用的主要文件夹之一。在Windows安装期间,对Windows正常运行至关重要的所有必要文件和文件夹都复制到此文件夹中。其中包括重要的系统文件、Windows实用程序使用的相关可执行文件、动态链接库(DLL),甚至一些软件文件都复制到此文件夹中。不过,不要被System32这个名字所迷惑。这对于32位和64位计算机都是如此。在64位计算机中,System32文件夹托管64位文件,而32位文件位于
 如何快速解决Windows激活错误代码0xc004c020?
Apr 26, 2023 pm 03:19 PM
如何快速解决Windows激活错误代码0xc004c020?
Apr 26, 2023 pm 03:19 PM
我们的许多读者在尝试将计算机连接到组织的服务器时0xC004C020报告了错误。此错误会阻止激活其Windows操作系统。虽然错误可能令人沮丧,但我们将在尝试在组织链接的计算机上激活Windows时指导您解决错误0xC004C020。导致错误0xC004C020的原因是什么?如果您尝试在与组织链接的计算机上激活Windows并遇到错误0xC004C020,则可能的原因可能如下所示:非MAK密钥–如果在组织链接的计算机上使用非MAK密钥,则组织的策略将不允许激活它。格式化后密钥访问丢
 如何在 Windows 11 上修复 srttrail.txt
Apr 18, 2023 am 10:43 AM
如何在 Windows 11 上修复 srttrail.txt
Apr 18, 2023 am 10:43 AM
对于Windows用户来说,没有什么比不得不面对蓝屏错误更烦人的了,尤其是伴随着系统崩溃的错误。srttrail.txt错误就是其中之一。虽然从技术上讲不是BSOD,但自动修复环境中的错误仍然是导致Windows脱轨的更深层次问题的症状,需要干预。什么是srttrail.txt错误?消息中提到的srttrail.txt文本文件只是Windows在无法正常启动时维护的所有实例的日志,如果Windows在启动时卡住,它将继续出现。此错误消息主要发生在系统启动时,但也可能在Windo





