如何在带或不带响铃/静音按钮的 iPhone 上打开铃声
iPhone 上的铃声开关在哪里?

虽然您可能会与 iPhone 屏幕上的大部分内容进行交互,但仍然有几个物理开关对核心起作用。在 iPhone 的左边缘,您会在物理音量按钮上方的最顶部看到一个开关。这就是 Apple 所说的响铃/静音开关,它位于任何 iPhone 的左上角,可以追溯到第一代 iPhone。
响铃/静音开关允许您执行两个功能——将您的 iPhone 置于响铃模式或激活设备上的静音模式。可以将开关轻弹到 iPhone 屏幕的方向或远离 iPhone 的屏幕,以实现您喜欢的操作。
如何使用铃声/静音开关在 iPhone 上打开铃声
转动铃声开关非常容易,因为它是 iPhone 核心功能的一部分。一旦您确定了 iPhone 上响铃/静音开关的位置,您只需将其轻弹到所需位置即可将其置于响铃模式或静音模式。
然而,在我们继续之前,重要的是要了解这两种模式中的任何一种的实际作用。铃声模式启用后,将确保您可以听到来自 iPhone 上的应用程序和消息的来电和提醒。此模式可以配置您选择的铃声和声音,您还可以将所需的音量级别设置为所有这些。
另一方面,当您在 iPhone 上接到电话和其他提醒时,静音模式将停止播放铃声和提醒声音。当您不希望在某些事件中(例如在睡眠中、工作中或在图书馆等安静的地方)被通知和电话打扰时,后者会很有用。
注意:响铃/静音开关对您的媒体音量没有影响,因此您可以随时以当前音量继续听音乐和看视频。
要将 iPhone 置于响铃模式,您需要将响铃/静音开关滑向 iPhone 的正面(即面向 iPhone 的显示屏)。如果此开关已处于此位置,则您无需执行任何操作,因为响铃模式已启用。现在,每当您接到电话、信息或来自安装在其上的应用程序的提醒时,您的 iPhone 都会响铃。

要将 iPhone 置于静音模式,请将响铃/静音开关滑向iPhone 的背面(即远离 iPhone 的屏幕)。当开关轻弹到静音模式时,您会在开关的空白区域看到一条橙色条带,表示您处于静音模式。当您收到来电、短信或应用提醒时,您的 iPhone 将不再用声音提醒您。如果您在静音模式下启用了触觉,您可能会感觉到它们。

响铃/静音开关可以用拇指轻松拨动,但如果您难以操作,可以尝试用指甲拨动它。如果你的 iPhone 上装了一个笨重的手机壳,这可能会很麻烦,此时你可以使用回形针来完成这项工作。如果您无法移动此开关,您可以尝试清除随着时间的推移可能卡在响铃/静音开关内的灰尘或其他碎屑。
如何在没有铃声/静音开关的情况下打开 iPhone 上的铃声
尽管响铃/静音开关易于使用,但如果您使用较厚的外壳或此开关无法按预期移动,则可能会变得更加棘手。幸运的是,iOS 提供了使用内置软件选项在 iPhone 上打开或关闭铃声的替代方法。
方法 1:使用 AssistiveTouch
如果您想从 iPhone 屏幕切换响铃/静音开关,您可以使用 AssistiveTouch 来实现。对于那些不熟悉这个的人来说,AssistiveTouch 是一种可以在 iOS 设置中启用的辅助功能,它可以让你通过屏幕上的快捷方式实现一系列操作。您可以分配 AssistiveTouch 快捷方式,通过在屏幕上的 AssistiveTouch 图标上使用点击手势,在 iPhone 上的响铃和静音模式之间切换。
要使用 AssistiveTouch 在 iPhone 上打开铃声,请打开iOS 上 的“设置”应用。
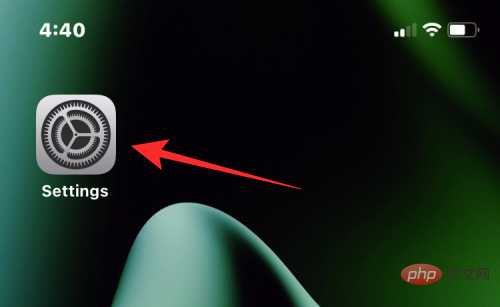
在“设置”中,选择“辅助功能” 。
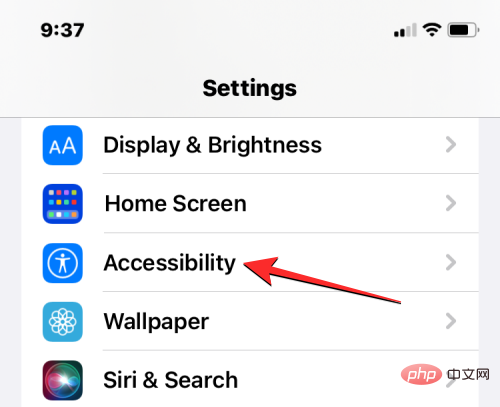
在下一个屏幕上,点击“物理和运动”下 的触摸。
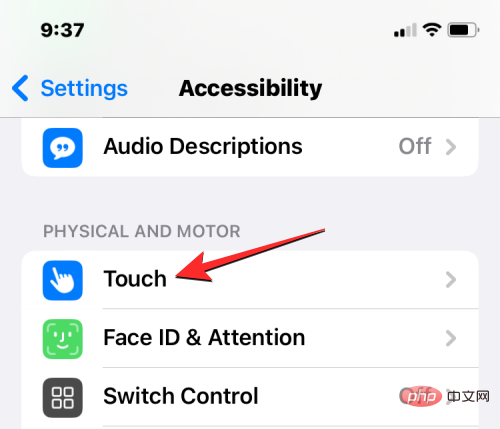
在触摸屏内,点击顶部 的AssistiveTouch 。
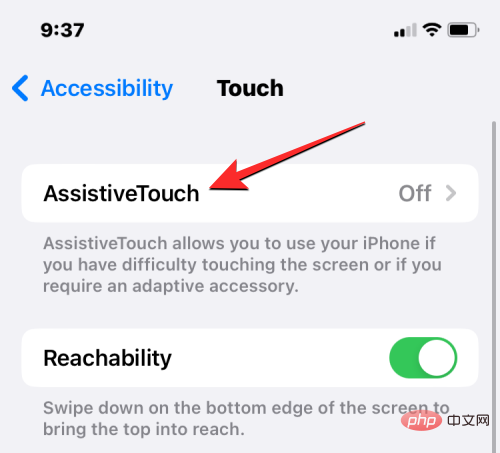
当 AssistiveTouch 屏幕出现时,打开顶部 的AssistiveTouch开关。
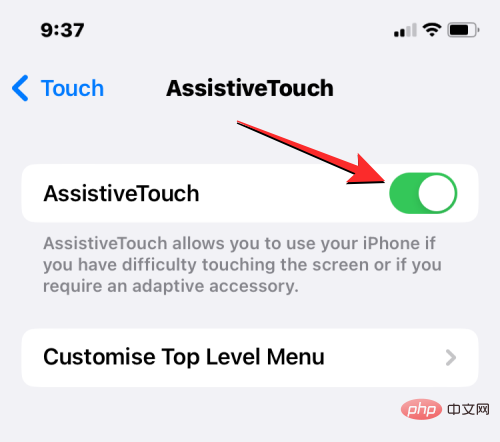
这将在屏幕上显示 AssistiveTouch 图标。
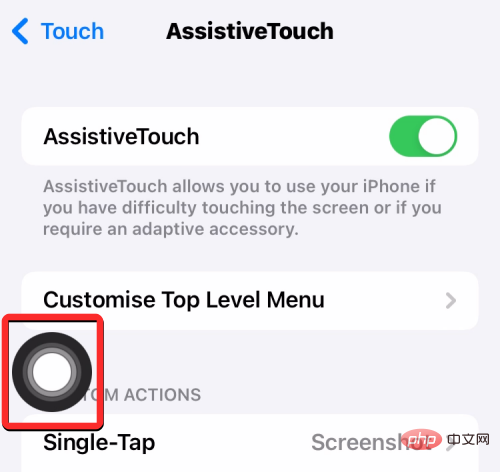
在这里,您可以配置 AssistiveTouch 以触发 iPhone 的铃声,方法是自定义顶级菜单或将操作添加为点击手势。为了便于使用,我们将响铃/静音切换操作添加到双标签操作,但您可以根据自己的喜好进行配置。为此,请点击“自定义操作”下的双击。
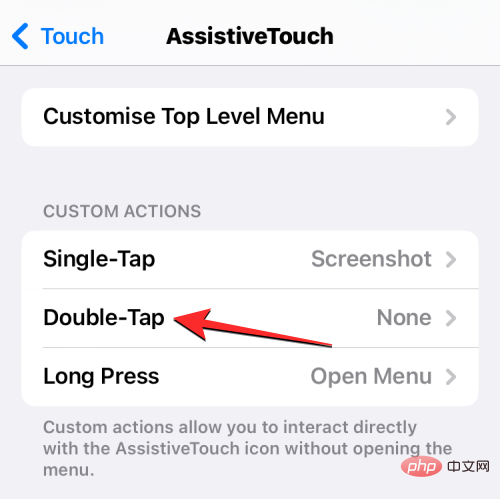
在双击屏幕内,向下滚动并选择静音。
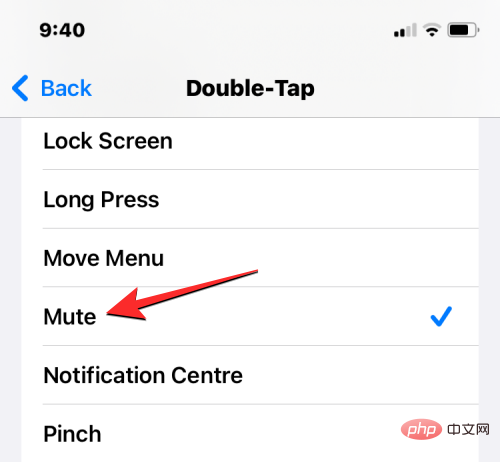
一切就绪。您现在可以双击屏幕上的 AssistiveTouch 图标。
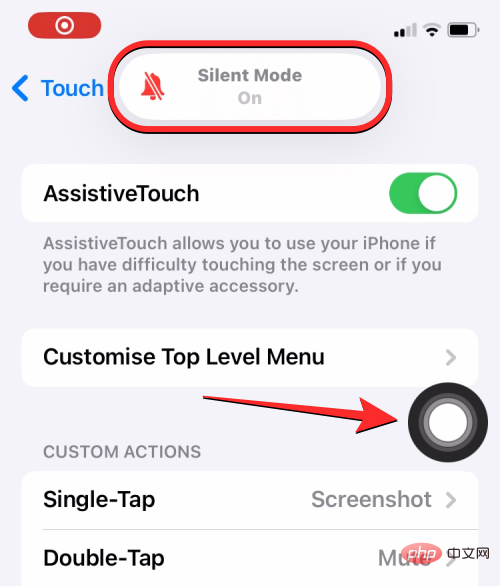
如果您看不到此图标,请连按三次 iPhone 上的侧边按钮。AssistiveTouch 图标应该立即出现。
当您使用双击操作打开 iPhone 上的铃声时,您会在屏幕顶部看到静音模式开/关横幅,类似于您使用物理铃声/静音开关时的效果。
方法二:使用Back Tap
您可以用来在响铃模式和静音模式之间切换的另一个辅助功能是 Back Tap 选项。Back Tap 允许您将特定操作分配给可以在 iPhone 背面执行的点击手势。如果您不喜欢使用 AssistiveTouch 快捷方式来打开 iPhone 上的铃声,您可以通过在 iPhone 的后玻璃上点击两次或三次来简单地将其配置为启用响铃或静音模式。
注意:此手势仅在您拥有 iPhone 8 或更高版本时有效,在任何旧设备上均无效。
要设置 Back Tap 以在 Ring 和 Silent 模式之间切换,请打开iOS 上 的“设置”应用程序。
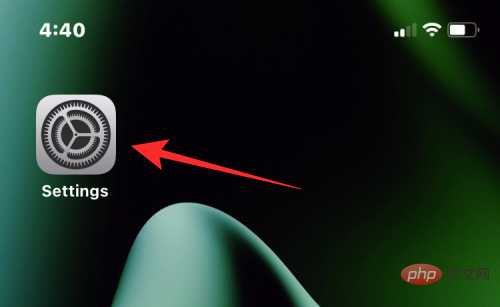
在“设置”中,选择“辅助功能” 。
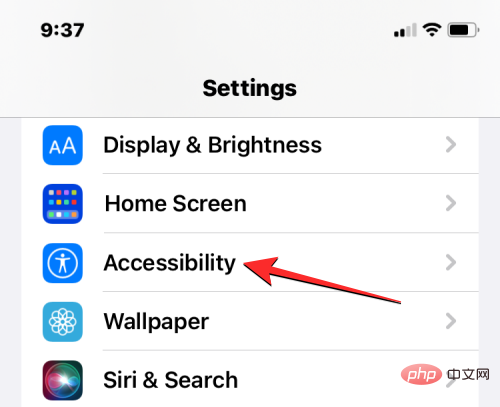
在下一个屏幕上,点击“物理和运动”下 的触摸。
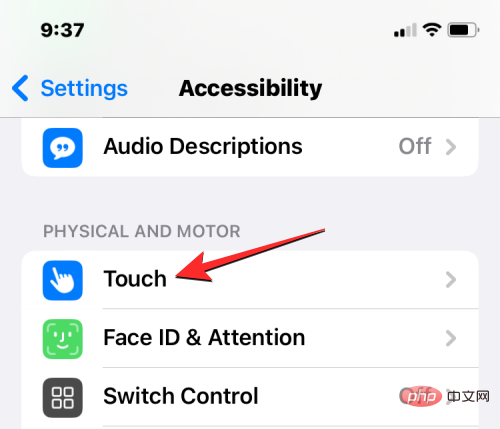
在触摸屏内,向下滚动到底部并选择Back Tap。
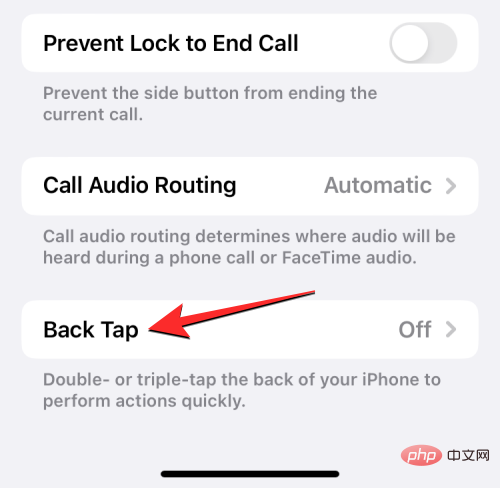
您现在可以通过点击Double Tap或Triple Tap来配置此快捷方式。为了方便使用,我们建议您使用双击来在响铃和静音模式之间切换。
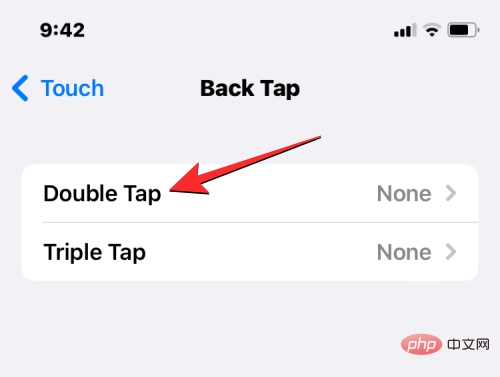
在下一个屏幕上,选择“系统”下 的静音。
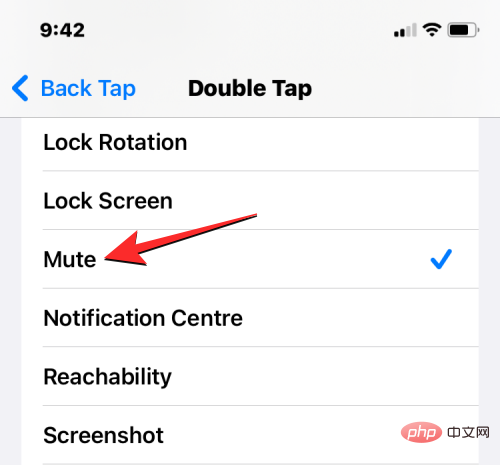
您现在可以通过在iPhone的背面玻璃上轻敲两次(如果您选择三次轻敲则三次)来切换进入和退出静音模式。即使您的 iPhone 上有外壳,此手势也应该有效,因此您可以毫无问题地在响铃和静音模式之间切换。

轻按铃声开关会发生什么?
正如目前所确定的那样,响铃/静音开关可用于将您的 iPhone 切换为响铃模式或静音模式,具体取决于您在设备上轻按此物理开关的方式。无论您如何与此开关交互,您都会在屏幕顶部看到一个静音模式开/关横幅,让您知道您处于哪种模式。
当您从响铃模式切换到静音模式时,您的 iPhone 会振动,让您知道您正处于静音模式。此外,您会在屏幕顶部看到红色铃铛图标旁边出现的“静音模式开启”横幅。这将表示您的所有来电、短信和应用程序提醒都将静音,并且当您收到这些提醒时您的 iPhone 不会响铃。
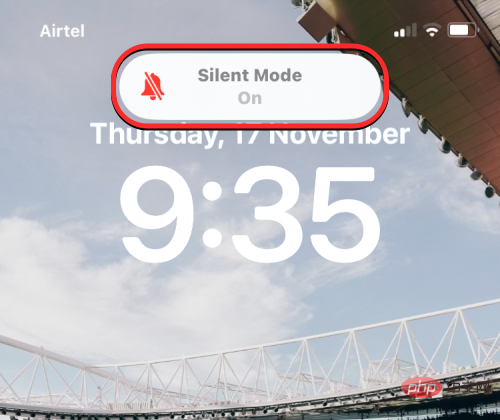
当您从静音模式切换到响铃模式时,您会看到屏幕顶部出现“静音模式关闭”横幅和灰色铃铛图标。与静音模式不同,将您的 iPhone 设置为响铃模式不会给您振动反馈,因此您无需看屏幕就可以区分这两种模式。激活响铃模式后,您的 iPhone 将播放来电、短信和应用提醒的所有提醒声音。
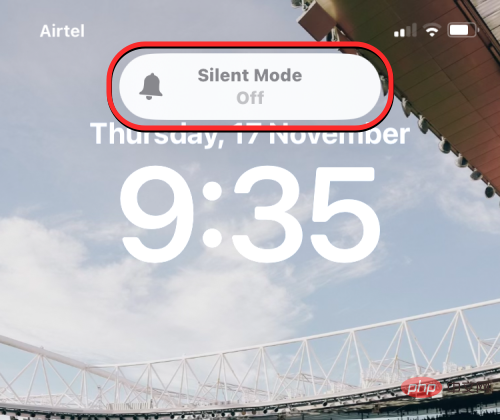
如何知道您当前处于哪种模式?
当您在 iPhone 上的响铃模式和静音模式之间切换时,您会在屏幕顶部看到静音模式横幅,让您知道您处于哪种模式。
如果您在屏幕上看到“开启静音模式”横幅,则表示您的 iPhone 处于静音模式。除了这个屏幕上的指示器之外,当开关从 iPhone 显示屏上弹开时,您会在响铃/静音开关内看到一条橙色条带。此外,当您将开关轻按到静音模式时,您会感觉到 iPhone 振动。

如果您在屏幕上看到“关闭静音模式”横幅,则表示您的 iPhone 处于响铃模式。当您的手机处于静音模式时,您将不会再看到响铃/静音开关上出现的橙色条带。切换到响铃模式时,您的 iPhone 不会给您振动反馈,因此您无需看屏幕就知道自己处于响铃模式。
如何在 iPhone 上启用/禁用铃声振动
默认情况下,您的 iPhone 设置为在响铃模式和静音模式下每当您收到来电或通知时振动。如果你想为这两种模式中的任何一种单独配置振动,你可以从 iOS 设置中进行。为此,请转到“设置” > “声音和触感” > “响铃/静音模式 开关” 。
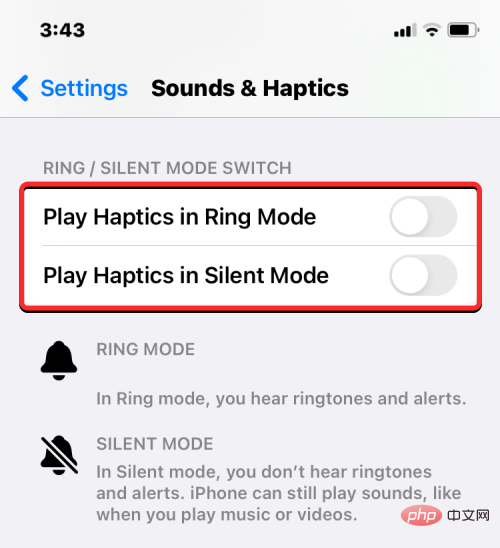
在 Ring/Silent Mode Switch 部分,关闭Play Haptics in Ring Mode或Play Haptics in Silent Mode 旁边的开关,分别禁用 Ring Mode 或 Silent Mode 中的振动反馈。当您希望在接听电话、消息或应用程序提醒时体验触觉反馈时,您可以以类似的方式打开这些开关。
如何在 iPhone 上调整铃声音量
虽然您可以使用响铃/静音开关来禁用或启用提示音,但您必须使用 iOS 设置来配置 iPhone 在您收到来电或通知时播放提示音的音量。要调整铃声音量,请转到“设置” > “声音和触感”,然后向左或向右拖动“铃声和提醒”滑块以减小或增大铃声音量。
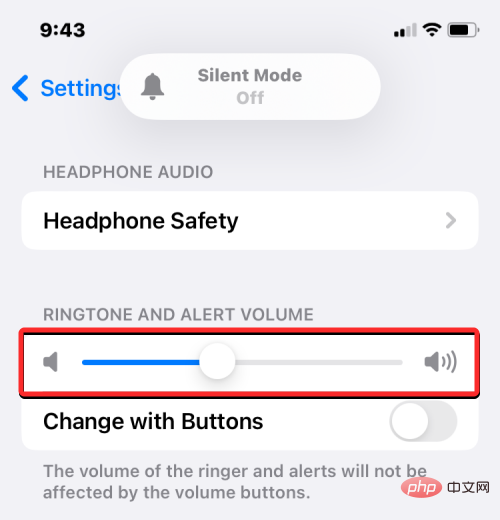
如果您经常更改 iPhone 上的铃声音量,您可以打开下面的“使用按钮更改”切换开关,以使用 iPhone 上的音量增大和音量减小物理按钮来增大和减小铃声音量。
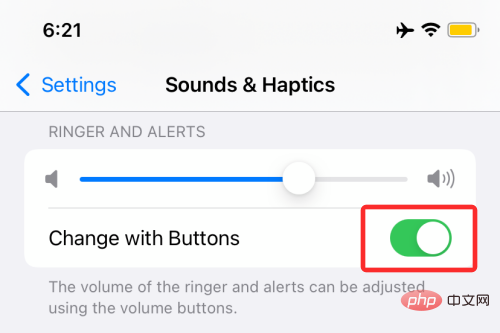
如何在 iPhone 上更改铃声
除了让您更改铃声的音量外,iOS 还允许您为不同类型的提醒单独选择铃声或提醒声音。要更改 iPhone 上的铃声,请转到“设置” > “声音和触觉”,然后在“声音和触觉模式”部分中选择要配置的类别。您可以为以下每个类别选择提醒声音 -铃声、文本音、新语音邮件、新邮件、已发送邮件、日历提醒和提醒提醒。
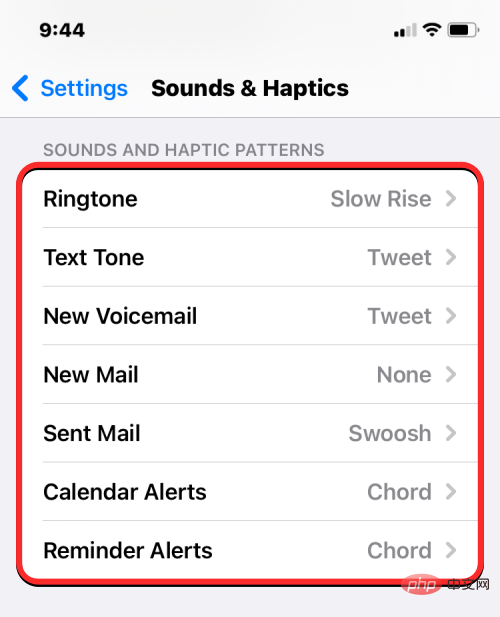
当您选择一个类别(在本例中为铃声)时,您将看到一个警报声音列表,您可以将其应用为该警报类型的默认音调。
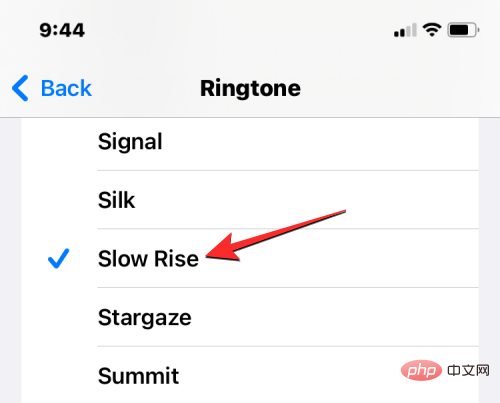
除了警报声之外,您还可以通过点击所选类别顶部的 振动,然后从振动选项列表中进行选择,为每个警报类别选择不同的振动类型。
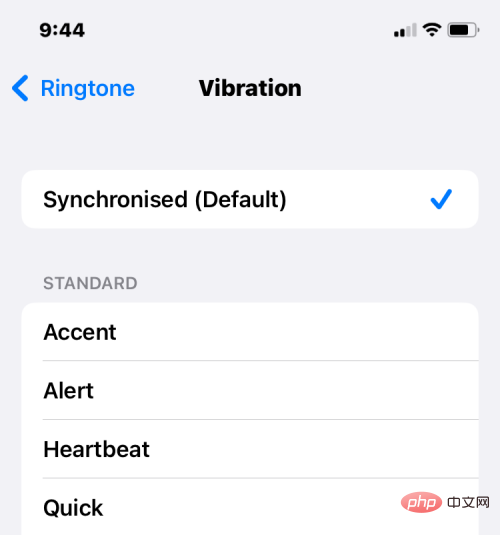
这就是您在 iPhone 上打开铃声所需了解的全部内容。
以上是如何在带或不带响铃/静音按钮的 iPhone 上打开铃声的详细内容。更多信息请关注PHP中文网其他相关文章!

热AI工具

Undresser.AI Undress
人工智能驱动的应用程序,用于创建逼真的裸体照片

AI Clothes Remover
用于从照片中去除衣服的在线人工智能工具。

Undress AI Tool
免费脱衣服图片

Clothoff.io
AI脱衣机

Video Face Swap
使用我们完全免费的人工智能换脸工具轻松在任何视频中换脸!

热门文章

热工具

记事本++7.3.1
好用且免费的代码编辑器

SublimeText3汉化版
中文版,非常好用

禅工作室 13.0.1
功能强大的PHP集成开发环境

Dreamweaver CS6
视觉化网页开发工具

SublimeText3 Mac版
神级代码编辑软件(SublimeText3)
 iPhone 16 Pro 和 iPhone 16 Pro Max 正式发布,配备新相机、A18 Pro SoC 和更大的屏幕
Sep 10, 2024 am 06:50 AM
iPhone 16 Pro 和 iPhone 16 Pro Max 正式发布,配备新相机、A18 Pro SoC 和更大的屏幕
Sep 10, 2024 am 06:50 AM
苹果终于揭开了其新款高端 iPhone 机型的面纱。与上一代产品相比,iPhone 16 Pro 和 iPhone 16 Pro Max 现在配备了更大的屏幕(Pro 为 6.3 英寸,Pro Max 为 6.9 英寸)。他们获得了增强版 Apple A1
 iOS 18 RC 中发现 iPhone 部件激活锁——可能是苹果对以用户保护为幌子销售维修权的最新打击
Sep 14, 2024 am 06:29 AM
iOS 18 RC 中发现 iPhone 部件激活锁——可能是苹果对以用户保护为幌子销售维修权的最新打击
Sep 14, 2024 am 06:29 AM
今年早些时候,苹果宣布将把激活锁功能扩展到 iPhone 组件。这有效地将各个 iPhone 组件(例如电池、显示屏、FaceID 组件和相机硬件)链接到 iCloud 帐户,
 iPhone parts Activation Lock may be Apple\'s latest blow to right to repair sold under the guise of user protection
Sep 13, 2024 pm 06:17 PM
iPhone parts Activation Lock may be Apple\'s latest blow to right to repair sold under the guise of user protection
Sep 13, 2024 pm 06:17 PM
Earlier this year, Apple announced that it would be expanding its Activation Lock feature to iPhone components. This effectively links individual iPhone components, like the battery, display, FaceID assembly, and camera hardware to an iCloud account,
 Multiple iPhone 16 Pro users report touchscreen freezing issues, possibly linked to palm rejection sensitivity
Sep 23, 2024 pm 06:18 PM
Multiple iPhone 16 Pro users report touchscreen freezing issues, possibly linked to palm rejection sensitivity
Sep 23, 2024 pm 06:18 PM
If you've already gotten your hands on a device from the Apple's iPhone 16 lineup — more specifically, the 16 Pro/Pro Max — chances are you've recently faced some kind of issue with the touchscreen. The silver lining is that you're not alone—reports
 Gate.io交易平台官方App下载安装地址
Feb 13, 2025 pm 07:33 PM
Gate.io交易平台官方App下载安装地址
Feb 13, 2025 pm 07:33 PM
本文详细介绍了在 Gate.io 官网注册并下载最新 App 的步骤。首先介绍了注册流程,包括填写注册信息、验证邮箱/手机号码,以及完成注册。其次讲解了下载 iOS 设备和 Android 设备上 Gate.io App 的方法。最后强调了安全提示,如验证官网真实性、启用两步验证以及警惕钓鱼风险,以确保用户账户和资产安全。
 Beats 为其产品阵容增添手机壳:推出适用于 iPhone 16 系列的 MagSafe 手机壳
Sep 11, 2024 pm 03:33 PM
Beats 为其产品阵容增添手机壳:推出适用于 iPhone 16 系列的 MagSafe 手机壳
Sep 11, 2024 pm 03:33 PM
Beats 以推出蓝牙扬声器和耳机等音频产品而闻名,但令人惊讶的是,这家苹果旗下公司从 iPhone 16 系列开始涉足手机壳制造领域。节拍 iPhone
 安币app官方下载v2.96.2最新版安装 安币官方安卓版
Mar 04, 2025 pm 01:06 PM
安币app官方下载v2.96.2最新版安装 安币官方安卓版
Mar 04, 2025 pm 01:06 PM
币安App官方安装步骤:安卓需访官网找下载链接,选安卓版下载安装;iOS在App Store搜“Binance”下载。均要从官方渠道,留意协议。
 在使用PHP调用支付宝EasySDK时,如何解决'Undefined array key 'sign'”报错问题?
Mar 31, 2025 pm 11:51 PM
在使用PHP调用支付宝EasySDK时,如何解决'Undefined array key 'sign'”报错问题?
Mar 31, 2025 pm 11:51 PM
问题介绍在使用PHP调用支付宝EasySDK时,按照官方提供的代码填入参数后,运行过程中遇到报错信息“Undefined...





