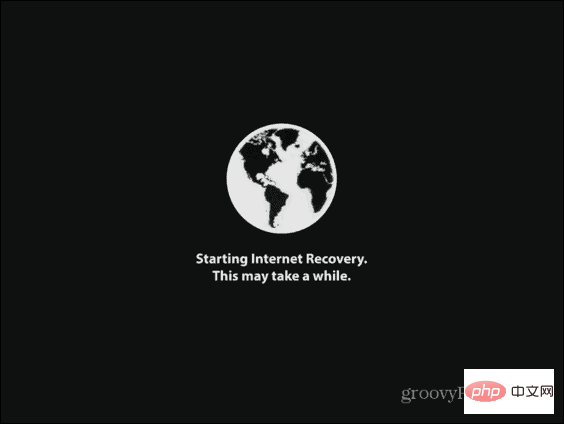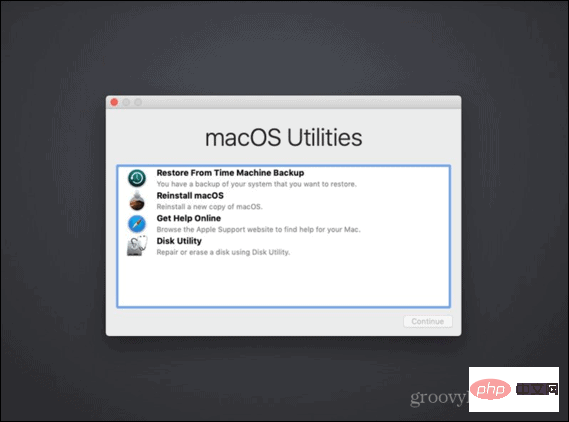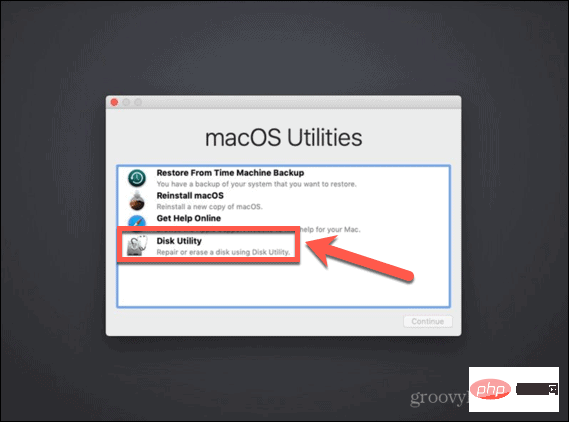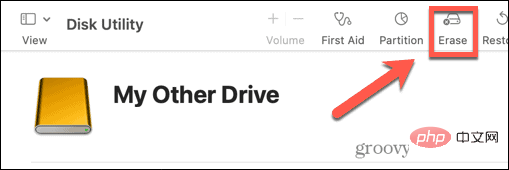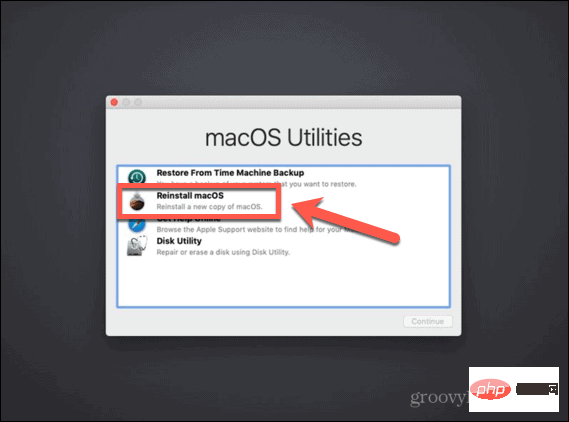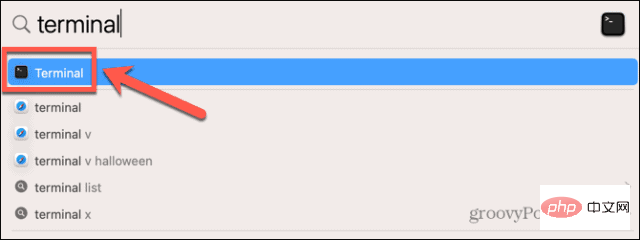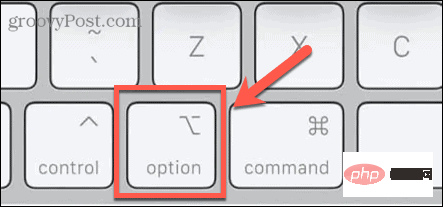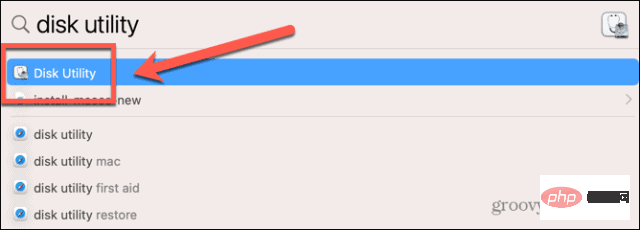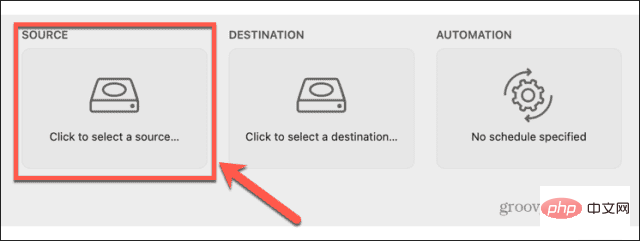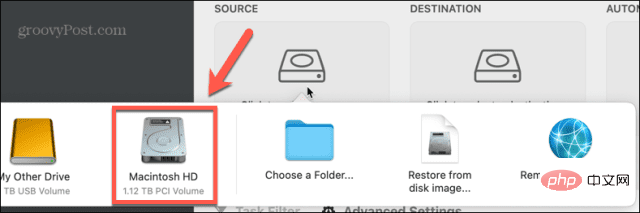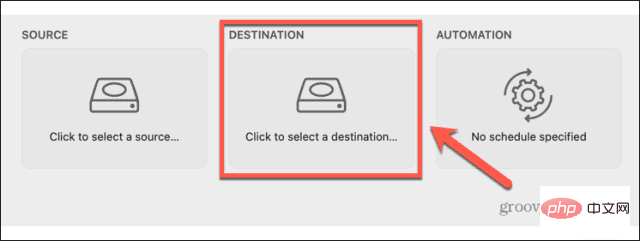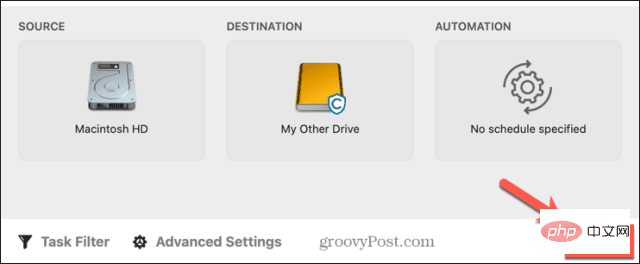如何在新的 SSD 上安装 macOS
如何使用 macOS Recovery 在新的 SSD 上安装 macOS
在 2009 年之后生产的任何 Mac 上,都有一个内置的恢复系统。这允许您将 Mac 启动到恢复模式。在此模式下,您可以修复内部磁盘、从 Time Machine 备份恢复文件、获取在线帮助或重新安装 macOS。
您必须能够连接到互联网才能使用这些工具。您可以使用 macOS 安装工具在计算机中安装的新 SSD 上安装 macOS。
要使用 Internet Recovery 在 SSD 上安装 macOS:
- 按照制造商针对您特定型号的 Mac 的说明,将新的 SSD 安装到您的电脑中。
- 如果您使用的是 Intel Mac,请按电源按钮启动计算机,然后立即按住Cmd+Option+R。
- 对于 M1 Mac,按住电源按钮,直到看到一条消息,通知您如果按住该按钮,您将访问启动选项。按住直到选项出现,然后选择选项 > 恢复。
- 一旦您看到恢复正在启动的消息,您就可以释放按键。

- 恢复完成加载后,您将看到可用的macOS Utilities。

- 在安装 macOS 之前,您需要格式化新的 SSD。选择磁盘工具。

- 在左侧菜单中选择您的新 SSD,然后点击Erase。

- 填写新驱动器所需的详细信息,例如名称和格式。对于 SSD,APFS是格式的最佳选择,但如果您使用的是旧款 Mac,则可能需要选择Mac OS Extended,因为 APFS 不适用于 macOS Sierra 或更旧版本。
- 如果有选择方案的选项,请选择GUID Partition Map。
- 等待驱动器完成格式化,然后按Cmd+Q返回主菜单。
- 单击重新安装macOS。

- 按照屏幕上的说明进行操作,确保选择新的 SSD 驱动器作为目的地。
- macOS 完成安装后,让您的 Mac 试一试。
如何使用可引导安装程序在新 SSD 上安装 macOS
将 macOS 安装到新 SSD 的另一种选择是创建可引导安装程序。如果您想在多台计算机上安装 macOS,这将特别有用,因为它可以避免您每次都下载安装程序。您需要一个至少有 15 GB 可用空间的闪存驱动器或外部磁盘驱动器。它的格式应为 Mac OS Extended。
如何创建可启动的 macOS 安装程序
使用安装程序在新 SSD 上安装 macOS 的第一步是创建安装程序本身。您需要一个合适的闪存驱动器或外部硬盘驱动器,以及一份适用于您所需 macOS 版本的 macOS 安装程序副本。
要创建可启动的 macOS 安装程序:
- 下载适用于您要在 SSD 上安装的 macOS 版本的 macOS 安装程序,并将其保存在您的应用程序 文件夹中。
- 将外部驱动器插入计算机。
- 按Cmd+Space并键入Terminal打开Spotlight Search。
- 双击结果中的终端应用程序。

- 输入以下命令之一,具体取决于您为其创建可引导安装程序的操作系统。将MyDrive替换为您的闪存驱动器或外部硬盘驱动器的名称。
- 文图拉: sudo /Applications/Install\ macOS\ Ventura.app/Contents/Resources/createinstallmedia –volume /Volumes/MyDrive
- 蒙特雷: sudo /Applications/Install\ macOS\ Monterey.app/Contents/Resources/createinstallmedia –volume /Volumes/MyDrive
- 大苏尔: sudo /Applications/Install\ macOS\ Big\ Sur.app/Contents/Resources/createinstallmedia –volume /Volumes/MyDrive
- Catalina: sudo /Applications/Install\ macOS\ Catalina.app/Contents/Resources/createinstallmedia –volume /Volumes/MyDrive
- Mojave: sudo /Applications/Install\ macOS\ Mojave.app/Contents/Resources/createinstallmedia –volume /Volumes/MyDrive
- High Sierra: sudo /Applications/Install\ macOS\ High\ Sierra.app/Contents/Resources/createinstallmedia –volume /Volumes/MyDrive
- Sierra: sudo /Applications/Install\ macOS\ Sierra.app/Contents/Resources/createinstallmedia –volume /Volumes/MyDrive –applicationpath /Applications/Install\ macOS\ Sierra.app
- El Capitan: sudo /Applications/Install\ OS\ X\ El\ Capitan.app/Contents/Resources/createinstallmedia –volume /Volumes/MyDrive –applicationpath /Applications/Install\ OS\ X\ El\ Capitan.app
- 按 Enter。
- 出现提示时输入您的管理员密码,然后按Enter 键。
- 键入Y以确认擦除目标卷。
- 单击确定以允许终端访问可引导磁盘上的文件。
- 该过程完成后,退出终端并弹出可启动磁盘。现在可以使用了。
如何使用可引导安装程序安装 macOS
您使用安装程序的方式会略有不同,具体取决于您使用的是 Intel Mac 还是配备 Apple Silicon 的较新 Mac。
要使用可引导安装程序在 Intel Mac 上安装 macOS:
- 按照制造商针对您的计算机型号的说明将 SSD 安装到您的计算机中。
- 将您创建的可引导安装程序插入 Mac。
- 打开 Mac 电源并立即按住Option 键。

- 当您看到显示可引导卷的屏幕时,您可以松开Option 键。
- 选择包含可引导安装程序的驱动器,然后按Enter 键。
- 可能会要求您选择一种语言。
- 选择安装 macOS并单击继续。
- 按照说明完成 macOS 的安装。
要使用可引导安装程序在 Apple Silicon Mac 上安装 macOS:
- 按照制造商针对您的计算机型号的说明将 SSD 安装到您的计算机中。
- 将您创建的可引导安装程序插入 Mac。
- 按住 Mac 上的电源按钮。
- 当您看到启动选项时,您可以松开电源按钮。
- 选择包含可引导安装程序的驱动器,然后单击“继续” 。
- 按照说明完成 macOS 的安装。
如何使用 Carbon Copy Cloner 在新的 SSD 上安装 macOS
在电脑上安装任何操作系统都有可能出错,因此在对 Mac 进行任何更改之前备份它始终是个好主意。如果您想在安装 SSD 之前确保 macOS 正确安装在您的 SSD 上,那么您可以将其安装在外部硬盘驱动器外壳中。然后,您可以使用 Carbon Copy Cloner 在 SSD 上安装 macOS,就好像它是一个外部磁盘一样。
这允许您在计算机中安装 SSD 之前测试 macOS 的安装。这意味着您可以放心,在您开始打开 Mac 之前安装已按计划进行。
什么是 Carbon Copy Cloner?
Carbon Copy Cloner 是一款应用程序,可让您将硬盘驱动器的副本克隆到外部驱动器或闪存驱动器。虽然这是一个付费应用程序,但有 30 天的免费试用期,可让您使用该应用程序的全部功能。
要使用 Carbon Copy Cloner 在 SSD 上安装 macOS:
- 下载并安装Carbon Copy Cloner。如果您运行的是 Catalina 或更高版本,则应使用 Carbon Copy Cloner 6。对于早期版本的 macOS,请使用 Carbon Copy Cloner 5。
- 按照制造商的说明将 SSD 放入您的机箱中。
- 将驱动器连接到您的 Mac。
- 按Cmd+Space并键入Disk Utility打开Spotlight Search。

- 双击结果中的“磁盘工具”应用程序。
- 选择 SSD 并单击擦除。

- 填写新驱动器所需的详细信息,例如名称和格式。对于 SSD,APFS是格式的最佳选择,但如果您使用的是旧款 Mac,则可能需要选择Mac OS Extended,因为 APFS 不适用于 macOS Sierra 或更旧版本。
- 如果可以选择GUID Partition Map,请选择
- SSD 格式化后,退出磁盘工具。
- 打开 Carbon Copy Cloner。
- 单击源 按钮。

- 选择您的 Mac 内部驱动器。

- 单击目标按钮并选择您的 SSD。

- 单击开始,您的硬盘将被克隆到新的 SSD。这需要一些时间。

- 克隆完成后,重新启动计算机并立即按住Option键。

- 当启动管理器出现时,您可以释放Option 键。
- 在启动管理器中选择您的 SSD,然后按Enter 键。
- 您的计算机应该从 SSD 启动。玩一玩,确保一切都如其所愿。
- 如果您对安装感到满意,请关闭 Mac。
- 按照计算机制造商的说明从外壳中取出 SSD 并将其安装到 Mac 中。
- 打开你的 Mac,它应该从你的新 SSD 启动。
从你的 Mac 中获得更多
学习如何在新的 SSD 上安装 macOS 可以帮助您为旧 Mac 注入新的活力,或者让您升级当前使用的 SSD。您可以通过多种方式充分利用 Mac。
以上是如何在新的 SSD 上安装 macOS的详细内容。更多信息请关注PHP中文网其他相关文章!

热AI工具

Undresser.AI Undress
人工智能驱动的应用程序,用于创建逼真的裸体照片

AI Clothes Remover
用于从照片中去除衣服的在线人工智能工具。

Undress AI Tool
免费脱衣服图片

Clothoff.io
AI脱衣机

AI Hentai Generator
免费生成ai无尽的。

热门文章

热工具

记事本++7.3.1
好用且免费的代码编辑器

SublimeText3汉化版
中文版,非常好用

禅工作室 13.0.1
功能强大的PHP集成开发环境

Dreamweaver CS6
视觉化网页开发工具

SublimeText3 Mac版
神级代码编辑软件(SublimeText3)

热门话题
 三星将推出 PM1753 数据中心级 SSD:顺序读取 14.8 GB/s,随机读取 340 万 IOPS
Aug 08, 2024 pm 04:40 PM
三星将推出 PM1753 数据中心级 SSD:顺序读取 14.8 GB/s,随机读取 340 万 IOPS
Aug 08, 2024 pm 04:40 PM
本站8月8日消息,三星在2024年闪存峰会(FMS)上展示了多款SSD新品——PM1753、BM1743、PM9D3a、PM9E1,还对第九代QLCV-NAND、TLCV-NAND以及CMM-D–DRAM、CMM-HTM、CMM-HPM、CMM-BCXL技术进行了介绍。BM1743采用QLC闪存,容量可达128TB,连续读取速度为7.5GB/s,写入速度3.5GB/s,随机读取160万IOPS,写入45000IOPS,采用2.5英寸外形和U.2接口,闲置功耗降低至4W,后续OTA更新后甚至只需要
 微信mac如何设置语音消息自动转成文字-设置语音转成文字的方法
Mar 19, 2024 am 08:28 AM
微信mac如何设置语音消息自动转成文字-设置语音转成文字的方法
Mar 19, 2024 am 08:28 AM
近日有一些小伙伴咨询小编微信mac如何设置语音消息自动转成文字?下面就为大家带来了微信mac设置语音消息自动转成文字的方法,有需要的小伙伴可以来了解了解哦。第一步:首先,打开Mac版微信。如图:第二步:接着,点击『设置』。如图:第三步:然后,点击『通用』。如图:第四步:再勾选『聊天中的语音消息自动转成文字』选项即可。如图:第五步:最后,关闭窗口即可。如图:
 艾西达克推出 MB204MP-B 四盘位 M.2 固态硬盘抽取盒:支持 PCIe 5.0,2399 元
Jul 22, 2024 am 11:55 AM
艾西达克推出 MB204MP-B 四盘位 M.2 固态硬盘抽取盒:支持 PCIe 5.0,2399 元
Jul 22, 2024 am 11:55 AM
本站7月22日消息,艾西达克ICEDOCK本月19日推出了ExpressSlotMB204MP-B四盘位M.2固态硬盘抽取盒。该抽取盒采用PCIeAIC附加卡的外形,需要PCIe6Pin辅助供电,三维204.5×21.59×126.9(mm),支持PCIe5.0协议,可为每块固态硬盘提供16GB/s的PCIe5.0×4满速带宽。艾西达克ExpressSlotMB204MP-B固态硬盘抽取盒兼容M.22230/2242/2260/2280规格的固态硬盘。不过这些固态硬盘每侧厚度不得超过1.5mm,
 群联全面展示 Pascari 企业级固态硬盘产品,含 100DWPD 超高耐久型号
Aug 07, 2024 pm 06:58 PM
群联全面展示 Pascari 企业级固态硬盘产品,含 100DWPD 超高耐久型号
Aug 07, 2024 pm 06:58 PM
本站8月7日消息,群联在FMS2024峰会上全面展示了其Pascari企业级固态硬盘产品线。该产品线覆盖5大类别,面向各种不同的企业级与数据中心应用。本站在此简单介绍整理如下:X系列-最佳效能群联的X系列企业级固态硬盘“专为极端写入需求而设计”。除首发的X200家族外,群联还推出了X100P、X100E两款PCIe4.0产品,分别为1DWPD和3DWPD,最大容量均达32TB量级注1。X100P与X100E顺序读写均可达7400/6900MB/s,随机读取均可达1750KIOPS;X100P的随
 SK 海力士展示 Platinum P51 SSD:顺序读取峰值 13500 MB/s
Mar 20, 2024 pm 02:36 PM
SK 海力士展示 Platinum P51 SSD:顺序读取峰值 13500 MB/s
Mar 20, 2024 pm 02:36 PM
本站3月20日消息,SK海力士近日出席英伟达GTC2024大会,展示了面向消费级市场的首款Gen5NVMe固态硬盘系列--PlatinumP51M.22280NVMeSSD。PlatinumP51和GoldP31、PlatinumP41类似,采用自家设计的SSD主控,不过主要亮点采用使用PCIeGen5以及238层的TLCNAND闪存。本站注:海力士于2012年收购了SSD主控厂商LAMD,让其具有一定的能力去自行设计主控。SK海力士在展台上表示PlatinumP51会推出500GB、1TB和2
 三星介绍 BM1743 数据中心级 SSD:搭载 v7 QLC V-NAND,可支持 PCIe 5.0
Jun 18, 2024 pm 04:15 PM
三星介绍 BM1743 数据中心级 SSD:搭载 v7 QLC V-NAND,可支持 PCIe 5.0
Jun 18, 2024 pm 04:15 PM
本站6月18日消息,三星半导体近日在技术博客介绍了搭载其目前最新QLC闪存(v7)的下一代数据中心级固态硬盘BM1743。▲三星QLC数据中心级固态硬盘BM1743根据TrendForce集邦咨询4月的说法,在QLC数据中心级固态硬盘领域,仅有深耕多年的三星和SK海力士旗下Solidigm在当时通过了企业客户验证。相较上代v5QLCV-NAND(本站注:三星v6V-NAND无QLC产品),三星v7QLCV-NAND闪存在堆叠层数方面几乎翻了一倍,存储密度也大幅提升。同时v7QLCV-NAND的顺
 如何在 Mac 上使用 GUID 格式化驱动器
Apr 12, 2024 am 09:13 AM
如何在 Mac 上使用 GUID 格式化驱动器
Apr 12, 2024 am 09:13 AM
Mac系统的格式化驱动器对于正常运行至关重要。它有助于防止各种系统问题,并使您的Mac整体更加稳定。虽然自然Mac支持各种分区方案,但与其他选项相比,GUID提供了更现代和更通用的功能。对于较新的Mac也是必不可少的,并支持更大的驱动器,为您提供最佳的兼容性和稳定性。本指南将深入探讨如何在macOS上使用GUID格式化驱动器。也就是说,让我们开始吧。为什么GUID对macOS安装很重要GUID(完整形式的全局唯一标识符)是一种分区方案,有助于安装和运行macOS操作系统。它是比传统的MBR(主引
 可靠消息人士称,MacBook Pro、iMac 将于今年晚些时候进行 M4 升级,MacBook Air 将于 2025 年春季进行升级
Jun 25, 2024 am 06:35 AM
可靠消息人士称,MacBook Pro、iMac 将于今年晚些时候进行 M4 升级,MacBook Air 将于 2025 年春季进行升级
Jun 25, 2024 am 06:35 AM
自从采用 Apple M4 的 OLED iPad Pro 系列上市以来,Apple Silicon 爱好者就一直热切地等待 Mac 系列中 M4 SoC 的到来。无可否认,M4 在计算和图形性能方面都实现了重大飞跃 - Leapfr