您是否一直在寻找在 Windows 11 中以管理员身份运行文件资源管理器的方法,但您还不知道如何配置文件资源管理器设置?
在本文中,您将找到在 Windows 11 中以管理员身份运行文件资源管理器的简化步骤。您可以应用任何您觉得舒服的步骤。
对于我们的一些读者询问他们是否可以配置文件资源管理器设置,是的,这是可能的,并且有几种方法可以访问 Windows 11 上的文件资源管理器设置。
以下是调整文件资源管理器设置的一些方法:
通过使用上述任何方法,Windows 用户可以更改其默认文件资源管理器设置和选项。
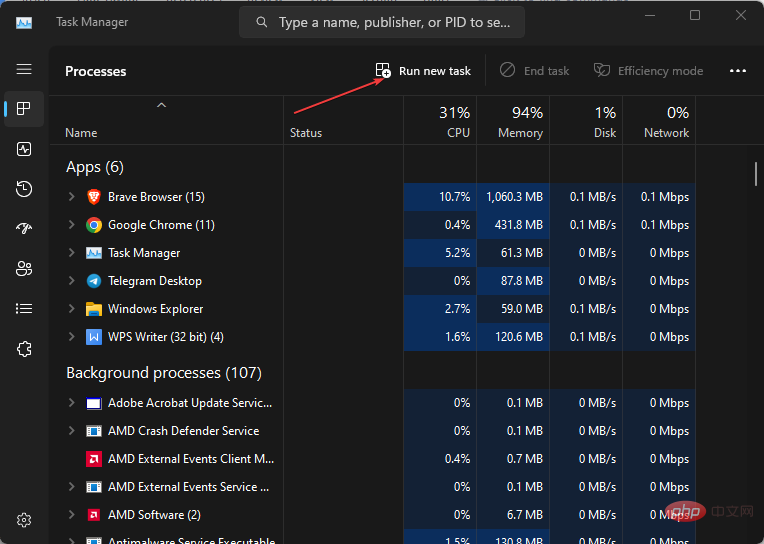
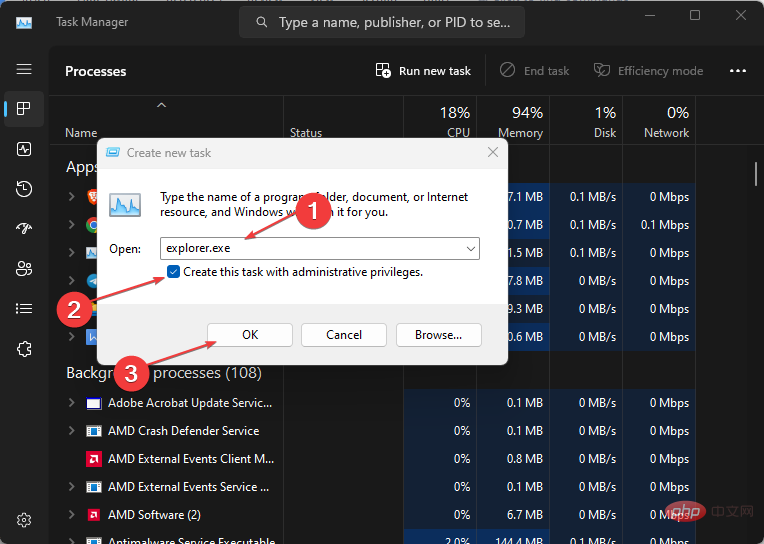
Windows 现在应该以管理员访问权限打开文件资源管理器。
<strong>C:\Windows\explorer.exe</strong>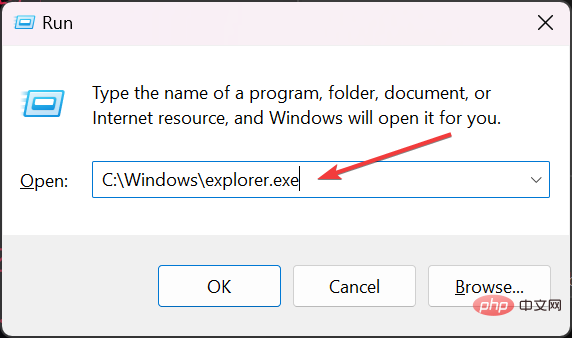
这就是使用“运行”对话框与管理员一起运行文件资源管理器。下一个方法讨论如何使用 PowerShell 以管理员身份运行文件资源管理器。
<strong>C:\windows\explorer.exe /nouaccheck</strong>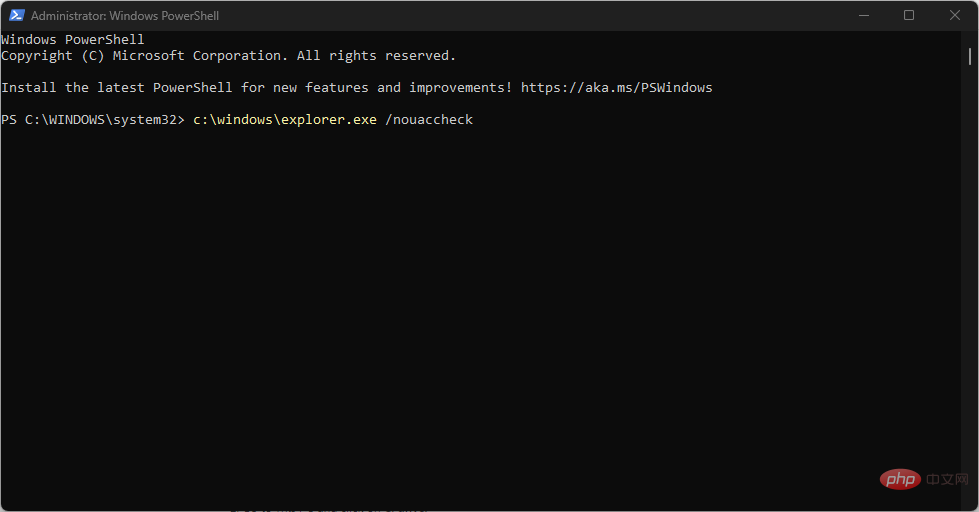
如果您遇到Windows PowerShell错误,请查看本文以了解如何解决此问题。
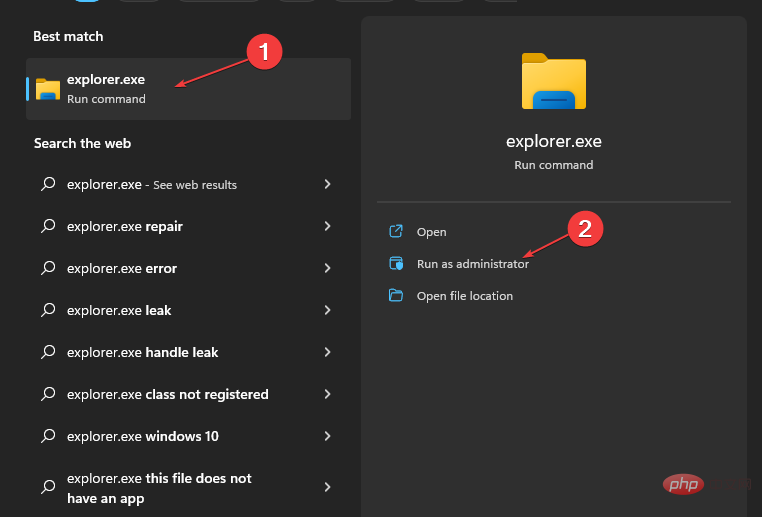
<strong>C:\Windows</strong>
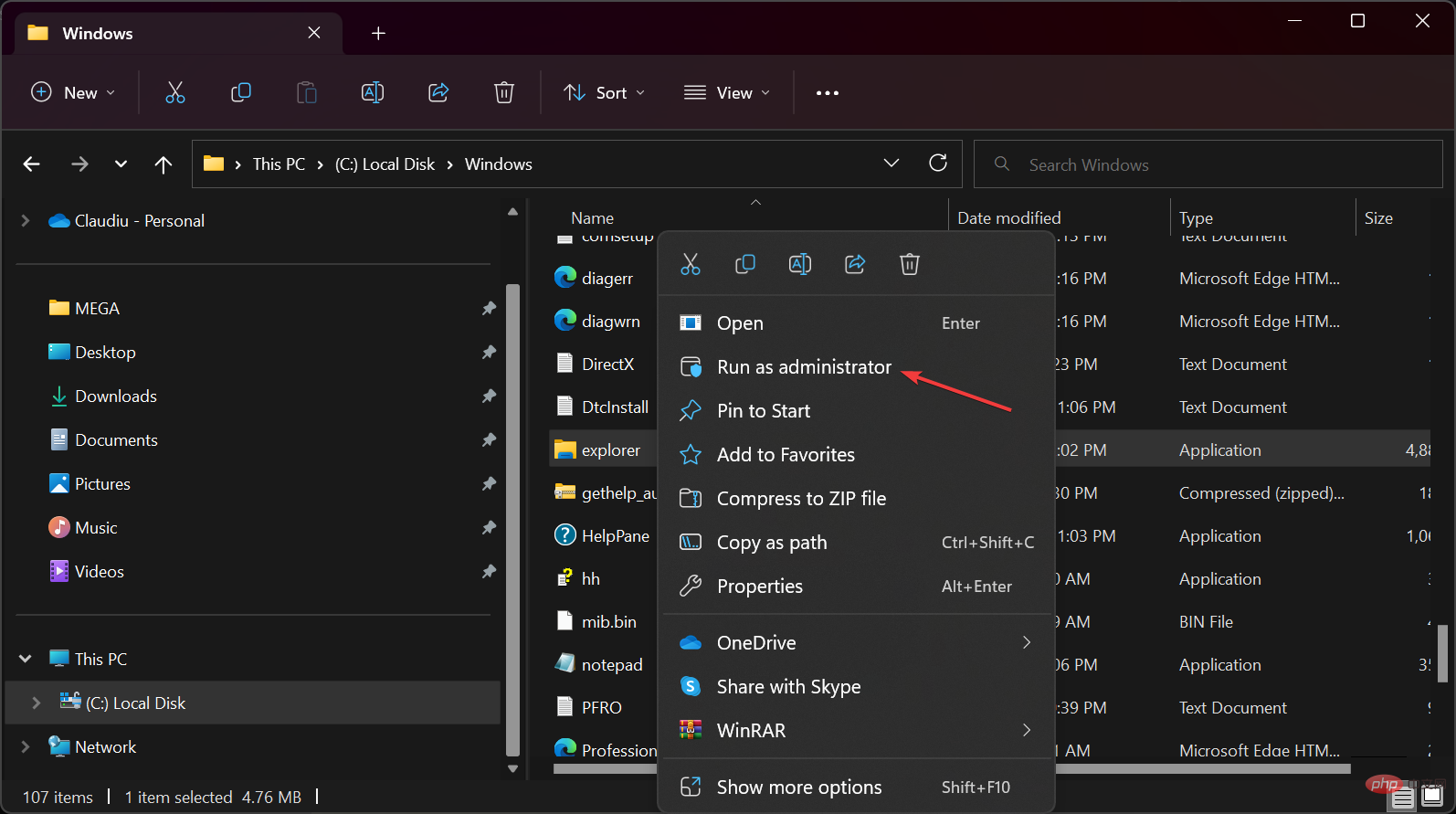
通过上述步骤,您现在可以通过文件资源管理器访问任何程序或文件。但是,请确保查找的文件或程序未隐藏。
如有必要,您可以通过浏览本指南以 7 种方式轻松修复文件资源管理器(如果它无法在 Windows 11 中打开)。
或者,如果您选择选择提供比文件资源管理器更多功能的其他文件管理器,您可以浏览我们的专用指南。
以上是在 Windows 5 中以管理员身份运行文件资源管理器的 11 种方法的详细内容。更多信息请关注PHP中文网其他相关文章!




