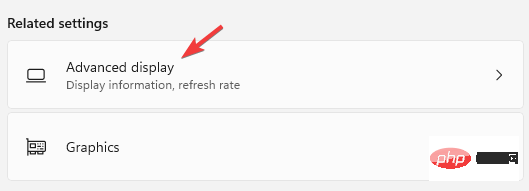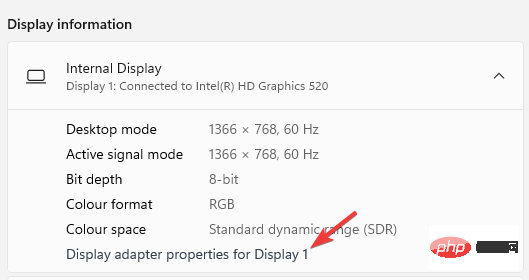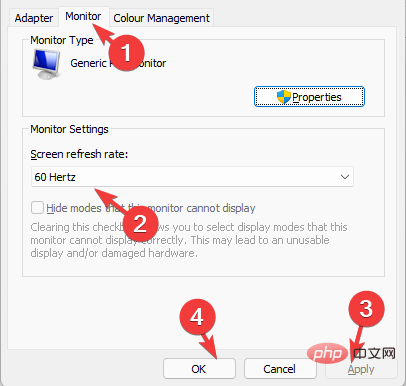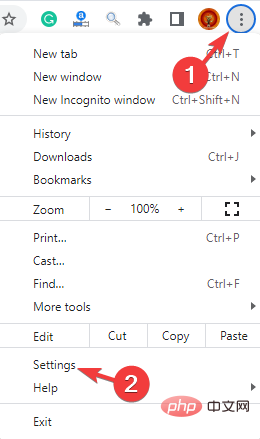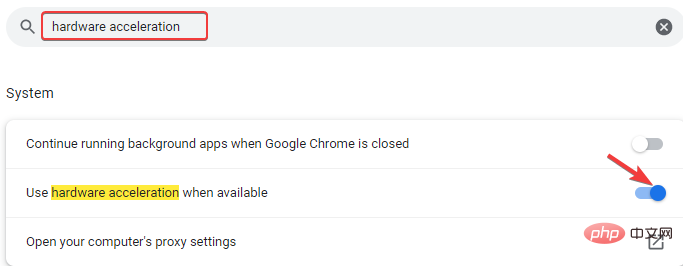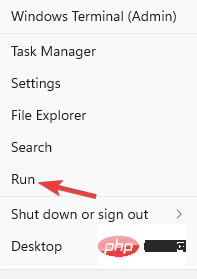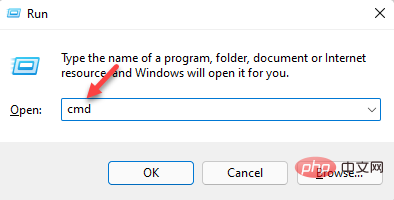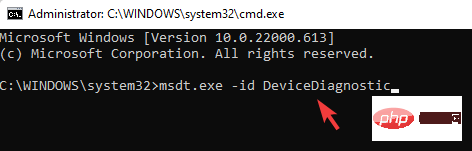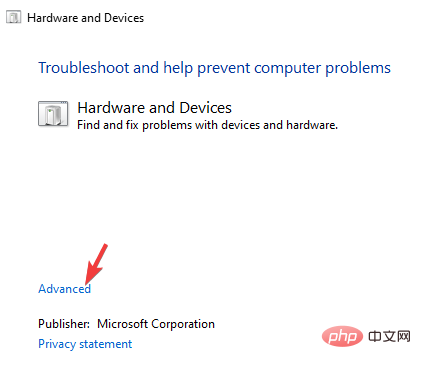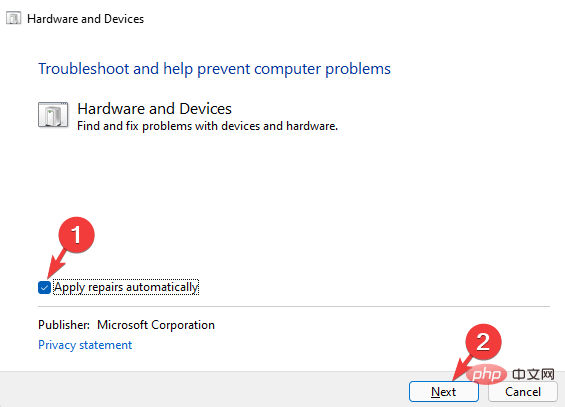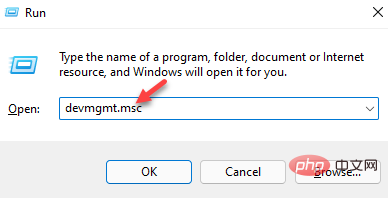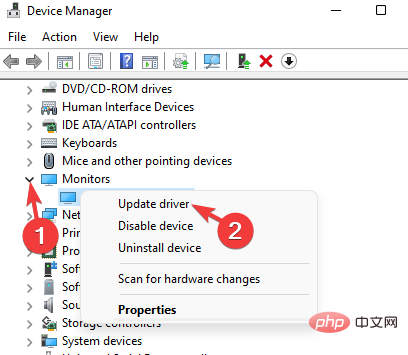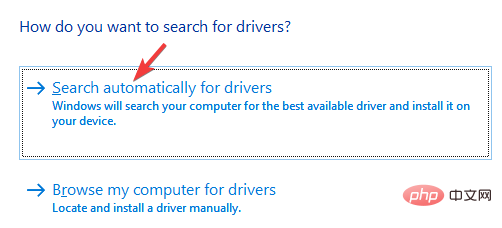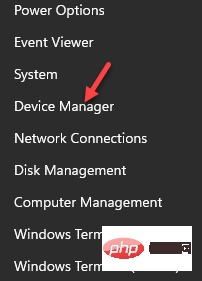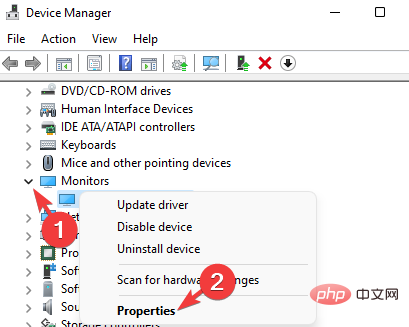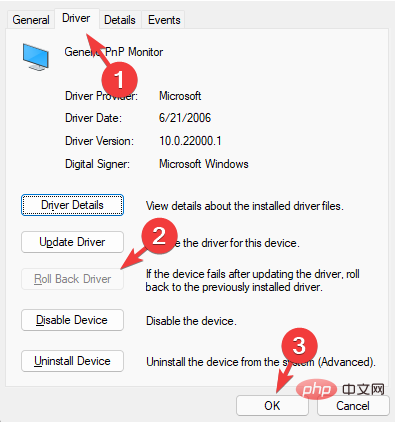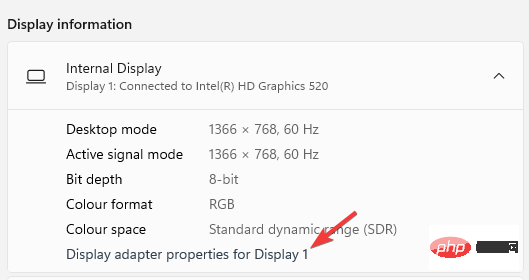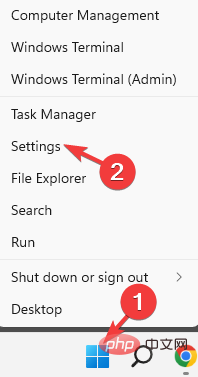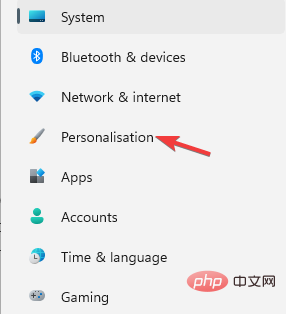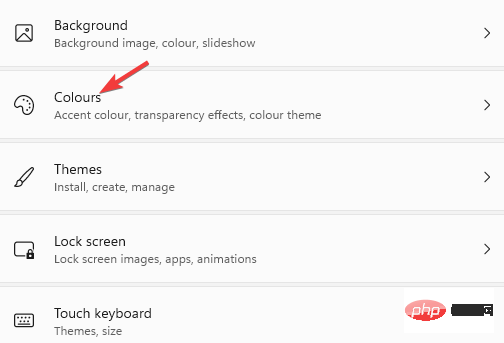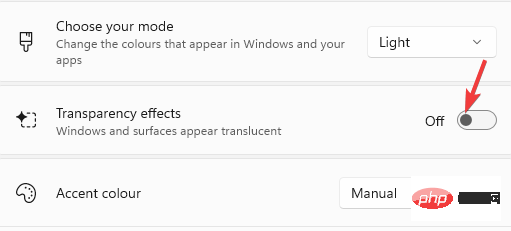双显示器可能很有趣,但它经常受到第二台显示器上的视频延迟问题的影响。
为您的 PC 设置两台显示器是一种常见的做法,尤其是如果您是狂热的游戏玩家或喜欢高度详细的图像和更宽的屏幕视图。
在所有 GPU 上都会注意到闪烁的视频问题,无论它有多强大,或者即使游戏以高 FPS 运行。
此外,此问题在具有 144hz 和 60hz 刷新率设置的双显示器上尤为普遍。
在这篇文章中,我们列出了 7 种方法来消除第二台显示器上的视频延迟。阅读以了解更多信息。
如何解决双显示器上的视频卡顿问题?
1.更改两个显示器的刷新率
- 按Win+I键启动设置应用程序
- 接下来,单击系统。

- 导航到右侧并单击显示。

- 接下来,在右侧,向下滚动并单击Advanced display。
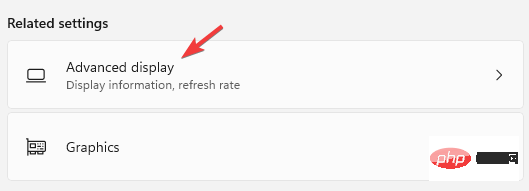
- 在下一个屏幕的右侧,单击显示器 1 的显示器适配器属性(用于显示器 1)。
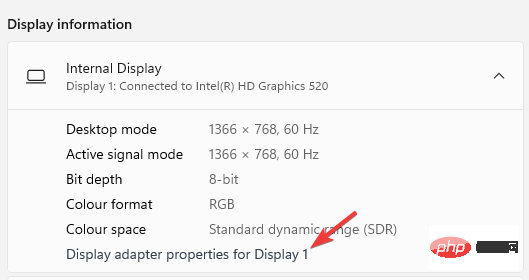
- 转到监视器选项卡,导航到监视器 设置字段,并将屏幕刷新率设置为 60 Hz。
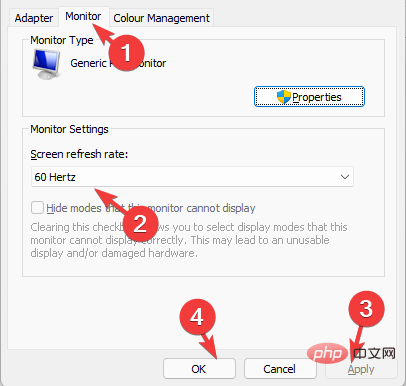
- 按应用和确定保存更改并退出。
- 或者,您可以更改第二台显示器的刷新率。
- 如果设置为144 赫兹,您可以将其降低到60 赫兹。
- 这个想法是为两台显示器保持相同的刷新率,例如,两台显示器的刷新率为 60 赫兹。
如果您的显示器刷新率过高,可能是显卡无法应对负载。
尝试将两台显示器的刷新率设置得较低并保持相同,这很可能会解决双显示器设置的卡顿和滞后问题。
2.关闭浏览器的硬件加速
- 打开浏览器,点击右上角的三个垂直点,然后选择设置。
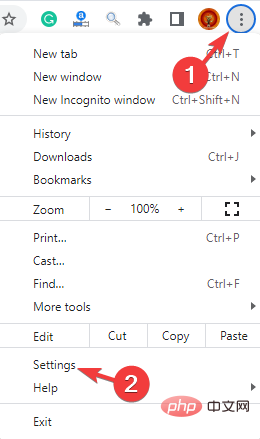
- 在搜索框中搜索硬件加速Enter并点击。
- 转到可用时使用硬件加速并将其关闭。
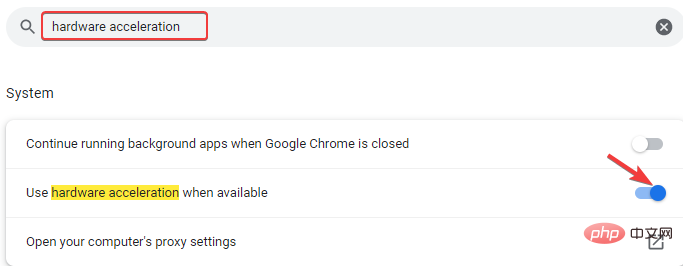
- 单击重新启动以重新启动Chrome并检查视频延迟问题是否仍然存在。
这个问题在Chrome浏览器中很普遍,因此,虽然这个解决方案在你使用它时很有用,但它也可以应用于其他有类似问题的浏览器。
3.运行硬件疑难解答
- 导航到开始,右键单击并选择运行以启动运行控制台。
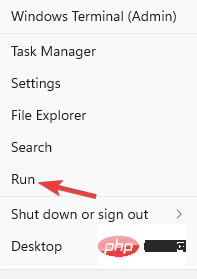
- 在搜索框中,键入cmd并按CTRL+ Shift+Enter快捷键以管理员模式打开命令提示符。
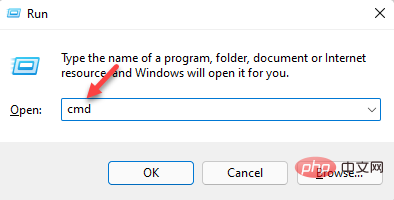
- 在提升的命令提示符中运行以下命令并点击Enter:
<strong>msdt.exe -id DeviceDiagnostic</strong>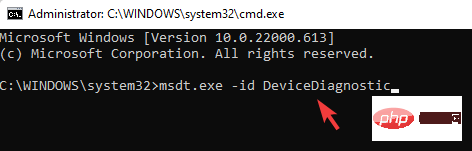
- 这将打开硬件和设备窗口。点击高级。
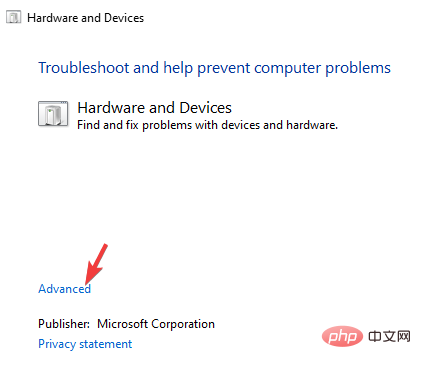
- 选中自动应用 修复 旁边的框。按下一步。
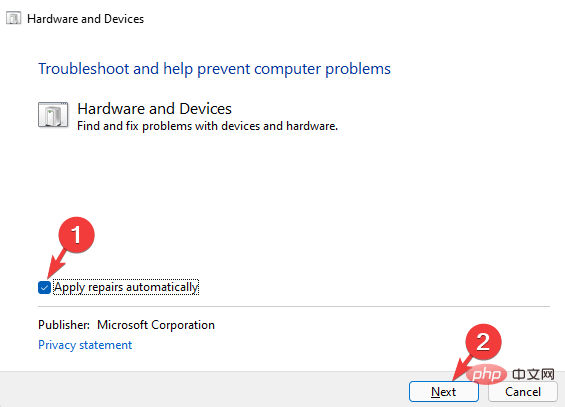
- 疑难解答现在将开始检测任何问题。如果找到,它将显示解决方案。
- 选择自动应用修复。
完成后,关闭疑难解答程序,重新启动 PC 并检查第二台显示器上的视频卡顿是否已修复。
4.更新第二台显示器驱动
- 按Win+R热键打开运行控制台。
- 在搜索栏中输入devmgmt.msc并Enter点击。
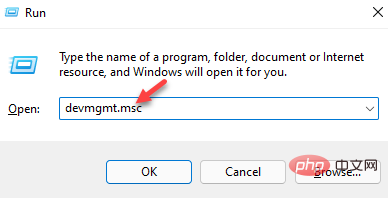
- 在设备管理器窗口中,转到监视器,右键单击设备,然后选择更新驱动程序。
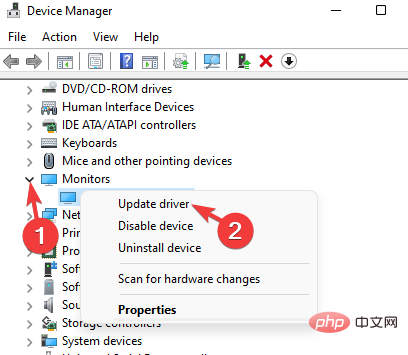
- 在这里,单击自动搜索驱动程序。
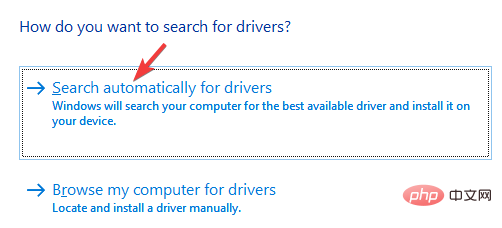
- 现在,等到 Windows 查找任何最新的驱动程序。如果可用,它会自动安装驱动程序。
现在,重新启动您的 PC 并检查视频是否仍然滞后于第二台显示器。
您还可以使用像DriverFix这样的自动化工具来节省一些时间和麻烦。它是一个专用实用程序,能够使用自己的数据库修复和更新任何类型的 Windows 驱动程序。
专家提示:某些 PC 问题很难解决,尤其是在存储库损坏或 Windows 文件丢失时。如果您在修复错误时遇到问题,则您的系统可能已部分损坏。我们建议安装 Restoro,这是一种可以扫描您的机器并确定故障所在的工具。
单击此处下载并开始修复。
它可以处理特定的驱动程序或扫描您的整个系统并更新或修复任何过时或损坏的驱动程序。将其设置为定期自动扫描您的驱动程序,并且再也不会出现此问题。
⇒获取 DriverFix
5.回滚显示器驱动
- 右键单击开始并选择设备管理器。
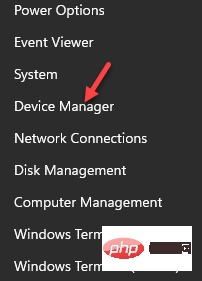
- 导航到监视器并展开该部分。右键单击设备并选择Properties。
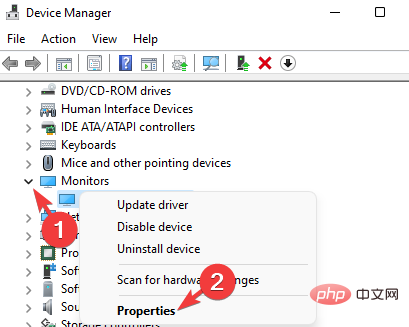
- 在“属性”窗口中,选择“驱动程序”选项卡,如果可用,请按“回滚驱动程序”按钮。
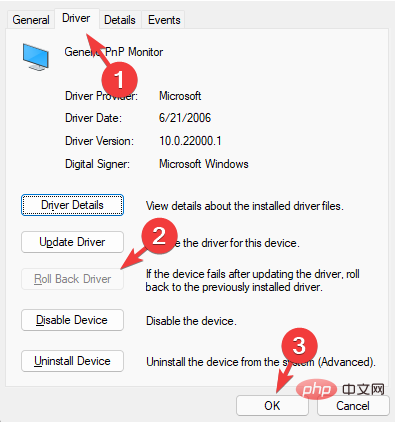
- 按OK保存更改。
现在,重新启动您的 PC,第二台显示器上的视频现在应该没问题了。
如果您没有看到“回滚驱动程序”按钮,请不要担心。这意味着没有安装较旧的驱动程序,您可以跳过此步骤。
6.更改显示器的屏幕分辨率
- 同时按Win+I键启动设置应用程序。
- 现在,单击左侧的系统。

- 接下来,导航到右侧并单击Display。

- 在显示设置屏幕中,转到缩放和布局。在这里,导航到显示分辨率并选择您喜欢的分辨率。
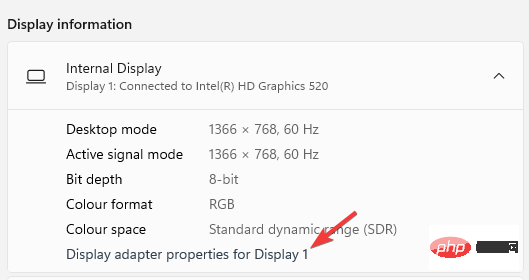
这应该可以解决第二台显示器上的视频卡顿问题。
7.禁用窗口透明度
- 右键单击 Windows开始按钮,然后单击设置。
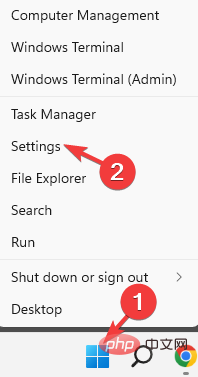
- 在设置窗口中,单击个性化。
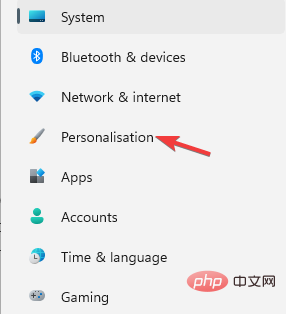
- 现在,将光标向右移动并单击颜色。
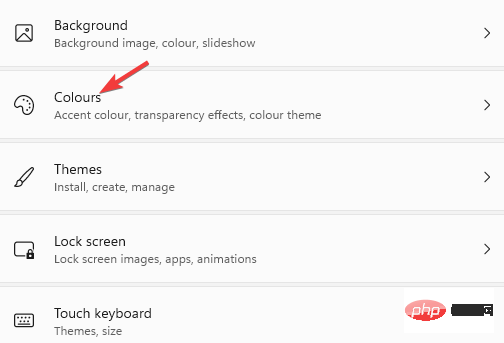
- 接下来,向右并关闭透明效果。
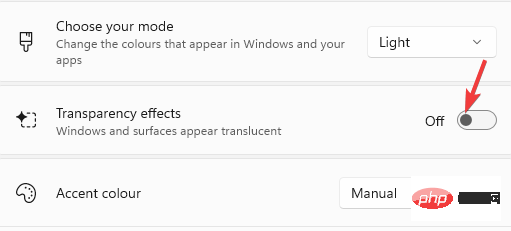
现在,关闭 Windows 设置,重新启动您的 PC,并检查这是否有助于解决问题。
您也可以尝试断开和连接电缆,但这可能是一个临时解决方案。
对于 NVIDIA 显卡,您可以尝试禁用 G-Sync,打开和关闭 V-Sync,或者全屏玩游戏并检查是否可以解决问题。
或者,您可以简单地重新启动 PC,尝试在两台显示器之间切换电缆,或更换任何旧电缆。
此外,检查任何损坏的连接端口,或关闭 Aero 主题,它可能会帮助您摆脱第二台显示器上的视频延迟问题。
以上是消除第二台显示器视频延迟的 7 种方法的详细内容。更多信息请关注PHP中文网其他相关文章!