如何在 Windows 11 的 OneDrive 中选择要同步的特定文件夹
您系统上的 OneDrive 应用程序将所有文件和文件夹存储在云端。但有时用户不希望某些文件或文件夹被存储并占用限制为 5 GB 的 OneDrive 空间而无需订阅。为此,OneDrive 应用程序中有一个设置,允许用户选择要在云上同步的文件或文件夹。如果您也在寻找这个,那么这篇文章将帮助您在 Windows 11 系统的 OneDrive 中选择要同步的文件夹或文件。
如何在 Windows 11 的 OneDrive 中选择要同步的某些文件夹
注意:确保 OneDrive 应用程序已连接并同步。
步骤 1:单击任务栏中的OneDrive应用程序图标一次。
第 2 步:然后,单击OneDrive 应用顶部的帮助和设置图标。
第 3 步:之后,从列表中选择设置选项,如下面的屏幕截图所示。
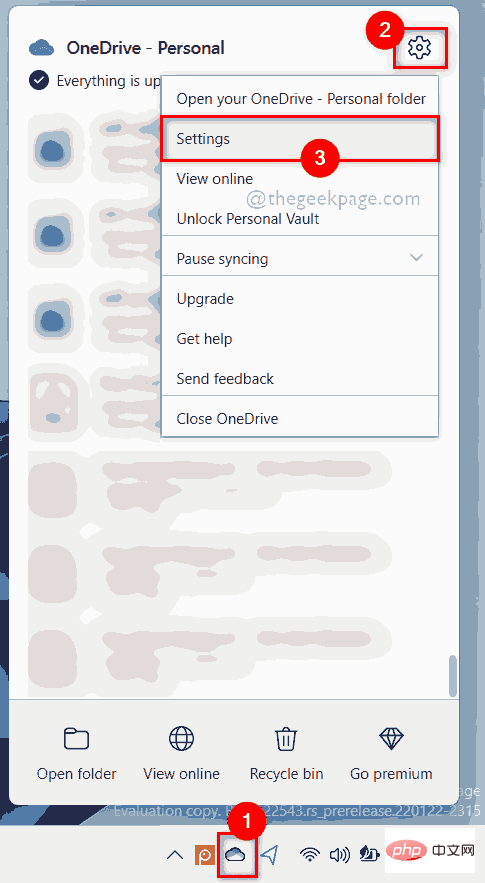
第 4 步:在“设置”窗口中,单击“帐户”选项卡。
第 5 步:然后,单击“帐户”选项卡中“选择文件夹”部分下的“选择文件夹”按钮,如下面的屏幕截图所示。
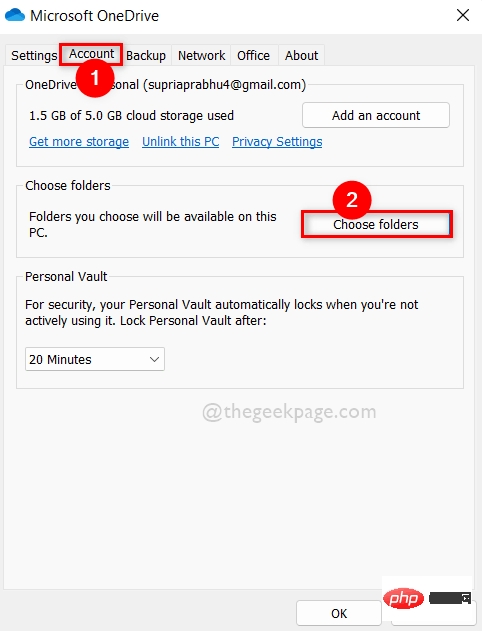
第 6 步:在出现的选择文件夹窗口中,取消选中使所有文件可用复选框,如下所示。
第 7 步:然后,通过选中使这些文件夹可见部分来选择文件夹,然后单击确定以应用更改。
第 8 步:这将仅同步此处选择的那些文件夹。
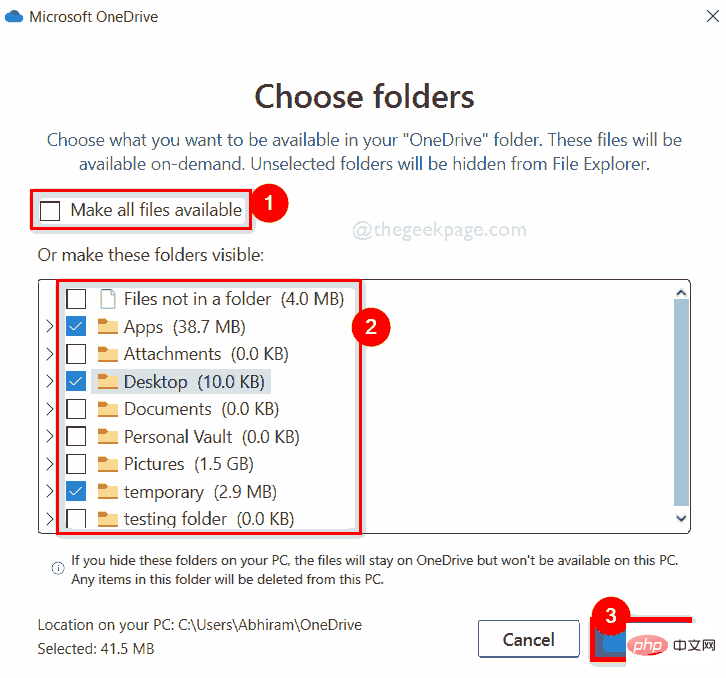
第 9 步:如果您希望将来同步所有文件夹,您可以选中使所有文件可用复选框,如下所示。
第10步:完成后,单击“确定”关闭它。
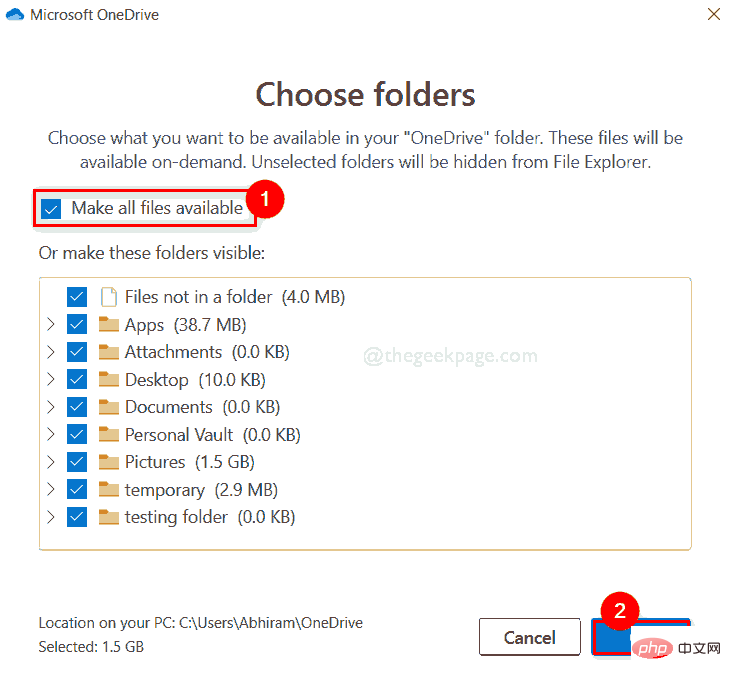
第 11 步:选择要同步的文件夹后,单击“设置”窗口中的“确定”进行更改并关闭它。
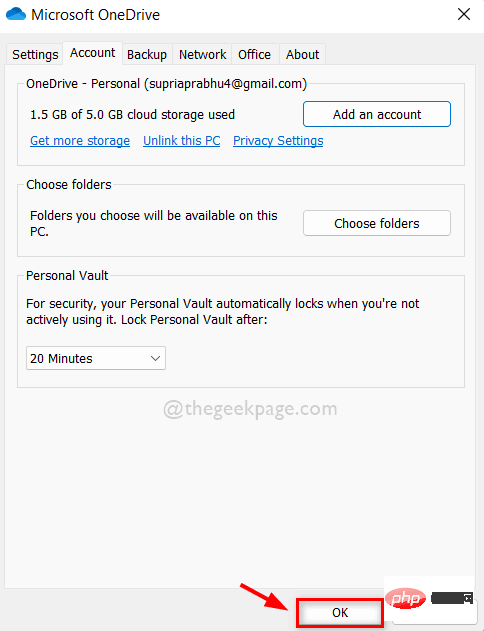
就这样。
以上是如何在 Windows 11 的 OneDrive 中选择要同步的特定文件夹的详细内容。更多信息请关注PHP中文网其他相关文章!

热AI工具

Undresser.AI Undress
人工智能驱动的应用程序,用于创建逼真的裸体照片

AI Clothes Remover
用于从照片中去除衣服的在线人工智能工具。

Undress AI Tool
免费脱衣服图片

Clothoff.io
AI脱衣机

AI Hentai Generator
免费生成ai无尽的。

热门文章

热工具

记事本++7.3.1
好用且免费的代码编辑器

SublimeText3汉化版
中文版,非常好用

禅工作室 13.0.1
功能强大的PHP集成开发环境

Dreamweaver CS6
视觉化网页开发工具

SublimeText3 Mac版
神级代码编辑软件(SublimeText3)

热门话题
 如何让文件自动复制到Windows 11/10上的另一个文件夹
Feb 19, 2024 am 11:24 AM
如何让文件自动复制到Windows 11/10上的另一个文件夹
Feb 19, 2024 am 11:24 AM
在本文中,我们将向您展示如何在Windows11/10上将文件自动复制到另一个文件夹。创建备份是避免数据丢失所必需的。数据丢失可能会发生由于许多原因,如硬盘损坏,恶意软件攻击等,您可以通过使用复制和粘贴方法或使用第三方工具手动备份数据。你知道你可以在Windows计算机上自动备份数据吗?我们将在本文中向您展示如何做到这一点。如何让文件自动复制到Windows11/10上的另一个文件夹如何使用任务计划程序在Windows11/10上自动复制文件和文件夹到另一个目标文件夹?本文将为您提供详细指导。请
 您同步的文件夹中的一个或多个项目不匹配Outlook错误
Mar 18, 2024 am 09:46 AM
您同步的文件夹中的一个或多个项目不匹配Outlook错误
Mar 18, 2024 am 09:46 AM
当您在您的同步文件夹中发现一个或多个项目与Outlook中的错误消息不匹配时,这可能是因为您更新或取消了会议项目。这种情况下,您会看到一条错误消息,提示您的本地数据版本与远程副本存在冲突。这种情况通常发生在Outlook桌面应用程序中。您同步的文件夹中的一个或多个项目不匹配。若要解决冲突,请打开这些项目,然后重试此操作。修复同步的文件夹中的一个或多个项目不匹配Outlook错误在Outlook桌面版中,当本地日历项与服务器副本发生冲突时,可能会遇到问题。不过,幸运的是,有一些简单的方法可以帮助您
 win11电脑文件夹设置密码方法
Jan 12, 2024 pm 02:27 PM
win11电脑文件夹设置密码方法
Jan 12, 2024 pm 02:27 PM
更新了最新的win11系统之后,大部分的小伙伴都不清楚自己的文件夹该怎么去加密保护隐私,因此我们给大家带来了方法,一起看看win11电脑文件夹怎么设置密码吧。win11电脑文件夹怎么设置密码:1、首先去找到要加密的文件夹。2、然后右击这个文件夹,选择“属性”。3、在点击属性下面的“高级”。4、勾选菜单中的“加密内容以便保护数据”并点击确定。5、最后返回到文件夹的属性,在弹出的窗口中点击“确定”即可。
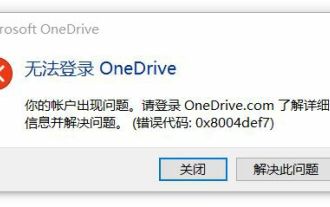 onedrive登录错误代码0x8004def7无解决方法
Jan 16, 2024 pm 08:00 PM
onedrive登录错误代码0x8004def7无解决方法
Jan 16, 2024 pm 08:00 PM
当我们想要使用win11的onedrive来备份文件时,可能会遇到win11无法登录onedrive错误代码0x8004def7的问题,这时候其实只要用手机版激活就可以了。win11无法登录onedrive错误代码0x8004def7:1、遇到这个问题,主要是由于账号长时间没有使用遭到冻结了。2、因此,我们需要使用手机版的onedrive来激活一下就可以了。3、我们只要在网上下载一个“onedrive”4、然后再手机上登录和电脑相同的微软账号就可以解决了。
 寻找win11壁纸的默认文件夹路径及分享详情
Jan 30, 2024 pm 03:15 PM
寻找win11壁纸的默认文件夹路径及分享详情
Jan 30, 2024 pm 03:15 PM
很多的用户们在使用电脑的时候都会更换壁纸,相信也有不少的用户们在询问win11壁纸在哪个文件夹?系统自带的壁纸在C盘下的Wallpaper,用户们自己存的壁纸在c盘的Themes文件夹,下面就让本站来为用户们来仔细的介绍一下win11默认壁纸路径分享吧。win11默认壁纸路径分享一、系统自带壁纸:1、首先进入我的电脑,然后依次打开路径:C:WindowsWebWallpaper。二、用户自存壁纸:1、用户自己安装的壁纸都会保存在:C:Users(用户)xx(当前用户名)AppDataLocalM
 C驱动器中有两个Windows文件夹;我该怎么办?
Mar 06, 2024 am 11:55 AM
C驱动器中有两个Windows文件夹;我该怎么办?
Mar 06, 2024 am 11:55 AM
Windows文件夹包含Windows操作系统,是Windows计算机中的重要文件夹。默认情况下,Windows安装在C盘上。因此,C是Windows文件夹的默认目录。每台Windows计算机都有一个Windows文件夹。然而,一些用户报告说,在C盘中发现了两个Windows文件夹。在这篇文章中,我们将解释如果你遇到这样的情况你可以做什么。C盘中的两个Windows文件夹在C盘中有两个Windows文件夹的情况很少见。然而,如果你遇到这样的情况,你可以使用以下建议:运行反恶意软件扫描尝试查找正确
 如何在 iPhone 上将 Google Drive、OneDrive、DropBox 添加到文件应用程序
Feb 02, 2024 pm 04:48 PM
如何在 iPhone 上将 Google Drive、OneDrive、DropBox 添加到文件应用程序
Feb 02, 2024 pm 04:48 PM
在iOS上的"文件"应用默认显示两个存储位置:iCloud云盘和"我的iPhone上"。此外,当您使用第三方存储应用如Google云端硬盘时,您还可以通过"文件"应用直接浏览这些存储服务中的文件。无论是存储在iCloud还是第三方应用中,"文件"应用提供了便捷的方式来管理和访问您的文件。这为用户带来了更大的灵活性和便利性,使他们能够轻松地浏览和组织他们的文件。无论您选择使用哪个存储服务,"文件"应用都为您提供了一个集中管理文件的地方,使您能够更高效地进行文件管理。本文将介绍如何在iPhone上将
 如何在Windows 11上使用OneDrive释放磁盘空间
Feb 19, 2024 pm 10:37 PM
如何在Windows 11上使用OneDrive释放磁盘空间
Feb 19, 2024 pm 10:37 PM
当您打开这台电脑时,发现磁盘存储空间已经满了,需要清理本地磁盘来腾出更多空间。您可以考虑删除一些不必要的文件,或者通过使用OneDrive在Windows11上释放磁盘空间来帮助您解决这个问题。为了成功使用这种方法,您必须启用OneDriveFilesOn-Demand。我们将教您如何将您的文件转为此模式。只要您的OneDrive云存储有更多空间,您就可以在本地磁盘上释放更多空间。OneDrive是否释放了空间?OneDrive利用存储感知功能,可以自动释放本地驱动器空间,无需删除文件。它允许W





