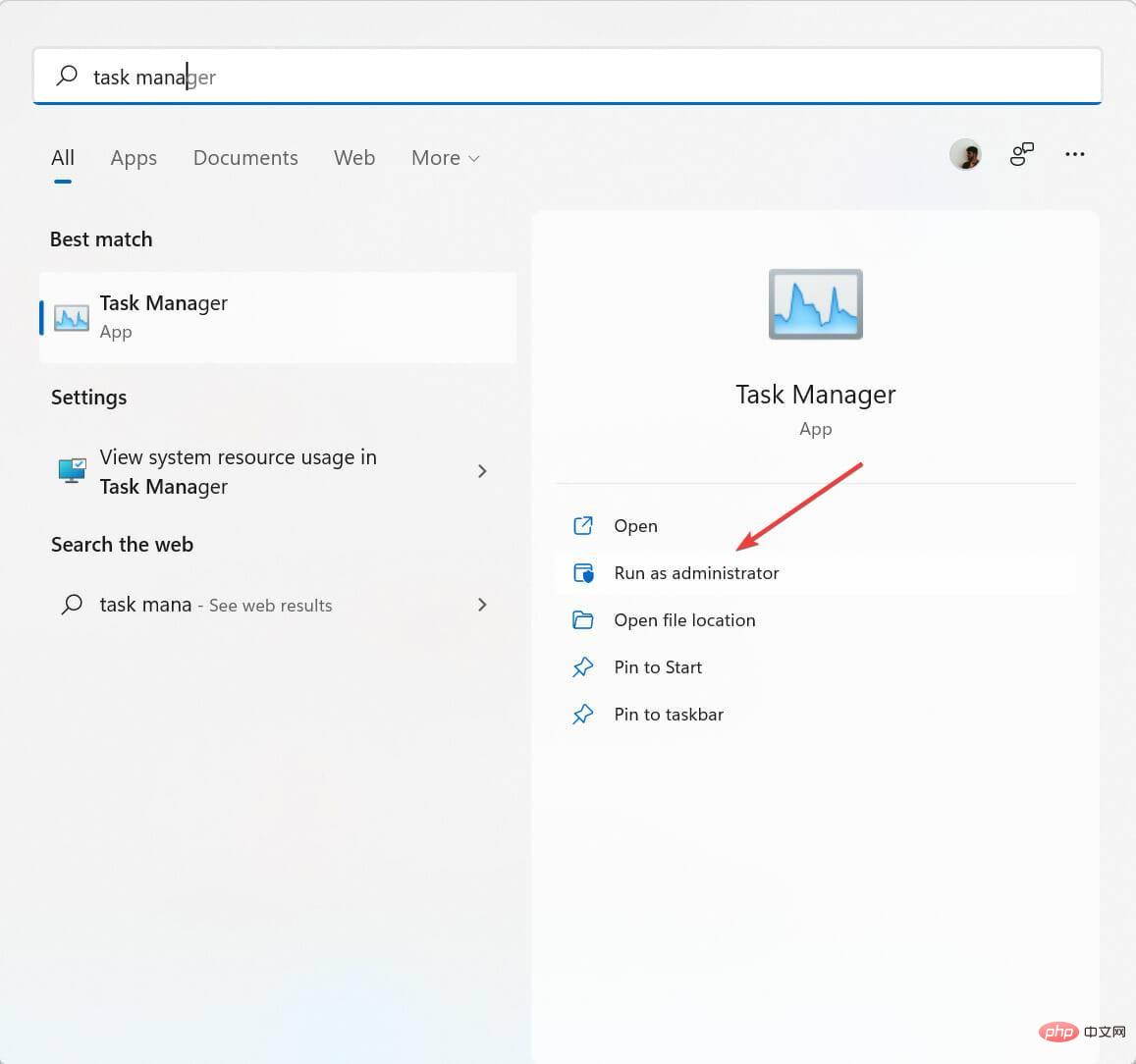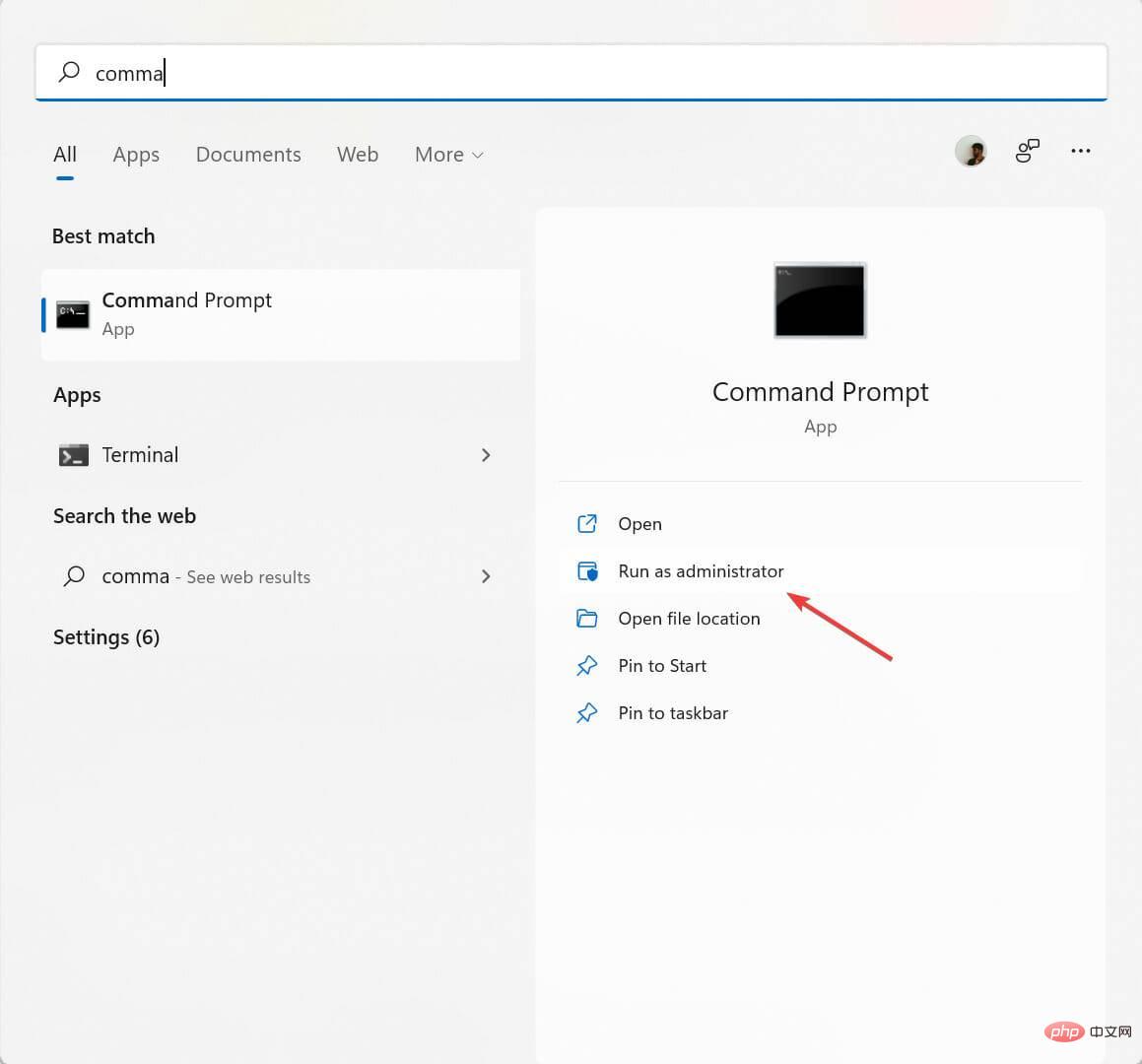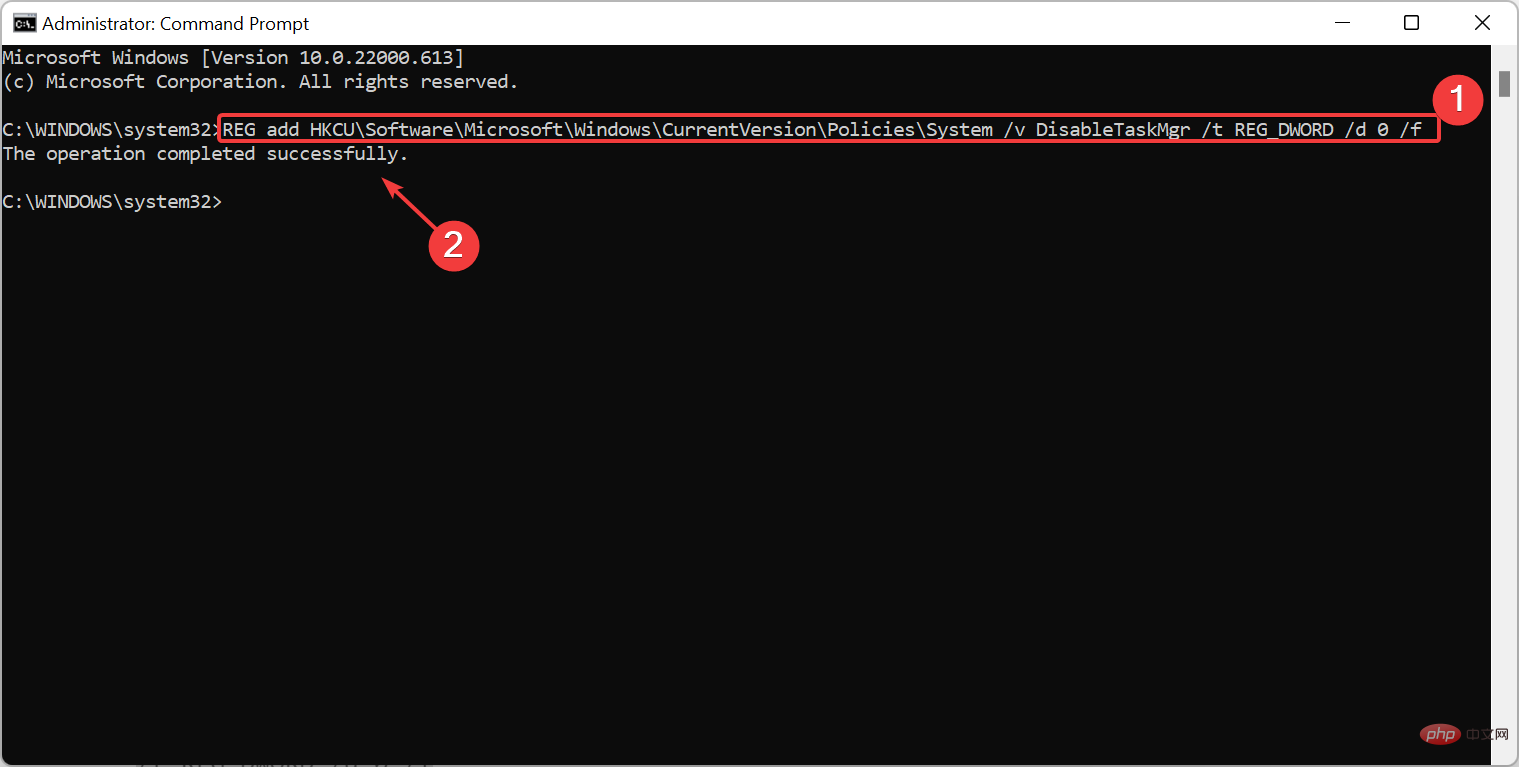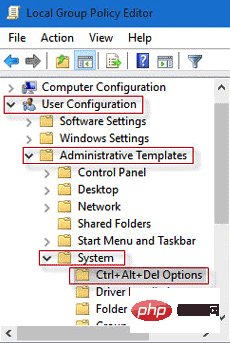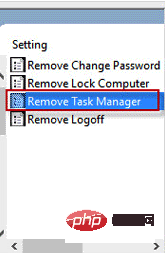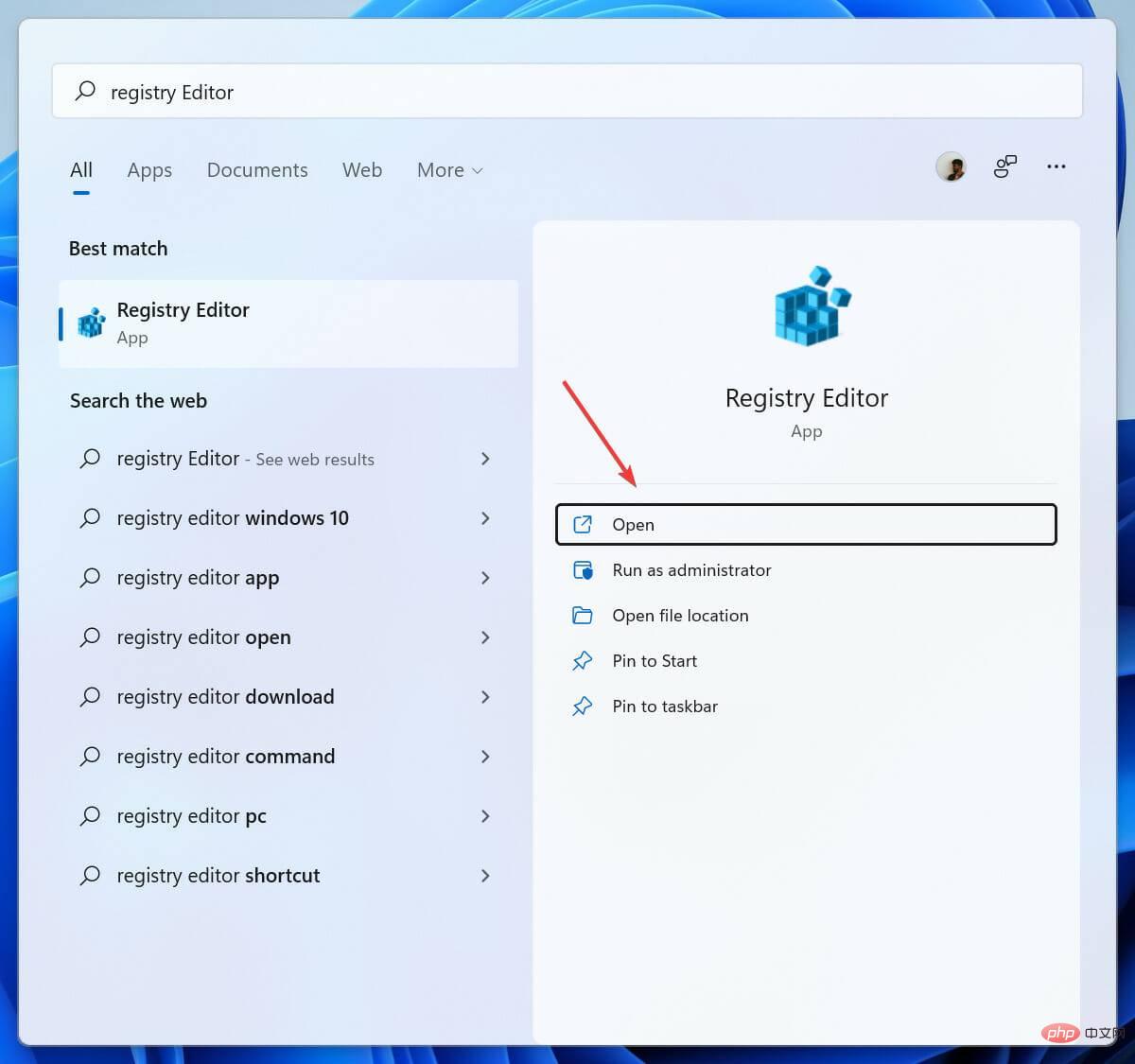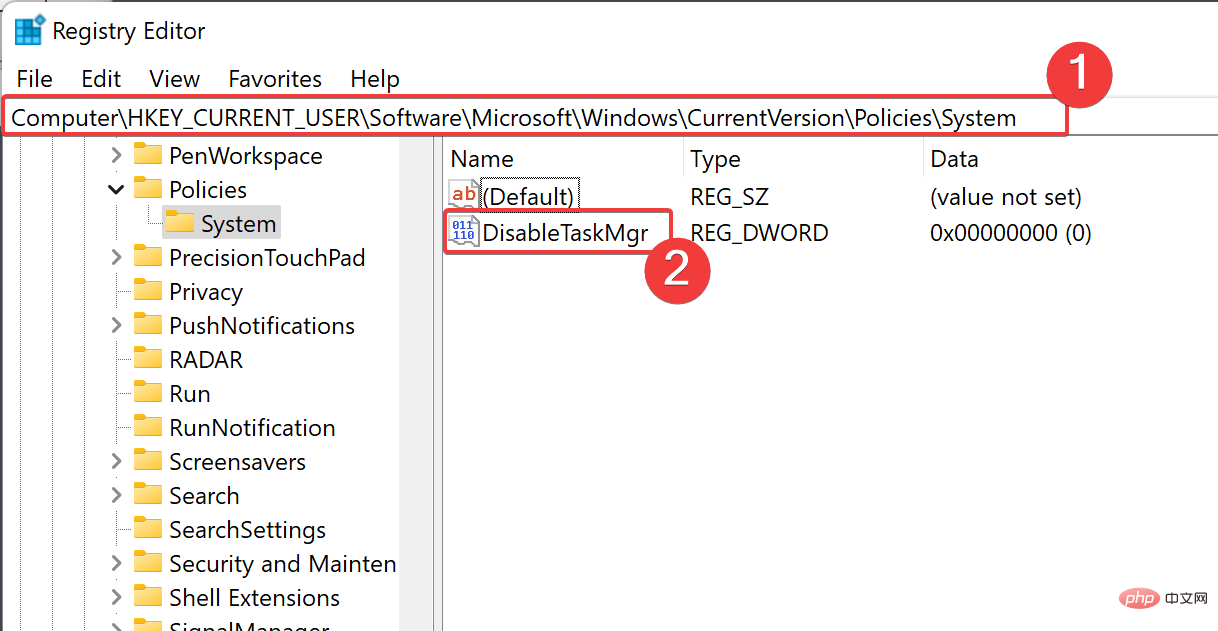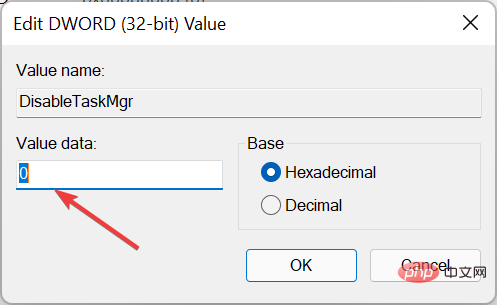管理员禁用时如何打开任务管理器
任务管理器是一个重要的程序,它跟踪在后台运行的应用程序和当前正在使用的应用程序。
它可以帮助终止导致您的 PC性能问题的程序,或者在它们没有响应时终止它们。
但是如果没有任务管理器,您将无法终止程序,并且如果您无法从 PC 管理员那里访问任务管理器,这可能是个问题。
您的 PC 管理员可能出于各种原因阻止了您对任务管理器的访问,例如防止您意外终止可能使一切停止的重要程序、关闭重要的安全应用程序等等。
如果您不知道如何再次启用任务管理器,那么您来对地方了。
请继续阅读,因为我们将准确告诉您应该做什么以及如何防止此问题在未来再次发生。
如何成为我的 Windows 11 计算机的管理员?
- 单击开始按钮,然后搜索设置。
- 选择帐户,然后选择家庭和其他用户。
- 选择要更改为管理员帐户的帐户,然后选择更改帐户类型选项。
- 单击帐户类型下的管理员,然后按确定。
- 现在,您可以登录管理员帐户。
如何获得 Windows 11 任务管理器的管理员权限?
- 按开始按钮并搜索任务管理器。
- 单击以管理员身份运行。

当管理员禁用任务管理器时,如何启用它?
1.使用命令提示符
- 按下Windows按钮,然后搜索Command Prompt。
- 选择以管理员身份运行并以管理员身份打开命令提示符。

- 输入命令
REG add HKCUSoftwareMicrosoftWindowsCurrentVersionPoliciesSystem /v DisableTaskMgr /t REG_DWORD /d 0 /f
- 现在按 Enter 按钮再次启用命令提示符。
2.使用本地组策略编辑器
- 单击开始菜单并搜索组编辑器以打开本地组策略编辑器。
- 单击用户配置,然后单击管理模板,然后选择系统。

- 现在,选择Ctrl Alt Del文件夹,然后双击右侧窗口中的删除任务管理器项。

- 选择已禁用或未配置并通过选择应用以启用任务管理器来完成该过程。
3.尝试注册表编辑器
- 按Windows键,然后搜索注册表编辑器。

- 去
HKEY_CURRENT_USERSoftwareMicrosoftWindowsCurrentVersionPoliciesSystem
- 删除键DisableTaskMgr,或打开文件并将其值设置为0。

- 单击确定,进行更改后。
为什么任务管理器被禁用?
如果您在 Windows 11 上看到管理员禁用了错误任务管理器,则可能是由于病毒或恶意软件攻击,也可能是管理员帐户本身禁用了它。
如果您怀疑恶意软件或病毒已禁用计算机上的任务管理器,您可以使用防病毒软件,并使用防火墙和防病毒软件保护您的计算机。
如果管理员禁用了任务管理器,您可以请求管理员重新启用任务管理器。
管理员可以在各种 Windows 版本(例如 Windows 7、Windows 8、Windows 10 和 Windows 11)上禁用任务管理器,但您始终可以要求管理员重新启用它。
任务管理器可能会因两个原因意外被禁用:管理员禁用它,或者病毒禁用了任务管理器以阻止您关闭受感染的程序。
以上是管理员禁用时如何打开任务管理器的详细内容。更多信息请关注PHP中文网其他相关文章!

热AI工具

Undresser.AI Undress
人工智能驱动的应用程序,用于创建逼真的裸体照片

AI Clothes Remover
用于从照片中去除衣服的在线人工智能工具。

Undress AI Tool
免费脱衣服图片

Clothoff.io
AI脱衣机

AI Hentai Generator
免费生成ai无尽的。

热门文章

热工具

记事本++7.3.1
好用且免费的代码编辑器

SublimeText3汉化版
中文版,非常好用

禅工作室 13.0.1
功能强大的PHP集成开发环境

Dreamweaver CS6
视觉化网页开发工具

SublimeText3 Mac版
神级代码编辑软件(SublimeText3)

热门话题
 win11提示若要继续,请输入管理员用户名和密码怎么解决?
Apr 11, 2024 am 09:10 AM
win11提示若要继续,请输入管理员用户名和密码怎么解决?
Apr 11, 2024 am 09:10 AM
当使用Win11系统时,有时候会遇到需要输入管理员用户名和密码的提示,本文将探讨在遇到这种情况时应该如何处理。方法一:1、点击【Windows徽标】,然后按【Shift+重启】进入安全模式;或者这样进入安全模式:点击开始菜单,选择设置。选择“更新和安全”;选择“恢复”中的“立即重启”;重启进入选项后选择——疑难解答——高级选项——启动设置—&mdash
 Win11管理员阻止您执行此应用程序
Jan 30, 2024 pm 05:18 PM
Win11管理员阻止您执行此应用程序
Jan 30, 2024 pm 05:18 PM
Win11系统管理员已阻止你运行此应用在使用Windows11操作系统时,你可能会遇到一个常见的问题,即系统管理员已阻止你运行某个应用程序。这可能会让你感到困惑和沮丧,因为你可能需要运行这个应用程序来完成工作或享受娱乐。然而,不用担心,这个问题通常有解决办法。首先,我们需要了解为什么会出现这个问题。Windows11操作系统具有更高的安全性和隐私保护措施,为了防止恶意软件或病毒的运行,系统管理员可能会限制某些应用程序的运行权限。这是为了保护你的计算机和个人信息的安全。然而,有时候系统管理员可能会
 Win10任务管理器无法结束进程怎么处理_Win10任务管理器无法结束进程如何办
Mar 20, 2024 pm 10:40 PM
Win10任务管理器无法结束进程怎么处理_Win10任务管理器无法结束进程如何办
Mar 20, 2024 pm 10:40 PM
有时想要关软件关不掉,通过任务管理器也没办法将进程结束,这时该怎么办?这里给大家介绍一种使用命令来结束进程方法,非常好用。1、鼠标右键单击任务栏,选择“任务管理器”打开。2、打开任务管理器后,将选项卡切换到“详细信息”,比如我要关闭QQ这个进程,先找到它,记下它的PID值,这里是7080。3、然后右键开始菜单,打开“WindowsPowerShell(管理员)”。4、输入以下命令,回车运行,即可完成该进程的强制关闭。taskkill/
 使用命令行打开任务管理器: 详细步骤
Dec 29, 2023 pm 10:59 PM
使用命令行打开任务管理器: 详细步骤
Dec 29, 2023 pm 10:59 PM
很多小伙伴在使用电脑的时候遇见某个软件卡住。电脑动不了的情况,这个时候就需要调出任务管理器来结束这个进程,那么如何用cmd打开任务管理器命令呢?,只要输入taskmgr后按回车即可,具体的解决方法下面一起来看看吧。用cmd打开任务管理器命令的步骤1、按住键盘上的Win+R键打开运行窗口,或点击左下角的“开始—运行”,在运行窗口中输入cmd,按Enter键打开cmd窗口。2、输入:C:\Windows\system32\taskmgr.exe,然后按Enter键,就能打开任务管理器了3、CMD打开
 Win11管理员权限获取方法汇总
Mar 09, 2024 am 08:45 AM
Win11管理员权限获取方法汇总
Mar 09, 2024 am 08:45 AM
Win11管理员权限获取方法汇总在Windows11操作系统中,管理员权限是非常重要的权限之一,可以让用户对系统进行各种操作。有时候,我们可能需要获取管理员权限来完成一些操作,比如安装软件、修改系统设置等。下面就为大家总结了一些获取Win11管理员权限的方法,希望能帮助到大家。1.使用快捷键在Windows11系统中,可以通过快捷键的方式快速打开命令提
 笔记本的任务管理器快捷功能
Dec 25, 2023 pm 07:58 PM
笔记本的任务管理器快捷功能
Dec 25, 2023 pm 07:58 PM
很多小伙伴在使用笔记本电脑的时候遇见某个软件卡住。电脑动不了的情况,这个时候就需要调出任务管理器来结束这个进程,那么该如何呼出任务管理器呢?最简单的莫过于Ctrl+Shift+Esc直接呼出,还有其他的方法,下面一起来看看吧。任务管理器笔记本快捷键的使用方式任务管理器的快捷键有两种方式:1.组合键Ctrl+Shift+ESC同时按住这三个键就能直接调出任务管理器。适用于XP/win7/Win8/Win10。2.组合键Ctrl+Alt+Delete在xp系统中同时按住这三个键也能调出任务管理器,在
 win7任务管理器无法结束进程
Jan 04, 2024 pm 09:06 PM
win7任务管理器无法结束进程
Jan 04, 2024 pm 09:06 PM
使用win7系统遇到程序不停加载的时候大家肯定都会打开任务管理器然后将进程结束掉,但是这么操作也难免遇到无法结束进程的问题出现,今天就带来了解决方法去帮助大家。win7任务管理器无法结束进程的解决办法:1、首先打开开始菜单中的运行,在运行对话框中输入“CMD”。回车打开命令提示符窗口;2、在打开的命令提示符窗口中然后输入:tasklist可以查看到现在所有进程。3、然后想要关闭进程的话,输入命令“Tskill+进程名”(只需要输入进程名,不用添加扩展名)就可以了。注意事项:System、SMSS
 如何解决win10任务管理器闪退问题
Dec 23, 2023 pm 11:58 PM
如何解决win10任务管理器闪退问题
Dec 23, 2023 pm 11:58 PM
在使用我们的系统的时候,任务管理器也是我们经常需要用到的功能,这个功能能够帮助我们快速且全面的查看到所有的运行任务等,使用起来还是非常方便的哦。但有时候系统出问题的时候,任务管理器会闪退,这该怎么办呢,快来看看详细解决教程吧~win10任务管理器闪退怎么办:1、首先键盘按住“Win”+“R”键打开运行,输入“regedit”并按下回车键。2、依次展开文件夹找到“HKEY_CURRENT_USER\Software\Microsoft\Windows\CurrentVersion\Policies