就像它在字典中的定义一样,Windows 11 中的休眠模式将您的系统置于低功耗模式,有点类似于睡眠模式。但是,与睡眠模式不同,休眠模式消耗更少的电量并延长电池寿命。进入休眠模式后,您的系统会关闭所有后台活动和正在进行的工作,然后再拍摄数据“快照”并将其保存到硬盘上。下次打开系统时,您可以从中断的地方自动恢复之前的工作,没有任何障碍。
如果您没有积极使用您的设备,或者如果您在笔记本电脑上工作,这将特别有用。因此,现在让我们来看看您可以在系统上启用此便捷功能的不同方式。
如前所述,启用休眠模式的选项在 Windows 11 中默认不可用。我们必须使用三种(技术上是五种)不同的方法手动打开它。本教程中介绍的每种方法都是 100% 安全的,应该让您立即进入休眠模式。让我们开始吧。
控制面板允许您调整系统的许多不同设置,包括休眠模式。您可以通过三种方式实现这一目标。让我们一一介绍。
通过转到“开始”菜单搜索框或只需单击“搜索”图标并在搜索框中键入“控制面板”来打开“控制面板”。

通过单击打开控制面板。现在 从选项列表中选择系统和安全。

单击 电源选项以显示电源选项菜单。

在左侧选项卡上,选择 选择电源按钮的功能。

这将打开一个新的设置窗口。单击更改当前不可用的设置选项。
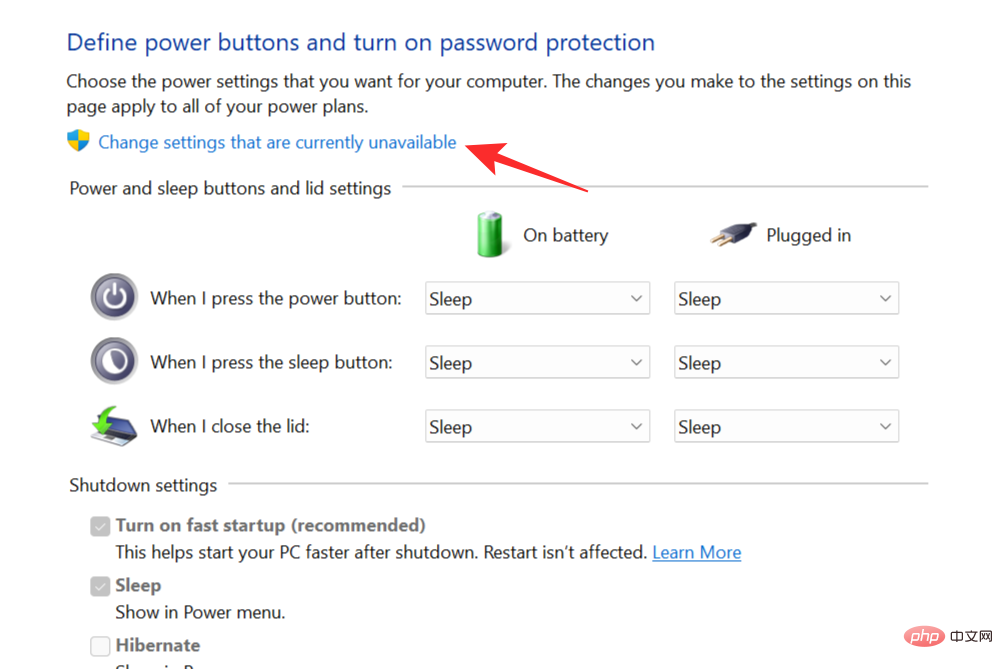
以前不交互的设置会变成这样。选中休眠选项旁边的框。这将允许休眠模式显示在电源菜单上。单击 保存更改以完成该过程。
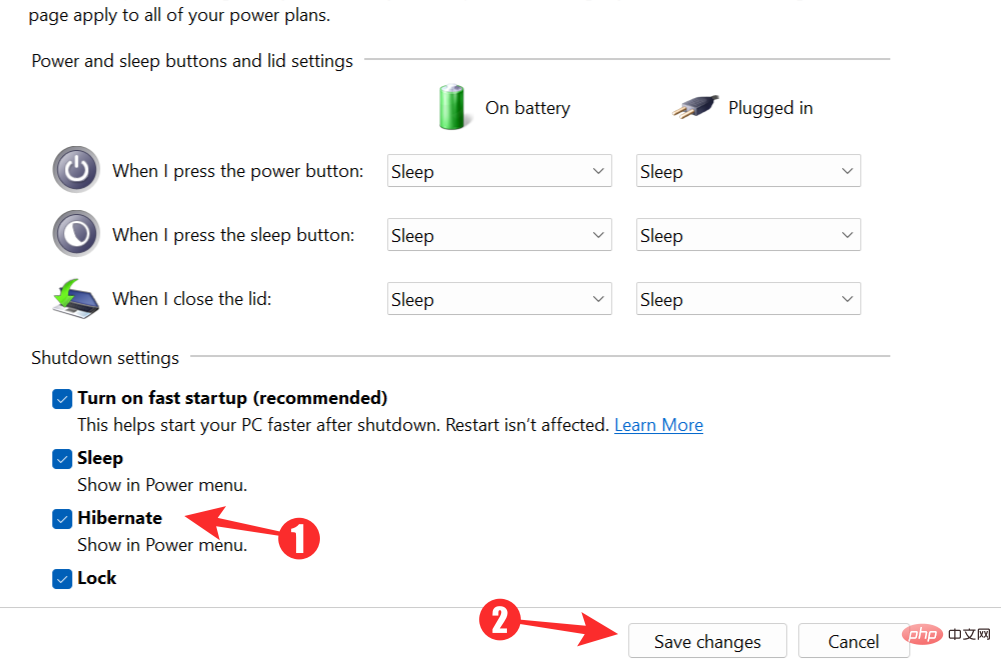
现在转到您的 Windows 开始菜单,然后单击电源按钮。休眠模式的选项应该可用。

这种方法与前一种方法非常相似。使用这种方法,您只需按一下按钮(具体来说就是系统上的电源按钮)就可以选择进入休眠模式。
按照上一方法中的步骤访问控制面板并打开电源选项菜单。现在选择选择电源按钮的功能。

在下一个窗口中,单击当我按下电源按钮行旁边的下拉菜单并选择 休眠。选择 保存更改以保存您的设置并关闭窗口。
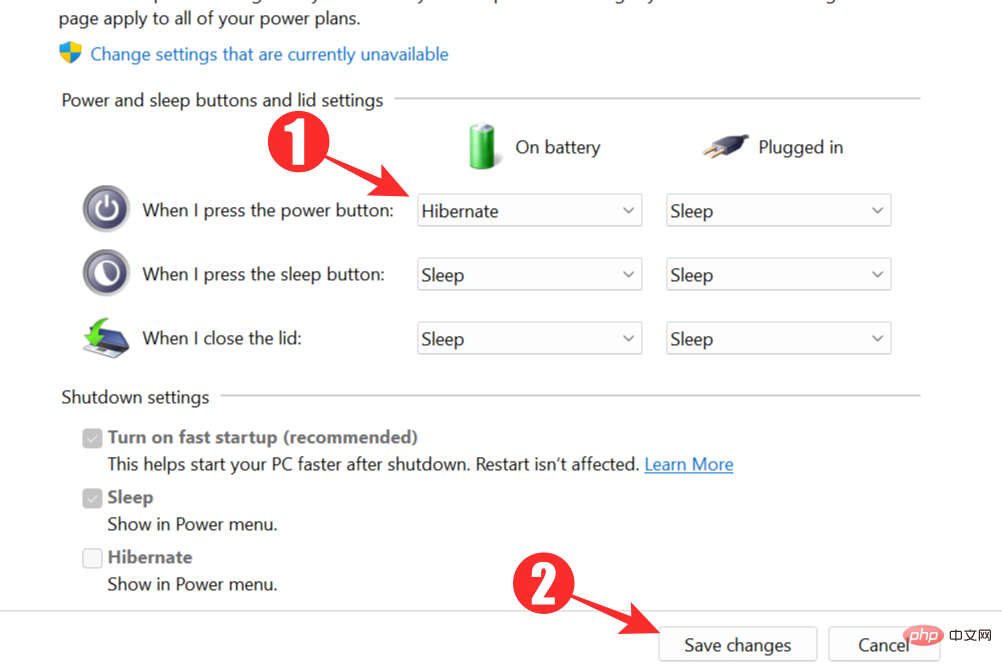
每当您按下电源按钮时,您的系统将从现在开始自动恢复到休眠模式。
最后一种方法将导致您的系统在您合上盖子时切换到休眠模式(如果您在笔记本电脑上工作)。步骤与前面的方法类似。您将需要打开控制面板并访问电源选项菜单。单击选择再次选择电源按钮的功能。

这一次,从当我关闭盖子选项旁边的下拉菜单中 选择休眠。保存您的更改,您应该已准备就绪。
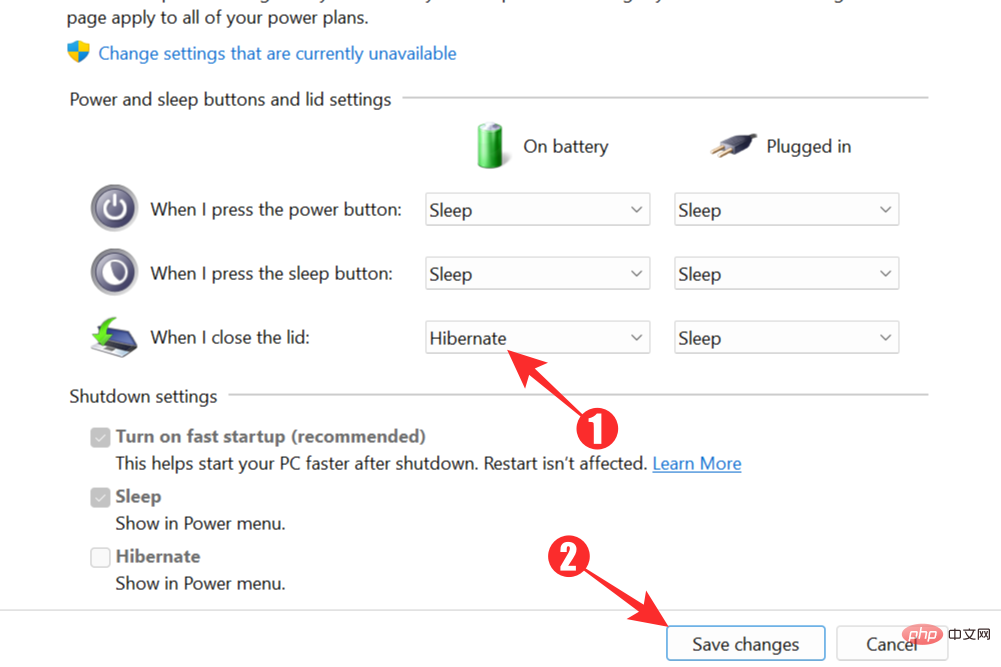
如果使用控制面板方法有点太长或麻烦,您可以转向 Windows 命令提示符来完成工作。在 Windows 开始菜单或搜索菜单中,在文本框中键入命令提示符并按Enter 。从搜索结果中,以管理员身份运行命令提示符。
 现在,输入以下命令并按 Enter 以启用休眠模式:
现在,输入以下命令并按 Enter 以启用休眠模式:
powercfg.exe /休眠开启
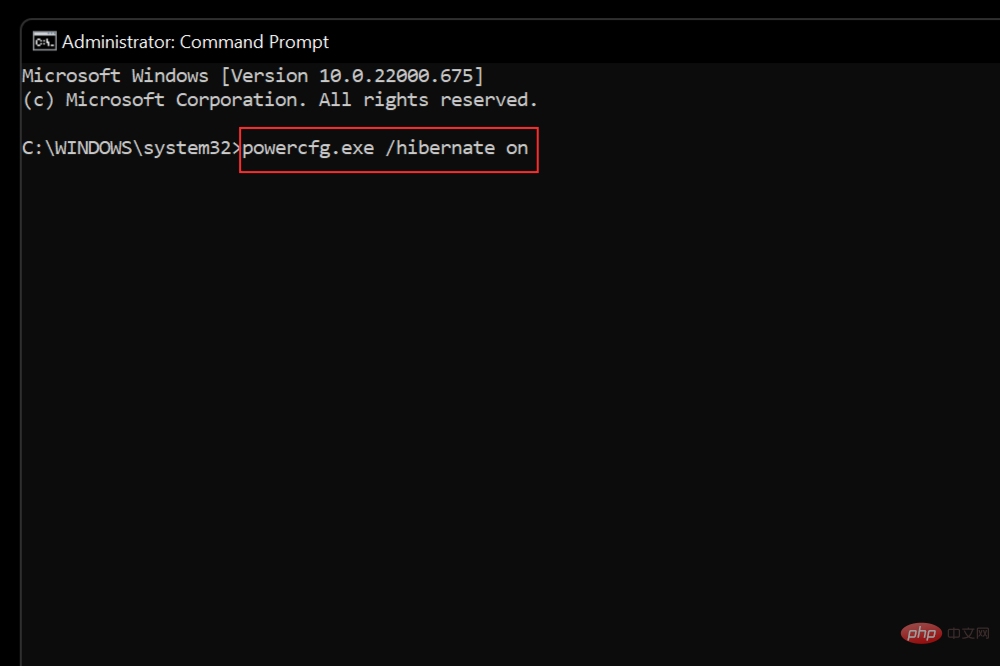
如果以前的方法没有达到预期的结果,您也可以使用 Windows 注册表。按 Windows+R键调出运行对话框。输入 Regedit并按OK打开 Windows 注册表编辑器。

现在您可以访问注册表编辑器,导航到以下链接:HKEY_LOCAL_MACHINE\SYSTEM\CurrentControlSet\Control\Power。

您必须向下滚动才能找到 Power 链接。

在右侧面板上,双击HibernateEnabled。
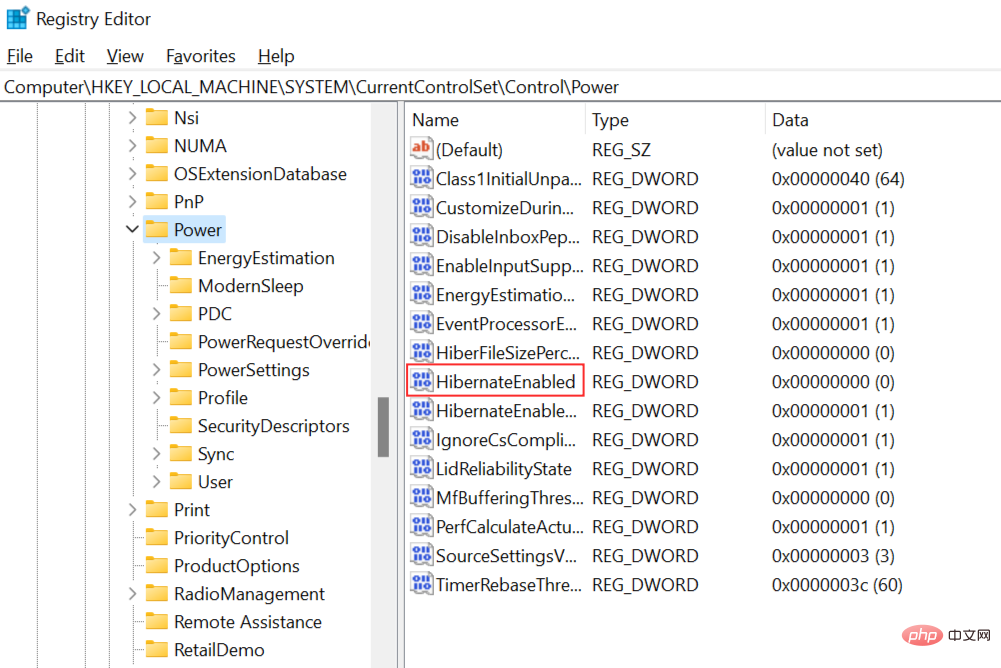
这将打开编辑 DWORD 值框。将值更改为 1以启用休眠模式,然后单击 OK。
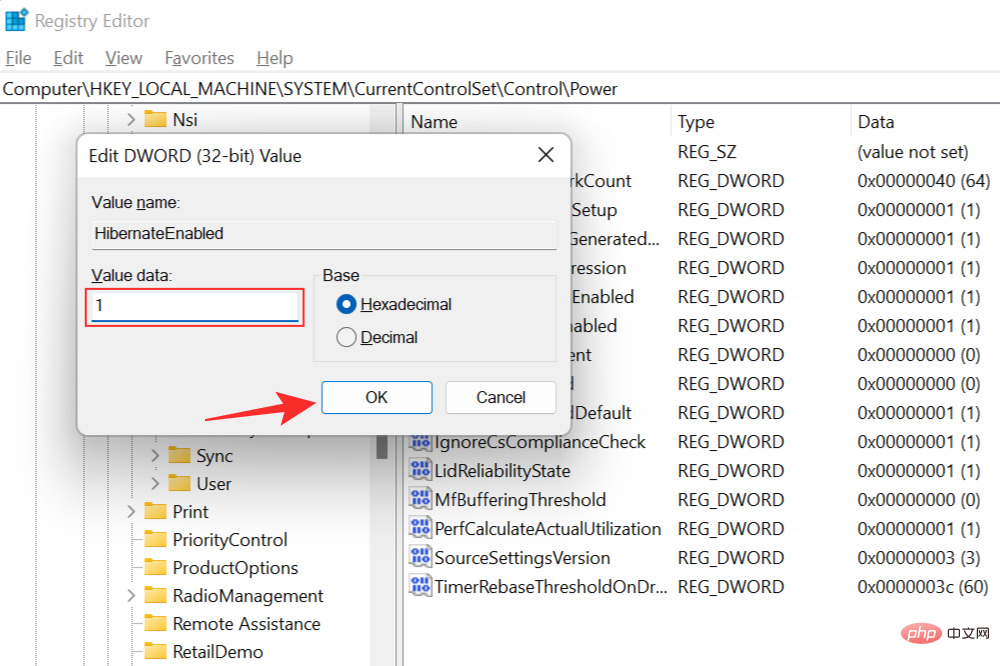
您必须重新启动系统才能使更改生效。重新启动后,当您访问“开始”菜单时,您会发现系统已启用休眠模式。

如果您选择,您可以设置一个特定的计时器,之后您的系统将自动进入休眠模式。要访问此功能,您需要打开控制面板并转到系统和安全。

现在选择 电源选项以访问电源设置。

单击更改计划设置。
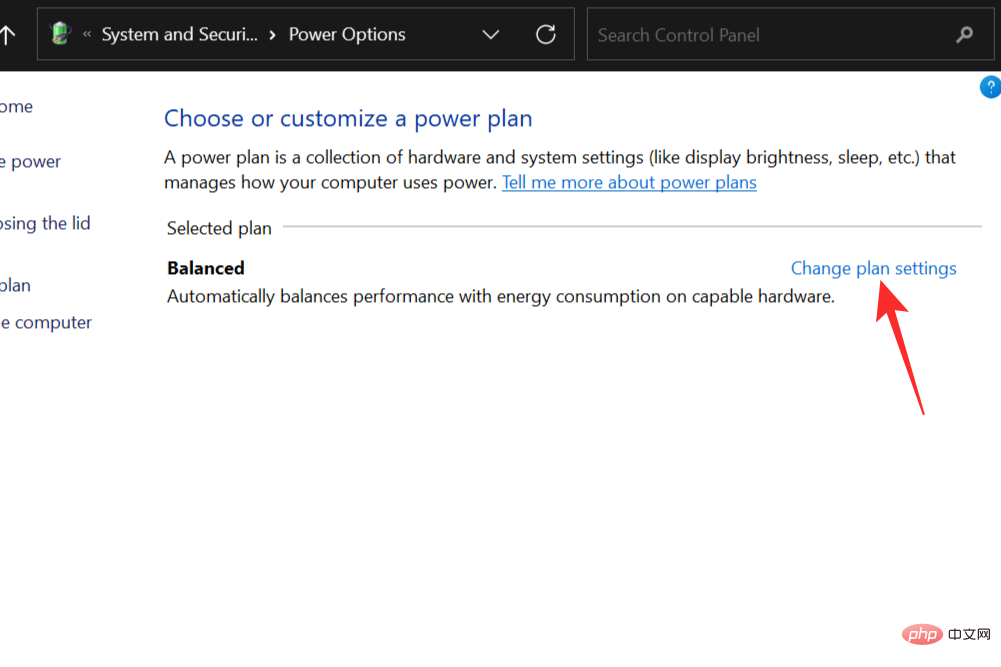
选择 更改高级电源设置。
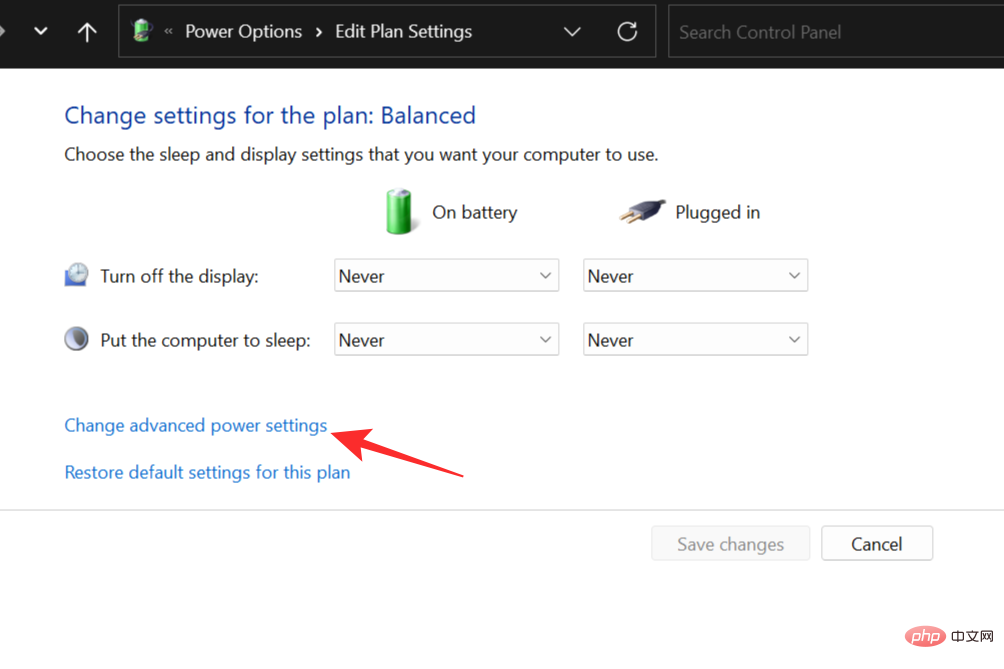
在弹出的“电源选项”窗口中,双击“睡眠”以解释其设置。
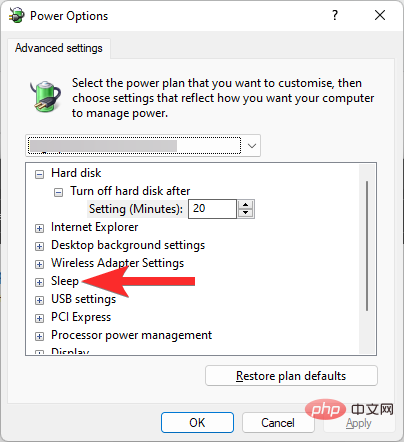
现在在选项后双击 休眠。
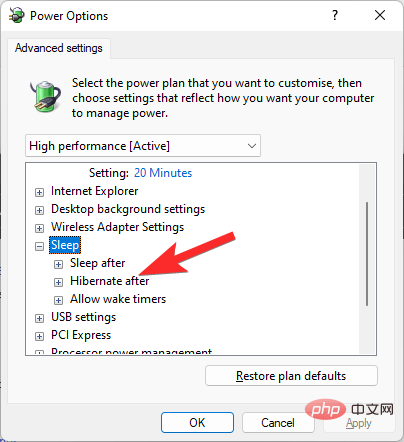
现在,单击从不。(或您在此处看到的任何其他值。它基于当前选择的电源计划。)
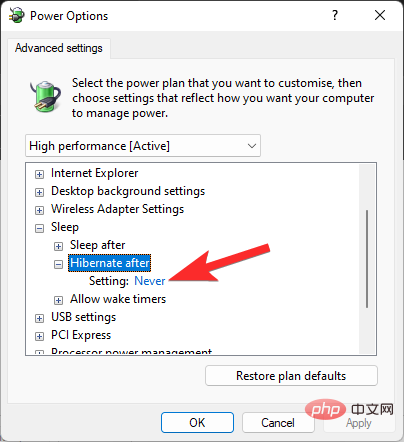
设置你想让你的电脑在之后进入休眠状态的值(以分钟为单位)。如果您希望您的 PC 在 90 分钟后自动进入休眠状态,则只需在此处输入 90 作为值,然后单击Apply。如果您不希望 PC 在空闲时自动休眠,请在此处使用值 0(零)。
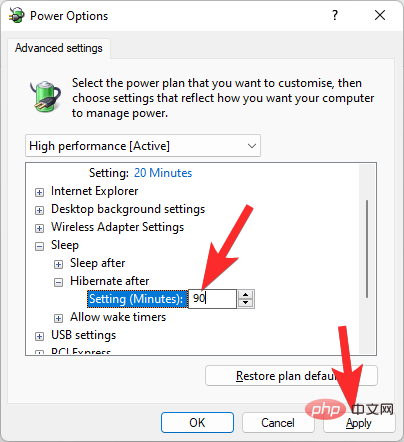
现在单击确定以完成该过程。
您的系统现在将在设置的不活动时间限制后自动休眠。
您只需按键盘上的任意键或使用鼠标即可将 PC 从休眠模式唤醒。如果您使用的是笔记本电脑并在系统休眠时合上了盖子,只需打开盖子即可将您的设备从休眠模式唤醒。如果这不起作用,按下电源按钮应该可以解决问题。
在 Windows 11 中禁用休眠模式就像追溯启用它所采取的步骤一样简单。返回并恢复您所做的更改应该禁用休眠模式。我们已经讨论了在 Windows 11 中打开休眠模式的五种方法,这意味着我们可以通过五种不同的方式将其关闭。
对于此方法,您将需要再次访问控制面板。使用开始菜单或搜索选项打开控制面板。

从下一个窗口中选择,系统和安全

现在转到电源选项以显示电源选项菜单。

从新窗口的左侧面板中,选择选择电源按钮的功能。

在出现的新窗口中,选择当前不可用的 Change 设置。
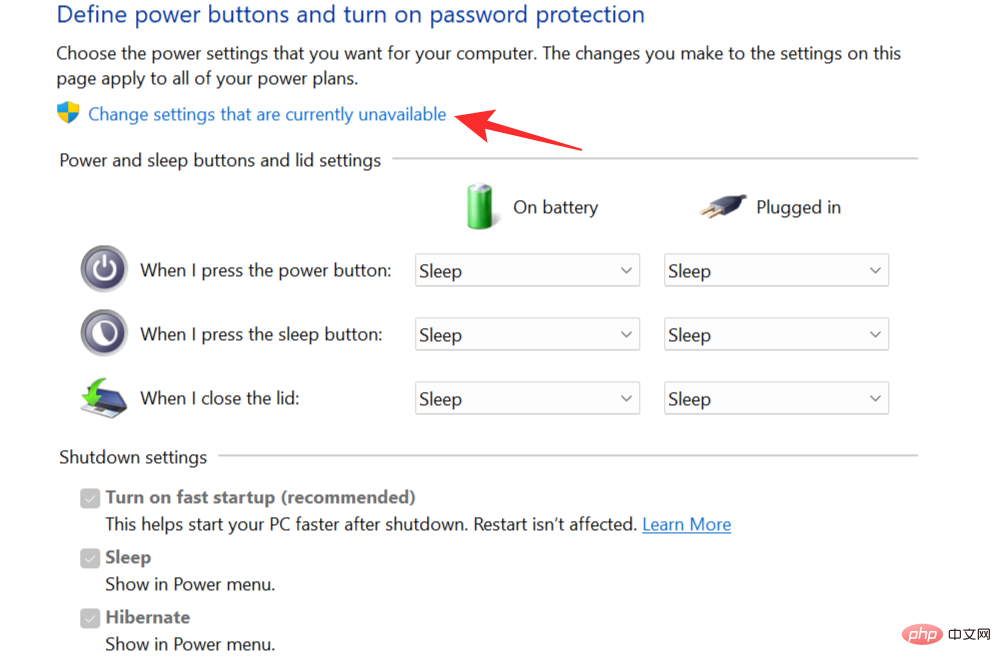
取消选中 休眠选项并单击保存更改以从开始菜单中删除休眠模式作为选项。
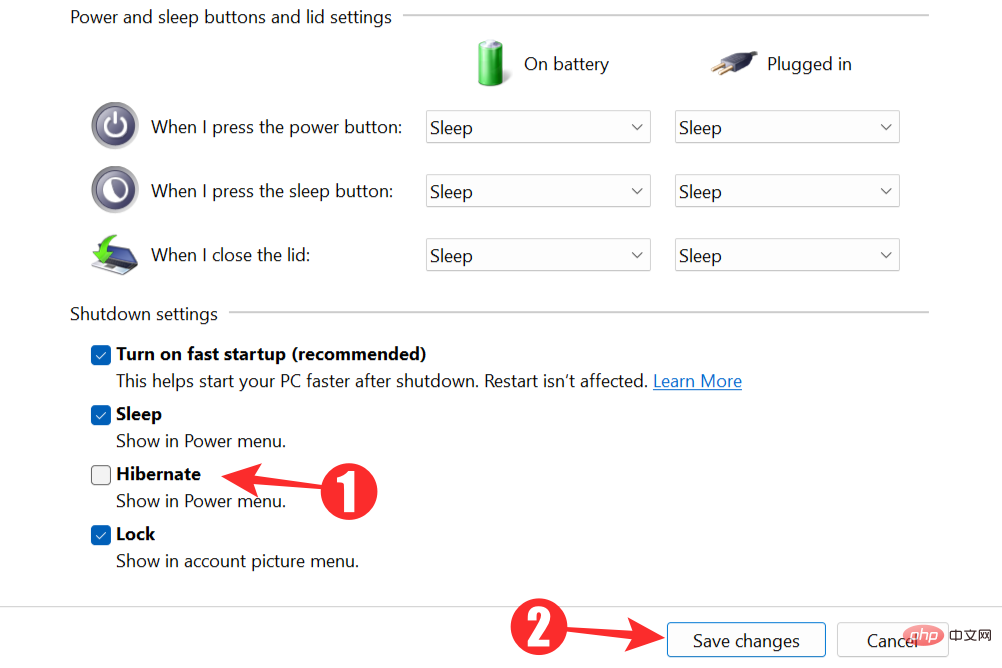
这种方法与上一种方法类似。您将需要再次打开控制面板并访问电源选项。单击选择电源按钮的功能。现在,单击当我按下电源按钮选项旁边的下拉菜单,然后选择除休眠之外的任何选项。
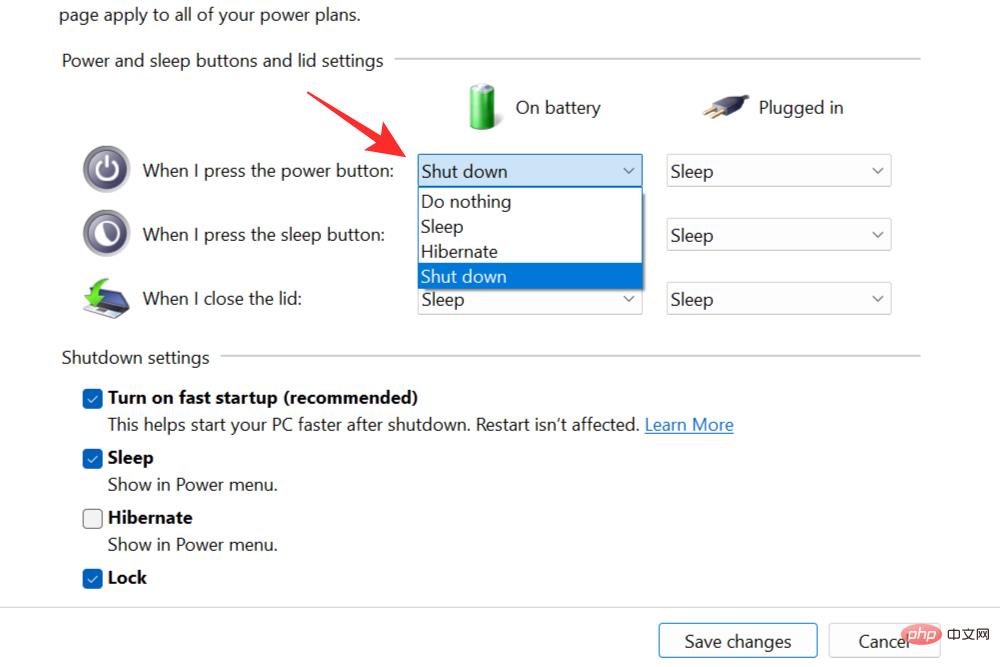
现在单击“ 保存更改”以在按下电源按钮时禁用休眠模式。
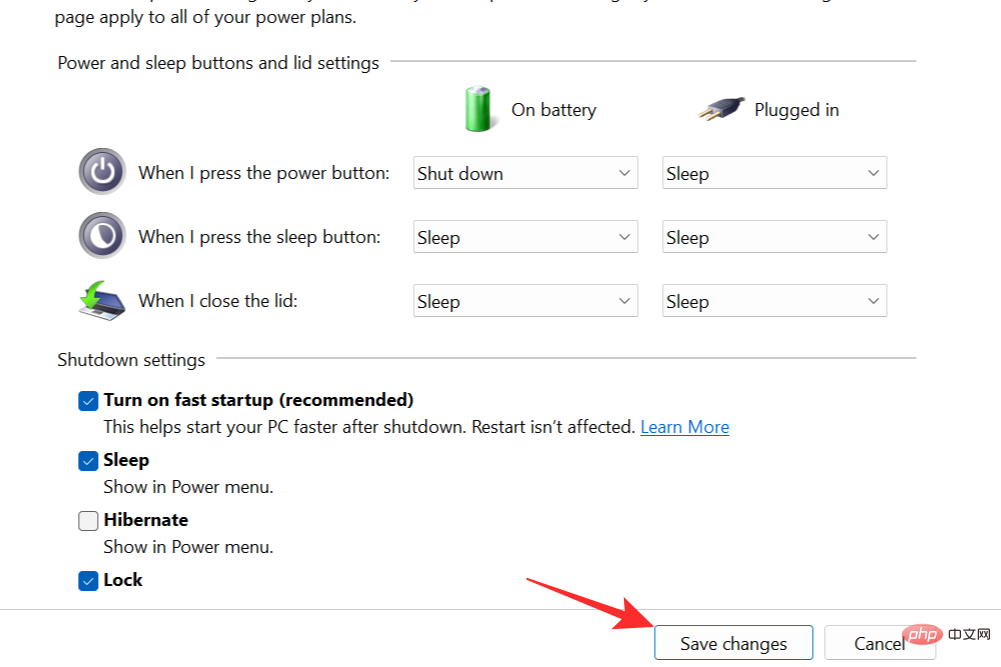
如前所示打开控制面板,然后按照相同的步骤操作。选择“电源”按钮的操作后,单击我关闭 盖子时的下拉菜单,然后选择Hibernate以外的合适选项。
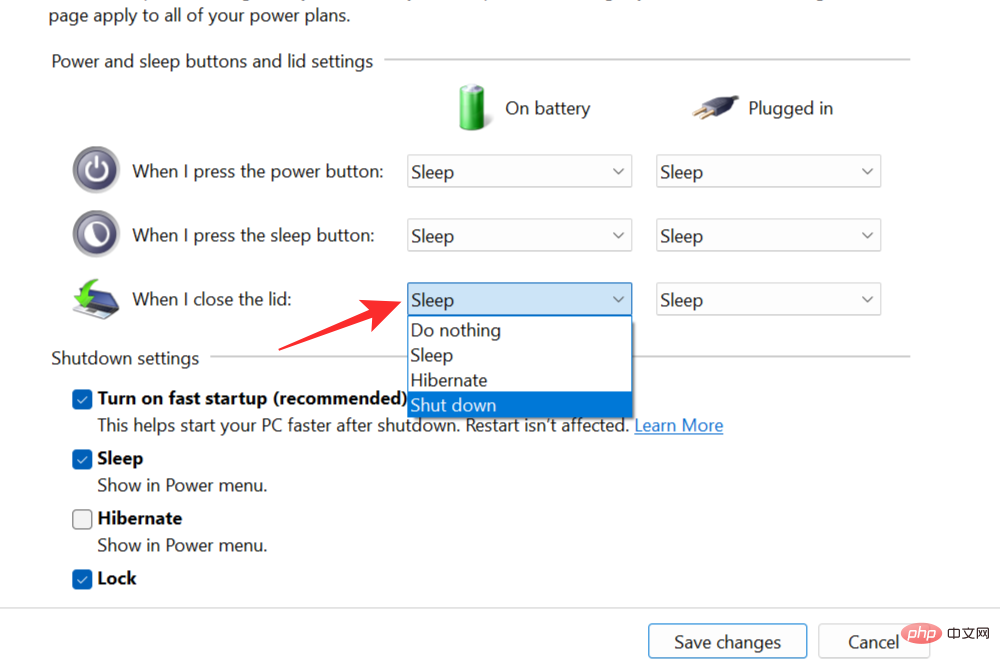
每次合上笔记本电脑盖时,选择 保存更改以禁用休眠模式。
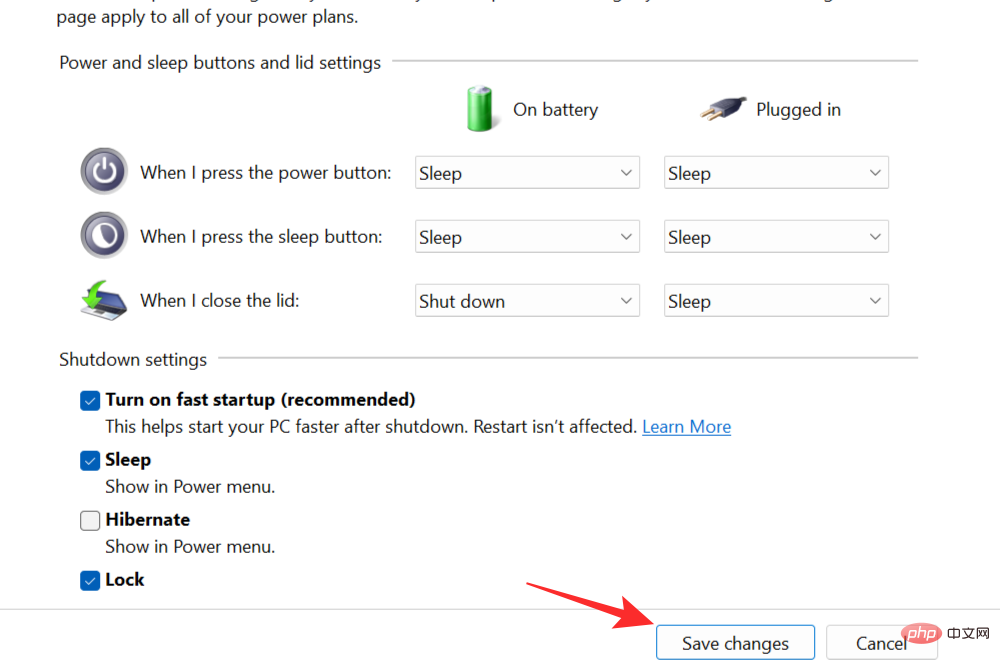
命令提示符可用于以与启用休眠相同的方式关闭休眠。在 Windows 开始菜单或搜索菜单中,搜索命令 提示符并以管理员身份运行。

键入以下命令并按 Enter 以禁用休眠模式:
powercfg.exe /休眠关闭
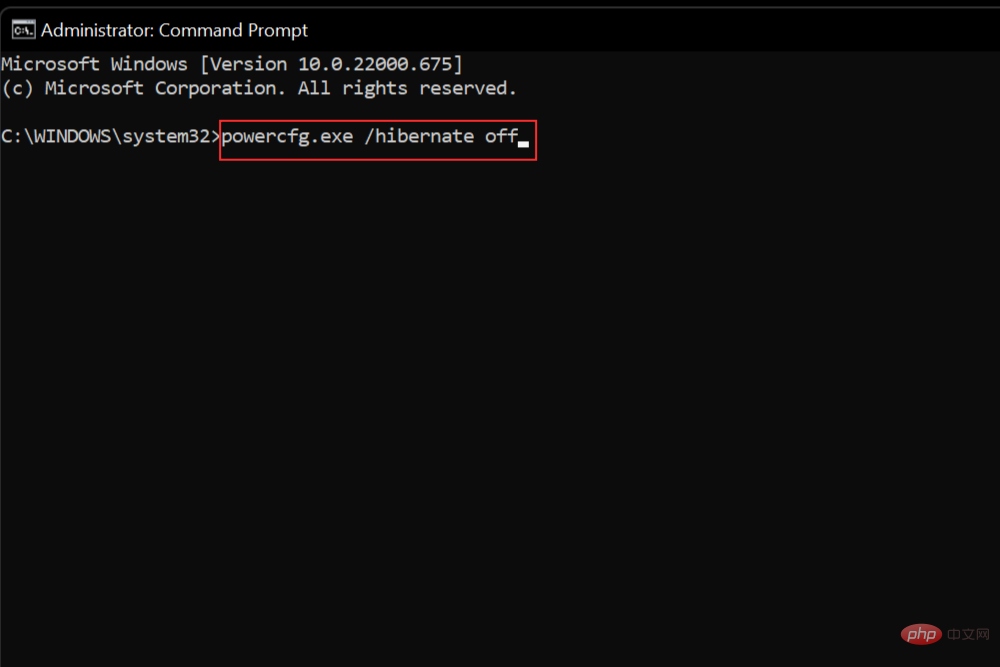
按Windows+R键打开运行对话框。键入Regedit并按OK打开 Windows 注册表编辑器。

导航到注册表编辑器中的以下链接:HKEY_LOCAL_MACHINE\SYSTEM\CurrentControlSet\Control\Power。

向下滚动以找到电源链接。

双击右侧面板中的HibernateEnabled 。
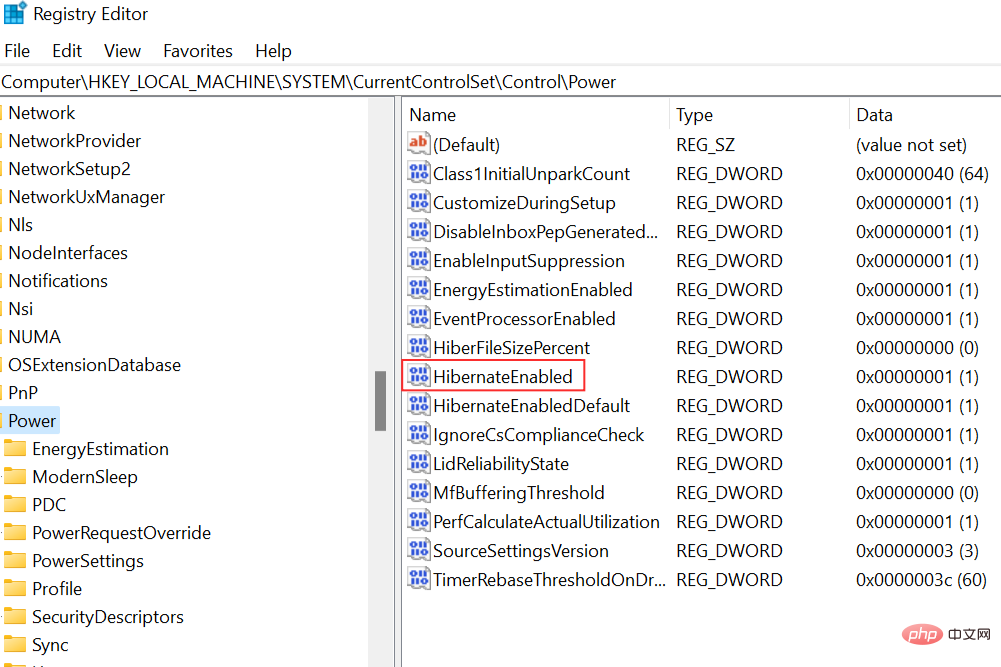
这将提示弹出E dit DWORD 值框。将值更改为0以禁用休眠模式,然后单击OK。
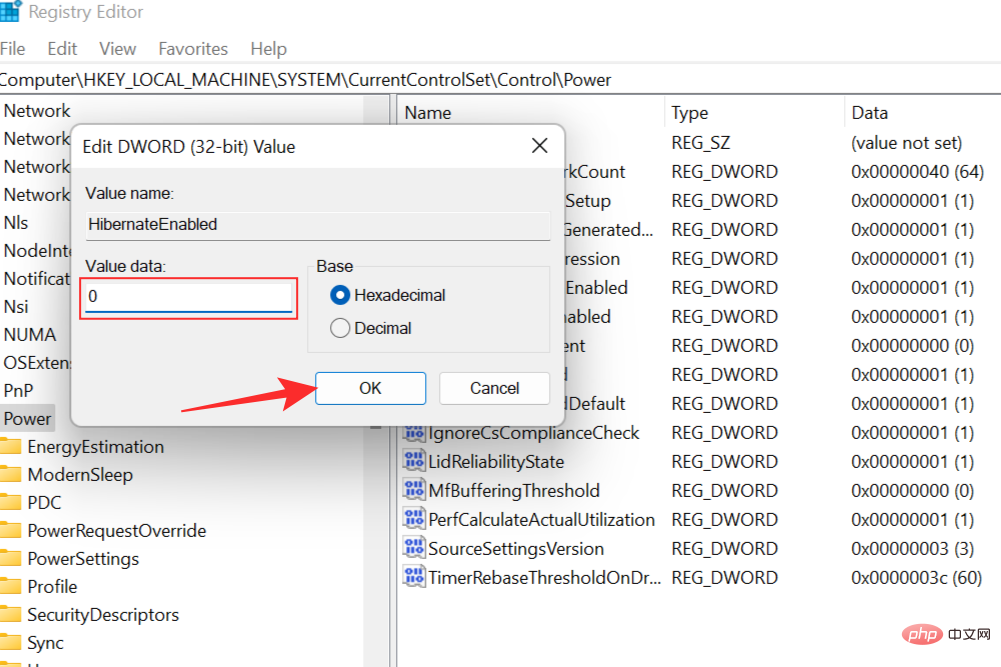
将系统置于休眠模式不会导致任何问题;相反,它应该是一个方便的功能,可以增强您的体验。然而,在从休眠模式唤醒系统时,可能会不时出现一些问题。这些常见问题可以通过正确的知识轻松处理和解决。因此,我们针对 Windows 11 中的常见休眠问题提供了全面的故障排除教程。
如果您的系统拒绝从休眠模式中唤醒,您可能必须卸下笔记本电脑电池才能正常放电。取出电池后,按住电源按钮 30 秒。现在将电池放回原位并将笔记本电脑连接到电源。按下电源按钮将重新启动系统并将其从休眠模式唤醒。
您也可以尝试按住电源按钮 10 秒钟以将系统从休眠模式唤醒。
另一种常见的方法是卸下电池并将笔记本电脑直接连接到电源并打开电源。这应该重新启动系统而没有任何问题。然后,您可以继续关闭系统、更换电池并继续工作。
以下是我们对有关 Windows 11 休眠的常见问题的解答。
使用休眠模式有很多优点。它可以被认为是一种先进的省电模式,可确保比睡眠模式更长的电池寿命。这是可能的,因为在休眠时,系统会完全关闭并且不消耗任何电池电量。这也意味着您正在处理的每一个数据都将保存到硬盘中,让您可以随时恢复操作并从上次中断的地方继续操作。
在最坏的情况下,您的系统在休眠模式下由于电池耗尽而关闭,您的工作将被保存并且不会丢失。如果您知道笔记本电脑的电池已用完并且没有可行的充电选项,这将非常有用。在这种情况下,您可以简单地将系统置于休眠状态,直到您有机会充电并再次恢复工作。
您现在只需合上盖子即可让您的笔记本电脑进入休眠状态。您可以通过访问控制面板并转到电源选项菜单来执行此操作。现在选择名为“选择电源按钮的功能”的选项。在打开的新窗口中,您可以将笔记本电脑设置为在合上盖子时休眠。您可以按照我们的分步教程操作,上面有关于此的屏幕截图——请查看上面方法 1 下的提示 #2。
默认情况下,休眠选项在 Windows 11 中不可用。用户必须从控制面板、命令提示符或 Windows 注册表手动启用它。这三种方法都是完全可行的,这是个人喜好的问题。我们在上面介绍的教程中完整地介绍了所有三种方法。快速通读将使您熟悉这些过程,并允许您立即访问休眠选项。
当您需要节省电池电量但仍在使用笔记本电脑时,休眠很有用。例如,如果您正在处理一个项目并且您知道充电将在未来几天成为一个问题,您可以选择在不工作时休眠您的系统以节省电池电量。这使您可以返回并继续工作,而无需因电池耗尽而完全关闭系统。在休眠状态下,您的系统在技术上仍然处于开启状态,但它消耗的电量非常少,因此这是一种非常方便的省电方法,在您处于紧要关头时很有用。
另一方面,关闭会完全关闭系统。这意味着它结束了所有应用程序和后台活动。它还会清除所有内存,因此当您像在休眠状态下一样重新启动时,无法恢复您的工作。但是,建议您在完成工作后关闭系统以清除内存。这反过来可以提供额外的性能和速度增益。
Windows 11 中的休眠和睡眠模式是两个非常相似但又截然不同的功能。两者都有其用途并且工作方式不同。睡眠模式是系统进入的省电模式。它可以与暂停视频或正在观看的电影相媲美,只是在一段时间后才能恢复。
在睡眠模式下,系统进入低功耗状态并关闭所有活动——后台和打开的活动——并将所有数据传输到内存中。该系统在技术上仍处于开启状态,但在此模式下使用的电量非常少。恢复正常操作后,系统会在几秒钟内恢复全功率模式,例如,如果用户计划短暂喝咖啡休息一下,它是一个可行的选择。
休眠模式在某种意义上类似于睡眠模式,它也进入低功耗设置,但与睡眠模式不同的是,一旦进入此模式,系统就会保持关闭状态。这意味着系统在此状态下不会消耗任何电量,并且非常方便,尤其是当电池电量过低且无法充电时。休眠模式主要是为使用电池供电的笔记本电脑创建的,因此可能并非在所有 PC 上都存在。
另一个区别是所有信息都保存在硬盘上而不是 RAM 上,这使系统可以完全关闭。这也意味着在恢复正常操作后,与睡眠模式相比,系统需要更长的时间才能唤醒。建议仅在用户无法长时间使用系统的情况下使用休眠模式。
这取决于您将离开系统多长时间,甚至取决于您当前的电源状况。当您需要离开工作快速休息并很快恢复时,睡眠很有用。睡眠也比休眠消耗更多的能量,所以要记住这一点。虽然恢复工作比睡眠快,但缺点是电池耗尽。
当你知道你将离开你的系统一段时间但又想在你再次打开它时恢复你的工作时,你可以使用休眠。它也非常方便,尤其是在电池电量不足时。休眠将保存您的所有工作,然后关闭系统以节省电池。然后,您可以随身携带您的系统,直到您到达可以安全插入并继续工作的充电点。
这一切都取决于用户的情况和要求。请记住,在短时间不活动时使用睡眠并在需要节省电池电量的较长时间使用休眠。
最简单的方法是转到“开始”菜单并单击电源按钮。如果启用了休眠,您将看到该选项出现在列表中。您还可以访问控制面板以查看您的系统是否启用了休眠。如果您正在寻找一种在您的系统中启用休眠的方法,我们提供了一个完整的教程来实现上述相同。它还包含打开控制面板和访问电源选项的步骤,您可以在其中检查是否启用了休眠。
休眠对您的系统来说是完全安全的。它本质上是您的笔记本电脑的干净且受控的关闭,但您的活动会话或工作被保存。这使您可以快速恢复您的工作,而无需重新从头开始,并且对于从事需要重复完成连续工作的项目的个人非常有用。但是,由于休眠会将所有数据保存到硬盘驱动器,建议您不时执行完全关闭并重新启动,以防止与不必要的缓存建立和资源管理相关的问题。常规的初创公司还将使 Windows 能够下载和安装挂起的更新,并使您的系统保持最新版本。
休眠选项在 Windows 11 上可用,但默认情况下未启用。但是,我们在上面提供了三种方法来轻松启用 Windows 11 中的休眠选项。第一种方法,使用控制面板,是最简单的,但如果由于某种原因这对您不起作用,。使用命令提示符或 Windows 注册表编辑器是另外两种方法。
以上是在 Windows 11 上启用或禁用休眠的 3 种最佳方法的详细内容。更多信息请关注PHP中文网其他相关文章!




