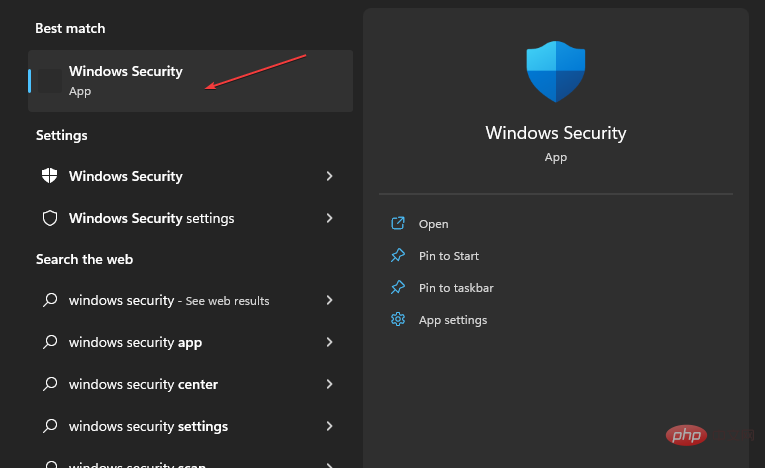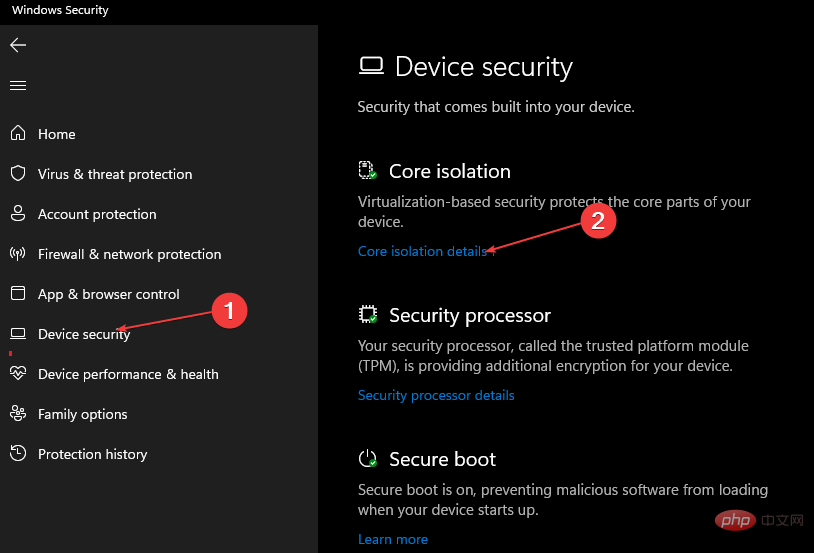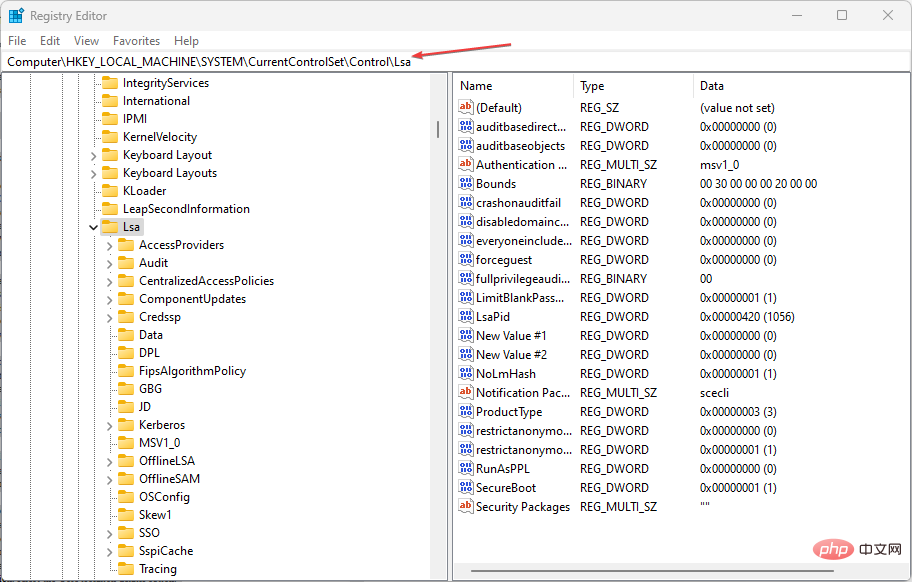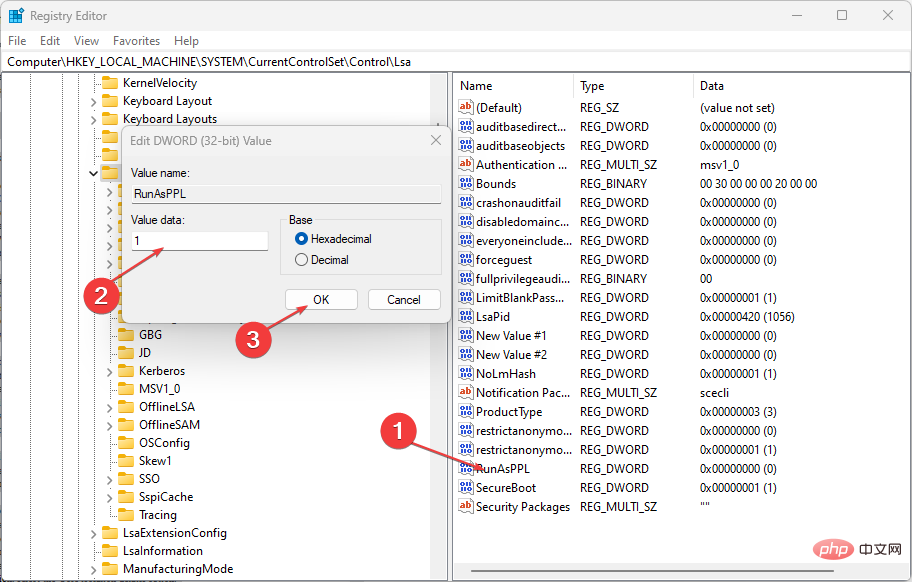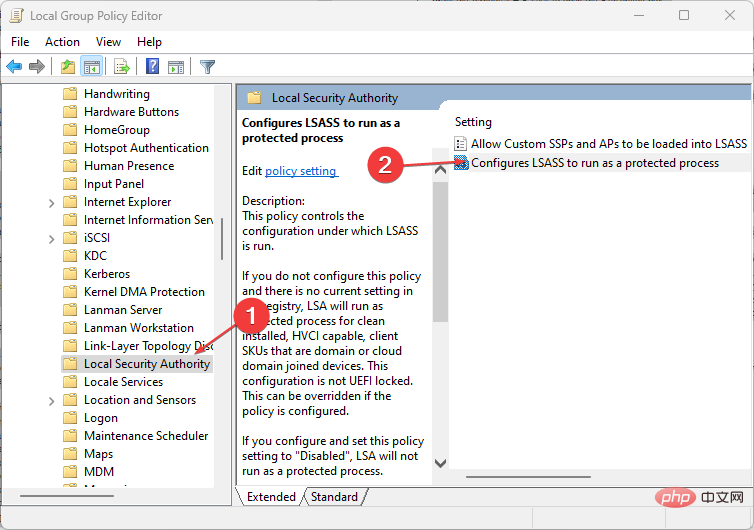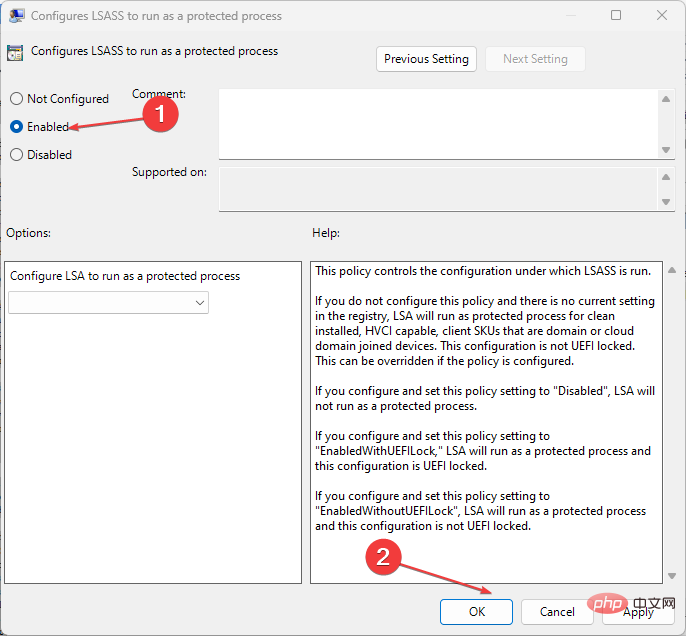本地安全机构保护已关闭:如何启用它
对用户身份进行身份验证的最重要的 Windows 进程之一是本地安全机构 (LSA) 保护。
一些用户由于 CPU 高而关闭 LSA,但 PC 会面临多种威胁。根据一些读者的要求,我们提供了启用它的方法。
为什么关闭本地安全机构保护?
出于某种原因,LSA保护最终可能会被禁用并最终使网络犯罪分子无法访问。以下是关闭本地安全机构保护的一些原因:
- 错误的Windows更新 - 损坏的Windows更新是可能禁用此功能的主要问题之一。
- 安全启动已关闭 – 如果禁用安全启动,则会重置所有安全启动和 UEFI 相关配置。反过来,关闭安全启动会禁用本地安全机构保护。
- Windows 策略已禁用 LSA – LSA 保护策略可能已从配置中禁用。在本地组策略编辑器 (gpedit.msc) 中调整计算机配置有助于将其重新打开。
现在,您已经了解了导致禁用本地安全机构保护的一些因素,请查看下面提供的解决方案以将其重新打开。
如果本地安全防护已关闭,我该怎么办?
在继续探索本文中提供的任何高级步骤之前,请务必进行一些初步检查,以便更快地解决问题:
- 确保以管理员身份登录,以便在 Windows 11 中为本地安全机构启用额外保护。
- 检查你的 Windows 安全中心应用以启用 LSA 保护。
- 确保 CPU 虚拟化已打开。
确认上述检查后,没有一项可以永久解决问题,您可以使用以下任何高级解决方案。
1. 使用 Windows 安全中心应用
- 按键打开“开始”菜单,在搜索框中键入“Windows 安全中心”,然后按 键。WindowsEnter

- 从左侧窗格中,选择设备安全性。在“核心隔离”部分下,选择“核心隔离详细信息”选项。

- 启用“本地安全机构保护”部分下的切换开关。
- 然后,在出现的 UAC 提示中单击“是”。
- 重新启动电脑以应用更改。
Windows 11 安全版是防止系统受到网络犯罪分子攻击的方法之一。如果这对您不起作用,以下是另一种可行的选择。
2. 使用注册表编辑器
- 按 + 键打开“运行”对话框。在对话框中键入注册表编辑器,然后按 。WindowsREnter
- 在注册表编辑器中,导航到以下路径:
<strong>Computer\HKEY_LOCAL_MACHINE\SYSTEM\CurrentControlSet\Control\Lsa</strong>
- 然后,双击右窗格中的 RunAsPPL。将值数据更改为 1(或 2,因为某些用户声称这对他们有用)并按 。Enter

- 重新启动电脑以应用更改。
在使用注册表编辑器之前,请确保备份注册表文件或创建还原点,以便在它分崩离析时确保安全。
3. 通过本地组策略编辑器
- 按 + 键打开“运行”对话框,键入 gpedit.msc,然后按 。WindowsREnter
- 在“本地组策略编辑器”窗口中,导航到以下路径:
<strong>Computer Configuration\Administrative Templates\System\Local Security Authority</strong>
- 在窗口的右窗格中,右键单击“将 LSASS 配置为作为受保护的进程运行”。
- 接下来,单击启用。
- 在“选项”下,选择“使用 UEFI 锁定启用”,然后单击“应用”和“确定”以保存更改。

- 重新启动设备。
本地组策略编辑器是启用本地安全机构保护的另一个选项。在进行任何 Windows 策略更改之前创建系统还原点也很重要。
一些用户还声称签名验证也可能是LSA保护关闭的原因。因此,如果 LSA 未按预期签名,您可以浏览本指南以获取进一步的帮助。
以上是本地安全机构保护已关闭:如何启用它的详细内容。更多信息请关注PHP中文网其他相关文章!

热AI工具

Undresser.AI Undress
人工智能驱动的应用程序,用于创建逼真的裸体照片

AI Clothes Remover
用于从照片中去除衣服的在线人工智能工具。

Undress AI Tool
免费脱衣服图片

Clothoff.io
AI脱衣机

Video Face Swap
使用我们完全免费的人工智能换脸工具轻松在任何视频中换脸!

热门文章

热工具

记事本++7.3.1
好用且免费的代码编辑器

SublimeText3汉化版
中文版,非常好用

禅工作室 13.0.1
功能强大的PHP集成开发环境

Dreamweaver CS6
视觉化网页开发工具

SublimeText3 Mac版
神级代码编辑软件(SublimeText3)

热门话题
 在 Windows 11 或 10 上启用或禁用 Microsoft Store 的 4 种方法
May 14, 2023 am 10:46 AM
在 Windows 11 或 10 上启用或禁用 Microsoft Store 的 4 种方法
May 14, 2023 am 10:46 AM
以下是导致需要禁用MicrosoftStore的一些可能原因:停止不需要的通知。通过限制微软商店的后台进程来保存数据为了提高安全性或隐私解决与商店或其安装的应用程序相关的一些问题。限制儿童、家庭成员或其他用户未经许可下载应用程序。禁用或启用Windows应用商店的步骤在学习本教程之前,禁用Microsoft商店也将停止安装任何需要其服务的应用程序。要使用该商店,用户需要以与阻止它相同的方式启用其服务。1.阻止WindowsStore后台服务让我们从限制Microsoft商店作为
 如何解决Windows 10/11中定位服务灰显的问题?
Apr 26, 2023 pm 03:49 PM
如何解决Windows 10/11中定位服务灰显的问题?
Apr 26, 2023 pm 03:49 PM
位置服务是Windows上某些应用程序的一项重要功能,具体取决于系统的位置。因此,如果您看到系统上的“定位服务”选项呈灰色显示,您甚至无法手动切换它。通常,某些系统故障会导致此问题,您可以按照这些简单的解决方案轻松解决。修复1–调整注册表您可以调整注册表来修复这个灰显的位置服务问题。1.按Win键并键入“注册表”。2.然后,点击“注册表编辑器”打开系统上的注册表编辑器。3.您将删除一个特定的注册表子目录。通常,它根本不会影响您的系统。但是,建议您进行系统备份。一个。打开注册表编辑器后,点击
 如何在 Windows 11 上安装组策略管理控制台
May 17, 2023 am 09:59 AM
如何在 Windows 11 上安装组策略管理控制台
May 17, 2023 am 09:59 AM
在Windows11上安装组策略管理控制台(也称为GPMC)将是今天帖子的主题。在Windows系统中,我们正在讨论的工具通过使IT和系统管理员更容易理解来改进组策略的管理。请注意,不要将本地组策略编辑器(gpedit.msc)与组策略管理控制台(GPMC)混淆。在本地系统设置方面,Gpedit与注册表一起使用,但GPMC与基于域的网络的服务器管理设置一起使用。您需要下载并安装Windows远程服务器管理工具,有时称为RSAT,才能完成此操作。使用远程服务器管理工
 在 Windows 中禁用传递优化服务的 5 种方法
May 17, 2023 am 09:31 AM
在 Windows 中禁用传递优化服务的 5 种方法
May 17, 2023 am 09:31 AM
许多原因可能使你想要禁用传递优化服务在你的Windows电脑上。但是,我们的读者抱怨不知道要遵循的正确步骤。本指南将通过几个步骤讨论禁用传递优化服务的方法。要了解有关服务的更多信息,您可能需要查看我们的如何打开services.msc指南以获取更多信息。传递优化服务有什么作用?传递优化服务是具有云托管解决方案的HTTP下载程序。它允许Windows设备从备用来源下载Windows更新、升级、应用程序和其他大型包文件。此外,它还通过允许部署中的多个设备下载这些包来帮助减少带宽消耗。此外,Windo
 “Windows 11 内存完整性已关闭”问题:如何修复
Apr 28, 2023 pm 07:34 PM
“Windows 11 内存完整性已关闭”问题:如何修复
Apr 28, 2023 pm 07:34 PM
WindowsPC的安全性对其正常运行至关重要。如果系统免受黑客和恶意软件攻击并且其核心功能稳定,那么Windows就有一个安全的环境来执行完整的功能。Windows具有一些利用不同组件实现此目的的安全功能,内存完整性就是其中之一。但这些功能有时也会影响系统性能,尤其是在默认情况下强加给您的情况下。内存完整性如何工作?要了解内存完整性如何工作的广度,我们需要了解与之相关的另外两个特性——核心隔离和虚拟机平台(VMP)。核心隔离:这是一组基于虚拟化的安全功能,通过将重要的核心进程隔离在内存中
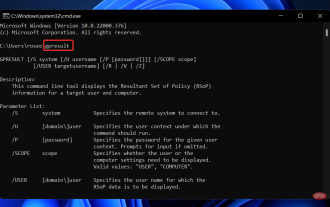 Windows 11 找不到 Gpedit.msc?尝试这些修复
Apr 30, 2023 am 09:52 AM
Windows 11 找不到 Gpedit.msc?尝试这些修复
Apr 30, 2023 am 09:52 AM
在Windows11中,有一项称为组策略编辑器(Gpedit.msc)的功能,用于查看、配置和更改组策略配置。管理员使用它来实施系统范围的策略更改,同时影响网络上的所有用户。同样,普通用户可能会以相同的方式使用它对他们的计算机系统进行无数调整和更新。我们都必须知道,Windows11有四种不同的版本:专业版、家庭版、学生版和企业版。绝大多数个人电脑都预装了Windows11家庭版。请务必注意,组策略编辑器(Gpedit.msc)不包含在其安装中。相反,GPE仅在Wind
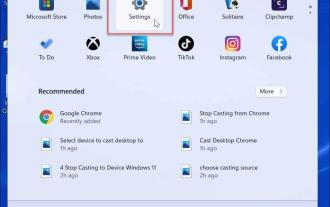 如何在 Windows 11 中禁用遥测?
Apr 26, 2023 am 08:34 AM
如何在 Windows 11 中禁用遥测?
Apr 26, 2023 am 08:34 AM
什么是Windows遥测?遥测是一个自动化过程,涉及从远程源(您的PC)收集数据并将其传输回Microsoft。该公司使用收集到的数据来监控和改进操作系统。此外,该公司使用这些数据来增强安全性并改善整体用户体验。虽然向微软发送使用统计数据听起来不错,但它为与第三方共享匿名数据打开了大门。如果你担心Windows会自动向Microsoft发送遥测数据和其他诊断数据,请使用以下步骤将其关闭。在Windows11上禁用遥测收集您可以通过“设置”菜单禁用Windows11的遥测收集量。
 如何修复 Valorant 的 Vanguard Windows 11 错误
Apr 15, 2023 pm 08:55 PM
如何修复 Valorant 的 Vanguard Windows 11 错误
Apr 15, 2023 pm 08:55 PM
当玩家尝试在Windows11中启动Valorant时会出现这两个Vanguard错误。因此,由于这些错误,玩家无法玩Valorant。如果您需要解决其中一个问题,请查看下面的潜在修复程序。什么是Vanguard?Vanguard是Valorant游戏的反作弊软件。Riot软件随游戏一起安装,以防止玩家在Valorant中作弊。如果没有安装并激活RiotVanguard软件,您将无法玩Valorant。该软件有些争议,因为它会阻止应用程序。玩家抱怨Vanguard即