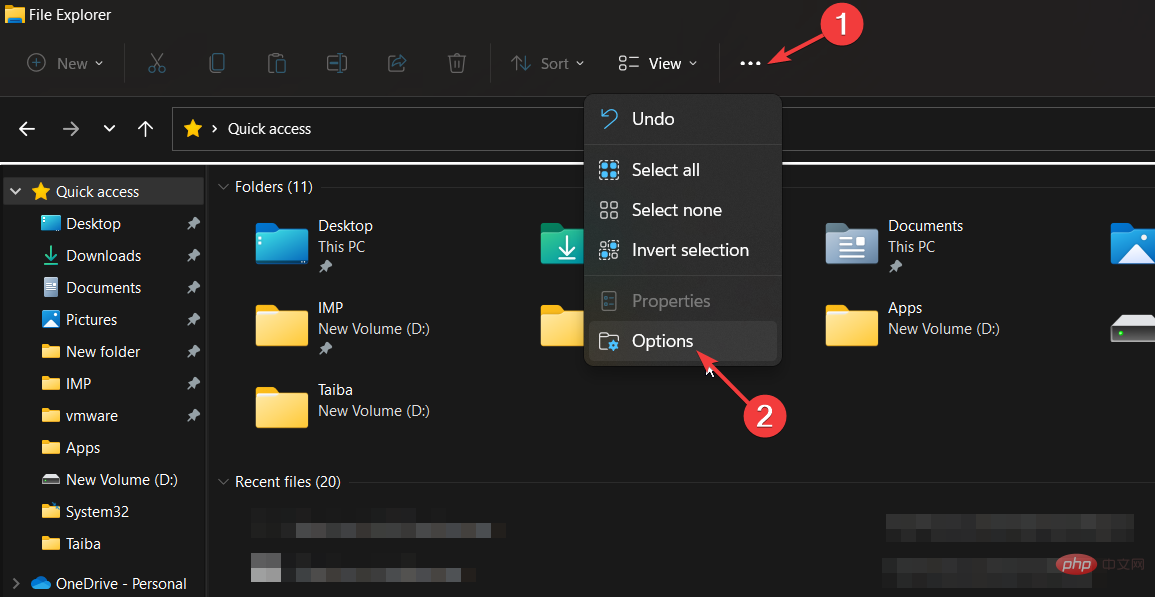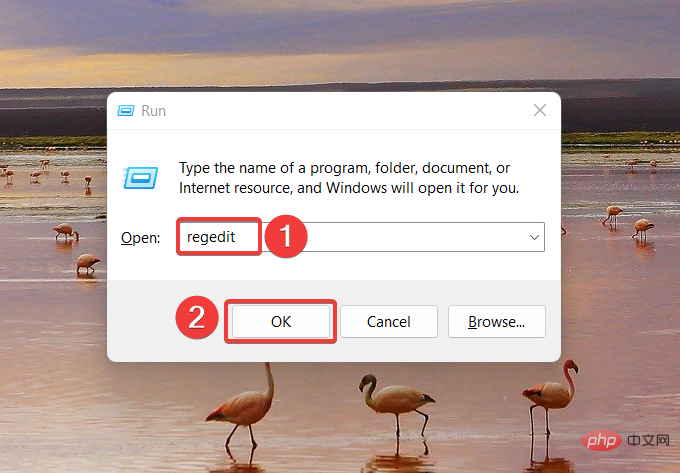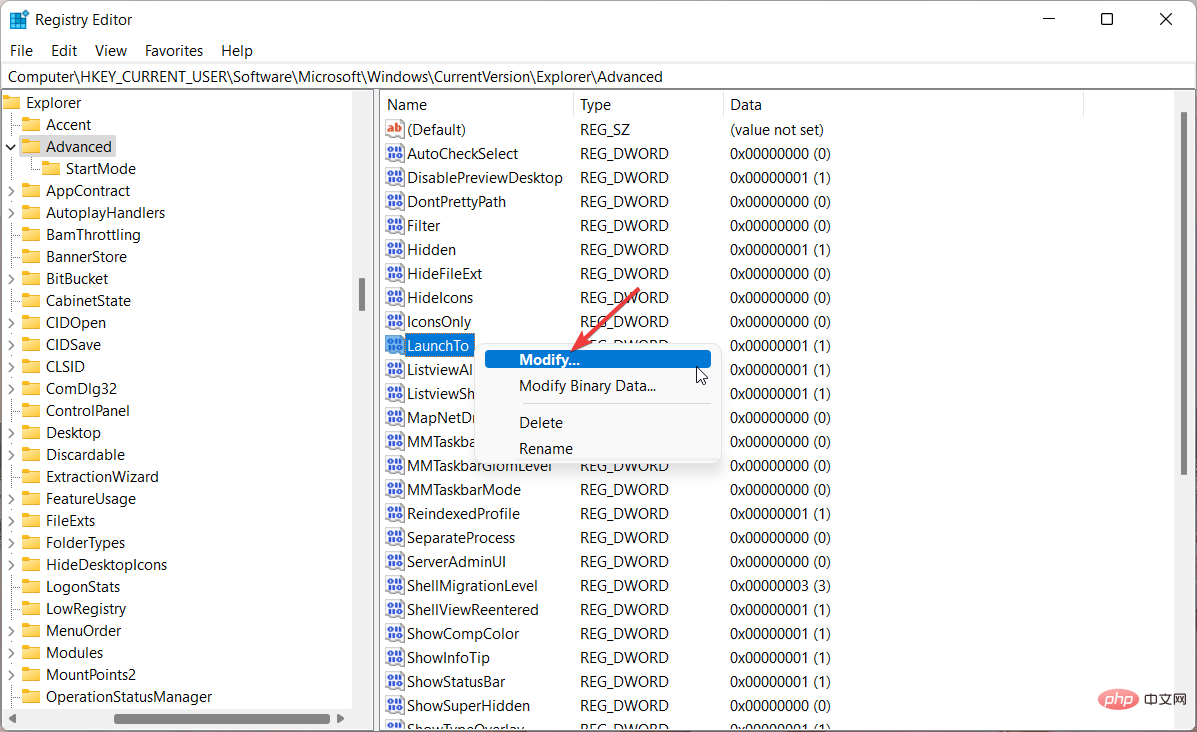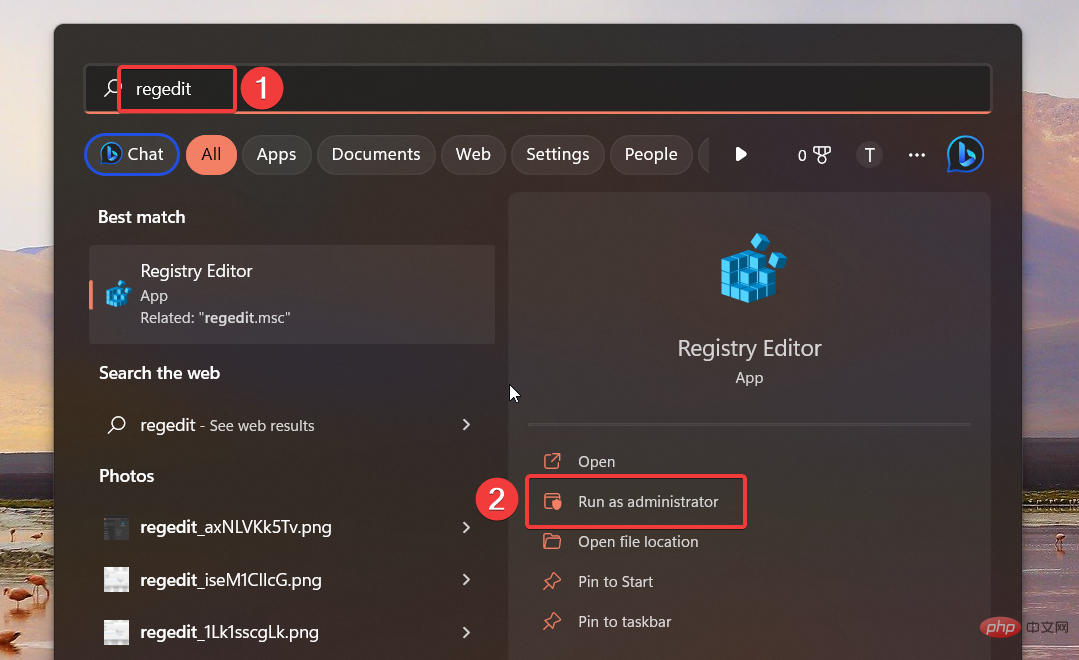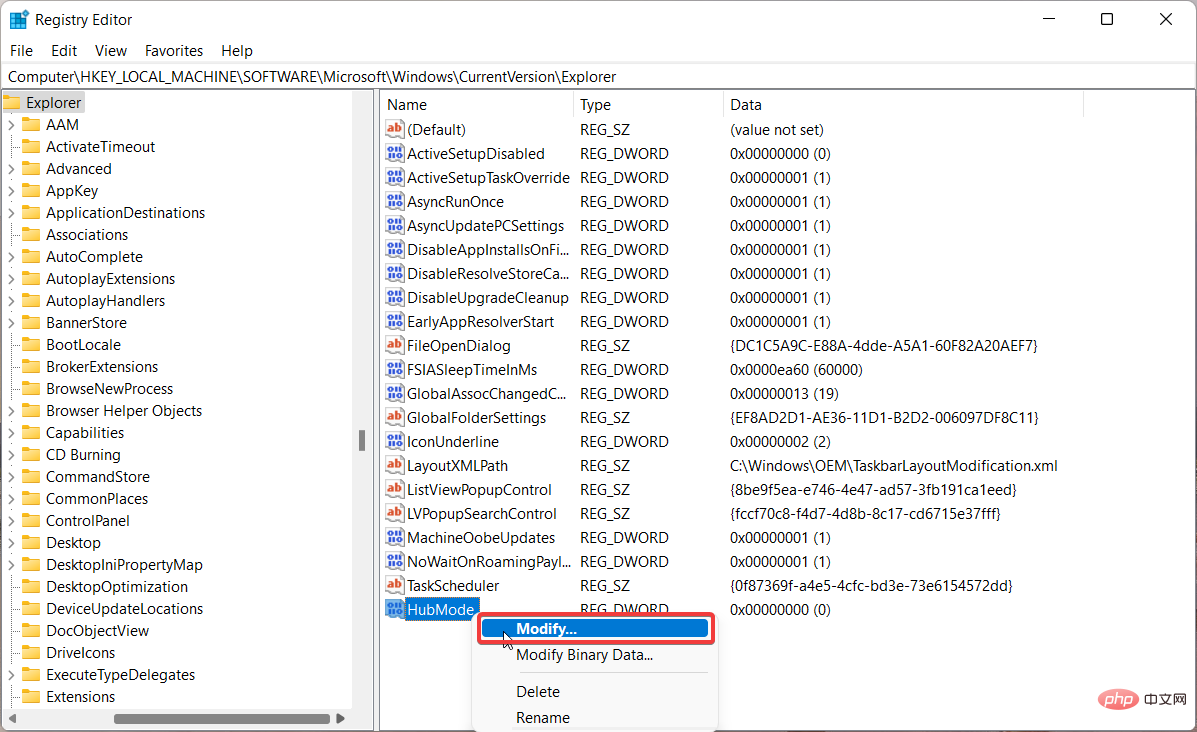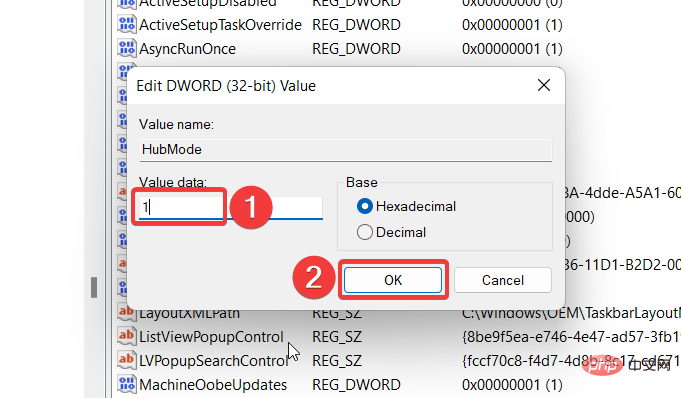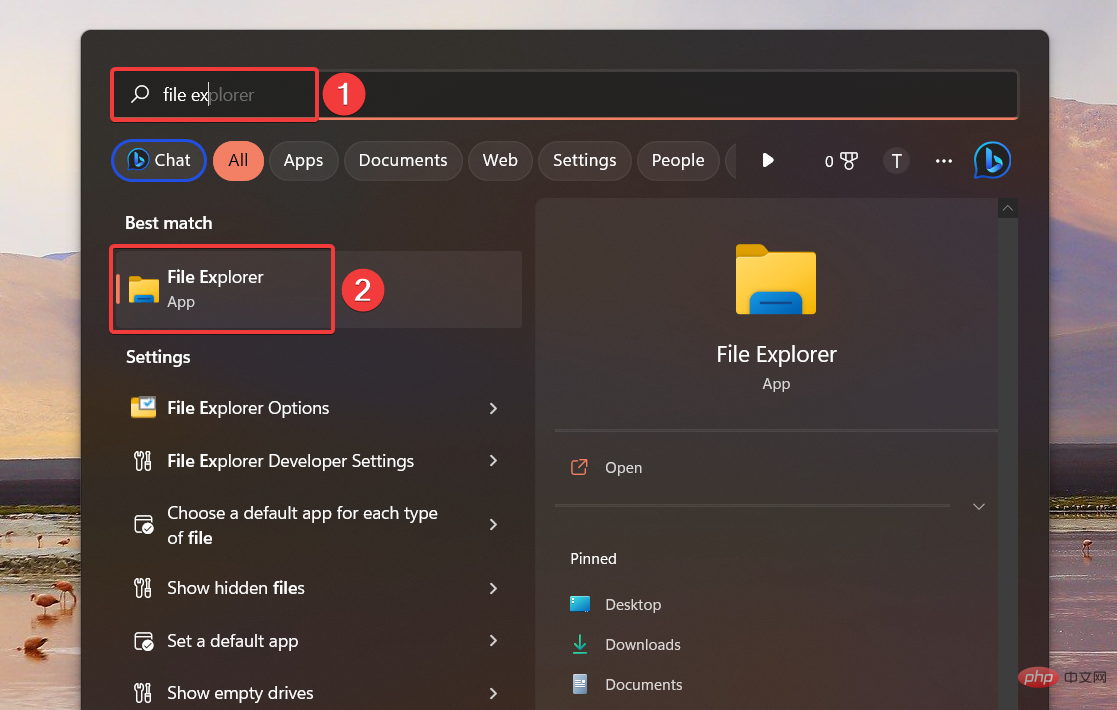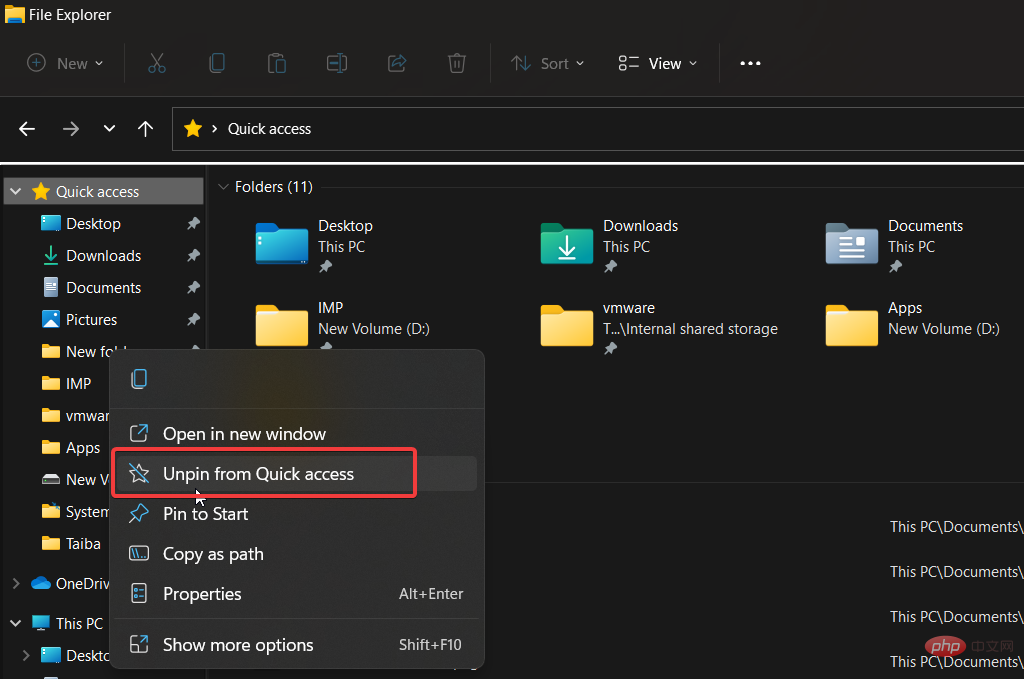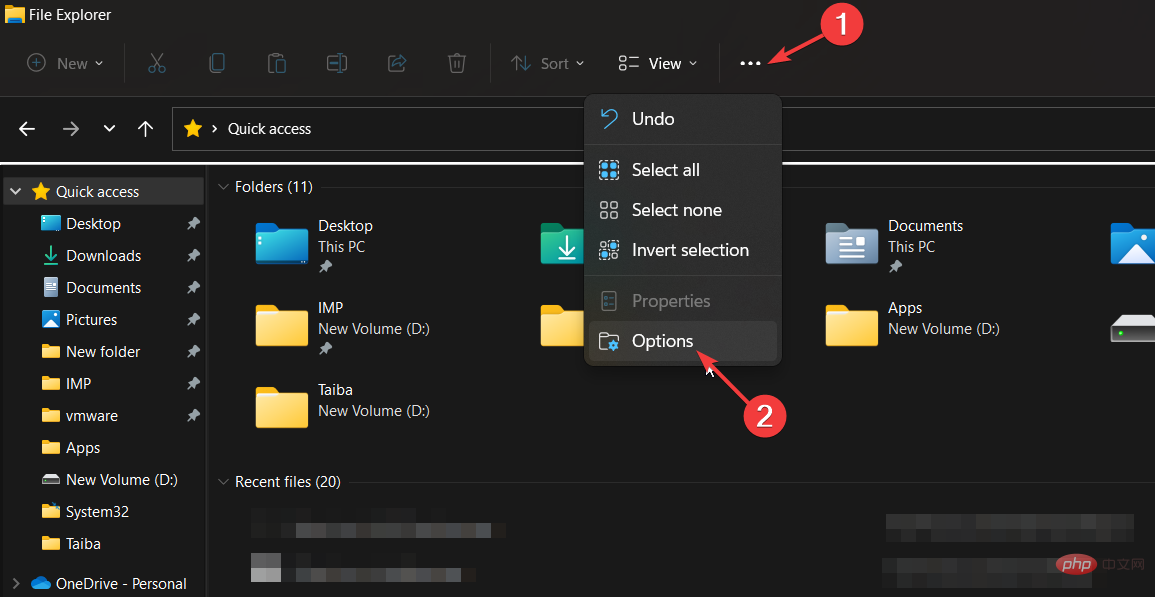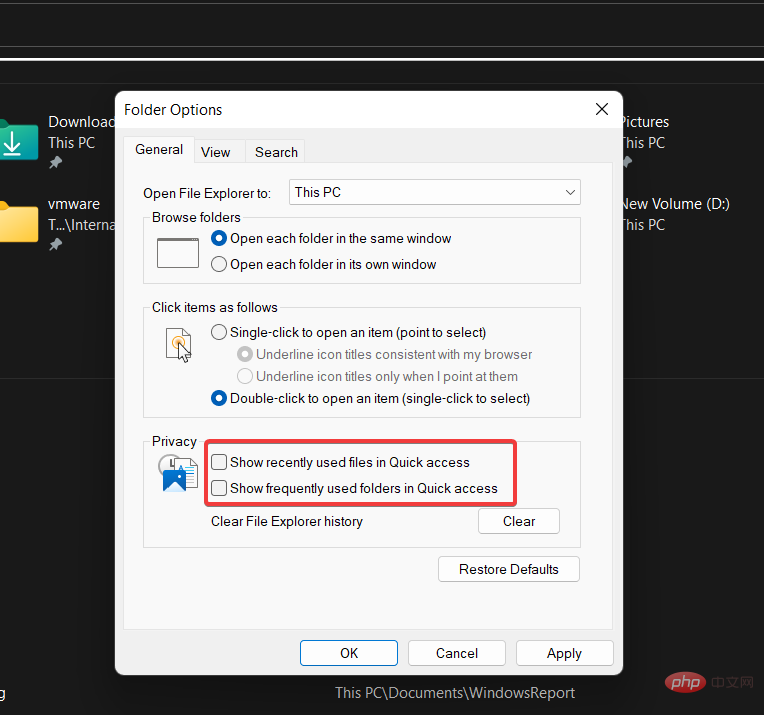如何在 Windows 11 中删除快速访问
快速访问是 Windows 文件管理器中的一项书签功能,可显示最近访问的文件和文件夹以提高辅助功能。此书签功能由明星捐赠,取代了经典的收藏夹部分,但许多读者不喜欢它,并希望从 Windows 11 中删除快速访问部分。
为什么要在 Windows 11 中删除快速访问?
虽然快速访问功能简化了驱动器和文件夹之间的导航,但许多人不喜欢它有两个突出的原因:
- 侵犯隐私 - 快速访问在 Windows PC 上产生隐私问题,因为其他人知道您经常访问哪些文件和文件夹,尤其是在您与他人共享系统时。
- 造成混乱 – 随着时间的推移,快速访问部分中出现的文件夹太多,使文件资源管理器混乱,使文件夹难以访问。
如果您还想删除 Windows 11 中的快速访问功能,我们的指南将提供所有可能的方法。
如何在 Windows 11 中删除快速访问?
1.阻止文件资源管理器打开快速访问
- 使用 + 快捷方式启动文件资源管理器。WindowsE
- 单击位于菜单栏右端的菜单图标(三个点),然后在下拉菜单展开后选择选项。

- 屏幕上将打开“文件夹选项”对话框。展开“打开文件资源管理器到”下拉列表,然后选择“这台电脑”而不是“快速访问”。

- 最后,按 OK 按钮保存更改。
此方法不会精确删除 Windows 11 中的快速访问,但可确保文件资源管理器在启动时不会打开快速访问部分。
2. 在 Windows 11 中禁用快速访问
- 使用 + 快捷方式打开“运行命令”对话框,在文本字段中键入以下命令,然后按“确定”执行命令。WindowsR
<strong>regedit</strong>
- 在注册表编辑器窗口中键入或粘贴以下位置,然后按 导航文件夹。Enter
<strong>HKEY_CURRENT_USER\SOFTWARE\Microsoft\Windows\CurrentVersion\Explorer\Advanced</strong> - 您将在“高级”文件夹中找到条目列表。在注册表的右侧部分中查找 LaunchTo 条目,右键单击它,然后从上下文菜单中选择“修改”。

- 在“编辑 DWORD(32 位)”对话框中,在“数值数据”字段中分配 0,然后按“确定”按钮保存更改。

- 修改注册表后,重新启动 Windows 11 PC 以应用更改。
专家提示:
有些PC问题很难解决,尤其是在涉及损坏的存储库或丢失的Windows文件时。如果您在修复错误时遇到问题,则您的系统可能部分损坏。
我们建议安装 Restoro,该工具将扫描您的机器并确定故障是什么。
单击此处下载并开始修复。
此方法禁用 Windows 11 的文件资源管理器窗口中的快速访问。但是,快速访问虽然已禁用,但仍会显示在文件资源管理器的导航窗格中。
3.永久删除Windows 11中的快速访问
注意在继续之前,建议备份Windows注册表或创建系统还原点,以便在出现问题时还原更改。
- 按键启动“开始”菜单,在搜索栏中键入 regedit,然后选择“以管理员身份运行”。Windows

- 当您访问 Windows 11 电脑上的注册表编辑器时,通过在地址栏中粘贴路径导航到以下文件夹。
<strong>HKEY_LOCAL_MACHINE\SOFTWARE\Microsoft\Windows\CurrentVersion\Explorer</strong> - 进入文件夹后,右键单击右窗格中的任意位置,然后选择“新建”,然后选择“DWORD(32 位)”值。

- 接下来,将新创建的 DWORD(32 位)重命名为 HubMode。
- 右键单击 Hub模式,然后从上下文菜单中选择修改。

- 在“数值数据”字段中分配 1,按“确定”保存更改,然后重新启动 Windows 11 电脑。

4.从快速访问中删除固定的文件夹
- 按 + 组合键启动文件资源管理器。WindowsE

- 单击左侧导航页面上快速访问前面的箭头以展开文件夹列表。
- 右键单击要从快速访问中删除的文件夹,然后从上下文菜单中选择从快速访问选项中取消固定。也可以从该部分取消固定默认文件夹,例如“桌面”和“下载”。

5.防止快速访问显示最近的文件和文件夹
- 使用 + 快捷方式启动文件资源管理器。WindowsE
- 单击顶部菜单栏上的菜单图标(三个点),然后从下拉菜单中选择选项。

- 在“文件夹选项”窗口的“常规”选项卡中,取消选中“在快速访问中显示最近使用的文件”和“在快速访问中显示常用文件夹”前面的复选框。

- 打 OK 按钮保存更改。
快速访问将不再在文件资源管理器窗口中显示最近访问的文件和文件夹。
差不多就是这样!您可以将其中一些方法与其他方法结合使用,以删除 Windows 11 中的快速访问或减少其障碍。
以上是如何在 Windows 11 中删除快速访问的详细内容。更多信息请关注PHP中文网其他相关文章!

热AI工具

Undresser.AI Undress
人工智能驱动的应用程序,用于创建逼真的裸体照片

AI Clothes Remover
用于从照片中去除衣服的在线人工智能工具。

Undress AI Tool
免费脱衣服图片

Clothoff.io
AI脱衣机

AI Hentai Generator
免费生成ai无尽的。

热门文章

热工具

记事本++7.3.1
好用且免费的代码编辑器

SublimeText3汉化版
中文版,非常好用

禅工作室 13.0.1
功能强大的PHP集成开发环境

Dreamweaver CS6
视觉化网页开发工具

SublimeText3 Mac版
神级代码编辑软件(SublimeText3)

热门话题
 修复 Windows 11 中拒绝访问打印机错误的 7 种方法
May 10, 2023 pm 03:43 PM
修复 Windows 11 中拒绝访问打印机错误的 7 种方法
May 10, 2023 pm 03:43 PM
将Windows计算机连接到打印机等外部设备可以让您更方便地做事。但是,在尝试从打印机等外部设备收集计算机时,您可能会遇到几个问题。用户抱怨Windows11打印机访问被拒绝错误。许多情况可能会导致此问题,包括硬件问题、驱动程序问题等等。因此,本文将讨论问题的原因以及如何解决它。Windows11打印机访问被拒绝错误会阻止您使用打印机在计算机上执行任何操作。这表明计算机和打印机之间没有良好的连接。同样,打印机错误可能导致Windows无法连接到打印机访问被拒绝错误0x0000011b。
 如何修复预览窗格在 Windows 11 中不起作用
Apr 24, 2023 pm 06:46 PM
如何修复预览窗格在 Windows 11 中不起作用
Apr 24, 2023 pm 06:46 PM
Windows文件资源管理器附带的功能之一是预览窗格,它显示您选择的文件的预览。这意味着您可以在打开文件之前查看文件的内容。文件资源管理器的预览窗格为Office相关文档、PDF、文本文件、图像和视频等不同类型的文件提供预览。它通常可以正常工作,但有时文件预览不可用。最近,许多Windows11用户提出了文件资源管理器的预览窗格不工作并且他们无法查看文件预览的问题。您是否面临预览窗格无法在Windows计算机上运行的问题?然后,继续阅读这篇文章。在这里,我们编制了可以帮助您修复PC上的
 3种解决Windows 11添加打印机时错误740的方法
Apr 22, 2023 pm 12:04 PM
3种解决Windows 11添加打印机时错误740的方法
Apr 22, 2023 pm 12:04 PM
无法在Windows11上添加打印机?如果您在将打印机添加到Windows11PC时遇到错误740,那么您并不孤单。它经常让您想知道,打印机可以与Windows11一起使用吗?这是一个常见错误,消息显示为–这不起作用。我们现在无法安装这台打印机。请稍后再试或联系您的网络管理员寻求帮助。错误:#740。但是,让您松了一口气,这仅意味着您需要具有所需的管理员权限才能添加打印机。此外,您可能还会看到消息–请求的操作需要提升:错误740。此错误会阻止您运行应用程序或访问存储设备上的文件
 修复:Windows 11、10 中缺少截图工具通知
May 16, 2023 pm 06:34 PM
修复:Windows 11、10 中缺少截图工具通知
May 16, 2023 pm 06:34 PM
Snip&Sketch是一款出色的Windows屏幕截图工具。微软添加了大量新的很酷的功能和快捷方式,使这个工具对用户来说几乎是不可或缺的。但是,您可能在截屏后注意到了一个问题,通知面板中没有出现预览通知!有很多原因可能是问题的根源。因此,无需浪费更多时间,只需遵循这些解决方案即可找到快速解决方案。修复1–检查通知设置您可能已阻止Snip&Sketch通知设置。1.您必须打开设置。因此,同时按下Windows键+I键。2.现在,从左侧窗格转到“系统”。3.在右侧,点击所有选项
 如何在 Windows 11 中启用开发者模式
Apr 25, 2023 pm 10:58 PM
如何在 Windows 11 中启用开发者模式
Apr 25, 2023 pm 10:58 PM
微软在Windows10旁边宣布了一项名为开发人员模式的新功能,该功能也存在于Windows11中。这对于所有在WindowsPC上进行软件开发编码并希望将其部署到其他设备上的开发人员来说非常重要。为了改善编码环境,用户必须在Windows系统上启用开发者模式,这使用户可以从编写、测试和部署代码的增强帮助中受益。用户必须确保开发人员模式不仅在进行编码的Windows机器上启用,而且在部署和测试它的设备上启用。如果您是编码新手并希望充分利用此功能,请继续阅读本文,该文章将指导您如何
 Ghost Spectre Windows 11 Superlite:下载和安装指南
May 05, 2023 am 09:10 AM
Ghost Spectre Windows 11 Superlite:下载和安装指南
May 05, 2023 am 09:10 AM
由于系统要求不足,将操作系统更新到最新的Windows11给许多PC带来了挑战。因此,微软发布了修改版本,GhostSpectreWindows11Superlite,与每台PC兼容。因此,我们将讨论如何下载和安装它。同样,如果您的PC满足Windows11系统要求,您可以进一步阅读有关获取Windows11自定义ISO的信息。什么是幽灵幽灵视窗11?GhostSpectreWindows11是一个修改版本,称为LightWindows11。这是因为安装的
 Windows 11 无法识别 Bootrec?应用这个简单的修复
May 20, 2023 pm 01:50 PM
Windows 11 无法识别 Bootrec?应用这个简单的修复
May 20, 2023 pm 01:50 PM
引导扇区是驱动器的关键部分,它会在计算机启动后不久接管。当您遇到问题时,bootrec会为您提供帮助。但是,如果在Windows11中无法识别bootrec,您该怎么办?引导扇区包含MBR或主引导记录,这有助于定位驱动器上的操作系统并加载它。而且,它的问题可能会阻止您有效或根本无法启动Windows11。说到问题,许多报告Bootrec/Fixboot访问被拒绝消息,我们在单独的教程中详细介绍了这个问题。在这种情况下,建议您运行bootrec命令来消除此问题。如果您在运行命令时遇
 哪一个更好?Windows 11中的NTFS和ReFS有何区别和优劣势?
May 10, 2023 am 08:06 AM
哪一个更好?Windows 11中的NTFS和ReFS有何区别和优劣势?
May 10, 2023 am 08:06 AM
NTFS一直是WindowsPC的默认文件系统,但微软正在ReFS中引入一些多汁的东西。这个新的文件系统可能会出现在Windows11中,用户渴望知道NTFS与ReFS的比较会是什么样子。在本详细指南中,我们将向您展示这两个文件系统之间的更好选择。Windows11是否支持ReFS?关于Windows11支持ReFS(弹性文件系统)的讨论仍然是暂时的,正在进行中。该文件系统尚未在Windows11PC上正式可用。但是,DevsChannel和WindowsServe