如何在 Windows 11/10 上轻松创建屏幕键盘的桌面快捷方式
对于喜欢使用屏幕键而不是物理键盘的人来说,虚拟键盘是一个很好的选择。不仅因为它更容易,还因为它带有附加功能。此外,屏幕键盘可助您一臂之力,尤其是在物理键盘停止工作时。
当屏幕键盘对您有很大帮助时,硬件故障是另一种情况。虚拟键盘允许您在鼠标的帮助下键入任何内容,同时它还允许您更改键盘语言,这与物理键盘不同。在这种情况下,您需要快速访问屏幕键盘,您可以通过为虚拟键盘创建桌面快捷方式来实现。
在这篇文章中,我们将展示如何在 Windows 11 或 Windows 10 上轻松创建屏幕键盘的桌面快捷方式。方法如下:
方法一:通过发送到上下文菜单
此方法将帮助您通过发送到上下文菜单添加屏幕键盘的桌面快捷方式。让我们看看如何:
第 1 步:转到开始并在 Windows 搜索栏中键入屏幕键盘。
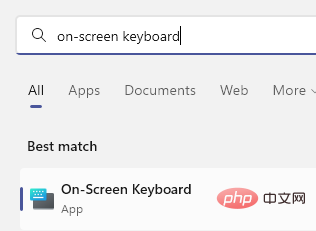
第 2 步:转到最佳匹配部分,右键单击结果(屏幕键盘),然后选择打开文件位置。
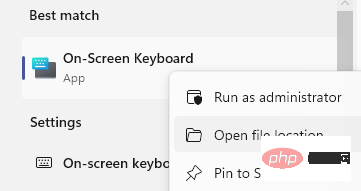
第 3 步:在打开的文件资源管理器窗口中,找到屏幕键盘文件,右键单击它并选择显示更多选项。
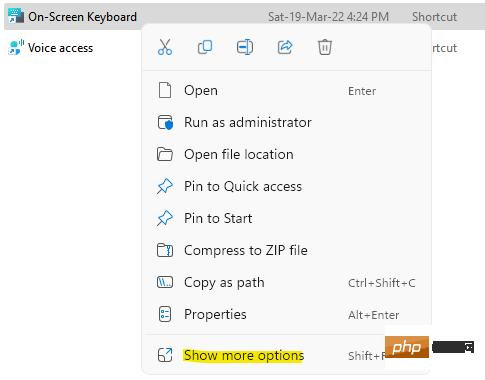
接下来,单击子上下文菜单中的发送到,然后选择桌面 (创建快捷方式)。
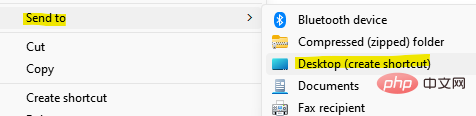
这将立即在您的桌面上创建屏幕键盘的快捷方式。双击快捷方式打开虚拟键盘。
方法2:通过创建桌面快捷方式
虽然比上面的有点长,但这是为虚拟键盘创建桌面快捷方式的另一种方法。按照以下说明了解如何在桌面上创建新快捷方式并立即访问屏幕键盘:
步骤 1:进入桌面,在空白区域的任意位置单击鼠标右键,选择“新建”,然后从右键菜单中选择“快捷方式”。
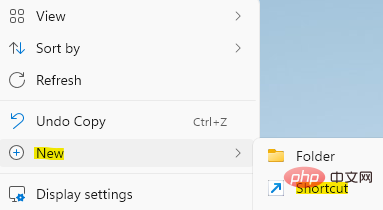
第 2 步:在打开的“创建快捷方式”窗口中,转到“键入项目的位置”字段并键入OSK。
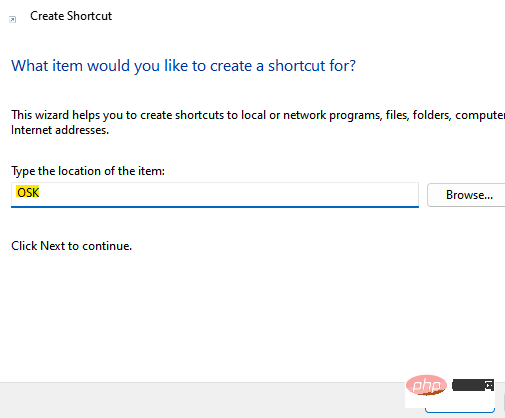
单击下一步继续。
第 3 步:在下一个窗口中,在键入此快捷方式的名称字段中,您可以根据自己的方便将其命名为任何名称,以便您轻松识别虚拟键盘快捷方式。
例如,我们将其命名为On Screen Keyboard并点击Finish。
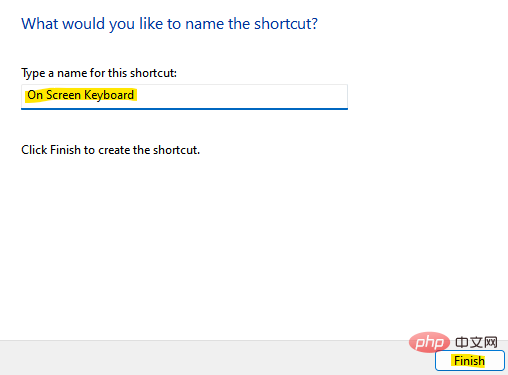
现在,您已经成功创建了屏幕键盘的桌面快捷方式,现在您可以轻松访问屏幕上的键盘了。您现在无需使用物理键盘,这在物理键盘因任何硬件问题而停止工作的情况下也很有用。屏幕键盘具有与物理键盘一样的所有常用按键,您可以使用触摸板鼠标或外接鼠标来按下 yoyr 虚拟键盘的按键。
以上是如何在 Windows 11/10 上轻松创建屏幕键盘的桌面快捷方式的详细内容。更多信息请关注PHP中文网其他相关文章!

热AI工具

Undresser.AI Undress
人工智能驱动的应用程序,用于创建逼真的裸体照片

AI Clothes Remover
用于从照片中去除衣服的在线人工智能工具。

Undress AI Tool
免费脱衣服图片

Clothoff.io
AI脱衣机

AI Hentai Generator
免费生成ai无尽的。

热门文章

热工具

记事本++7.3.1
好用且免费的代码编辑器

SublimeText3汉化版
中文版,非常好用

禅工作室 13.0.1
功能强大的PHP集成开发环境

Dreamweaver CS6
视觉化网页开发工具

SublimeText3 Mac版
神级代码编辑软件(SublimeText3)

热门话题
 徕卡Sofort 2:徕卡味浓,但画质不尽如人意
Jan 03, 2024 pm 04:08 PM
徕卡Sofort 2:徕卡味浓,但画质不尽如人意
Jan 03, 2024 pm 04:08 PM
是的,我用三千多元买了一台真正的徕卡相机,这可不是什么小米、夏普联名,是真真正正的徕卡相机,甚至能在徕卡官方APP中找到它的存在。它就是徕卡上个月才发布的全新产品——Sofort2。(图片来源:雷科技摄制)在上个月我就曾写过一篇文章评论徕卡的这台新机简直是在割韭菜,三千多元买这么一台配置在拍立得市场中都极度落后的产品一定是钱多的没地方花,纯纯的「大冤种」。但秉持着我不入地狱谁入地狱的理念,我还是在开售当晚就下单了徕卡Sofort2,成为了一位「真正的」徕卡用户。外观:一台精致的玩具?徕卡Sofo
 放弃ProXDR,OPPO做对了
Jan 06, 2024 pm 11:37 PM
放弃ProXDR,OPPO做对了
Jan 06, 2024 pm 11:37 PM
不久前,OPPO在巴黎影展上宣布与哈苏联手打造新一代超光影影像系统,将由OPPOFindX7系列首发搭载。选择在全球规模最大、最具影响力的摄影展上宣布这一消息,可见OPPO对于新一代超光影影像系统的重视程度。按照OPPO的说法,新一代超光影影像系统主要包含三部分:-超光影全主摄系统,从提升变焦倍率到打造多视角的创作自由;-超光影图像引擎,用更多的计算实现更少的计算痕迹;-超光影ProXDR显示,符合屏幕观看方式的照片显示技术。其中「超光影全主摄系统」是指影像系统的硬件,「超光影图像引擎」是指影像
 Windows 11 无法识别 Bootrec?应用这个简单的修复
May 20, 2023 pm 01:50 PM
Windows 11 无法识别 Bootrec?应用这个简单的修复
May 20, 2023 pm 01:50 PM
引导扇区是驱动器的关键部分,它会在计算机启动后不久接管。当您遇到问题时,bootrec会为您提供帮助。但是,如果在Windows11中无法识别bootrec,您该怎么办?引导扇区包含MBR或主引导记录,这有助于定位驱动器上的操作系统并加载它。而且,它的问题可能会阻止您有效或根本无法启动Windows11。说到问题,许多报告Bootrec/Fixboot访问被拒绝消息,我们在单独的教程中详细介绍了这个问题。在这种情况下,建议您运行bootrec命令来消除此问题。如果您在运行命令时遇
 Windows 11 上应该运行多少个进程?
May 24, 2023 pm 08:12 PM
Windows 11 上应该运行多少个进程?
May 24, 2023 pm 08:12 PM
Windows11是一个很棒的操作系统,但它有时会运行缓慢并且无法正常工作。如果遇到性能问题,则可能是正在运行的进程数。优化系统的最简单方法之一是调整在任何给定时间计算机上运行的进程数。如果您曾经因为一次运行太多程序而遇到计算机冻结或崩溃,那么本文适合您。我可以关闭哪些后台任务?后台任务在设备的后台运行,非常重要,因为它们有助于保持系统稳定。它们包括更新、同步和其他服务。虽然某些后台任务可能很有用,但其他后台任务会占用计算机上的空间,而不会提供任何实际好处。可以关闭的后台任务因用户而异。以我们当
 HP 扫描仪无法在 Windows 11 上运行?4个简单的技巧可以尝试
May 27, 2023 pm 09:10 PM
HP 扫描仪无法在 Windows 11 上运行?4个简单的技巧可以尝试
May 27, 2023 pm 09:10 PM
HP扫描仪无法在Windows11上运行是一个常见问题,并且经常在Windows11升级后遇到。佳能、爱普生、松下等其他品牌的扫描仪也存在类似问题。但是,扫描仪容易出错,因此有时会完全停止工作。除了最近升级到Windows11之外,还可能由于驱动程序过时或故障、系统文件损坏、由于错误导致的Windows更新损坏等而出现此问题。初步故障排除与任何其他外部设备一样,在开始实际的软件调整之前,您首先需要检查一些基本的东西。首先,确保扫描仪或多功能打印机已打开。至少应该点亮打印机面板上的一
 如何修复 ESC 键打开“开始”菜单的问题
May 19, 2023 am 09:11 AM
如何修复 ESC 键打开“开始”菜单的问题
May 19, 2023 am 09:11 AM
一些Windows用户抱怨他们的Windows系统存在一个奇怪的问题。根据这些报告,按下Esc键后开始菜单正在打开!此问题可能非常成问题,因为Esc键通常用于关闭或最小化演示文稿。因此,如果您也是受影响的用户,请按照此快速简便的教程找到快速解决方案。解决方法–1.您应该尝试的第一件事就是重新启动设备一次。这样,如果这是一次性故障,它将被修复。2.如果您使用的是外部键盘,则可以将其从系统中插入,等待几秒钟,插入并进行测试。对于无线键盘用户,请断开它与计算机的连接,稍等片刻,然后再次重新连
 魅族21 Pro能与大厂旗舰硬碰硬吗?
Jan 03, 2024 pm 06:10 PM
魅族21 Pro能与大厂旗舰硬碰硬吗?
Jan 03, 2024 pm 06:10 PM
赶在11月的最后一天,魅族趁着骁龙8Gen3新机潮,带来了自家的年度旗舰新机魅族21。不久之前,本站还做了这款产品的评测,它是一款优点和缺点都比较明显的手机。而且,魅族21目前只有一款机型,不像其他品牌那样分成中杯、大杯。对想要一款超级旗舰的人来说,魅族21显得有点不够“Pro”。(图源:本站摄制)不过,最近网络上出现了关于魅族21Pro的爆料,这对想要更极致配置和体验的魅友来说,是个好消息。魅族21的屏幕不够强?2K屏来了!魅族21的充电功率不够高,百瓦快充来了!难道,魅族21只是“小试牛刀”
 如何修复注册表编辑器在 Windows 11、10 中无法打开的问题
May 23, 2023 pm 11:31 PM
如何修复注册表编辑器在 Windows 11、10 中无法打开的问题
May 23, 2023 pm 11:31 PM
注册表编辑器是我们用来修复Windows系统错误的工具。它是注册表项的中心,经过适当调整,可以解决大部分问题。但在极少数情况下,注册表编辑器也可能会挂起。许多用户报告在尝试搜索系统中不存在的密钥时看到了错误。如果您尝试取消搜索,应用程序将挂起,即使您不取消搜索,应用程序也会冻结并显示以下消息。注册表编辑器已停止工作。问题的根本原因是子键的长度。如果子键的长度超过255个字节,则会出现此错误。但是,有时,这也可能是因为病毒或恶意软件。如果您在系统上注意到此问题,请不要惊慌。在本文中,让我们讨论解决





