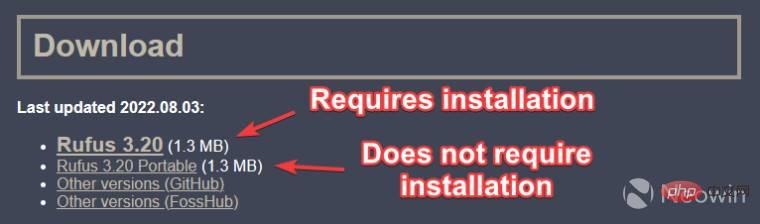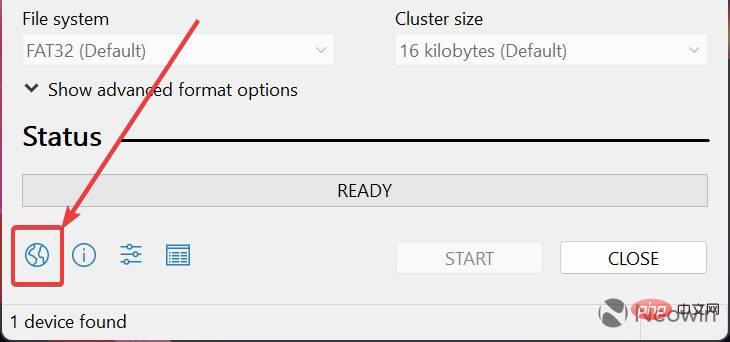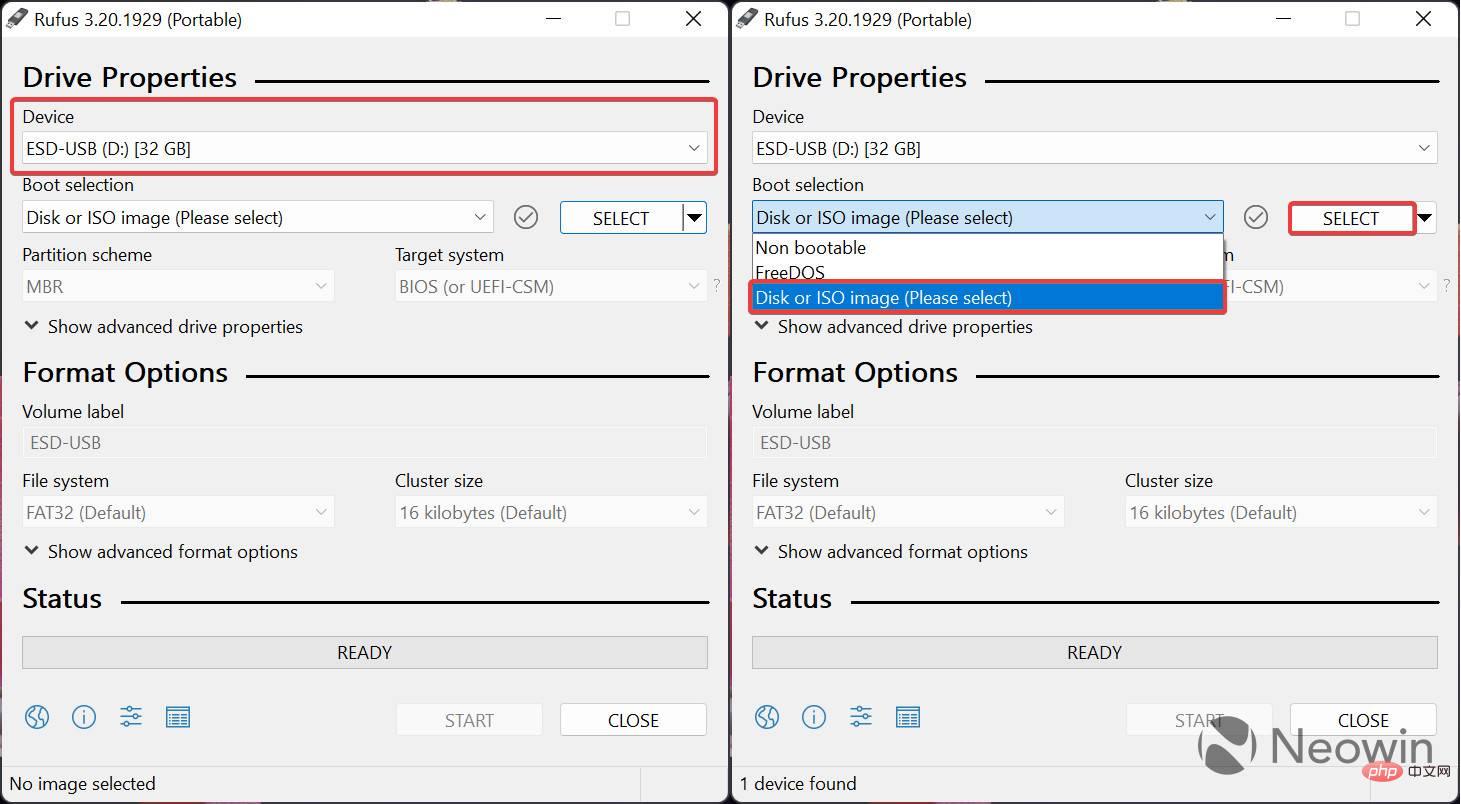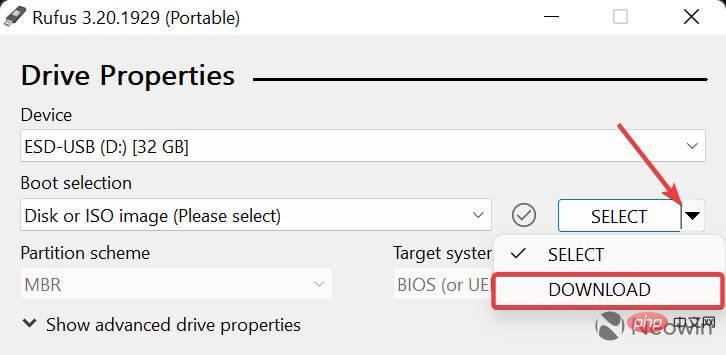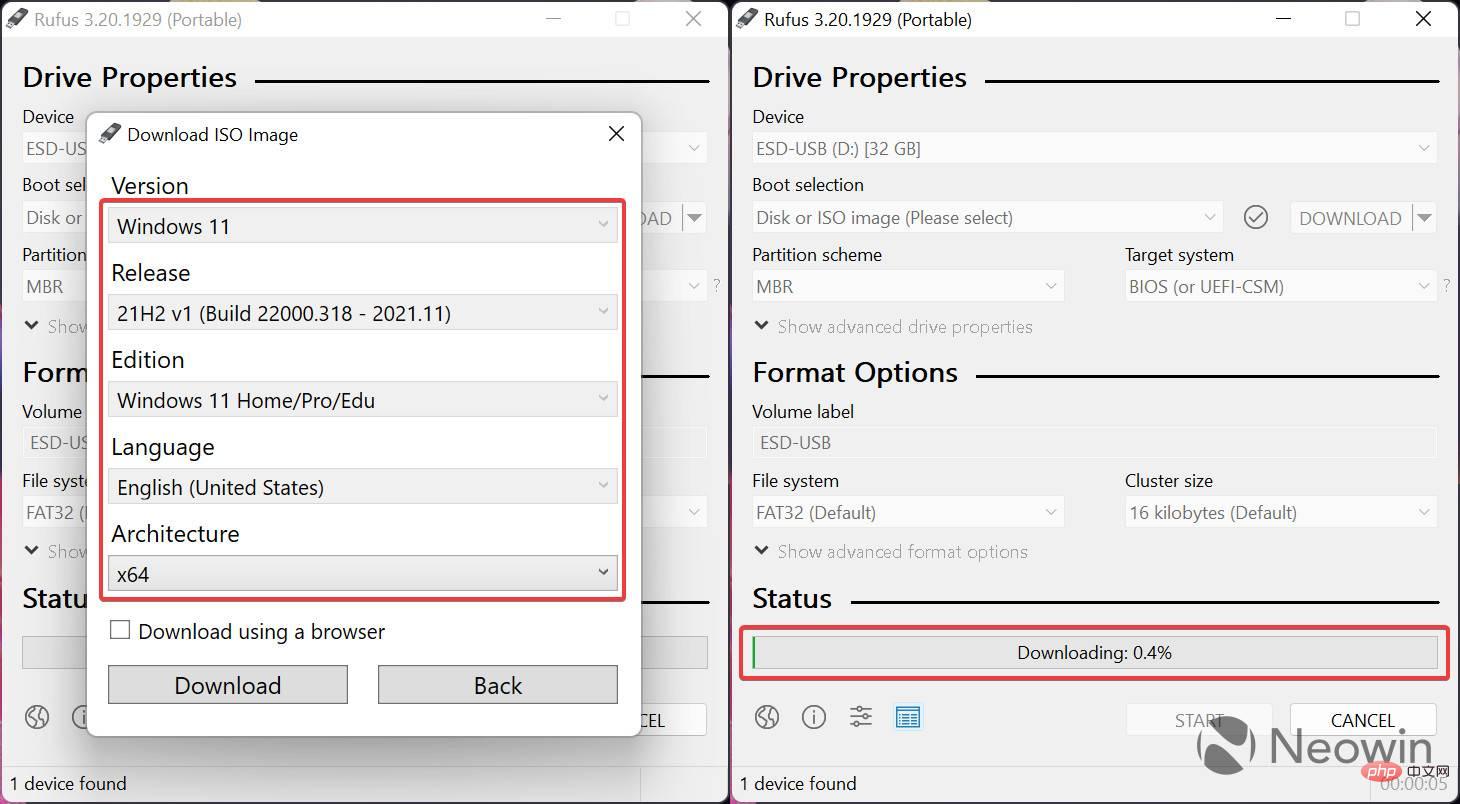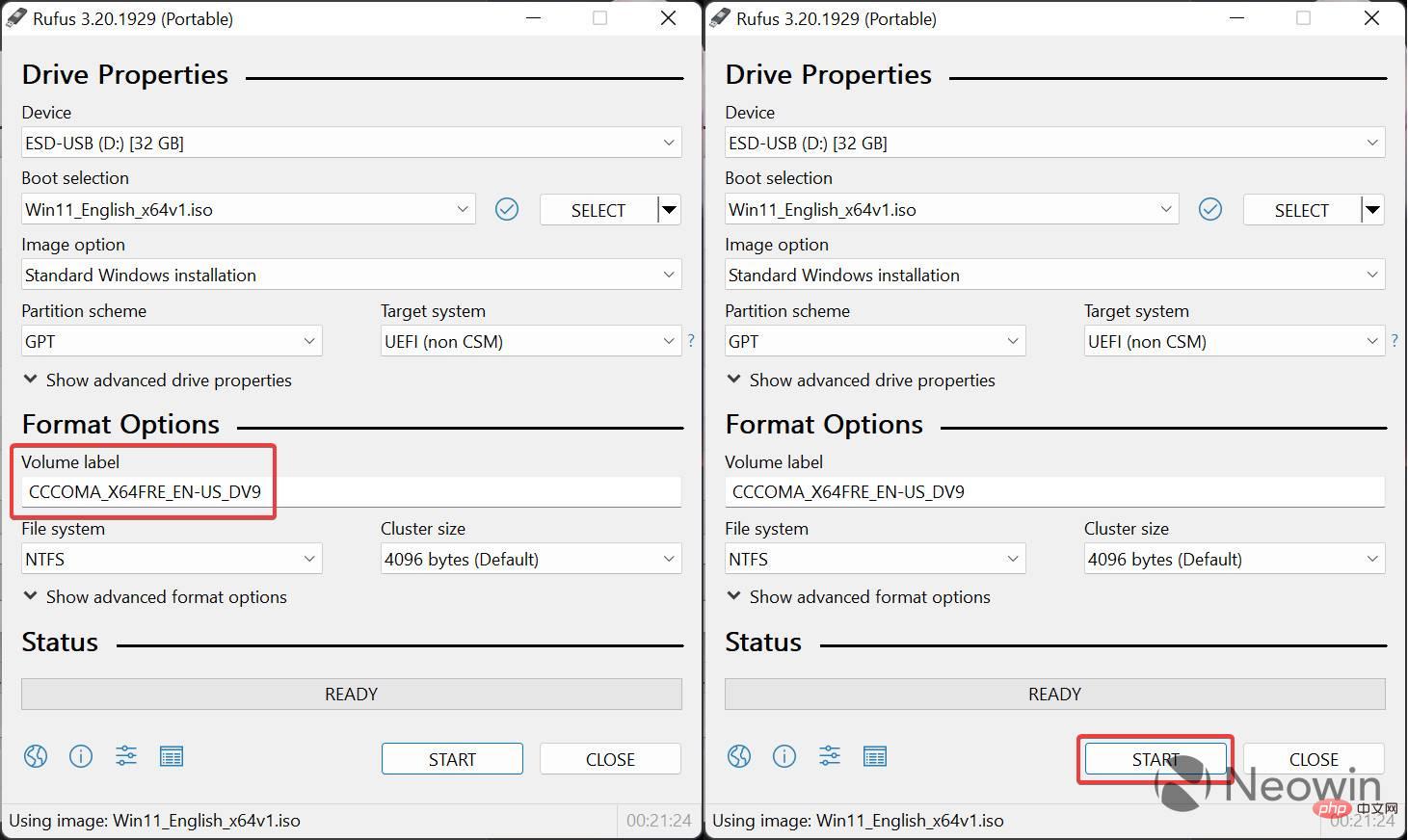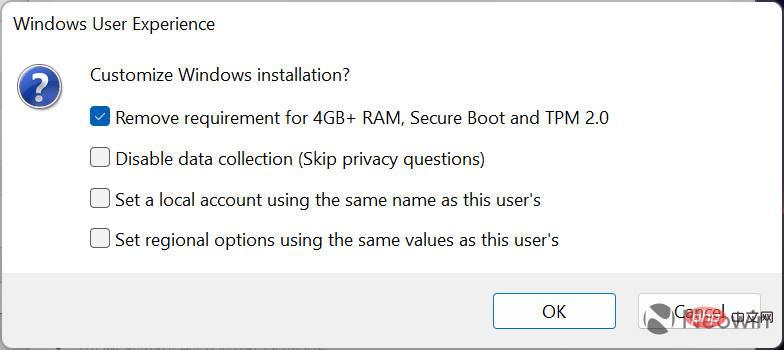如何使用 Rufus 创建 Windows 11 可启动 USB
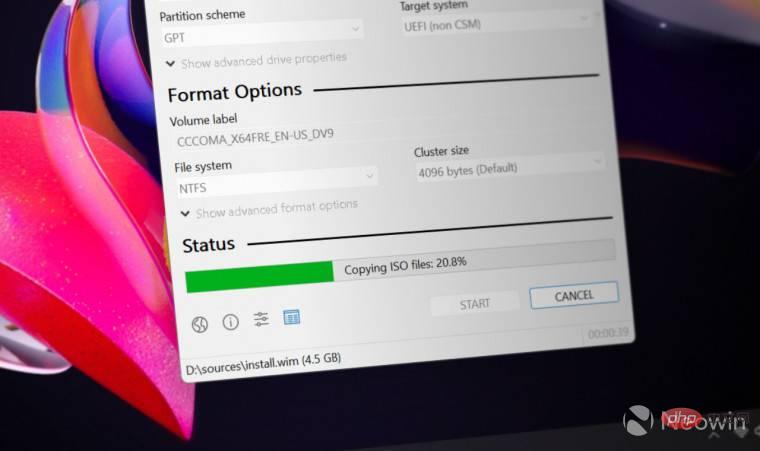
Rufus 是一个小型且流行的实用程序,用于创建具有各种操作系统的可启动 USB 驱动器。与仅支持 Windows 10 和 11 的 Microsoft媒体创建工具 (MCT) 应用程序不同,Rufus 还适用于 Windows 7、8.1、10、11、Linux 和其他操作系统。
除了更好的操作系统支持之外,Rufus 还提供了多项生活质量改进,尤其是对于那些想要安装 Windows 11 的用户。对于初学者来说,Rufus 可以绕过TPM 2.0和安全启动要求来创建与旧的和官方不受支持的硬件兼容的安装媒体。使用 Rufus 而不是 MCT 的另一个好处是可以跳过 Microsoft 帐户要求并在初始 Windows 11 设置期间自动禁用数据收集选项。
用户可以在创建 Windows 11 可启动 USB 时结合使用 Rufus 和媒体创建工具。例如,使用 MCT 下载官方 ISO,然后使用 Rufus 刷新 ISO。或者,您可以直接在 Rufus 中下载原始 Windows ISO 文件,从而轻松获取旧 Windows 版本的原始 ISO 文件。
使用 Rufus 创建 Windows 11 安装 USB
- 首先从应用程序的官方网站下载 Rufus 。Rufus 是免费的,并且提供可安装和便携的变体。

- 连接您的 USB 驱动器(最低要求为 8 GB)并启动 Rufus。如果您需要更改应用程序的语言,请单击带有地球图标的按钮。

- 从设备下拉列表中选择 USB 驱动器。
- 如果您已经拥有 Windows 11 ISO,请选择磁盘或 ISO 映像并单击选择,然后跳至步骤 9。

- 如果没有,您可以使用 Rufus 下载原始的 Windows 11 ISO 文件。为此,请单击“选择”按钮旁边的向下箭头按钮,然后按“下载” 。
- 再次单击下载按钮并等待几秒钟让 Rufus 运行所需的脚本。注意:Rufus 使用第三方脚本连接到 Microsoft 服务器并下载原始 ISO。

- 选择您需要的 Windows 版本,然后单击继续。该应用程序将提示您选择版本、SKU(版本)、语言和架构。
- 设置完所有内容后,单击下载,指定 Rufus 应保存 ISO 的位置,然后等待应用程序完成其工作。

- 现在您已准备好将 ISO 写入 USB 驱动器。您可以将卷标保留原样或将其重命名为更易于使用的名称,例如Windows11_Install。
- 单击开始。

- 单击开始按钮后,Rufus 将为您提供使用以下选项自定义安装(在您需要的选项旁边放置复选标记):
- 删除 4GB+ RAM 的要求- 如果您想在具有不受支持的硬件的计算机上安装 Windows 11,请勾选此选项。
- 禁用数据收集——Windows 11 不会要求您发送诊断数据、启用位置、广告 ID 以及一些用户认为侵犯隐私的其他内容。
- 设置本地帐户- 选择此选项可跳过 Microsoft 帐户要求。在初始设置期间,Windows 11 不会要求您使用 Microsoft 帐户登录。
-
使用与该用户相同的值设置区域选项- Rufus 会将当前区域设置复制到新安装。

- 单击确定并等待 Rufus 创建 Windows 11 安装 USB。您可以在“状态”部分查看进度。
现在,您可以使用 USB 驱动器从头开始安装 Windows 11。
以上是如何使用 Rufus 创建 Windows 11 可启动 USB的详细内容。更多信息请关注PHP中文网其他相关文章!

热AI工具

Undresser.AI Undress
人工智能驱动的应用程序,用于创建逼真的裸体照片

AI Clothes Remover
用于从照片中去除衣服的在线人工智能工具。

Undress AI Tool
免费脱衣服图片

Clothoff.io
AI脱衣机

AI Hentai Generator
免费生成ai无尽的。

热门文章

热工具

记事本++7.3.1
好用且免费的代码编辑器

SublimeText3汉化版
中文版,非常好用

禅工作室 13.0.1
功能强大的PHP集成开发环境

Dreamweaver CS6
视觉化网页开发工具

SublimeText3 Mac版
神级代码编辑软件(SublimeText3)

热门话题
 如何解决 Rufus ISO 图像提取失败问题
Apr 19, 2023 pm 01:04 PM
如何解决 Rufus ISO 图像提取失败问题
Apr 19, 2023 pm 01:04 PM
在创建可启动USB驱动器方面,Rufus是业内最好的。只需插入您的U盘,浏览ISO文件,然后点击“开始”选项即可开始ISO提取过程,就是这样!但有时在Rufus提取ISO文件时,它可能会偶然发现错误消息“错误:ISO映像提取失败”。您必须关闭错误消息并再次重试整个过程。修复1–检查USB设备和ISO文件在重试该过程之前,请再次检查ISO文件和USB设备。1.确保USB设备正确连接到您的系统。您可以使用机柜背面的端口插入驱动器。2.ISO文件可能已
 当您的 USB C 无法被 Windows 11 识别时,有超过5种修复方法可供选择。
May 08, 2023 pm 11:22 PM
当您的 USB C 无法被 Windows 11 识别时,有超过5种修复方法可供选择。
May 08, 2023 pm 11:22 PM
USB-C连接器目前是大多数现代手机、笔记本电脑和平板电脑的标准配置。换句话说,我们已经进入了USB-C时代,我们已经习惯的传统矩形USBType-A插头正在逐渐消失。您现在可以为您的Windows11PC充电,并通过USB-C连接与具有USB-C端口的其他USBType-C小工具(例如显示适配器、扩展坞、手机等)进行通信。不幸的是,某些软件和硬件组合可能会产生问题。发生这种情况时,您可能会看到一条消息,指示USB-C连接出现故障。在本文中,我们将展示如何解决Win
 在 Windows 11 中轻松挂载 ISO 的 5 种方法
Apr 19, 2023 am 08:13 AM
在 Windows 11 中轻松挂载 ISO 的 5 种方法
Apr 19, 2023 am 08:13 AM
为什么要在Windows11中挂载ISO?安装ISO总是比提取其内容更有益。它不仅速度超快,还可以帮助您节省磁盘,同时快速访问其文件,并有助于节省提取ISO映像所花费的时间。挂载ISO(或任何其他映像文件,就此而言)还具有访问操作系统和其他引导驱动器的优势,您可以事先对其进行测试以确保它们按预期工作。如何在Windows11中挂载ISO您可以使用以下方法在Windows11中轻松挂载ISO。根据您当前的偏好,遵循以下任一部分。方法一:使用双击Windows文件资源管理器
 使用 VirtualBox 在 Windows 11 上安装 Windows XP ISO
May 05, 2023 pm 02:25 PM
使用 VirtualBox 在 Windows 11 上安装 Windows XP ISO
May 05, 2023 pm 02:25 PM
Windows11VirtualBox虚拟机上的WindowsXP此处给出的使用VirtualBox安装WindowsXPISO映像的步骤不仅限于Windows11。用户可以在Linux(例如Ubuntu、macOS、Windows10、7或他们正在使用并拥有Virtualbox的其他操作系统)上遵循这些步骤。下载WindowsXPISOWindowsXP已由Microsoft存档,其ISO与产品密钥一起由他们在Archive.org上正式
 在 Windows 11 上安装 BalenaEtcher 的命令
Apr 19, 2023 pm 05:46 PM
在 Windows 11 上安装 BalenaEtcher 的命令
Apr 19, 2023 pm 05:46 PM
在Windows11上安装BalenaEtcher的步骤在这里,我们将展示无需访问其官方网站即可在Windows11上安装BalenaEthcer的快速方法。1.打开命令终端(以管理员身份)右键单击“开始”按钮并选择“终端” ( Admin )。这将打开具有管理权限的Windows终端,以安装软件并以超级用户身份执行其他重要任务。2.在Windows11上安装BalenaEtcher现在,在您的Windows终端上,只需运行使用默认Windows包管理器
 有关在 Windows PC 上不能检测或识别Garmin USB设备的解决方法
May 06, 2023 pm 09:25 PM
有关在 Windows PC 上不能检测或识别Garmin USB设备的解决方法
May 06, 2023 pm 09:25 PM
Garmin是高级GPS跟踪导航设备制造商,为普通用户生产高质量的可穿戴设备。如果您使用的是Garmin设备并且无法将其连接到Windows11/10系统,并且正在寻找快速解决方案,那么您刚刚到达了正确的目的地。本文对于那些无法在其设备和Windows计算机之间建立连接的用户很有帮助。修复1–尝试重新启动系统在跳转到问题的软件方面之前,您应该尝试重新启动系统。所以,在你做任何事情之前,你应该做两件事。第一个是重新启动计算机。临时问题或一次性bug可能会导致此问题。在重新启动系统之
 如何将 ReviOS 升级到更新版本?
Apr 13, 2023 am 11:46 AM
如何将 ReviOS 升级到更新版本?
Apr 13, 2023 am 11:46 AM
信息和先决条件¶对于较新版本的 ReviOS,我们提供 2 个独立的 ISO。一个用于安装全新的 ReviOS 实例,一个用于升级以前的 ReviOS 版本。这样,用户可以更新他们的 ReviOS 实例,而无需重新安装和丢失文件。危险这是一种实验方法. 升级已经过多次测试,但我们显然无法涵盖所有边缘情况,因此请谨慎使用!此方法仅在升级至少在21H2 Windows 版本或库
 推荐使用的三个适用于 Windows 11 的最佳自定义 ISO 文件
Apr 22, 2023 pm 09:58 PM
推荐使用的三个适用于 Windows 11 的最佳自定义 ISO 文件
Apr 22, 2023 pm 09:58 PM
在Windows的上下文中,ISO文件是包含程序或操作系统的所有安装文件的东西。Microsoft已在其网站上为想要创建可启动安装媒体的人提供了Windows11的ISO版本。您可以将这些文件保存到闪存驱动器或DVD中,然后将它们带到计算机上安装或使用它创建虚拟机。但是互联网上有些人创建了自定义的ISO文件。什么是自定义ISO文件?有些人发现Windows11有很多不必要的文件和应用程序,这些文件和应用程序只会减慢操作系统的速度。至少对于这些人来说,Windows11