如何解决 Steam 下载速度慢的问题
Steam 是一个游戏平台,由于不同游戏标题的可用性及其提供的灵活性而受到大量游戏玩家的青睐。游戏玩家可以在任何计算机上使用他们的帐户来访问他们在其帐户中购买的游戏。随着游戏大小随着时间的推移而增加,下载它们所花费的时间也增加了。但是,最近,许多 Steam 用户报告说,他们 PC 上的游戏下载速度变慢了,并且比以前花费了更长的时间。
即使您有良好的互联网连接和快速的互联网服务下载速度,您是否在 Steam 上下载游戏时等待时间很长?然后,继续深入研究本文以找到可以帮助您解决此问题并在 Steam 上获得更快游戏下载速度的方法。在继续进行修复之前,请尝试下面提到的解决方法。
解决方法
1. 检查您是否有有效的网络连接。
2. 重新启动您的 PC 和路由器/调制解调器以检查它是否解决了下载速度问题。
修复 1 – 更改 Steam 下载服务器区域和带宽限制
1. 点击键盘上的Windows键并在 Windows 搜索框中输入Steam。
2.在结果列表中选择第一个选项Steam 。
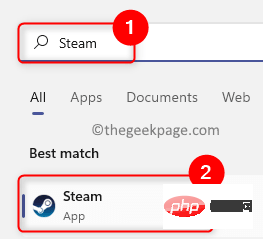
3. 在打开的 Steam 应用程序窗口中,单击窗口左上角的Steam菜单。
现在打开一个菜单,在这里选择设置。

4. 在Steam 设置窗口中,单击左侧窗格中的下载选项卡。
5. 现在,移动到右窗格。
在这里,使用“下载区域”部分下方的下拉菜单,然后选择一个相对靠近您所在位置的服务器区域。
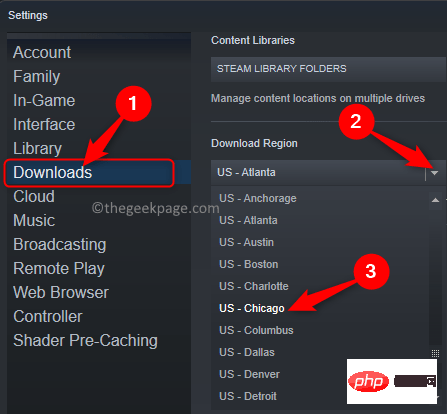
6. 转到下载限制部分。
确保取消选中“将带宽限制为:”旁边的框,以便在下载游戏时对带宽没有限制。
此外,取消选中选项Throttle downloads while streaming旁边的框。
7. 单击确定确认并保存更改。
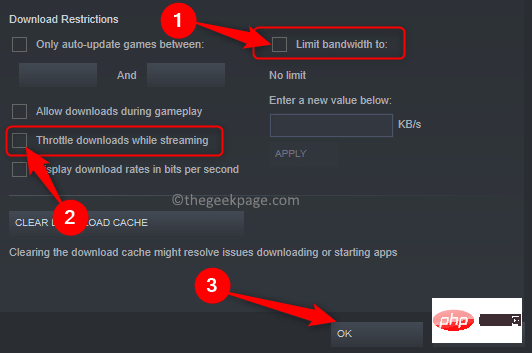
8. 您将看到一个要求重新启动 Steam 以使设置更改生效的窗口。
在这里,单击重新启动 Steam。
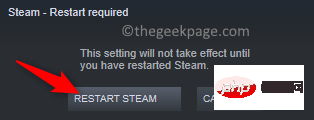
9.重新启动Steam。返回您在 Steam 中的下载并检查下载速度是否有所提高。
修复 2 – 清除 Steam 的下载缓存
1. 启动Steam应用程序。
2. 单击应用程序窗口左上角的Steam菜单。
在这里,选择设置选项。

4. 前往Steam 设置窗口中的下载选项卡。
在右侧,单击清除下载缓存按钮。
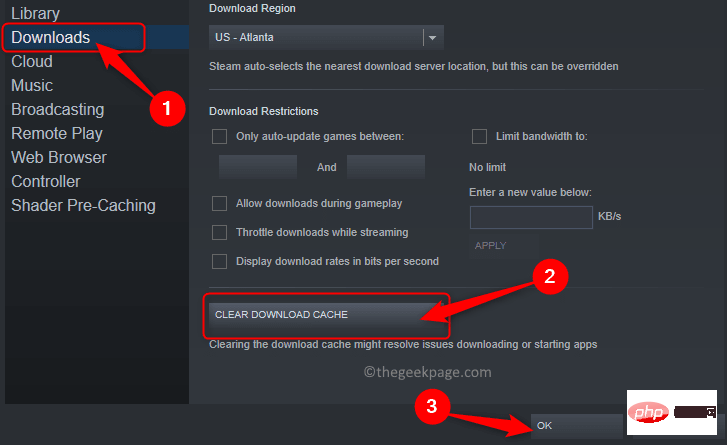
5、在弹出的窗口中,点击确定确认清除下载缓存的过程
此过程将从您在 Steam 上的帐户注销。
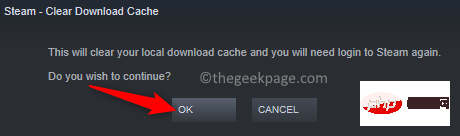
6.使用正确的凭据 再次登录您的 Steam 帐户。然后,检查下载速度是否增加。
修复 3 – 为 Steam 下载设置实时优先级
在继续执行此修复中的步骤之前,请检查 Steam 是否正在您的 PC 上运行。
1.使用键盘上的Ctrl + Shift + Esc组合键打开任务管理器。
2. 在进程选项卡中,滚动并在列表中找到名称为Steam(32 位)的进程。
右键单击此进程并在上下文菜单中选择转到详细信息。
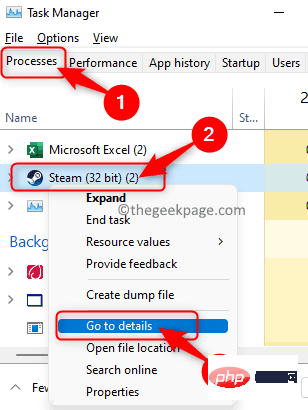
3. 这将移至任务管理器中的详细信息选项卡。
在这里,右键单击steam.exe进程并选择设置优先级 选项。
在优先级选项集中,选择实时。
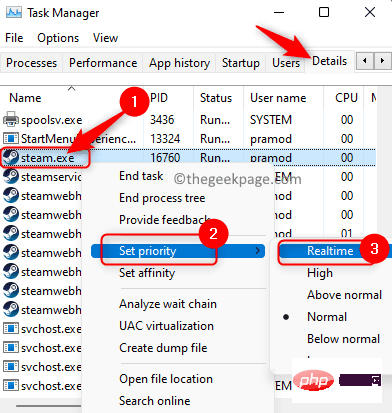
4. 同步骤3,将steamservice.exe的优先级改为Realtime 。
5.检查您的下载速度是否比以前更快。此过程将使 Steam 进程优先于您 PC 上运行的其他进程。
修复 4 – 更新您的网络驱动程序
1. 单击Windows(蓝色)按钮。
在搜索框中键入设备管理器。
2. 在出现的搜索结果中,选择设备管理器。
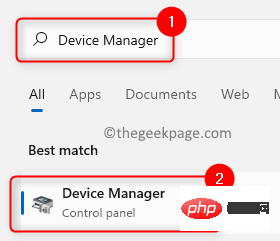
3.单击旁边的小箭头展开网络适配器部分。
在这里,右键单击您的网络适配器并选择更新驱动程序。
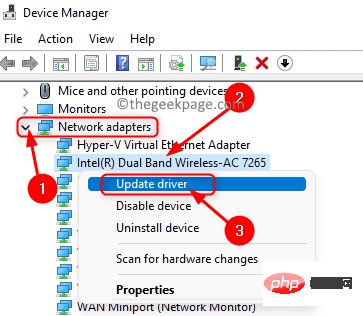
4. 您将看到网络适配器的更新驱动程序窗口。
在这里,在显示的两个选项中单击自动搜索驱动程序。
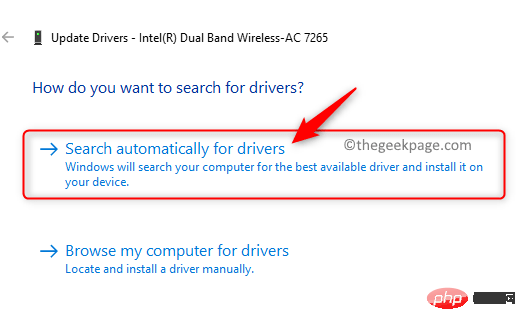
5. 等待一段时间,直到 Windows 搜索任何新驱动程序并安装它们。
6.更新驱动程序后重新启动系统。
7.启动 Steam并检查下载速度是否有任何改进。
以上是如何解决 Steam 下载速度慢的问题的详细内容。更多信息请关注PHP中文网其他相关文章!

热AI工具

Undresser.AI Undress
人工智能驱动的应用程序,用于创建逼真的裸体照片

AI Clothes Remover
用于从照片中去除衣服的在线人工智能工具。

Undress AI Tool
免费脱衣服图片

Clothoff.io
AI脱衣机

AI Hentai Generator
免费生成ai无尽的。

热门文章

热工具

记事本++7.3.1
好用且免费的代码编辑器

SublimeText3汉化版
中文版,非常好用

禅工作室 13.0.1
功能强大的PHP集成开发环境

Dreamweaver CS6
视觉化网页开发工具

SublimeText3 Mac版
神级代码编辑软件(SublimeText3)





