如何在 Windows 11 中搜索 [4 种解释方法]
Windows 11 搜索中有哪些新功能?
Windows 11 对 Search 进行了大量的底层改进,但是,Windows Search 的外部工作并没有太多明显的变化。尽管如此,您仍然可以期待 Windows Search 的以下新变化。
- 新任务栏图标
- 专用文件类型搜索
- 从“开始”菜单访问搜索设置
- 支持云搜索与云存储服务相结合
- 全面的索引选项
- 更快的结果
- 在移动设备上以低电池使用高效索引
和更多。在您探索 Windows 11 中的 Windows 搜索时,您会发现该功能各个方面的微小新细节。
Windows 11 搜索键盘快捷键
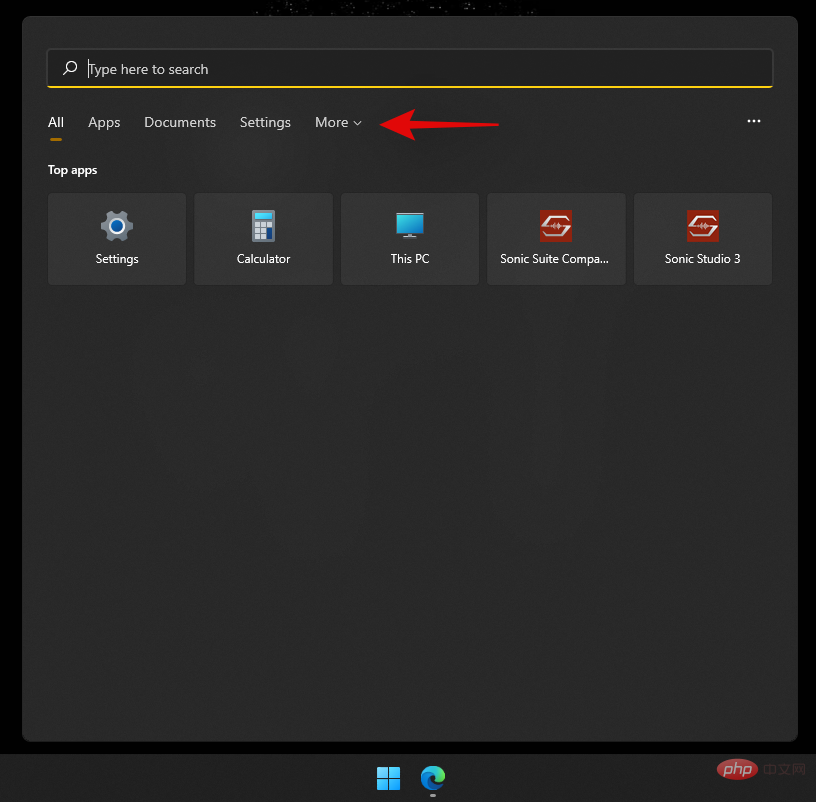
您可以使用Windows + S键盘直接在系统上调出 Windows 搜索。您可以继续输入以开始在您的系统中搜索相关的应用程序、文件和文件夹。此外,在键盘上按 Enter 将在您的 PC 上打开第一个搜索结果。
如何使用 Windows 搜索
您可以使用以下方法使用 Windows 搜索。每种方法都有自己的优势和优势,因此根据您要搜索的文件,您可以使用以下方法之一。
使用任务栏图标
Windows 11 具有用于 Windows 搜索的专用任务栏图标,您可以利用该图标在 PC 上搜索文件、文档、文件夹等。只需单击该图标即可启动搜索,如下所示。
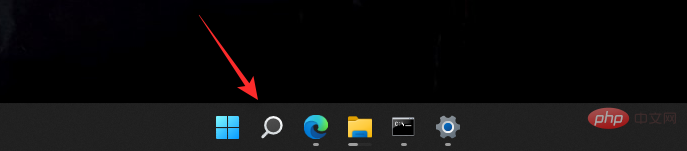
但是,如果您的任务栏中似乎没有图标,请按照以下步骤操作。
右键单击任务栏并选择“任务栏设置”。
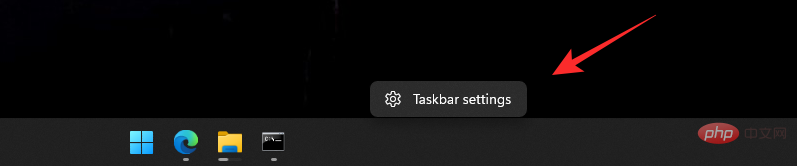
现在单击并启用“搜索”的切换。
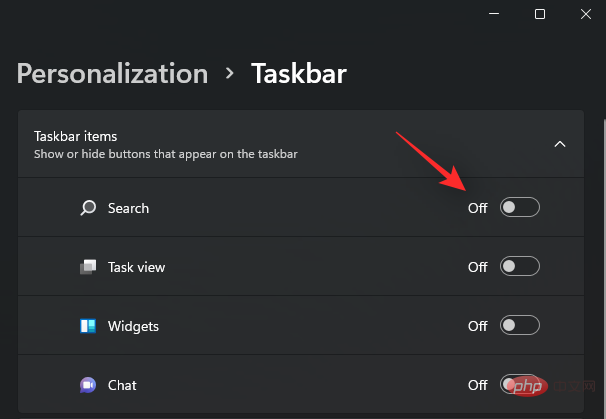
现在,您的任务栏中应该有一个搜索图标,您现在可以使用它在您的 PC 上启动搜索。
使用开始菜单
按键盘上的 Windows 键打开“开始”菜单。您也可以单击任务栏中的图标。
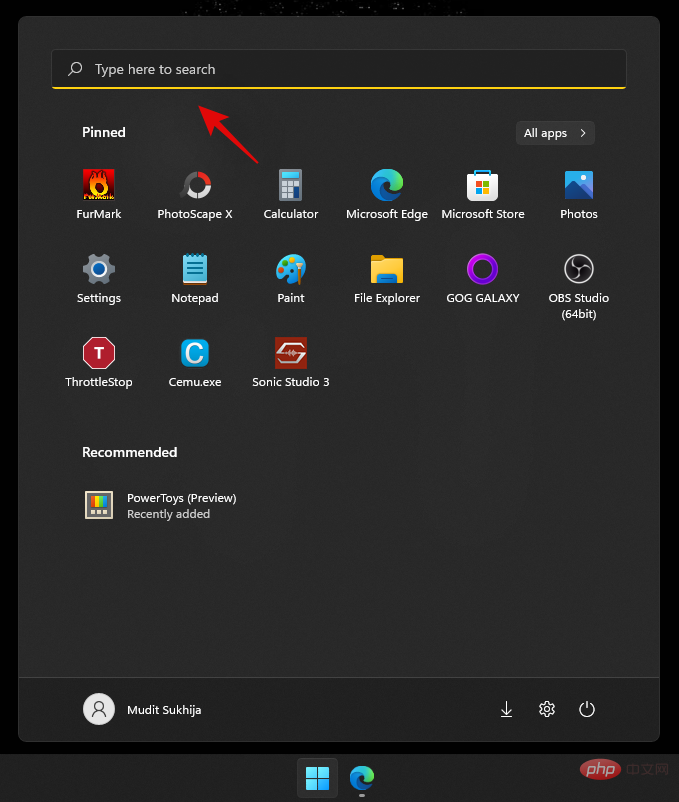
打开后,开始输入您要查找的文件/程序的名称,文件/文件夹/程序应自动显示在搜索结果中。如果您没有在顶部看到您的文件,请尝试单击以下类别之一来扩展您的搜索结果。
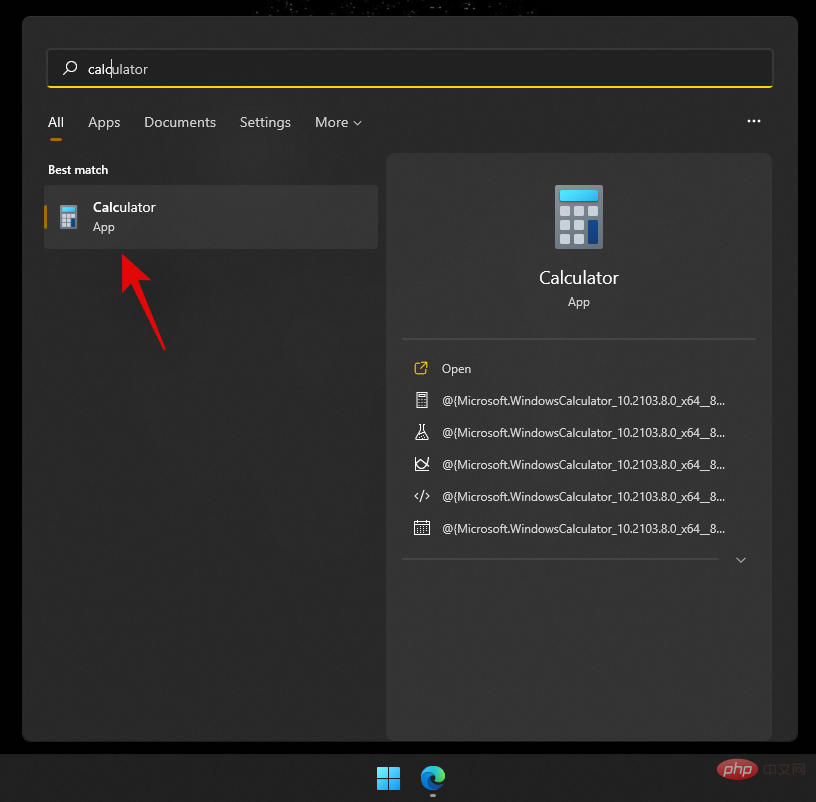
找到后,单击搜索结果将其打开。您还可以单击箭头以查看有关它的更多详细信息。就是这样!您现在将使用“开始”菜单中的 Windows 搜索。
使用键盘快捷键
按下Windows + S键盘以打开搜索。如果需要,现在切换到所需的文件类型。
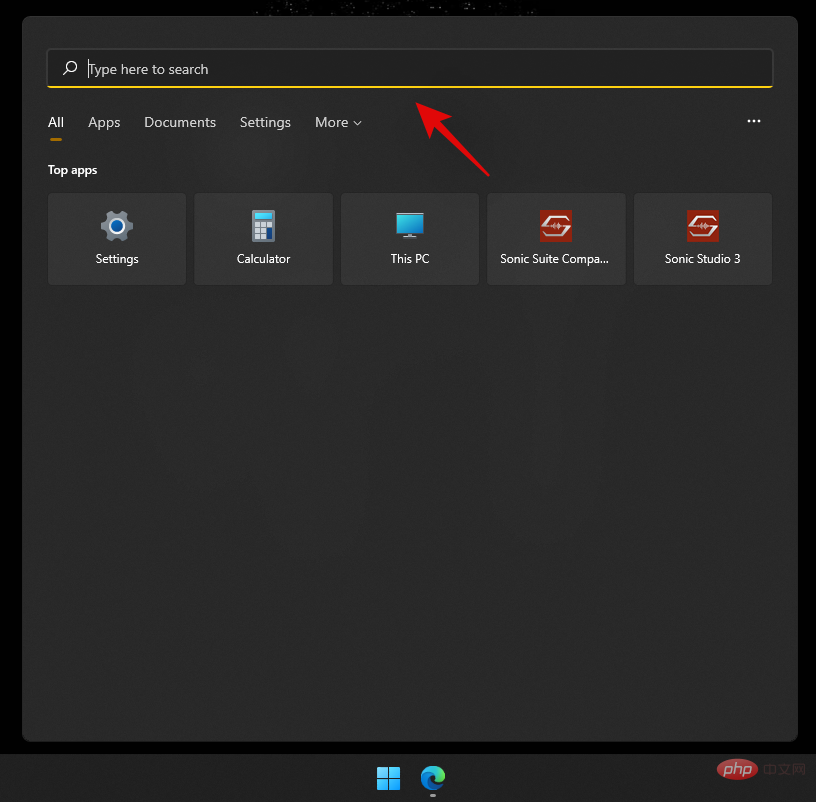
输入您的搜索词。如果需要,请单击文本框。
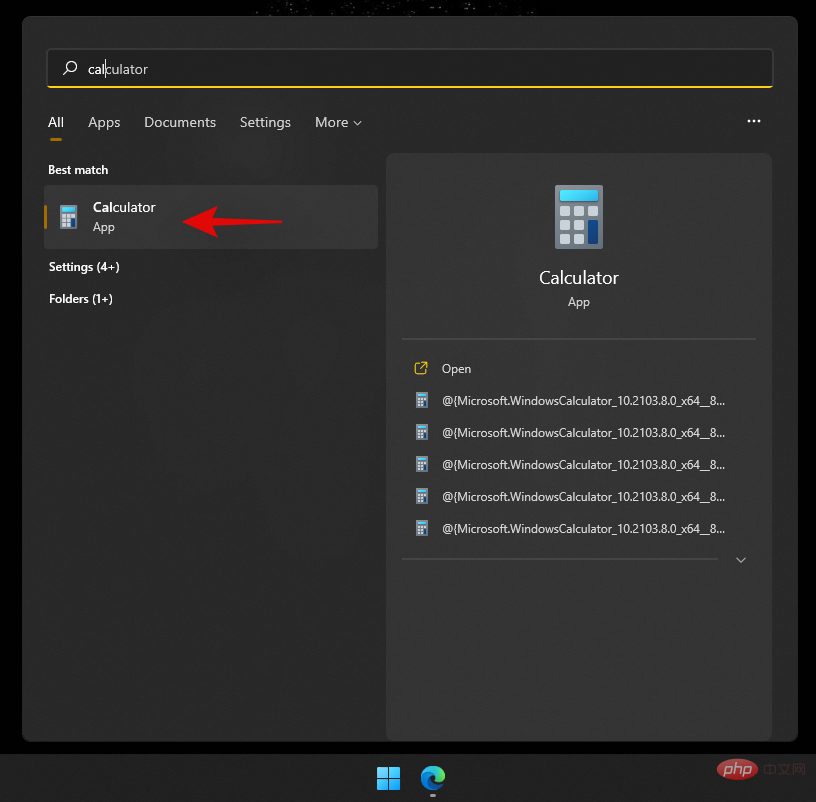
Windows 现在将搜索您的文件/文件夹,结果将显示在您的屏幕上。您可以单击并展开下面的类别以查看更多结果。
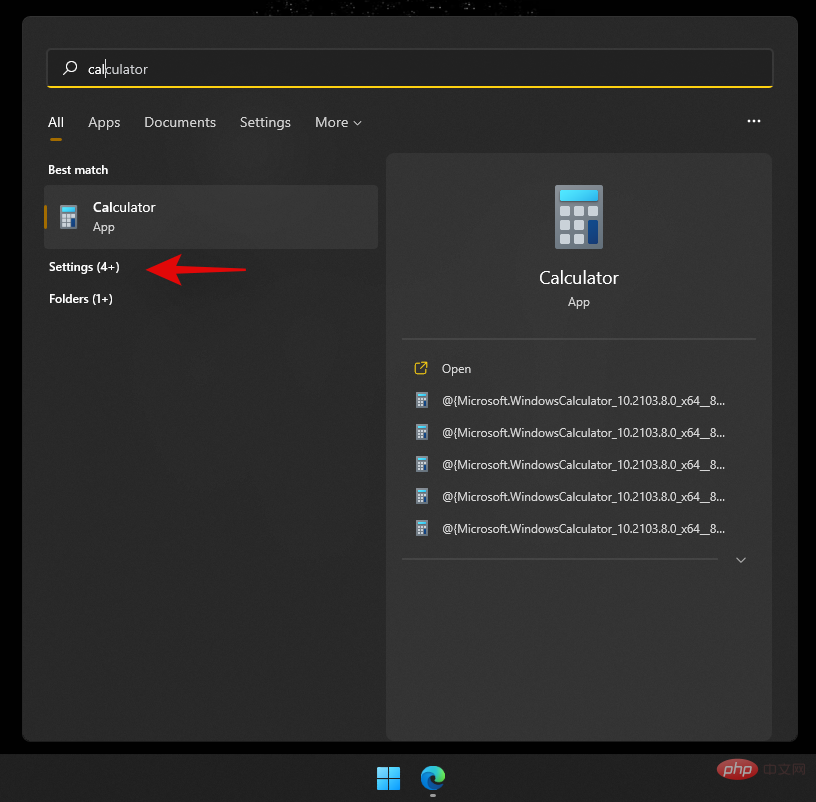
此外,如果您想查看有关文件或程序的更多详细信息,可以单击它旁边的箭头。您现在将使用键盘快捷键使用 Windows 搜索。
使用文件资源管理器
按下Windows + E键盘以打开文件资源管理器。导航到您要搜索的驱动器/目录/文件夹。打开后,点击屏幕右上角的搜索框。
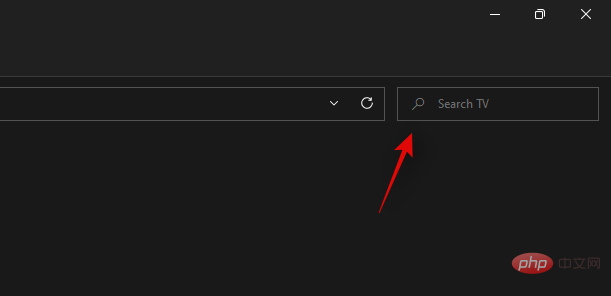
现在输入您的搜索词,然后按键盘上的 Enter。
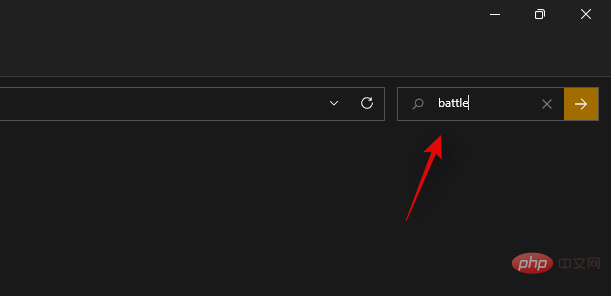
Windows 现在将在当前目录中搜索您的搜索词,然后在屏幕上显示所有结果。您现在可以单击并启动该文件。
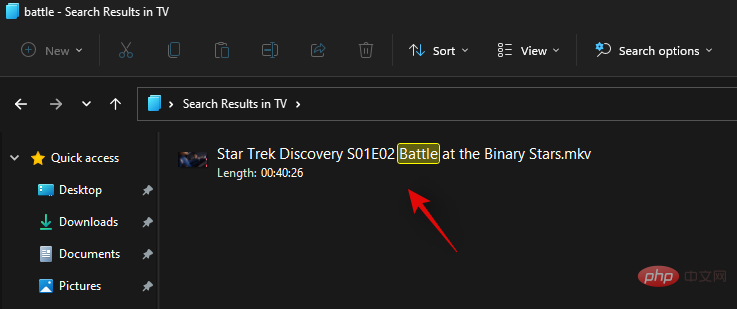
您也可以右键单击它并选择“打开文件位置”以访问其在本地存储中的当前目录。
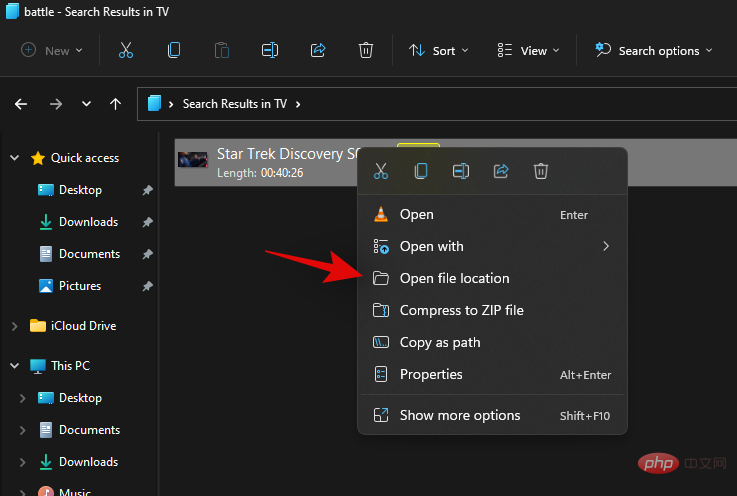
此外,您可以使用顶部的下拉箭头对搜索结果进行排序,以便更轻松地找到您的文件/文件夹/程序。
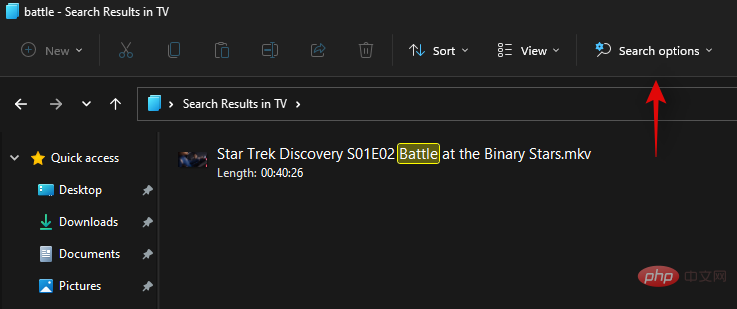
就是这样!您现在将通过文件资源管理器使用 Windows 搜索。
如何增加 Windows Search 的索引
默认情况下,Windows 搜索将仅在选定目录和路径中搜索文件和搜索词。这些默认路径涵盖了 Windows 上最常见的目录,例如“开始”菜单、文档、音乐、图片等。如果您希望在 Windows 11 上增加索引范围,则可以使用以下教程开始。
按下Windows + i键盘以打开“设置”应用。现在点击左侧的“隐私和安全”。
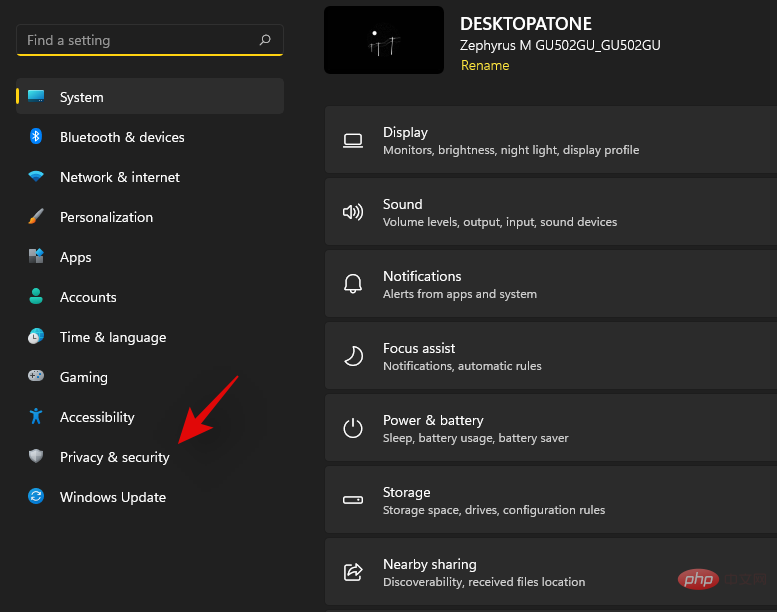
单击右侧的“搜索 Windows”。
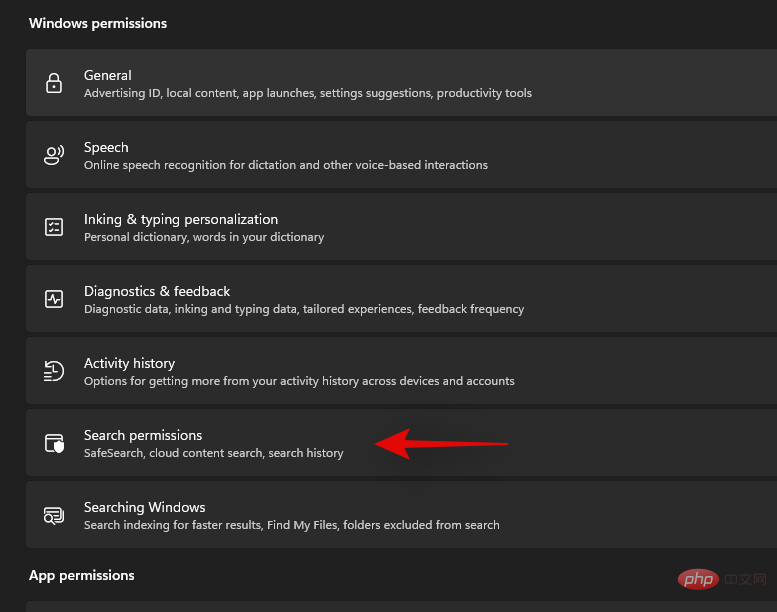
单击并展开“查找我的文件”。
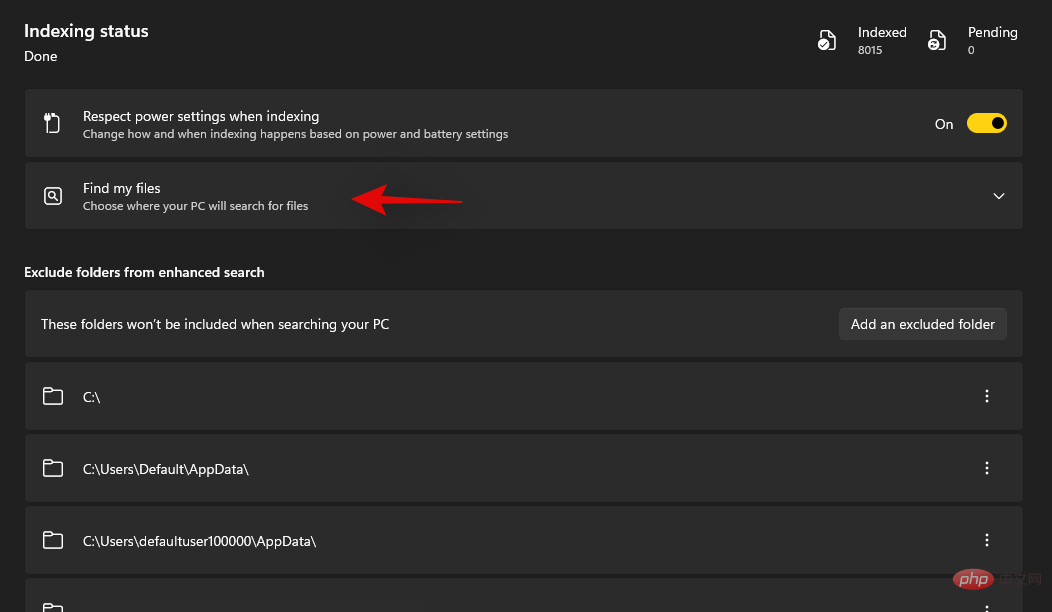
选择“增强”。
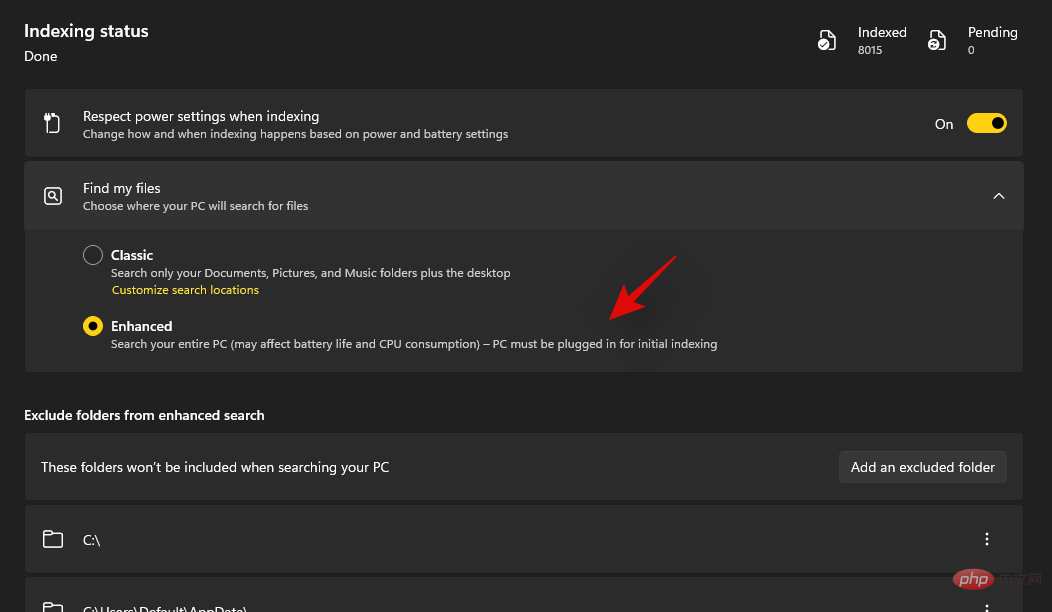
现在,如果您希望从索引中排除任何文件夹,请单击“添加排除的文件夹”。
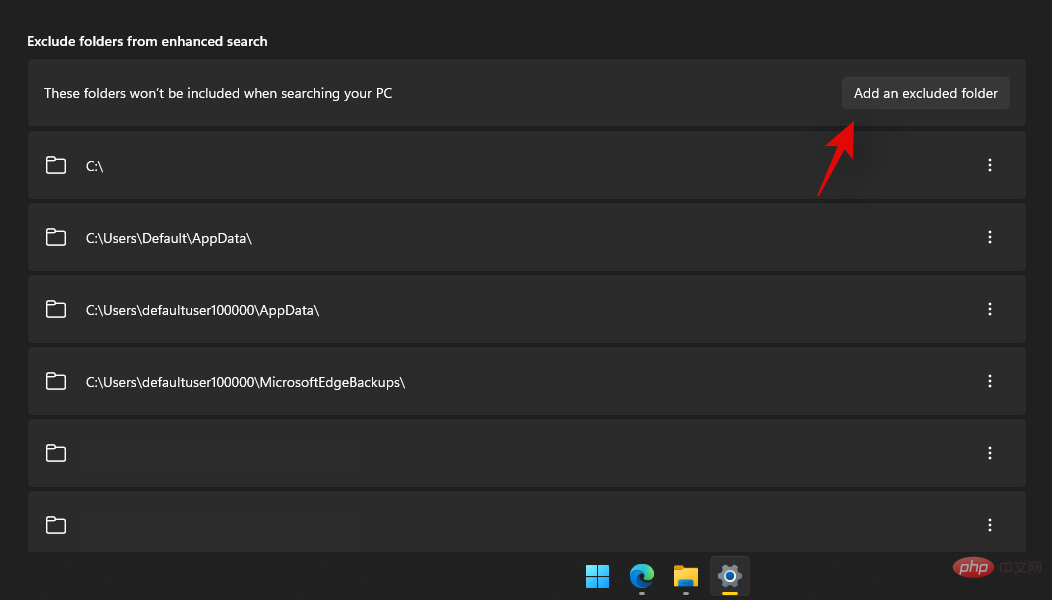
注意: Windows 默认会添加一些文件夹。我们建议继续排除这些文件夹以避免不必要的资源使用来索引系统文件。
排除所有文件夹后,我们现在可以开始索引您的所有驱动器。点击底部的“高级索引选项”。
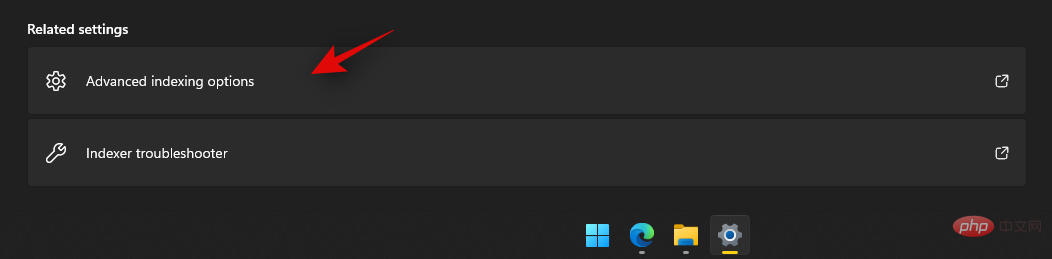
点击“修改”。
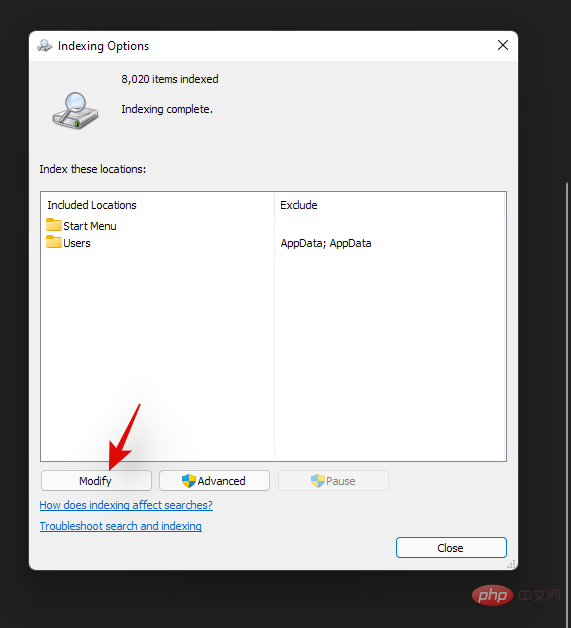
现在检查您的驱动器的复选框。
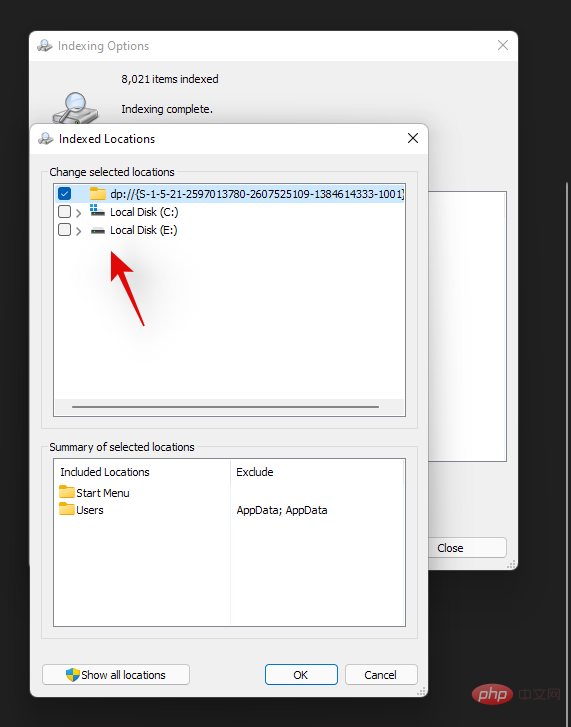
完成后单击“确定”。
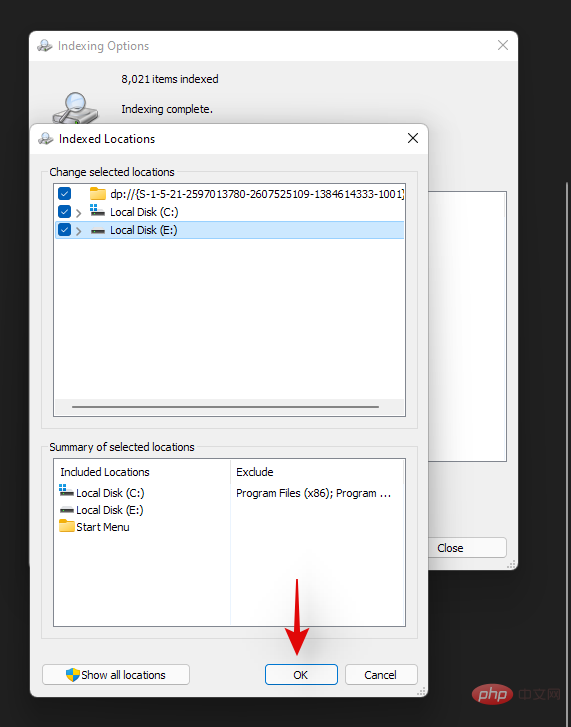
点击“关闭”。就是这样!您现在将在 Windows Search 中增加索引位置。如果使用笔记本电脑,一旦您的设备连接到电源,您的新位置就会被索引。
使用搜索选项
搜索工具在文件资源管理器中已经存在了一段时间,它们允许您更高效地管理搜索结果。这可以帮助您找到您不记得名称的文件,并且只记得一些有关它的详细信息。搜索工具现在已在 Windows 11 中重命名为“搜索选项”,您现在可以看到一个用于选项的下拉菜单。首先像往常一样探索您的选项并在文件资源管理器中搜索一个术语。显示搜索结果后,您应该会在屏幕顶部找到“搜索选项”。现在使用以下选项来相应地过滤您的搜索结果。
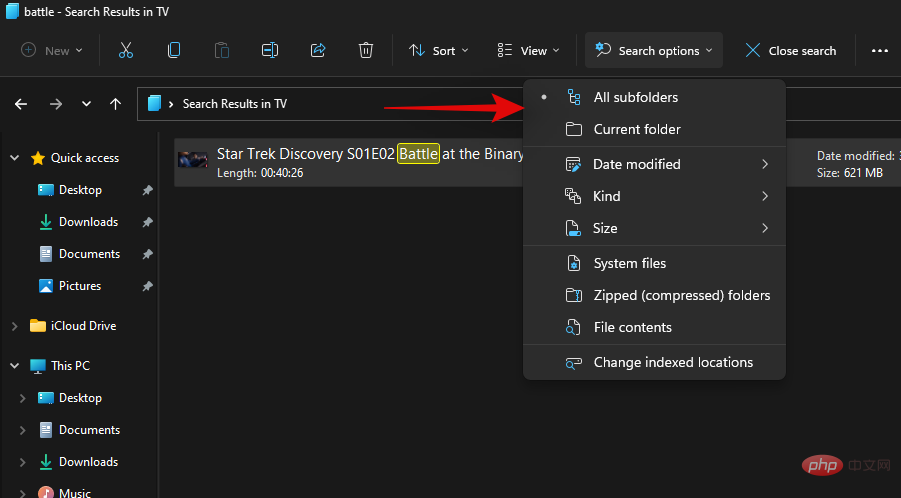
- 所有文件夹:在当前驱动器/分区中的所有文件夹中搜索您的搜索词。
- 当前文件夹:仅在当前文件夹中搜索您的搜索词。
您还可以指定搜索结果的排序方式。这可以帮助您查找大文件或基于文件类型的文件。使用以下选项之一
- 修改日期:使用此选项可根据结果在本地存储中的创建时间对结果进行排序。
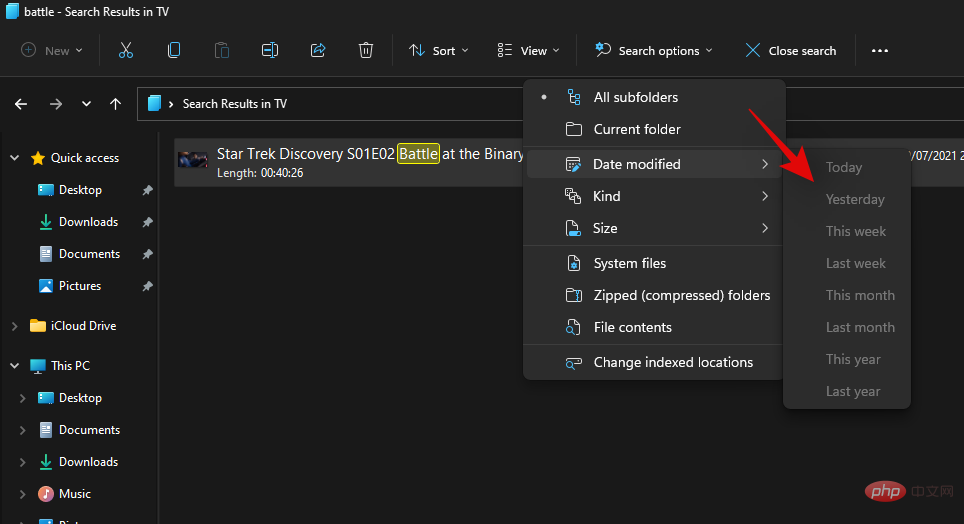
- 种类:您可以使用此选项按文件种类对文件进行排序。您可以查找日历文件、文件夹、游戏、图片、音乐等。您可以从超过 23 种不同的文件类型中进行选择,以对搜索结果进行排序。
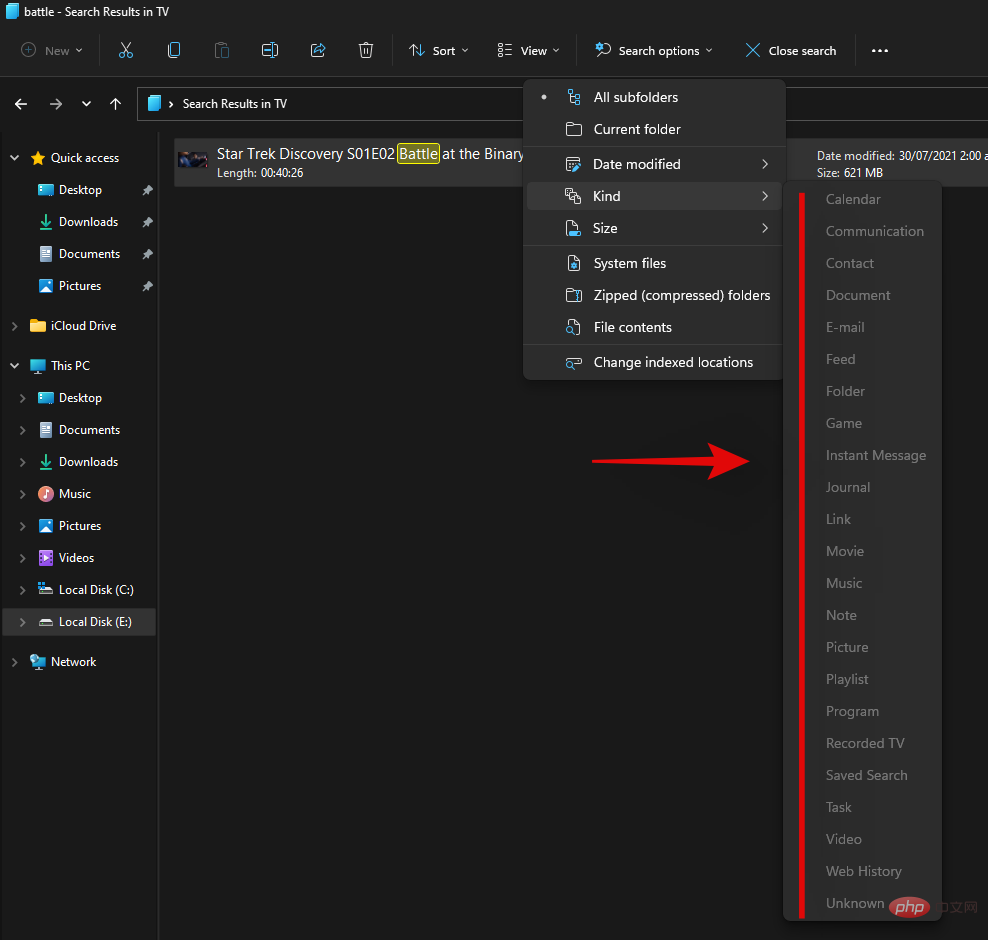
- 大小:使用此选项根据文件大小过滤文件。您将获得以下选项可供选择。
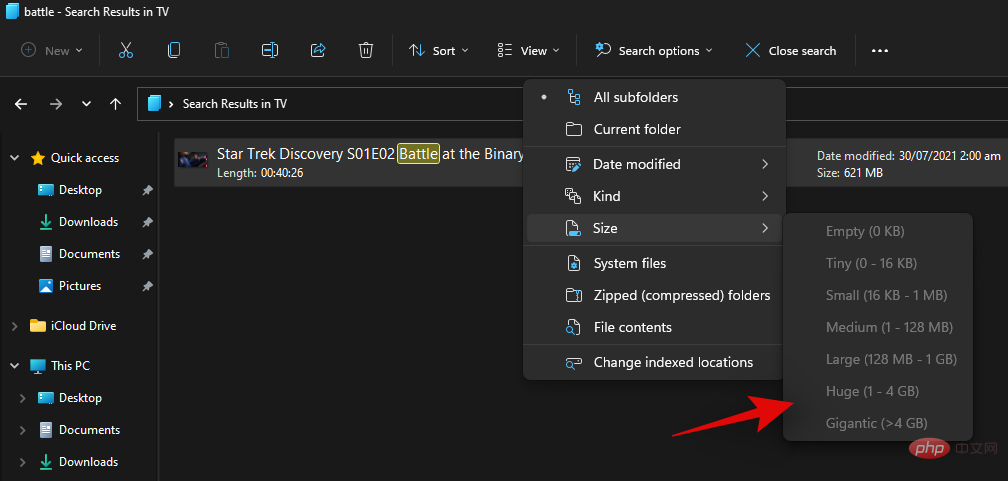
- 空: 0kb
- 小: 0kb 到 16kb
- 小: 16kb 到 1MB
- 中: 1MB 到 128MB
- 大: 128MB 到 1GB
- 巨大: 1GB 到 4GB
- Gigantic:大于 4GB 的文件
此外,您还可以获得以下更多选项来过滤搜索结果。这些选项将规定 Windows 将搜索的位置和文件。只需单击该选项即可激活或停用它。
- 系统文件
- 压缩(压缩)文件夹
- 文件内容
这就是您可以如何使用 Windows 11 中的搜索选项来发挥您的优势。我们还有一些提示可帮助您充分利用 Windows 11 中的 Windows Search。您可以使用以下部分开始使用。
使用 Windows 搜索为您带来优势的提示
Windows Search 有一些隐藏的快捷方式和关键术语,可以直接帮助您根据您的偏好过滤或排序搜索结果。以下提示可帮助您充分利用 Windows 11 上的 Windows Search。
查找大文件
您可以使用命令“size:”轻松地在驱动器或文件夹中找到大文件。然后,您可以使用搜索选项中的一个术语来过滤您的文件并根据它们的大小显示它们。例如,如果您希望在当前目录中搜索大于 4GB 的文件,则可以使用以下命令。
size:gigantic
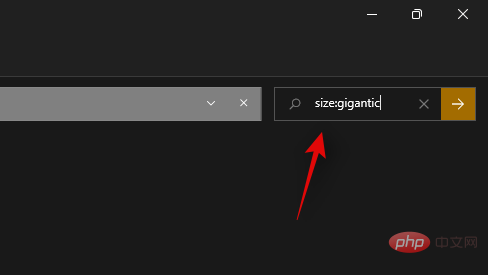
同样,您可以使用搜索选项进一步过滤搜索结果,以识别大型电影、图片、日历文件、游戏或更多占用 PC 空间的内容。
查找文件类型
与上面的命令类似,您可以使用 'kind:' 参数在当前目录中查找某些文件。'kind' 参数将允许您查找日历文件、文本文档、图片、视频游戏等。以这种方式使用 kind 参数时,您将不受限于 Windows 的预定义类别,相反,您还可以定义特定的文件扩展名,以便在您的 PC 上找到它们,如下所示。
kind:.exe
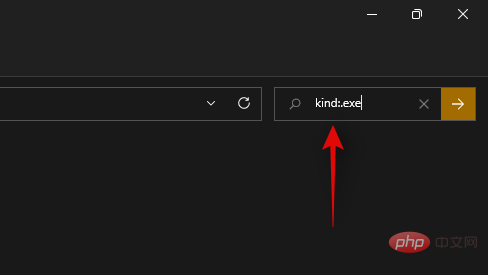
上面的命令将帮助您在当前目录中查找可执行文件。
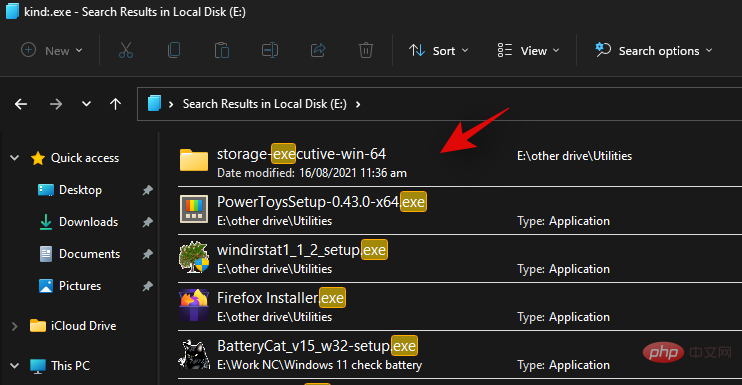
同样,使用以下命令将帮助您在所选目录中查找 PDF 文件。
kind:.pdf
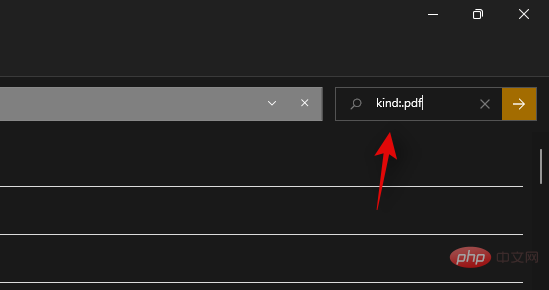
就是这样!您可以使用这些命令通过 Windows 搜索在您的 PC 上查找某些文件。
按日期查找文件
您还可以使用“日期:”参数来查找在特定日期创建的文件。此外,此命令可以与下面的布尔过滤器结合使用,以查找在您的 PC 上某个日期之前或之后创建或修改的文件。例如,如果要查找 2020 年 1 月 1 日创建的文件,则可以使用以下命令。
date: 1/1/2020
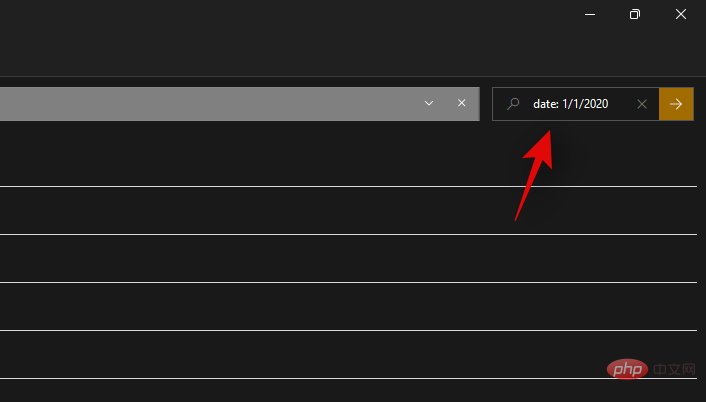
同样,如果要查找在 2021 年 1 月 1 日创建的文件,则可以使用以下命令。
date: 1/1/2021
使用布尔过滤器
布尔过滤器可以帮助您在使用 Windows Search 时同时或相互结合搜索多个术语。以下是您可以使用的以下布尔过滤器。
“与”参数
您可以使用 AND 参数同时搜索两个搜索词。通过这种方式,您可以查找包含两个术语而不是其中任何一个的文件,这可以帮助您过滤掉包含任何一个术语的不需要的结果。例如,如果要查找名称中包含“Samsung”和“galaxy”字样的文件,那么我可以使用以下术语来搜索您的文件。
Samsung AND galaxy
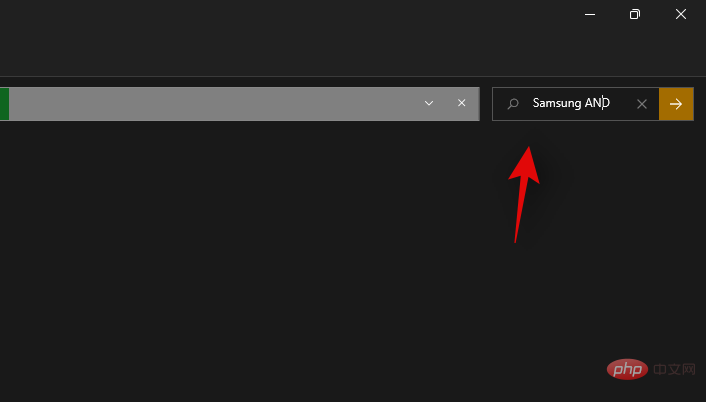
这将过滤掉名称中只有“Samsung”和“Galaxy”的文件。具有任一术语的文件将被过滤掉。
“或”参数
OR 参数与 AND 参数相反,允许您搜索包含搜索词中任一词的文件。例如,如果我想搜索名称中包含“Apple”或“Airpods”的文件,则可以使用以下搜索词。
apple OR airpods
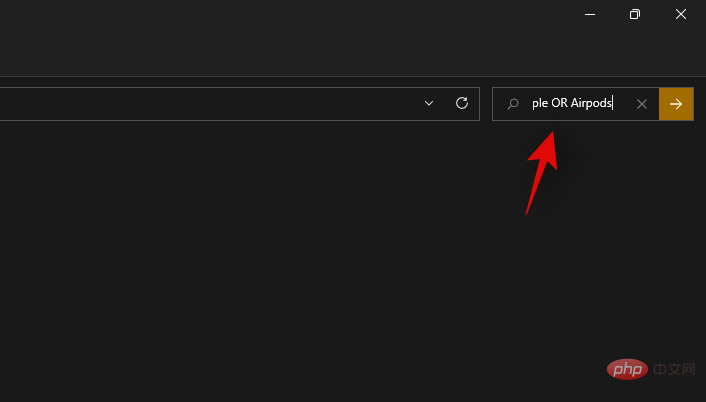
同样,如果我在特定目录中查找 PDF 和 EXE 文件,则可以使用以下命令。
kind:.exe OR .pdf
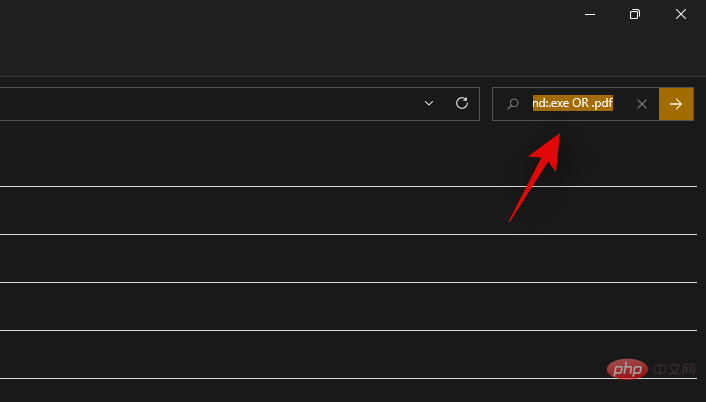
这就是您可以使用 OR 参数在单个文件名中查找多个搜索词的方式。
'NOT' 参数
如果您要过滤掉某个搜索词或文件类型,则可以使用 NOT 参数。NOT 参数将根据您的选择排除所需的文件类型、种类、大小或名称。例如,如果在一个充满 .docx 文件的文件夹中,您正在寻找其他文件类型并希望将它们全部过滤掉,那么您可以使用以下命令。
kind: NOT .docx
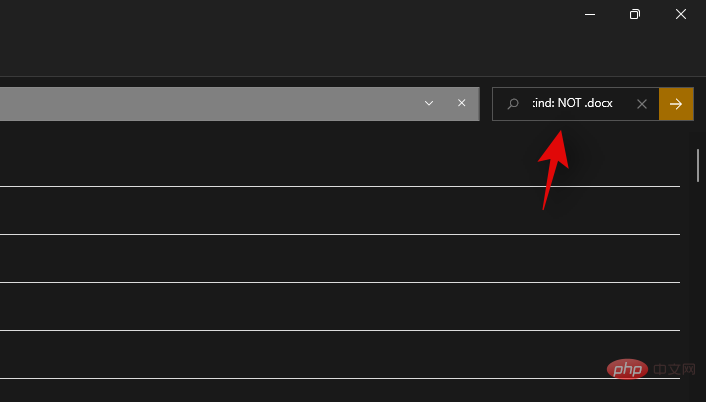
同样,如果我要查找名称中没有“Apple”的文件,则可以使用以下搜索词。
NOT apple
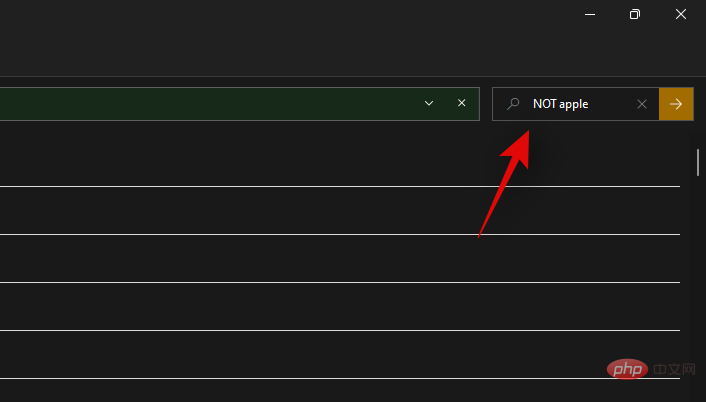
双引号
如果您记得要搜索的文件的确切术语,则可以使用双引号。这将强制 Windows Search 查找具有特定格式和大小写的确切搜索词,以查找您要查找的文件。例如,如果要查找标题中带有“ Apple 2019”的文件,则可以使用以下命令。
“苹果 2019 年”
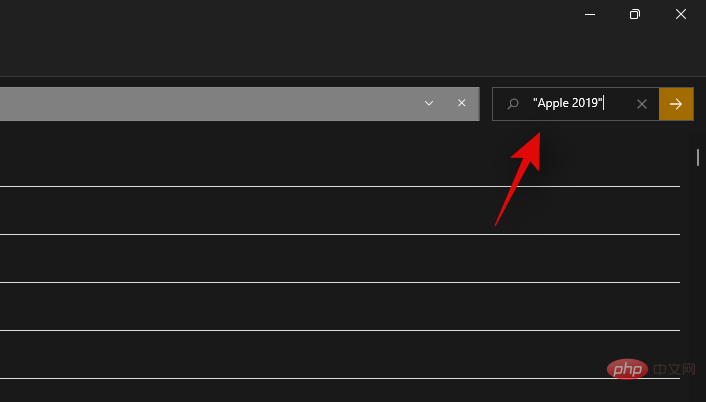
括号
括号是一个布尔过滤器,通常在您搜索文件内容时使用。括号 () 之间包含的任何内容都将被搜索,并且包含其中一个或所有术语的文件将显示在您的屏幕上。例如,如果要查找包含“Apple、Samsung、Mi、Microsoft 和 Dell”或所有这些术语的文件,则可以使用以下术语。
(Apple Samsung Mi Microsoft Dell)
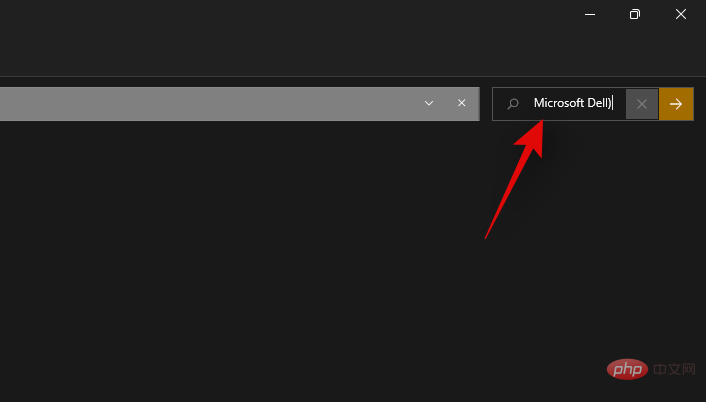
同样,如果要查找多种文件类型,您可以使用以下命令。
kind:(.exe .pdf .txt)
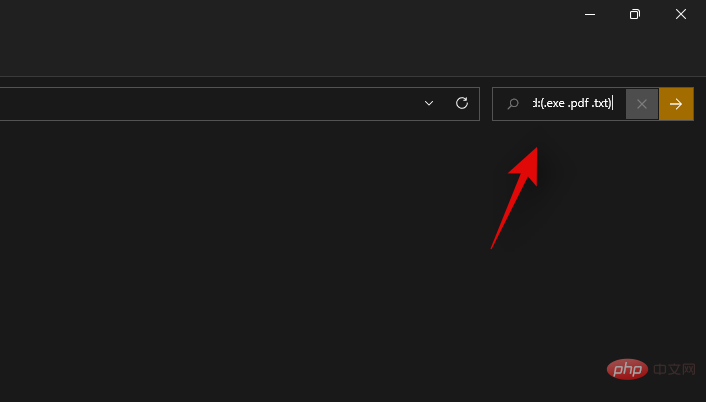
就是这样!现在,您将使用括号来查找特定文件中的多个搜索词。
'>' 和 '
这两个布尔过滤器通常用于查找文件类型或根据参数对结果进行排序时。大于和小于参数可用于根据数字过滤结果。例如,如果要查找 2021 年 1 月 1 日之后的文件,则可以使用以下命令。
date: >1/1/2021
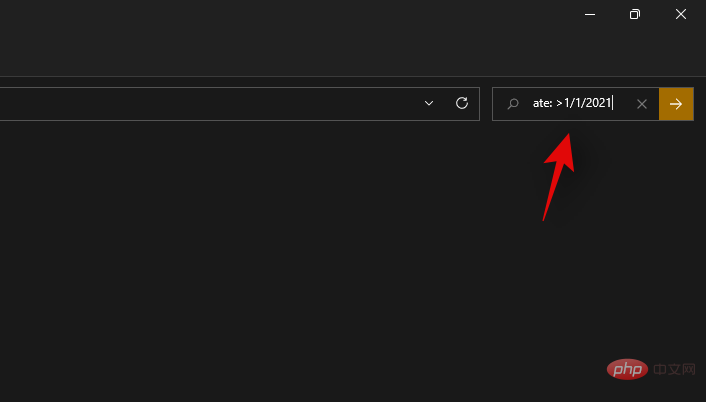
同样,如果要查找小于 10GB 的文件,则可以使用以下命令。
size:
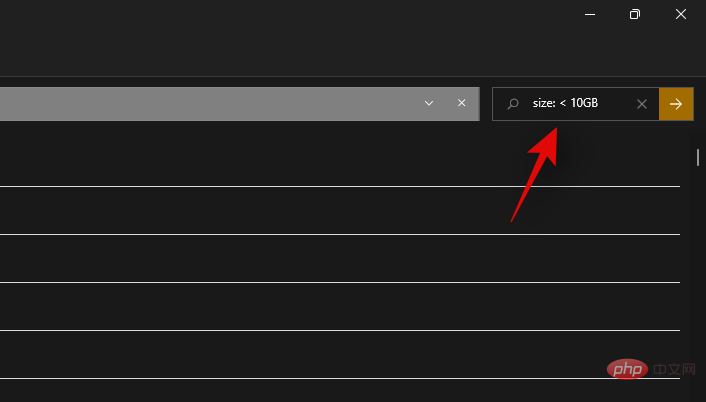
您可以通过这种方式使用大于和小于参数来发挥自己的优势,并在系统上找到所需的文件。
是否有任何 Windows 搜索替代方案?
是的,第三方开发了一些 Windows 搜索替代方案,它们提供有竞争力的索引选项,并在使用系统资源时承诺更高的工作效率。但是,Windows Search 仍然是我们向您推荐的工具,因为它已本地安装在您的系统上。除非完全禁用 Windows 搜索,否则使用第三方工具会给您的 PC 增加额外的工作量。因此,我们建议您首先尝试 Microsoft 的 PowerToys,以便在您的 PC 上获得一个使用和增强 Windows 搜索的本机实用程序。如果这不适合您,您可以选择下面列出的任何一种第三方实用程序。
动力玩具
PowerToys 是 Microsoft 的一系列增强工具,可为您提供 PowerToys Run (Windows Search)、Color Picker、Power Renamer 等实用程序,以帮助提高您的工作效率并增强您的工作流程。PowerToys Run 是 PowerToys 中类似聚光灯的搜索功能,它使用 Windows 搜索来索引和显示 PC 上的文件。PowerToys Run 为您提供了一种在 PC 上使用搜索的更优雅的方式。使用下面的教程让您开始。
- 动力玩具 | 下载链接
使用上面的链接在您的 PC 上下载并安装 PowerToys。安装后,从任务栏中启动 PowerToys,如下所示。
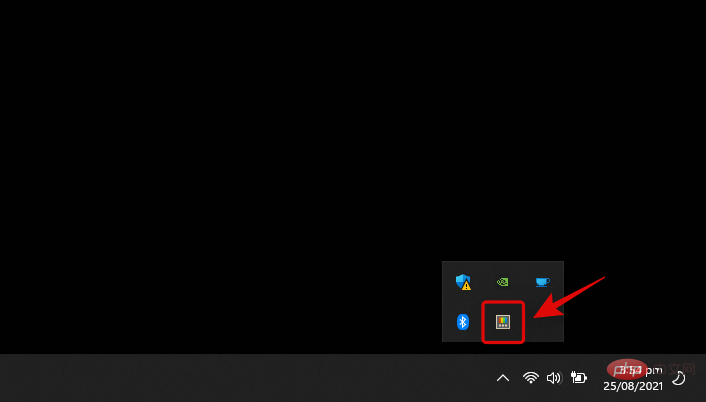
PowerToys 启动后,我们建议您单击左侧的每个功能并禁用您不想使用的功能。PowerToys 拥有全面的工具,如果您不了解这些工具,它们可能会导致您的系统出现意外行为。因此,请禁用您不需要或希望在 PC 上使用的所有功能。
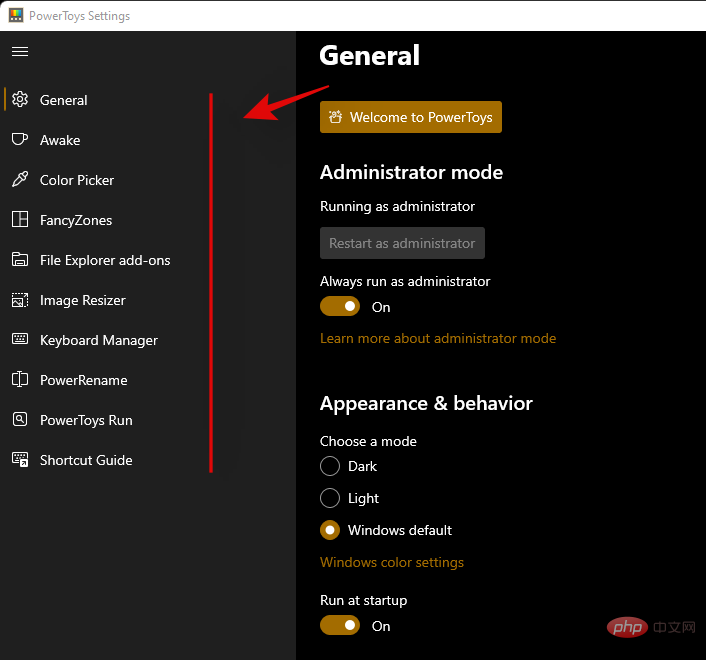
单击左侧的“PowerToys Run”。
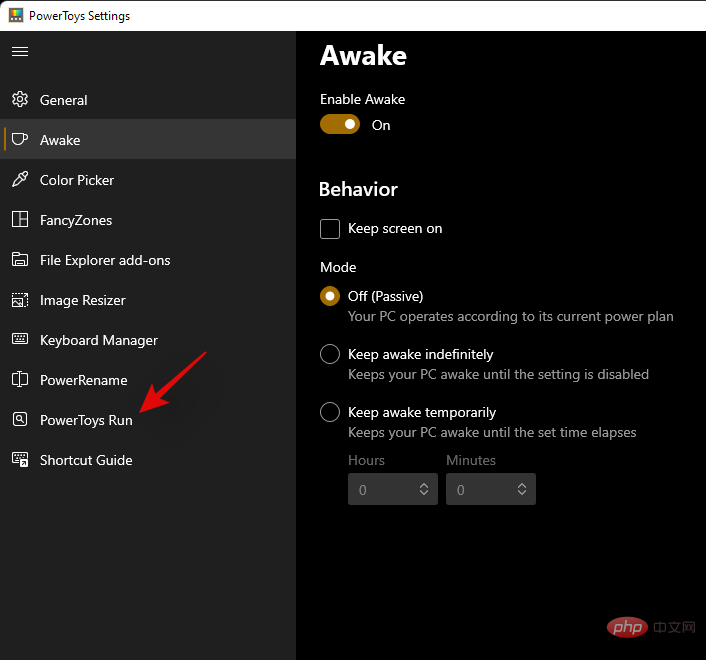
启用顶部的切换。
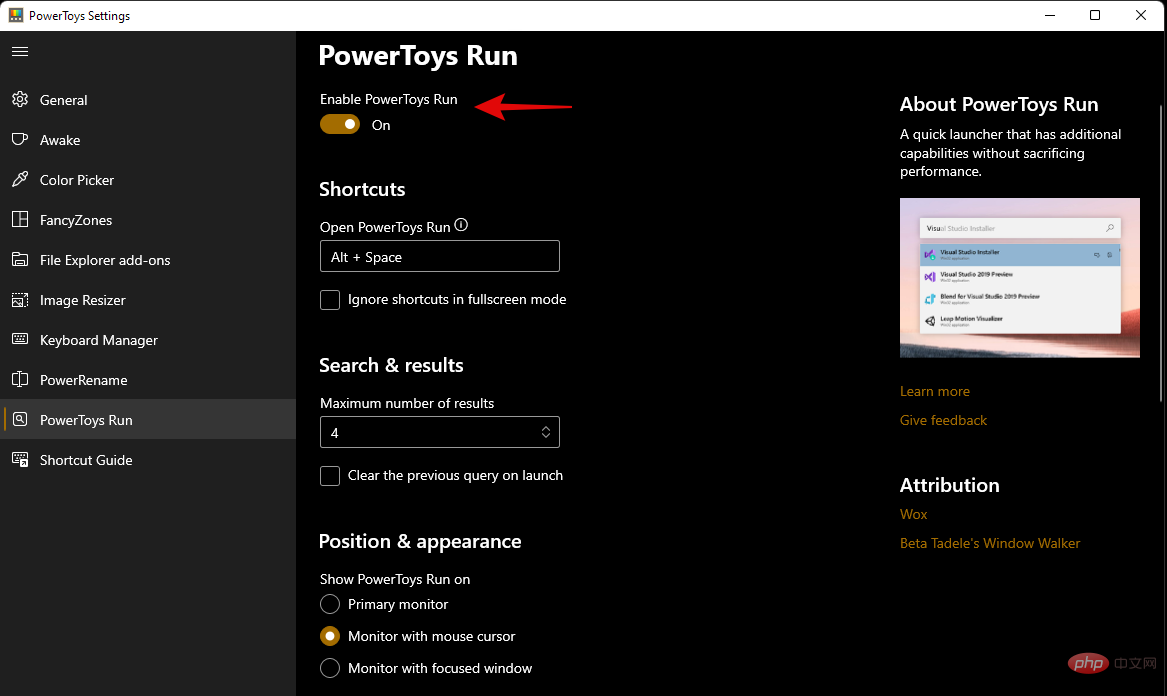
如果需要,设置自定义快捷方式。默认情况下,您可以使用 Alt + Space 来激活 PowerToys Run。
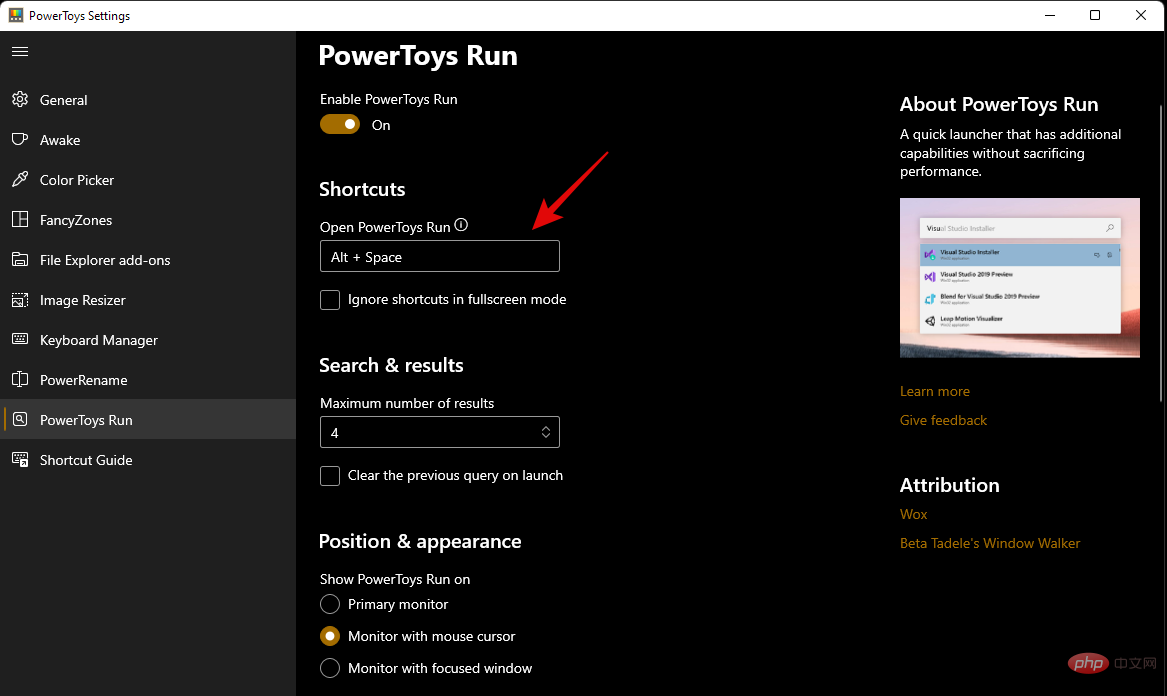
如果需要,增加您希望查看的搜索结果的数量。
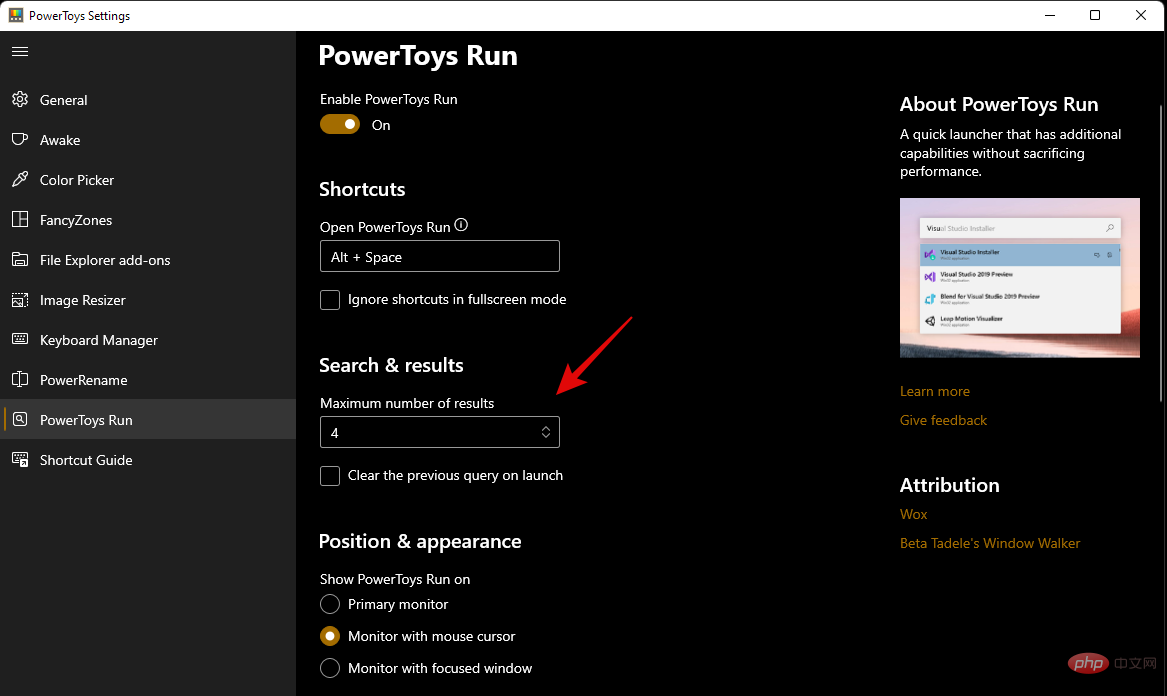
如果您有多显示器设置,请设置搜索框的位置。
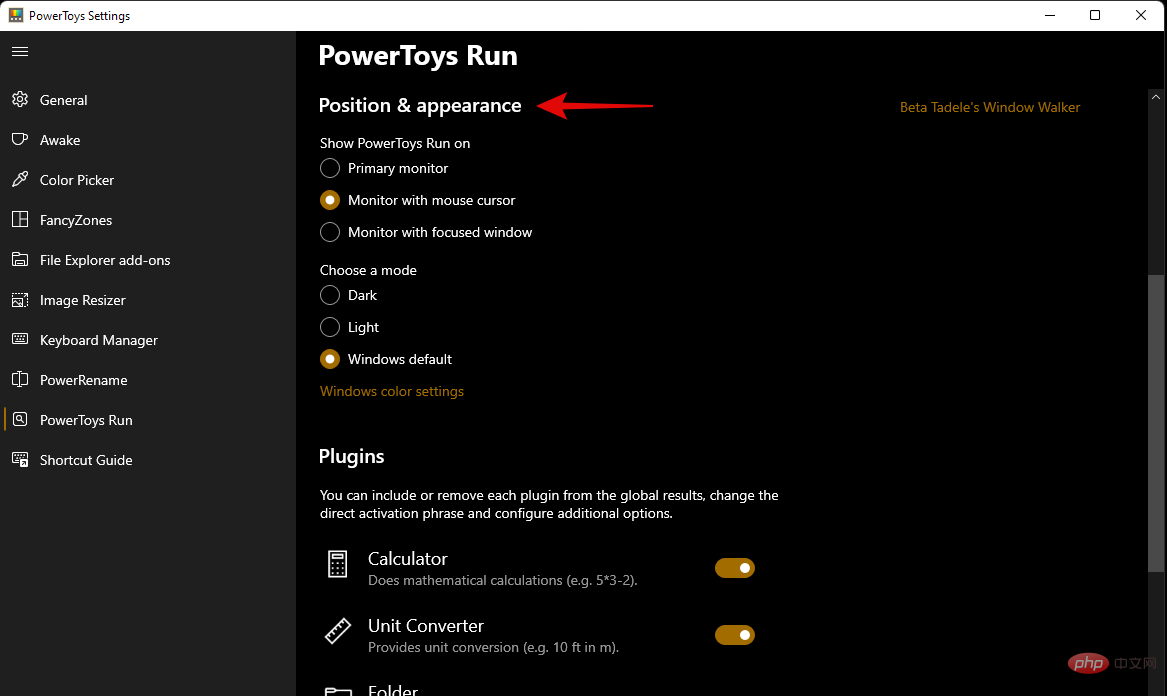
如果需要,请选择自定义主题。
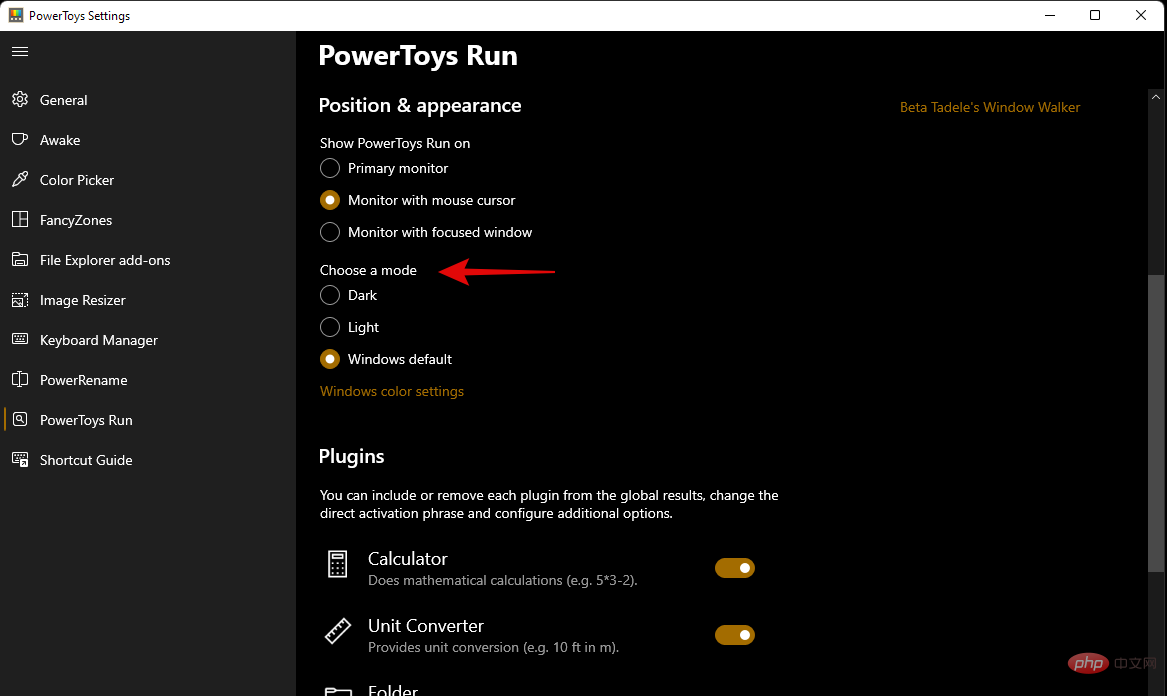
此外,PoweToys Run 功能强大,可以帮助您从搜索框本身访问应用程序。例如,您可以在搜索框中输入方程式,您将自动从计算器应用程序中获得一个结果作为搜索结果,如下所示。
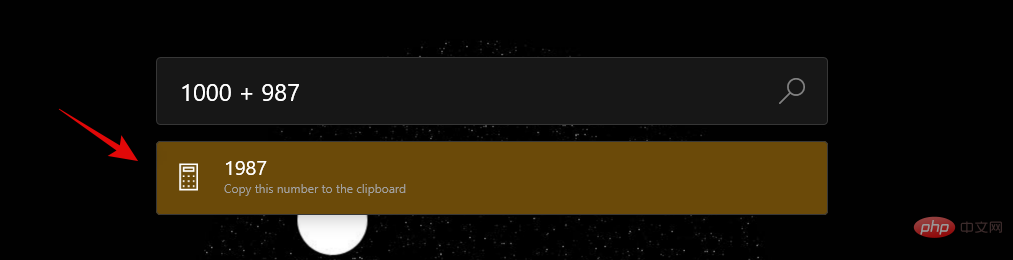
同样,您也可以从搜索框本身执行命令。Ping 是一个很好的示例,它显示在搜索结果中,如下所示。
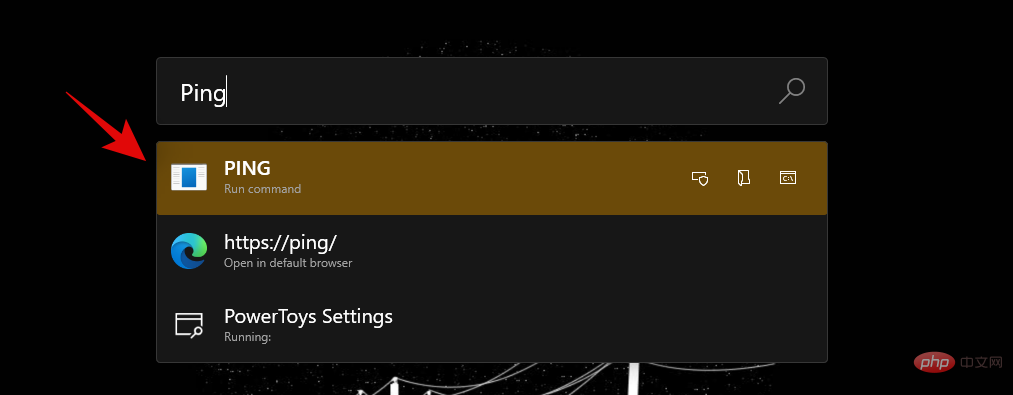
但是,如果您不打算使用这些功能,那么在您的 PC 上启用它们是没有意义的。只需禁用 PowerToys 窗口中的插件,如下所示。
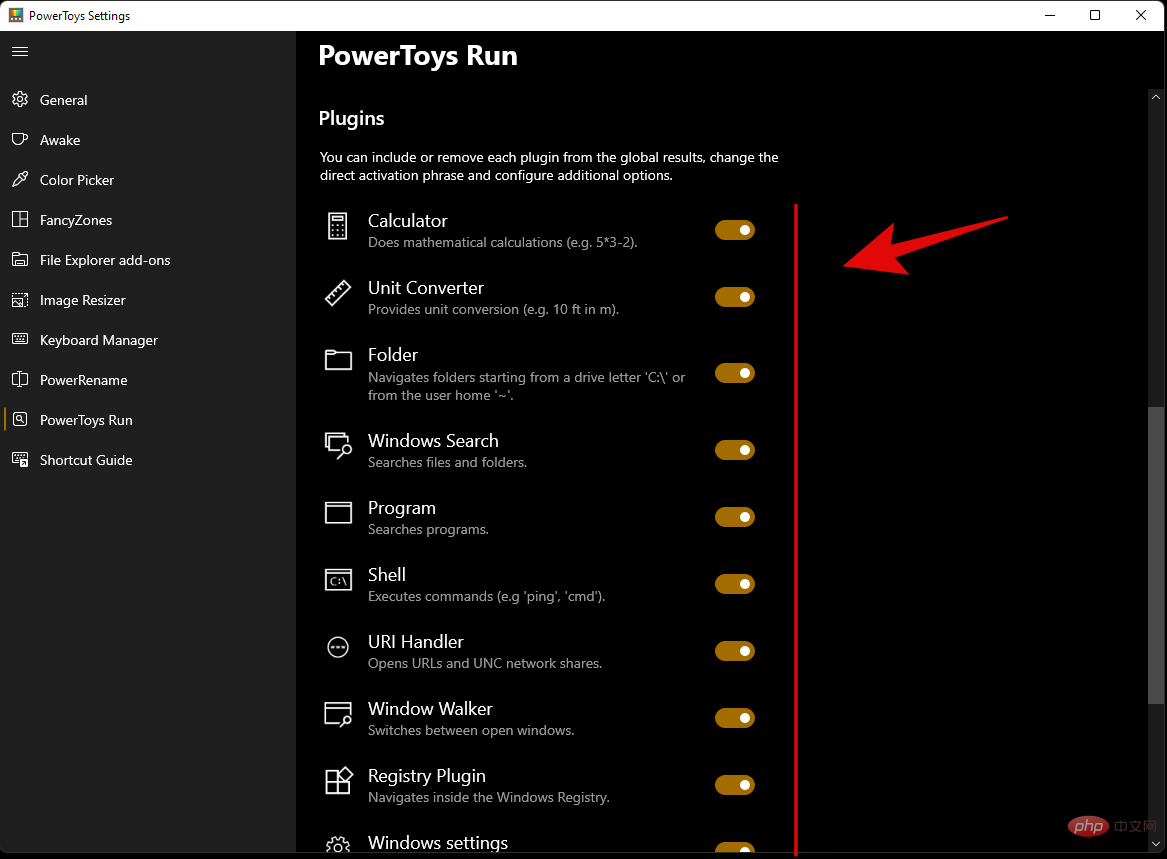
就是这样!您现在将在您的系统上配置 PowerToys Run 作为 Windows 搜索的替代品。
我们希望您能够使用上述教程熟悉 Windows 11 中的 Windows Search。如果您遇到任何错误或对我们有任何疑问,请随时使用下面的评论部分与我们联系。
您可以在 Windows 11 中禁用 Windows 搜索吗?
不,是的。Windows 不提供禁用 Windows 搜索的本机方法。但是,这可能对旧系统有害,在旧系统中,搜索最终可能会在后台占用重要资源,从而减慢您的系统速度。在这种情况下,您可以使用一些变通方法在 Windows 11 的后台禁用 Windows 搜索。您可以使用以下教程在 Windows 11 上禁用 Windows 搜索。
如何禁用 Windows 搜索
如果您希望禁用 Windows 搜索,那么禁用该服务是最简单的方法。请按照以下教程开始。
按下Windows + R键盘并输入以下内容。完成后按键盘上的 Enter。
services.msc
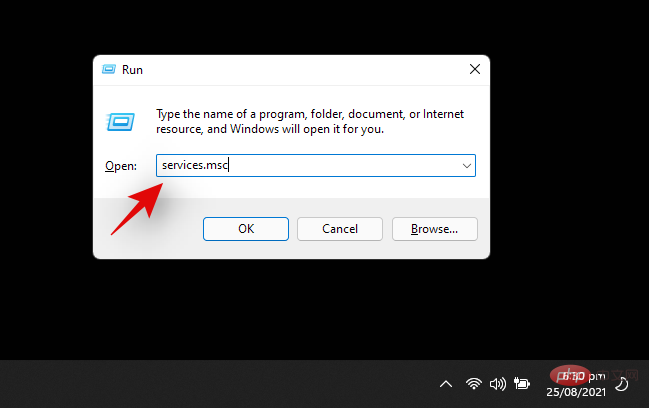
搜索名为“Windows Search”的服务并右键单击它。
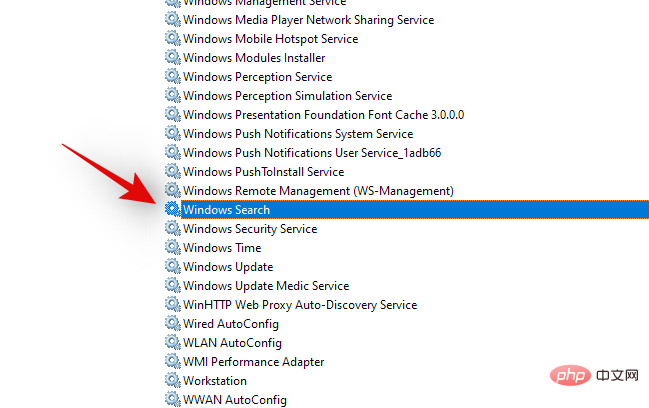
选择“属性”。
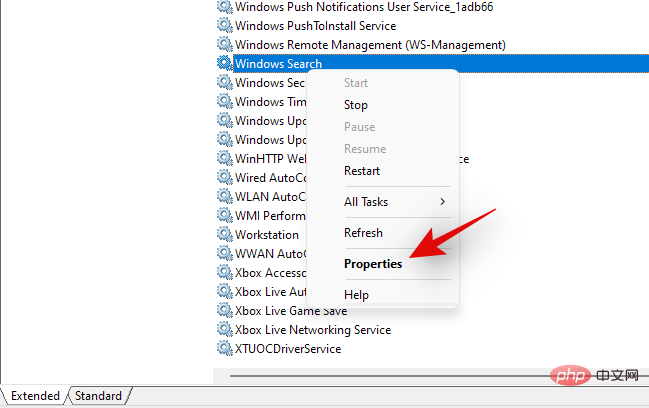
点击“停止”。
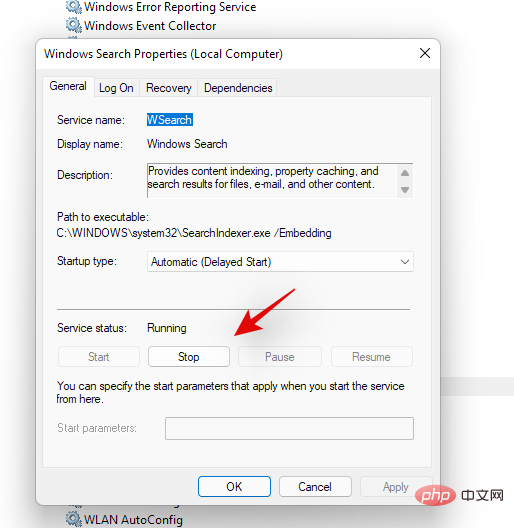
单击下拉菜单并选择“已禁用”。
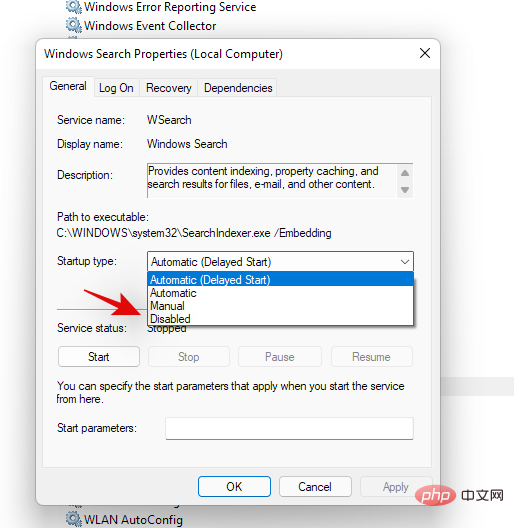
单击“确定”。
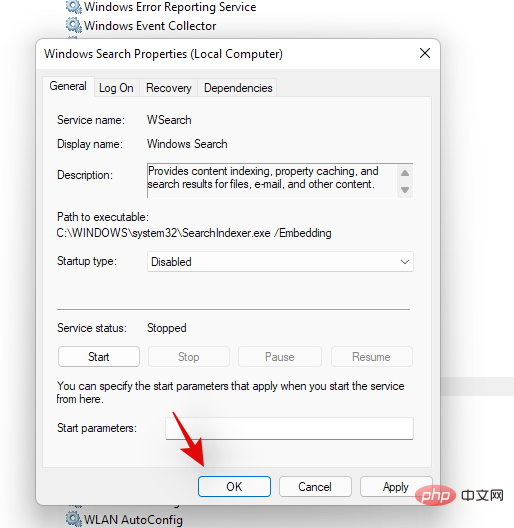
重新启动系统,现在应该在系统上禁用 Windows 搜索。
以上是如何在 Windows 11 中搜索 [4 种解释方法]的详细内容。更多信息请关注PHP中文网其他相关文章!

热AI工具

Undresser.AI Undress
人工智能驱动的应用程序,用于创建逼真的裸体照片

AI Clothes Remover
用于从照片中去除衣服的在线人工智能工具。

Undress AI Tool
免费脱衣服图片

Clothoff.io
AI脱衣机

AI Hentai Generator
免费生成ai无尽的。

热门文章

热工具

记事本++7.3.1
好用且免费的代码编辑器

SublimeText3汉化版
中文版,非常好用

禅工作室 13.0.1
功能强大的PHP集成开发环境

Dreamweaver CS6
视觉化网页开发工具

SublimeText3 Mac版
神级代码编辑软件(SublimeText3)

热门话题
 deepseek ios版下载安装教程
Feb 19, 2025 pm 04:00 PM
deepseek ios版下载安装教程
Feb 19, 2025 pm 04:00 PM
DeepSeek智能AI工具下载安装指南(苹果用户)DeepSeek是一款强大的AI工具,本文将指导苹果用户如何下载和安装。一、下载安装步骤:打开AppStore应用商店,在搜索栏输入“DeepSeek”。仔细核对应用名称和开发者信息,确保下载正确版本。点击应用详情页面的“获取”按钮。首次下载可能需要输入AppleID密码验证。下载完成后,即可直接打开使用。二、注册流程:找到DeepSeek应用内的登录/注册入口。建议使用手机号注册。输入手机号并接收验证码。勾选用户协议,
 Bybit交易所链接为什么不能直接下载安装?
Feb 21, 2025 pm 10:57 PM
Bybit交易所链接为什么不能直接下载安装?
Feb 21, 2025 pm 10:57 PM
为什么Bybit交易所链接无法直接下载安装?Bybit是一个加密货币交易所,为用户提供交易服务。该交易所的移动应用程序不能直接通过AppStore或GooglePlay下载,原因如下:1.应用商店政策限制苹果公司和谷歌公司对应用商店中允许的应用程序类型有严格的要求。加密货币交易所应用程序通常不符合这些要求,因为它们涉及金融服务,需要遵循特定的法规和安全标准。2.法律法规合规在许多国家/地区,与加密货币交易相关的活动都受到监管或限制。为了遵守这些规定,Bybit应用程序只能通过官方网站或其他授权渠
 gate.io芝麻开门下载中文教程
Feb 28, 2025 am 10:54 AM
gate.io芝麻开门下载中文教程
Feb 28, 2025 am 10:54 AM
本文将详细指导您如何访问Gate.io官网、切换中文语言、注册或登录账号,以及可选的手机App下载和使用流程,助您轻松上手Gate.io交易所。 了解更多Gate.io中文使用教程,请继续阅读。
 欧易okx安卓和苹果下载链接怎么找
Feb 21, 2025 pm 05:39 PM
欧易okx安卓和苹果下载链接怎么找
Feb 21, 2025 pm 05:39 PM
欧易 OKX 是一款全球领先的加密货币交易所,为用户提供安全、便捷的交易体验。用户可以通过官方渠道下载欧易 OKX 的移动应用程序,包括安卓和苹果版本。
 买虚拟币的App苹果怎么安装注册?
Feb 21, 2025 pm 06:00 PM
买虚拟币的App苹果怎么安装注册?
Feb 21, 2025 pm 06:00 PM
摘要:本文旨在指导用户如何在苹果设备上安装和注册虚拟货币交易应用程序。苹果对于虚拟货币应用程序有严格的规定,因此用户需要采取特殊步骤才能完成安装过程。本文将详细阐述所需的步骤,包括下载应用程序、创建账户,以及验证身份。遵循本文的指南,用户可以轻松地在苹果设备上设置虚拟货币交易应用程序并开始交易。
 芝麻开门交易所app官方下载 芝麻开门交易所官方版下载
Mar 04, 2025 pm 11:54 PM
芝麻开门交易所app官方下载 芝麻开门交易所官方版下载
Mar 04, 2025 pm 11:54 PM
芝麻开门交易所 app 官方下载步骤,涵盖安卓、iOS 系统下载流程,以及常见问题解决方法,助你安全、快速下载,开启加密货币便捷交易。
 苹果M1芯片Mac上编译安装Redis失败,如何排查PHP7.3编译错误?
Mar 31, 2025 pm 11:39 PM
苹果M1芯片Mac上编译安装Redis失败,如何排查PHP7.3编译错误?
Mar 31, 2025 pm 11:39 PM
在苹果M1芯片Mac上编译安装Redis遇到的问题及解决方法许多用户在使用苹果M1芯片的Mac电脑编译安装Redis时,可能�...






