动态锁定是 Windows 11 的一项功能,可在连接的蓝牙设备(您的手机或可穿戴设备)超出范围时锁定您的计算机。即使您在离开时忘记使用 Windows 键 L 快捷键,动态锁定功能也会自动锁定您的 PC。
Dynamic Lock 使用任何带有蓝牙的连接设备,但最好使用电池电量和续航里程充足的设备,例如您的手机。一旦您的设备在 30 秒内无法触及,Windows 将自动锁定屏幕。
要让一切正常运行,您需要先将 Windows 11 电脑与另一台蓝牙设备配对。
去做这个:
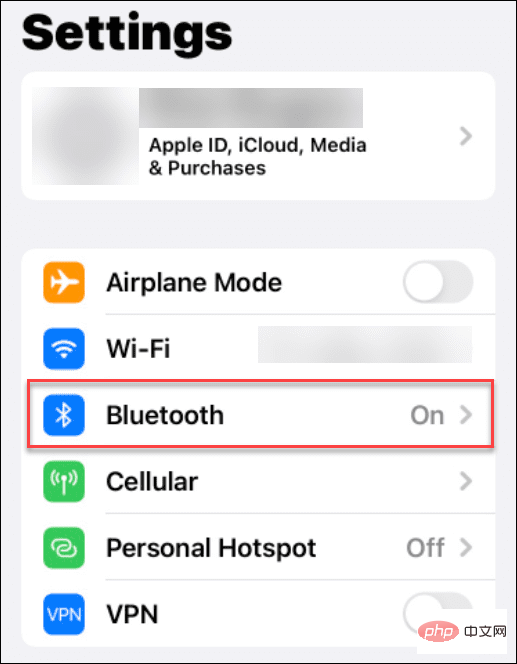
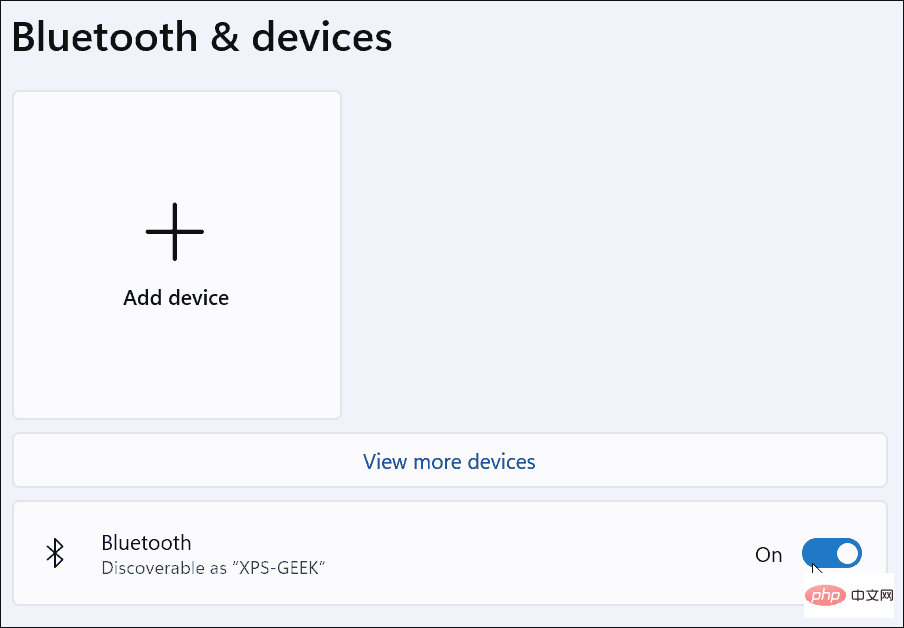
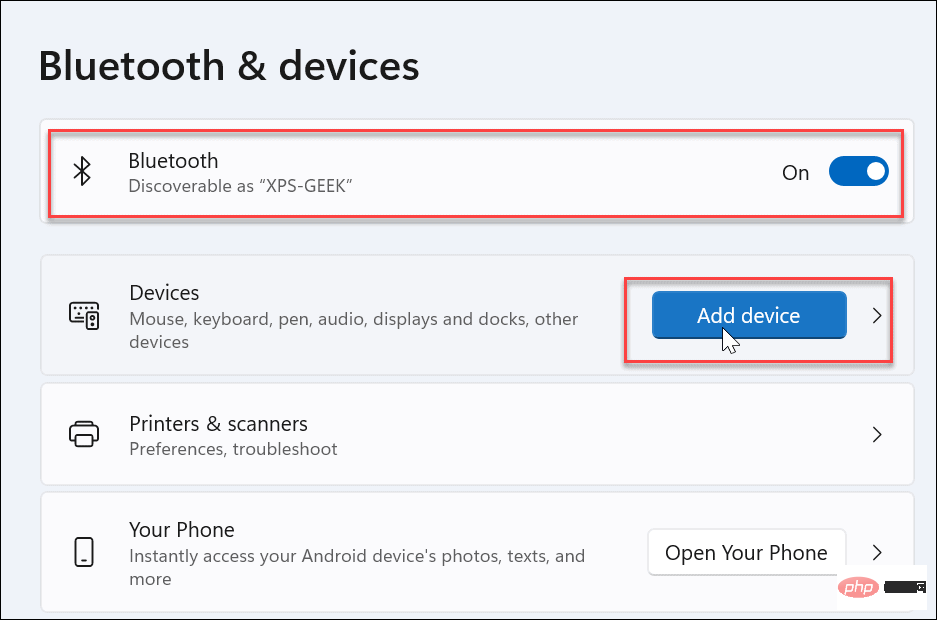
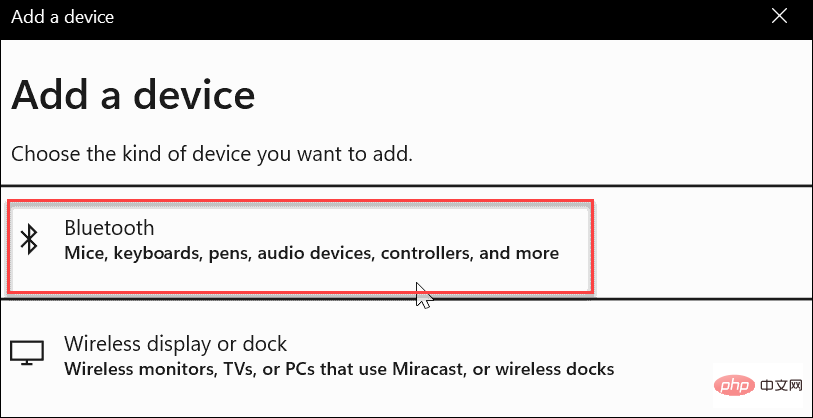
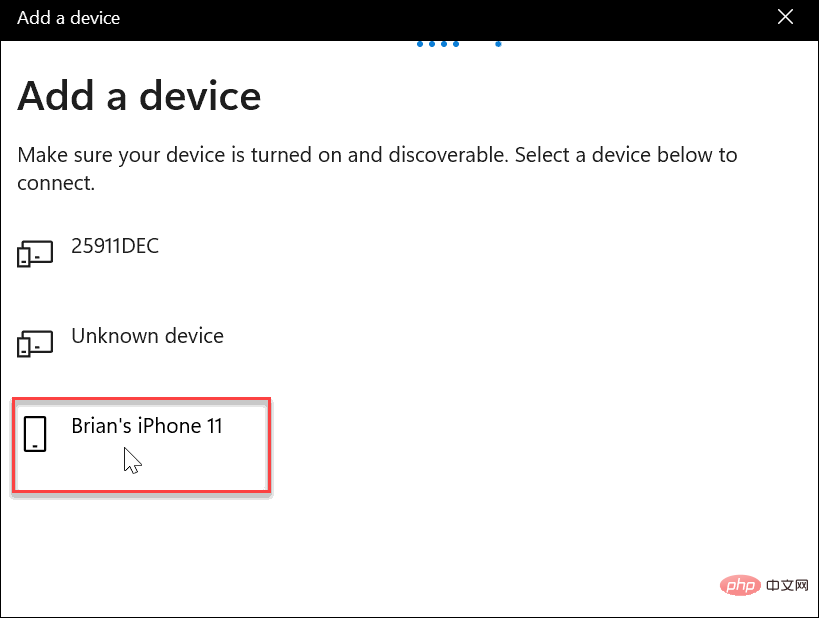
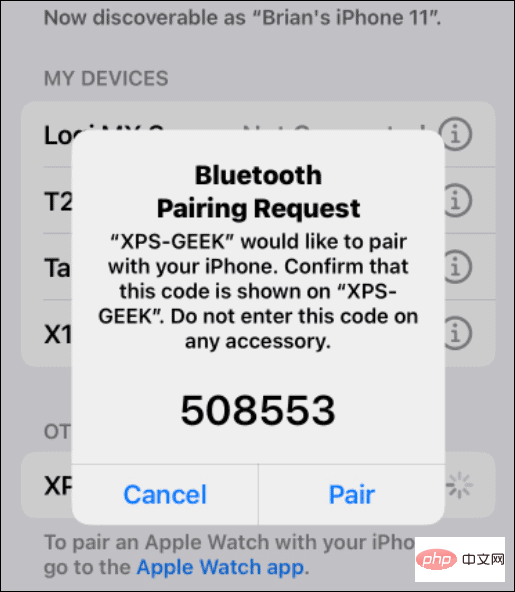
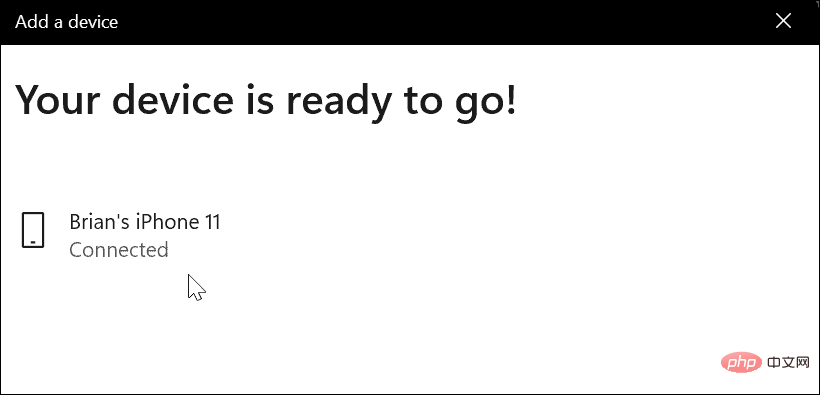
现在是时候在您的 PC 上启用动态锁定功能了。
您可以使用以下步骤在 Windows 11 上打开动态锁定:
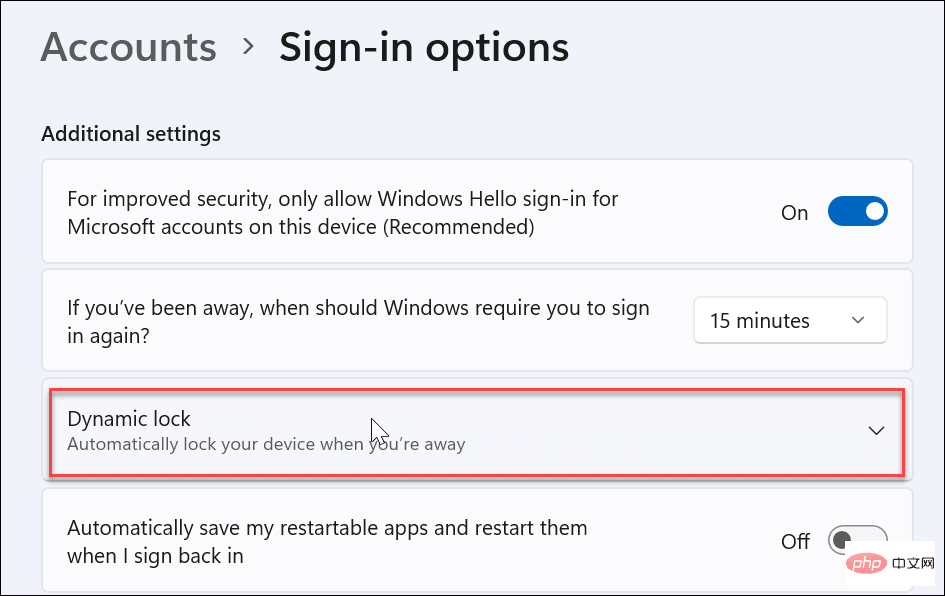
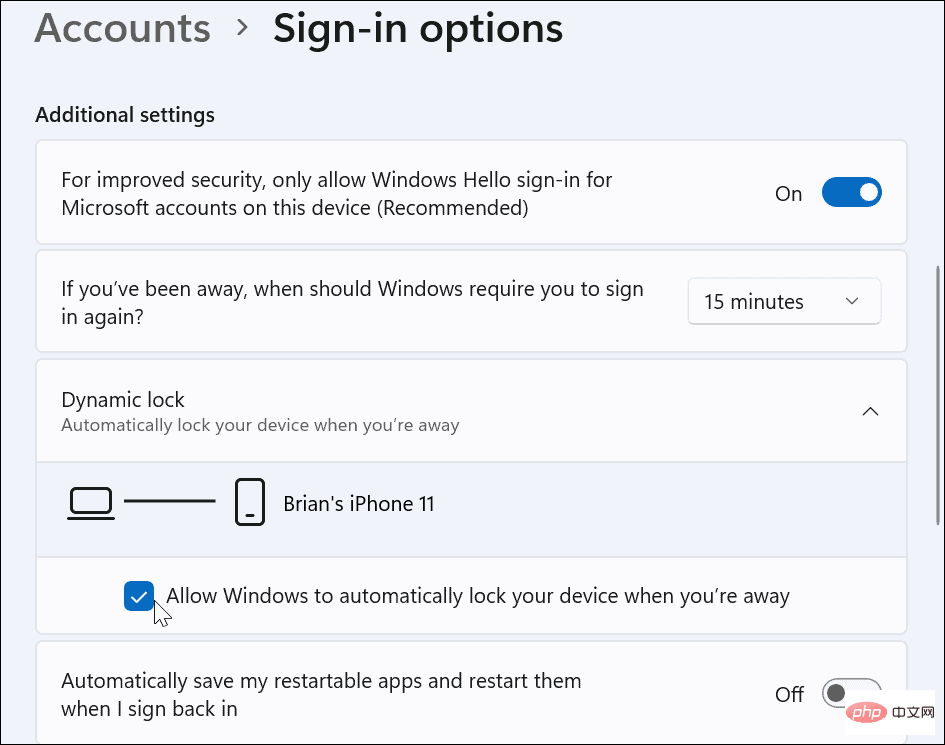
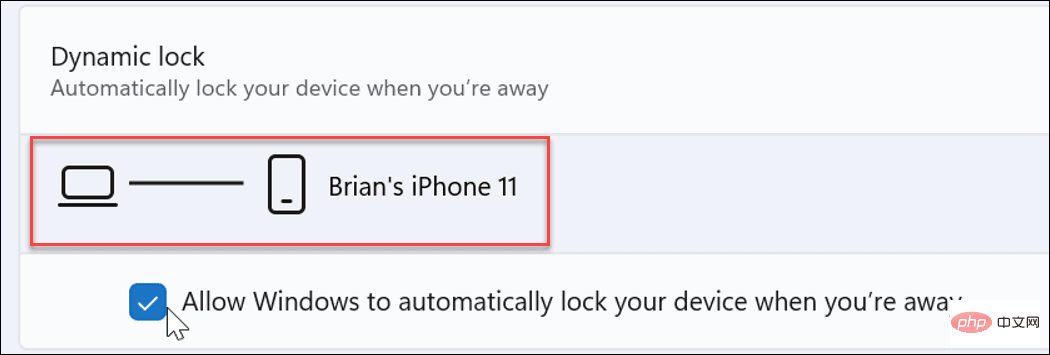
当您离开 PC 并且您的 Dynamic Lock 设备超出范围时,30 秒后,您的 PC 将自动锁定。
使用上述步骤,您应该能够在 Windows 11 上启用和使用动态锁定。
动态锁定只是为您的 Windows 11 设备增加额外安全层的一种方式。有关更多信息,请查看在 Windows 11 上使用 Windows 安全性以获得最大保护。在某些情况下,您可能需要启用或禁用 Windows 安全性。
以上是如何在 Windows 11 上使用动态锁定的详细内容。更多信息请关注PHP中文网其他相关文章!




