在 Windows 10 修复上重新启动后桌面图标重新排列
如果您是 Windows 用户并且面临重新启动后桌面图标不断重新排列的问题,那么可能启用了自动排列选项,尽管此选项被禁用并且您仍然面临问题,那么驱动程序或图标可能存在问题缓存文件等。在本文中,我们将详细讨论解决问题的不同方法。让我们开始吧!
方法 1:检查自动排列选项的设置
步骤 1:右键单击Windows桌面,然后单击查看。
第 2 步:从出现的列表中,确保禁用自动排列离子选项,这意味着它应该被取消选中。
第 3 步:还要确保未选中将图标对齐到网格选项。
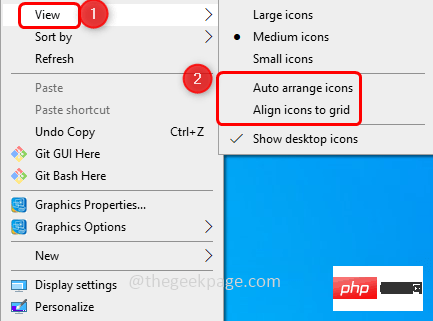
步骤4:重新启动计算机并检查问题是否解决。
方法二:删除 IconCache 文件
第 1 步:同时使用Windows R键打开运行提示
第 2 步:复制以下命令并将其粘贴到 rum 提示符中,然后按Enter键。
%用户资料%
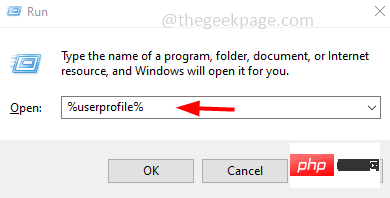
第 3 步:它将打开文件资源管理器,确保隐藏项目也已启用。为此,请单击顶部的查看选项卡。
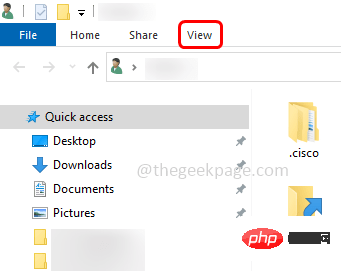
第4 步:勾选隐藏项目复选框以查看隐藏的文件/文件夹。
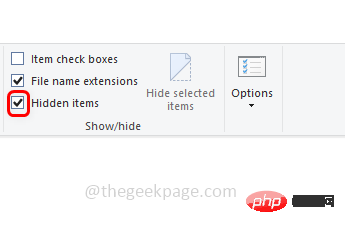
第 5 步:现在双击App 数据文件夹将 其打开。
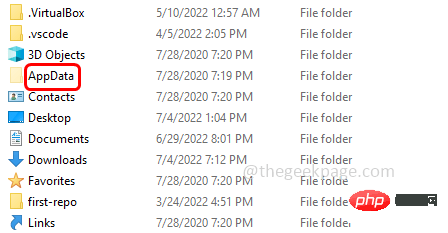
第 6 步:双击本地文件夹。
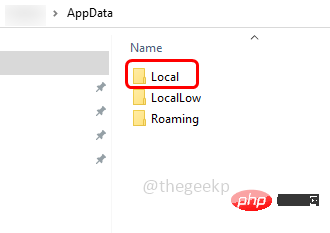
第 7 步:查找IconCache.db文件,选择它,然后右键单击它。从出现的列表中单击Delete。
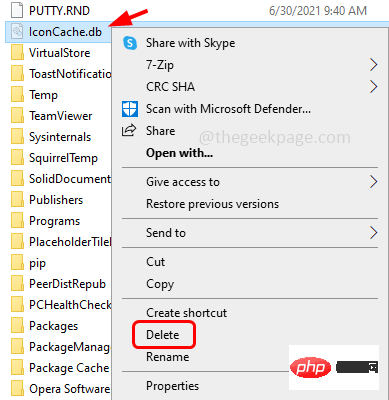
方法 3:更新图形驱动程序
步骤 1:同时使用Windows R键打开运行提示。在运行提示中键入devmgmt.msc
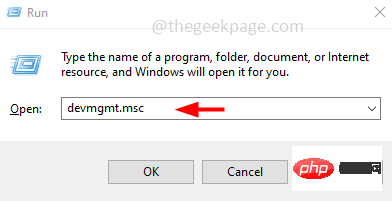
第 2 步:这将打开设备管理器窗口。查找并展开显示适配器。
第 3 步:右键单击每个图形驱动程序,然后单击更新驱动程序。
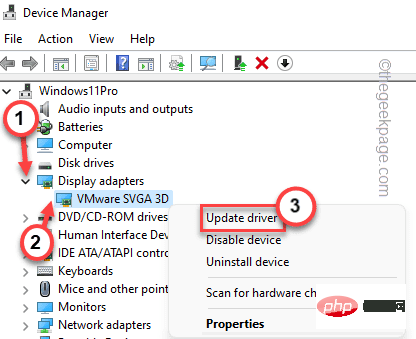
第 4 步:选择自动搜索驱动程序。Windows 将扫描可用的驱动程序更新并下载它们。
第5步:更新后,重新启动计算机并检查问题是否已解决。
方法 4:更改屏幕分辨率
步骤 1:右键单击Windows桌面,然后单击显示设置。
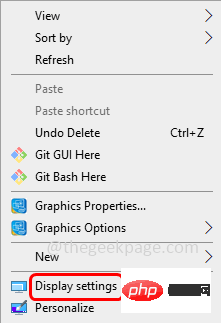
第 2 步:检查 Scale 和 layout 选项是否有推荐的分辨率。如果没有从下拉列表中选择推荐的选项。例如,如果文本、应用程序和其他项目的大小设置为 125%,则从下拉列表中选择 100%,这是推荐的分辨率。
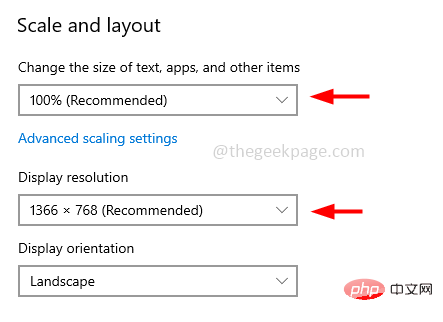
方法 5:防止主题更改桌面图标
步骤 1:右键单击Windows桌面,然后单击Personalize。
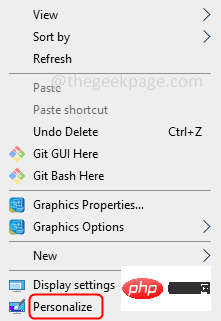
第 2 步:从左侧窗格中选择主题
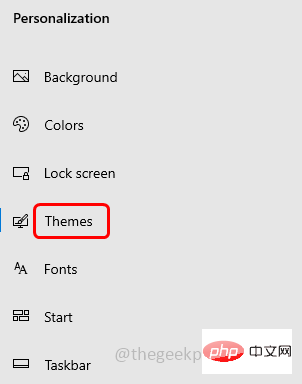
第三步:在右侧,点击桌面图标设置
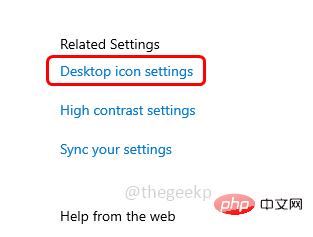
第4步:在底部出现的窗口中,取消选中“允许主题更改桌面图标”旁边的框
第 5 步:要保存更改,请单击Apply和OK。

步骤 6:重新启动系统并检查问题是否已解决。
以上是在 Windows 10 修复上重新启动后桌面图标重新排列的详细内容。更多信息请关注PHP中文网其他相关文章!

热AI工具

Undresser.AI Undress
人工智能驱动的应用程序,用于创建逼真的裸体照片

AI Clothes Remover
用于从照片中去除衣服的在线人工智能工具。

Undress AI Tool
免费脱衣服图片

Clothoff.io
AI脱衣机

AI Hentai Generator
免费生成ai无尽的。

热门文章

热工具

记事本++7.3.1
好用且免费的代码编辑器

SublimeText3汉化版
中文版,非常好用

禅工作室 13.0.1
功能强大的PHP集成开发环境

Dreamweaver CS6
视觉化网页开发工具

SublimeText3 Mac版
神级代码编辑软件(SublimeText3)

热门话题
 手机上如何将XML转换成PDF?
Apr 02, 2025 pm 10:18 PM
手机上如何将XML转换成PDF?
Apr 02, 2025 pm 10:18 PM
直接在手机上将XML转换为PDF并不容易,但可以借助云端服务实现。推荐使用轻量级手机App上传XML文件并接收生成的PDF,配合云端API进行转换。云端API使用无服务器计算服务,选择合适的平台至关重要。处理XML解析和PDF生成时需要考虑复杂性、错误处理、安全性和优化策略。整个过程需要前端App与后端API协同工作,需要对多种技术有所了解。
 PS一直显示正在载入是什么原因?
Apr 06, 2025 pm 06:39 PM
PS一直显示正在载入是什么原因?
Apr 06, 2025 pm 06:39 PM
PS“正在载入”问题是由资源访问或处理问题引起的:硬盘读取速度慢或有坏道:使用CrystalDiskInfo检查硬盘健康状况并更换有问题的硬盘。内存不足:升级内存以满足PS对高分辨率图片和复杂图层处理的需求。显卡驱动程序过时或损坏:更新驱动程序以优化PS和显卡之间的通信。文件路径过长或文件名有特殊字符:使用简短的路径和避免使用特殊字符。PS自身问题:重新安装或修复PS安装程序。
 xml在线格式化
Apr 02, 2025 pm 10:06 PM
xml在线格式化
Apr 02, 2025 pm 10:06 PM
XML 在线格式化工具可自动将混乱的 XML 代码整理成易于阅读和维护的格式。通过解析 XML 的语法树并应用格式化规则,这些工具优化了代码的结构,增强了其可维护性和团队协作效率。
 H5页面制作是否需要持续维护
Apr 05, 2025 pm 11:27 PM
H5页面制作是否需要持续维护
Apr 05, 2025 pm 11:27 PM
H5页面需要持续维护,这是因为代码漏洞、浏览器兼容性、性能优化、安全更新和用户体验提升等因素。有效维护的方法包括建立完善的测试体系、使用版本控制工具、定期监控页面性能、收集用户反馈和制定维护计划。
 PS执行操作时一直显示正在载入如何解决?
Apr 06, 2025 pm 06:30 PM
PS执行操作时一直显示正在载入如何解决?
Apr 06, 2025 pm 06:30 PM
PS卡在“正在载入”?解决方法包括:检查电脑配置(内存、硬盘、处理器)、清理硬盘碎片、更新显卡驱动、调整PS设置、重新安装PS,以及养成良好的编程习惯。
 如何加快PS的载入速度?
Apr 06, 2025 pm 06:27 PM
如何加快PS的载入速度?
Apr 06, 2025 pm 06:27 PM
解决 Photoshop 启动慢的问题需要多管齐下,包括:升级硬件(内存、固态硬盘、CPU);卸载过时或不兼容的插件;定期清理系统垃圾和过多的后台程序;谨慎关闭无关紧要的程序;启动时避免打开大量文件。
 如何在安卓手机上将XML转换成PDF?
Apr 02, 2025 pm 09:51 PM
如何在安卓手机上将XML转换成PDF?
Apr 02, 2025 pm 09:51 PM
直接在安卓手机上将 XML 转换为 PDF 无法通过自带功能实现。需要通过以下步骤曲线救国:将 XML 数据转换为 PDF 生成器识别的格式(如文本或 HTML);使用 HTML 生成库(如 Flying Saucer)将 HTML 转换为 PDF。
 XML文件太大,手机上能转PDF吗?
Apr 02, 2025 pm 09:54 PM
XML文件太大,手机上能转PDF吗?
Apr 02, 2025 pm 09:54 PM
超大XML在手机上直接转PDF有困难,建议采取分治策略:云端转换:上传至云平台,由服务器端处理,高效稳定但需要网络和可能付费;分段处理:使用编程工具将大XML分割成小文件,逐个转换,需编程能力;寻找专门处理大型文件的转换工具,注意查看用户评价避免选择容易崩溃的软件。





