桌面 Windows 管理器(也称为 DWM.exe)是系统管理器,它通过在显示器上使用显卡来呈现计算机的用户界面。
它支持所有看起来像透明窗口、动画、缩略图、主题、壁纸的视觉效果,应有尽有。这一切都由 DWM 完成。
这是一个相当古老的过程,最初是在 Windows Vista 上引入的,此后已成为 Windows 计算机的重要组成部分。
一些用户遇到问题,因为弹出消息说他们的 GPU 内存已满,这可能会导致很多压力和困惑。
这也是 Windows 计算机上的每个应用程序和程序用于在一个桌面上显示自身的相同过程。然而,DWM 有使用大量 GPU 的习惯,尽管这种情况很少发生。
首先,你不能做的是禁用它。桌面 Windows 管理器是 Windows 计算机不可或缺的一部分,Microsoft 已经制作了它,因此您无法将其关闭。
多年来,DWM 的资源管理变得更好,它通常使用 1% 到 3% 的 GPU,这是正常的。
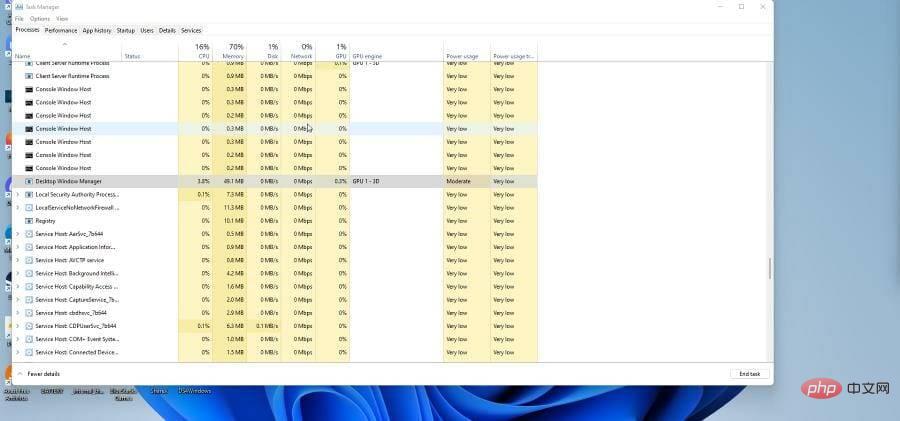
即使您可以禁用桌面 Windows 管理器,仍然不建议您这样做。相反,您可以做的是更新驱动程序、关闭视觉效果、调整个性化设置并关闭快速启动。这些是您可以采取的一些措施来解决 DWM 占用过多资源的问题。
本教程将向您展示如何在 Windows 10 和 Windows 11 计算机上执行桌面 Windows 管理器修复。此 DWM 资源问题在两个操作系统上都会发生,并且在每个操作系统中修复这两个问题的过程彼此相似。
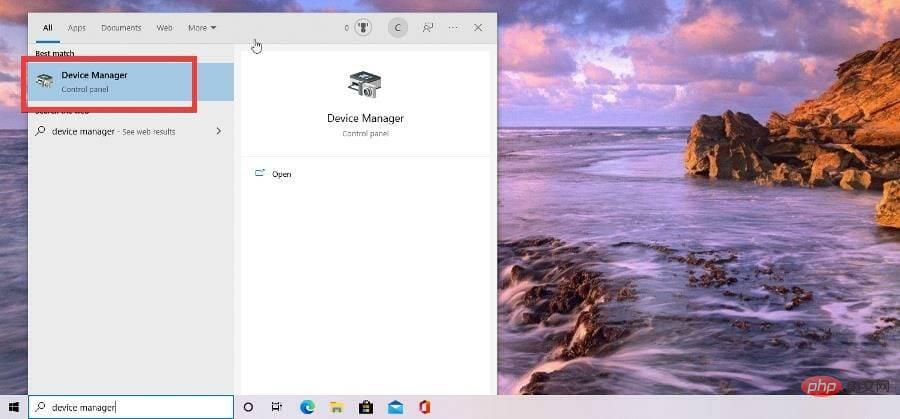
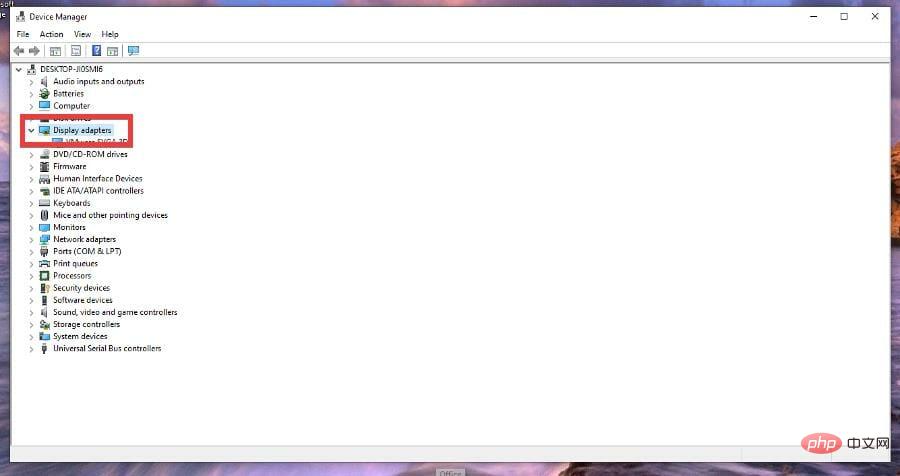
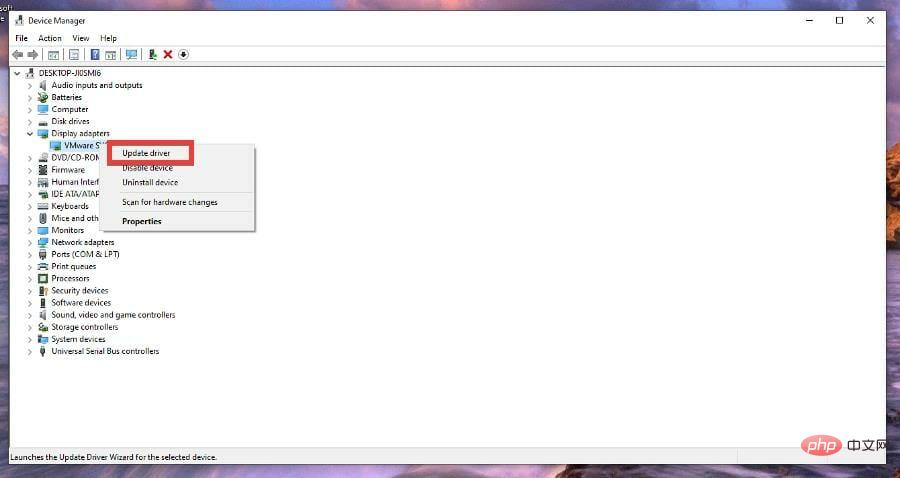
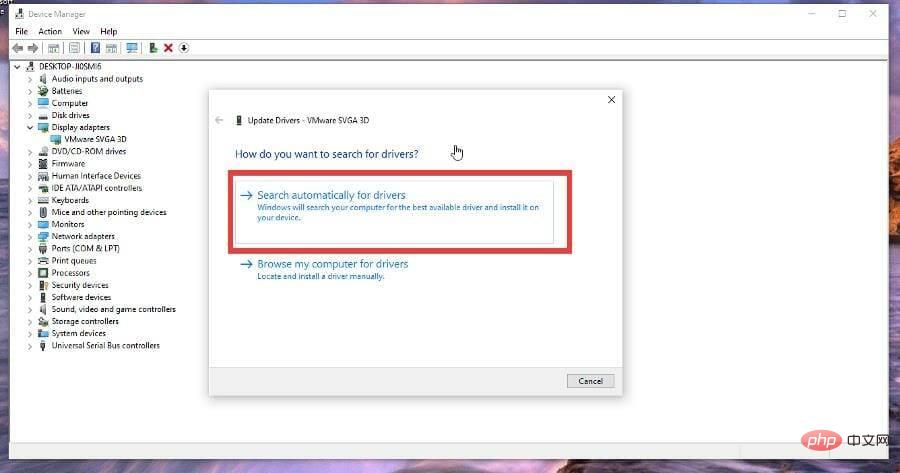
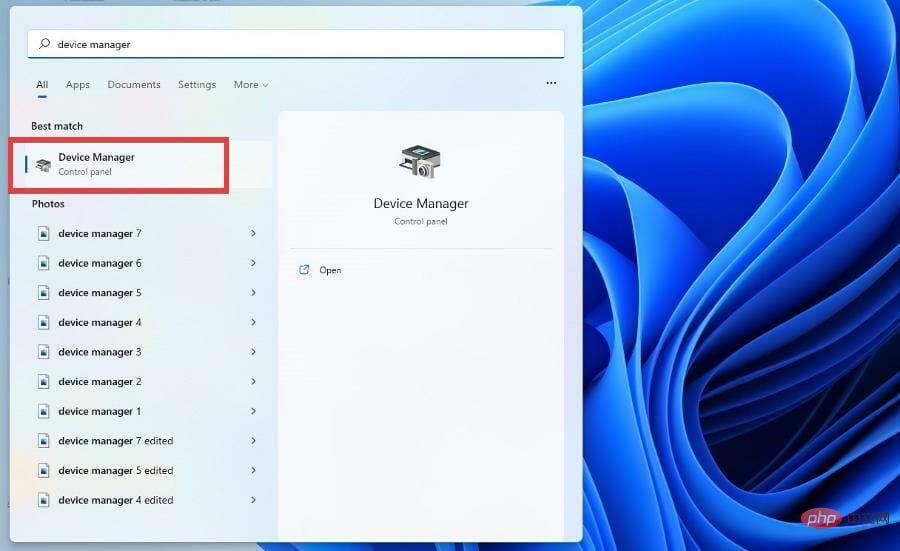
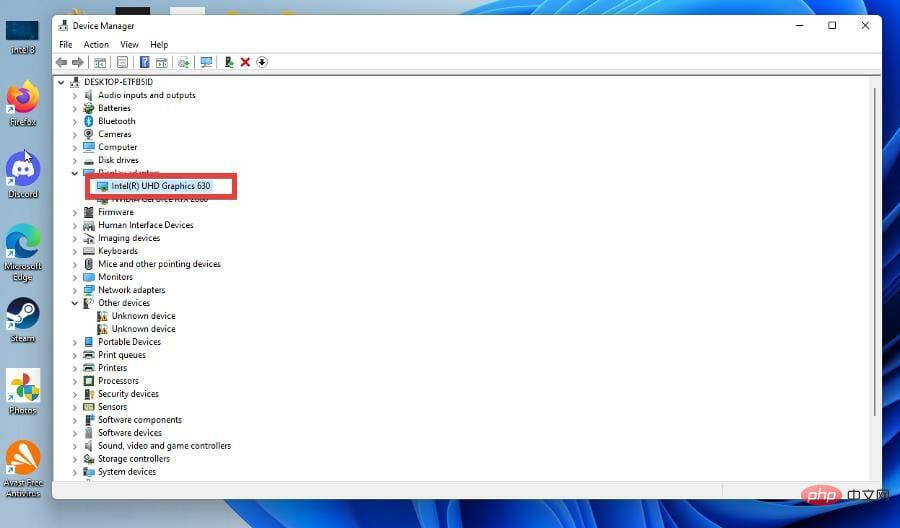
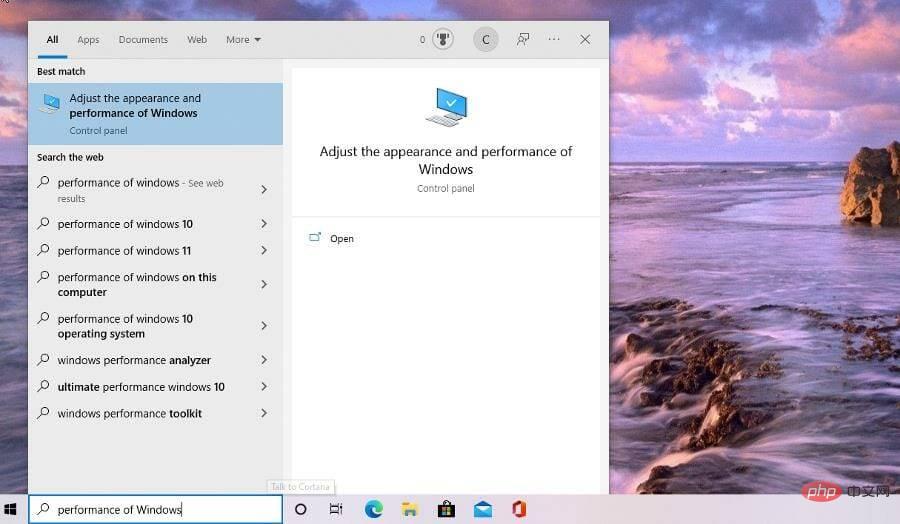
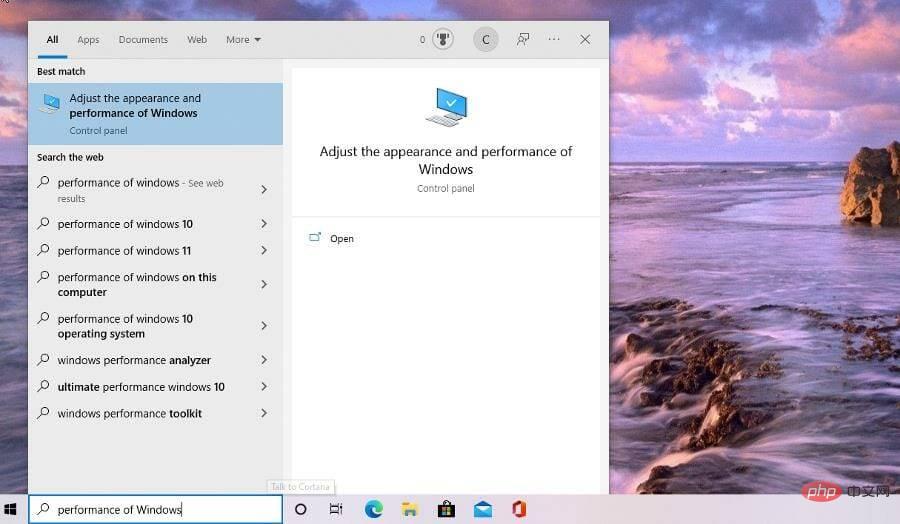
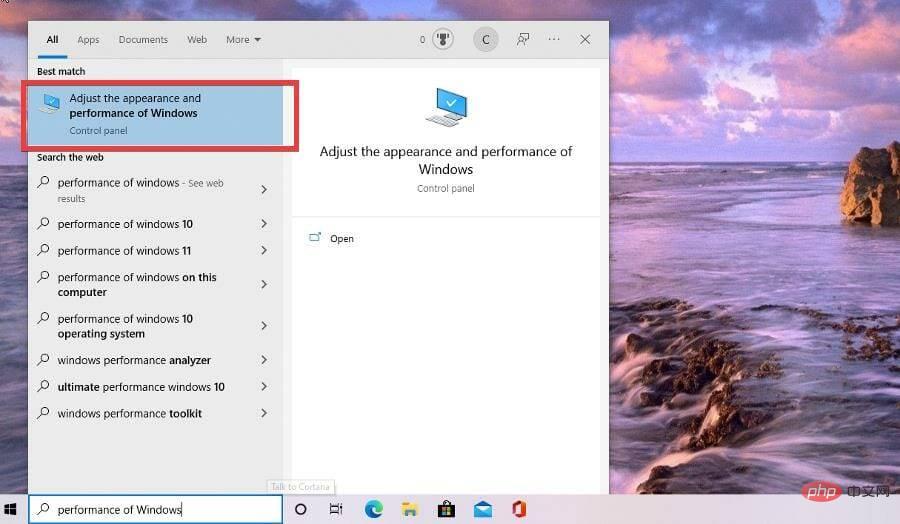
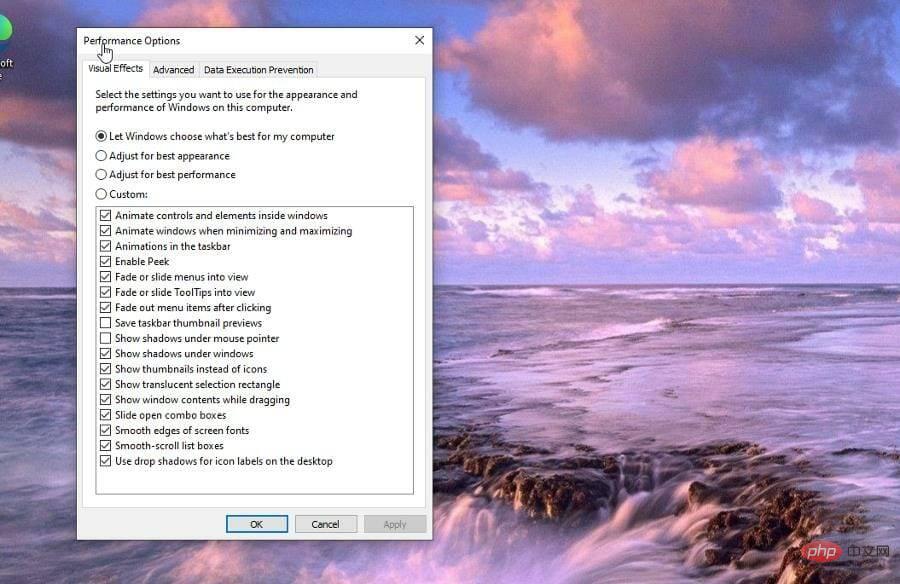
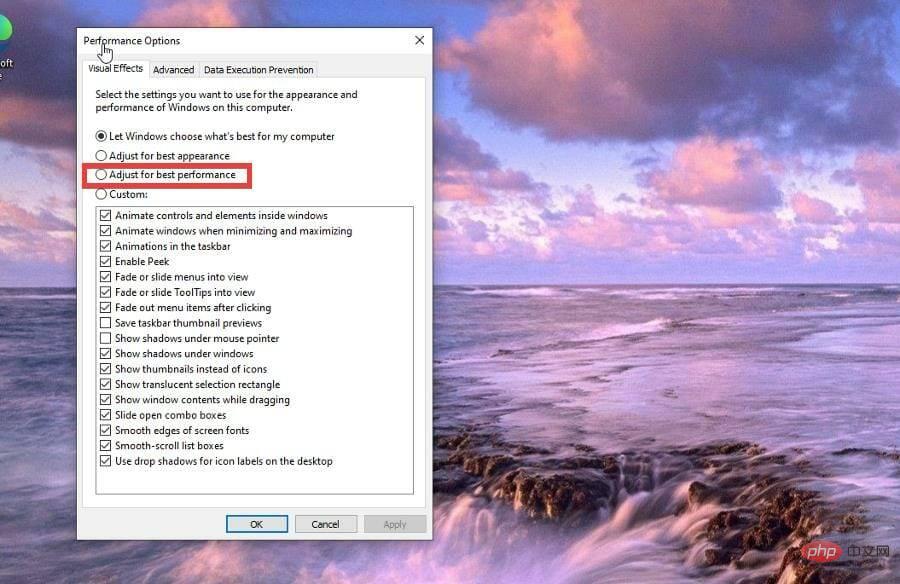
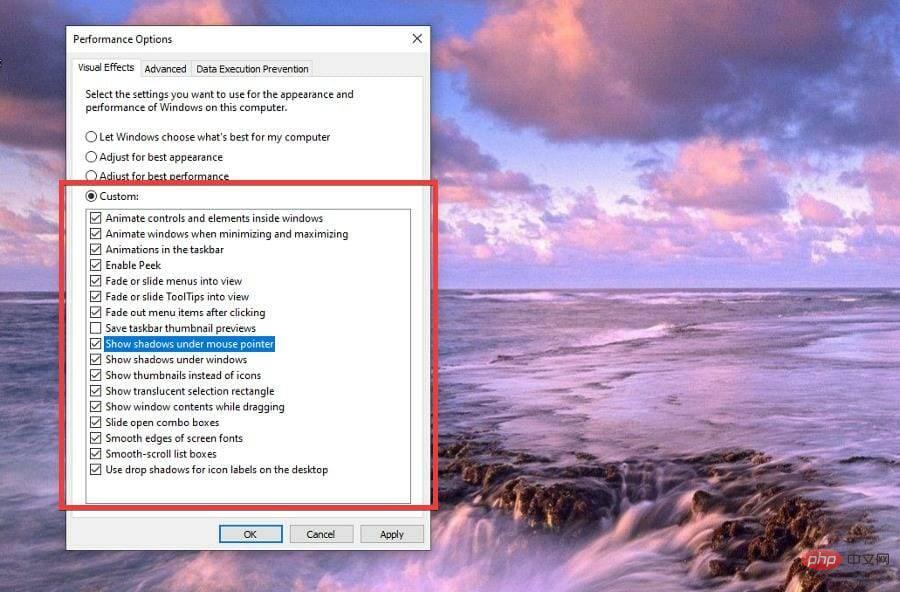
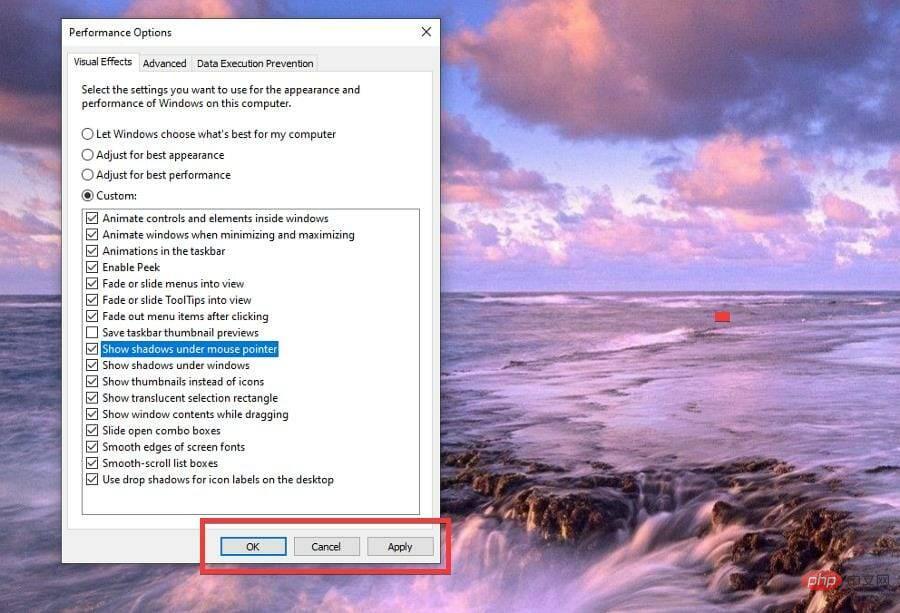
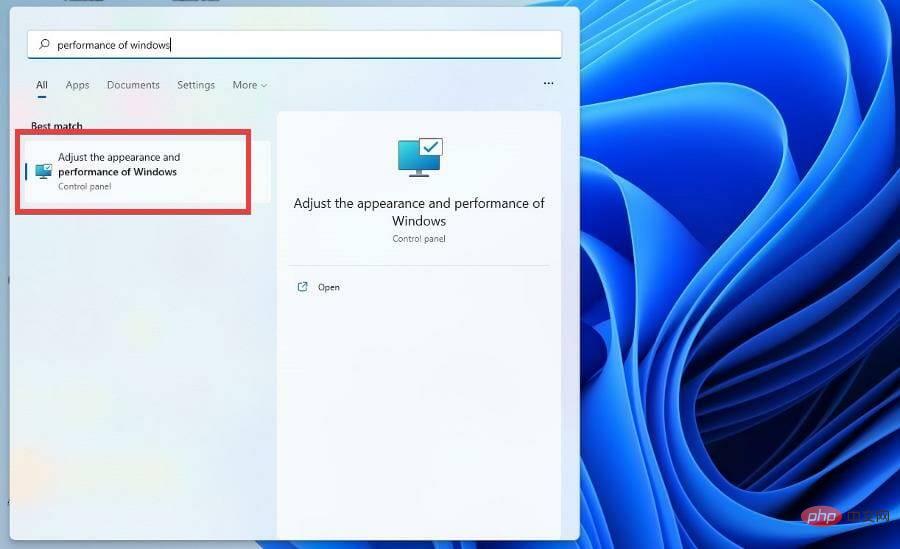
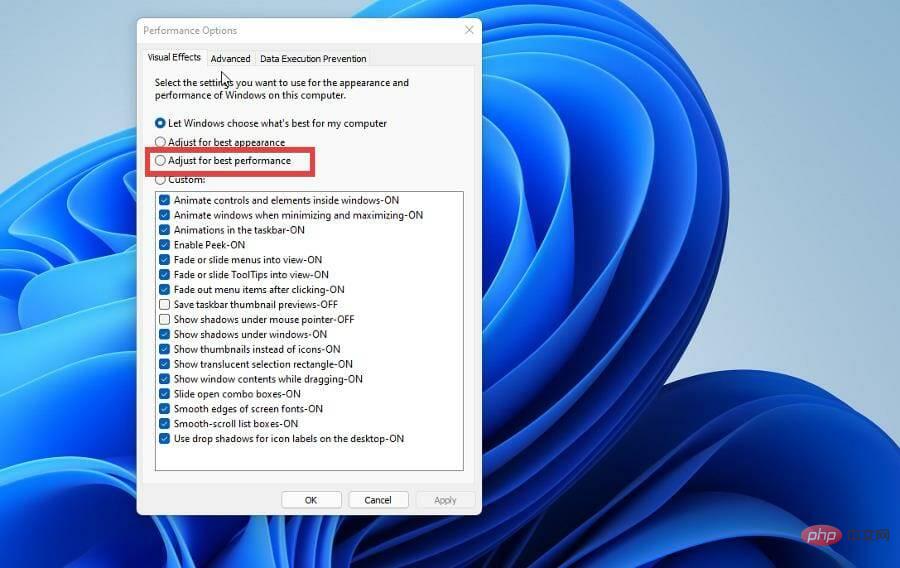
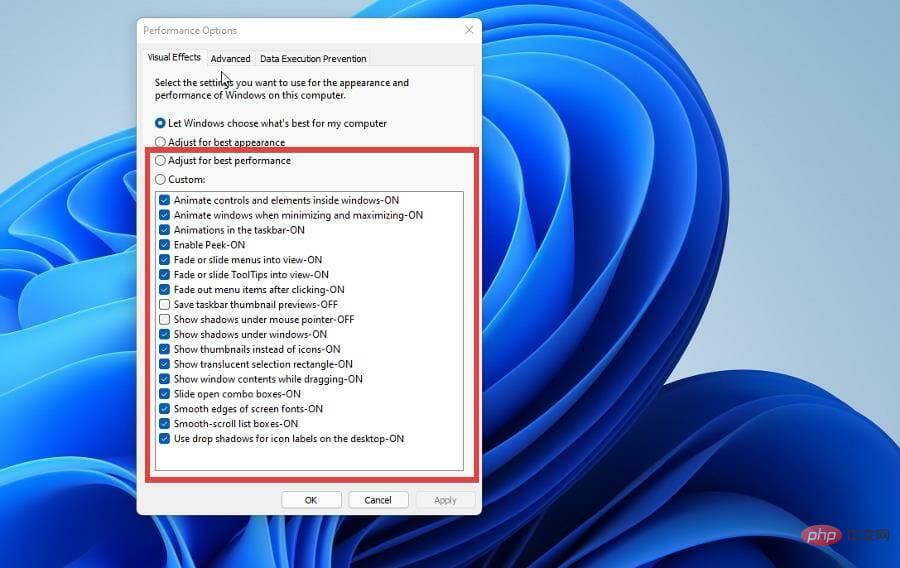
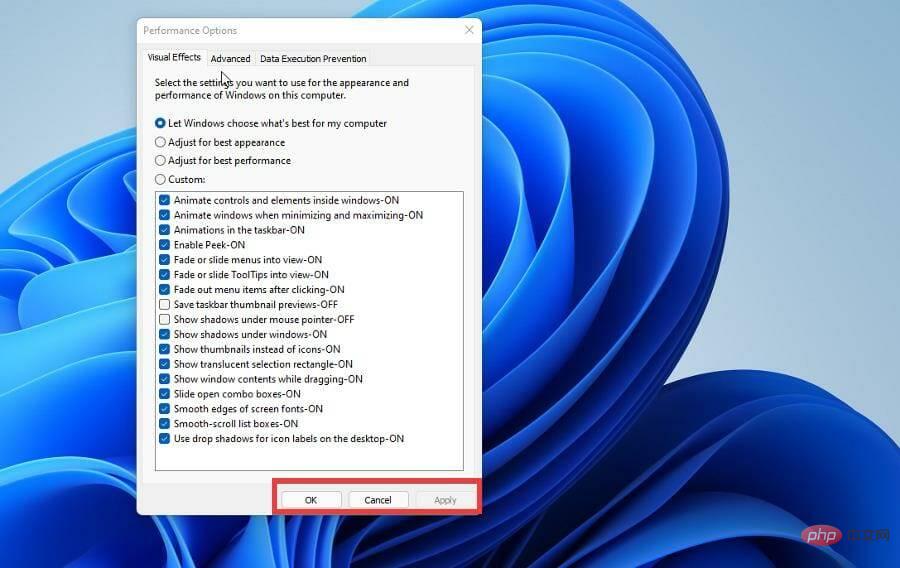
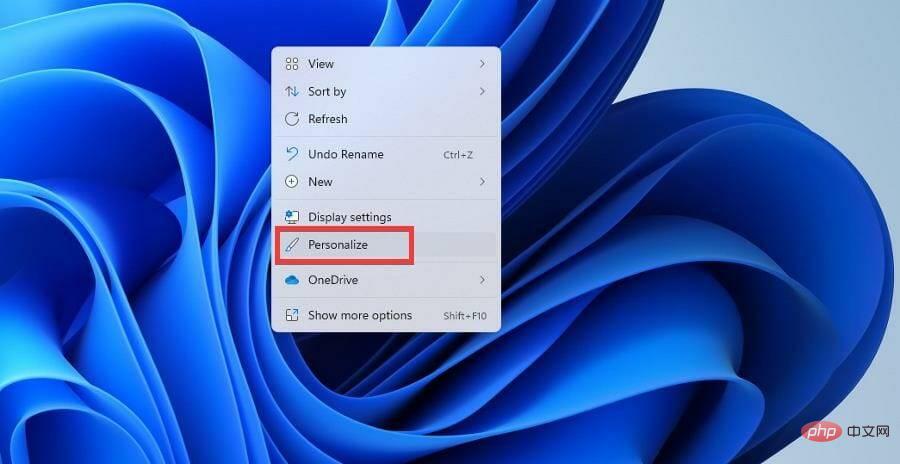
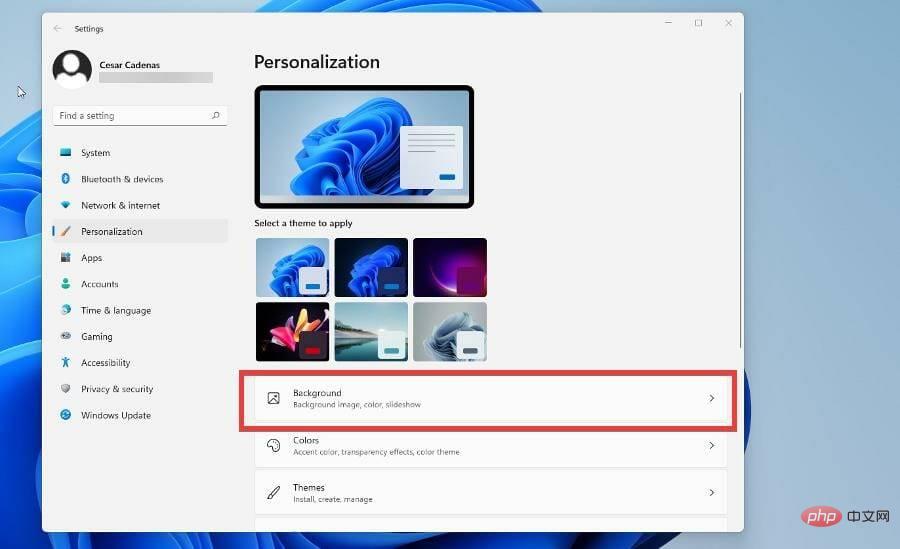
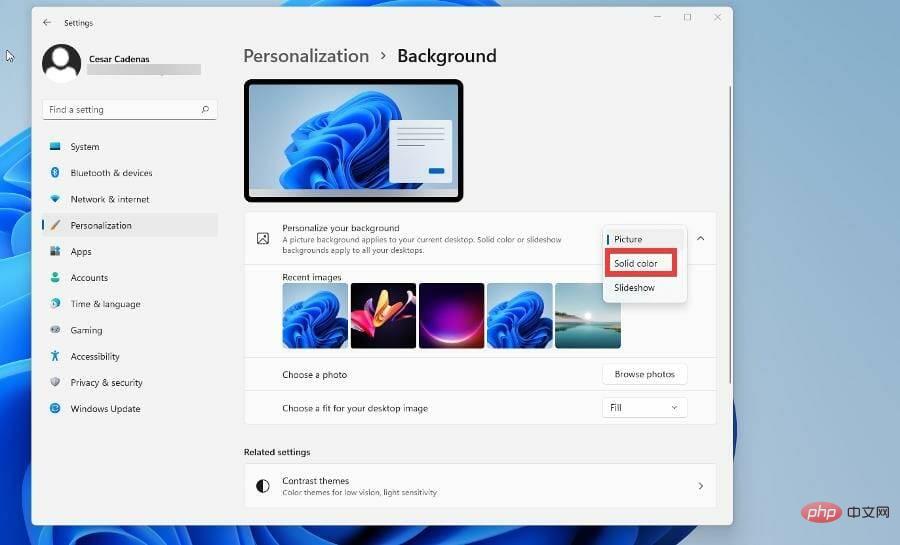
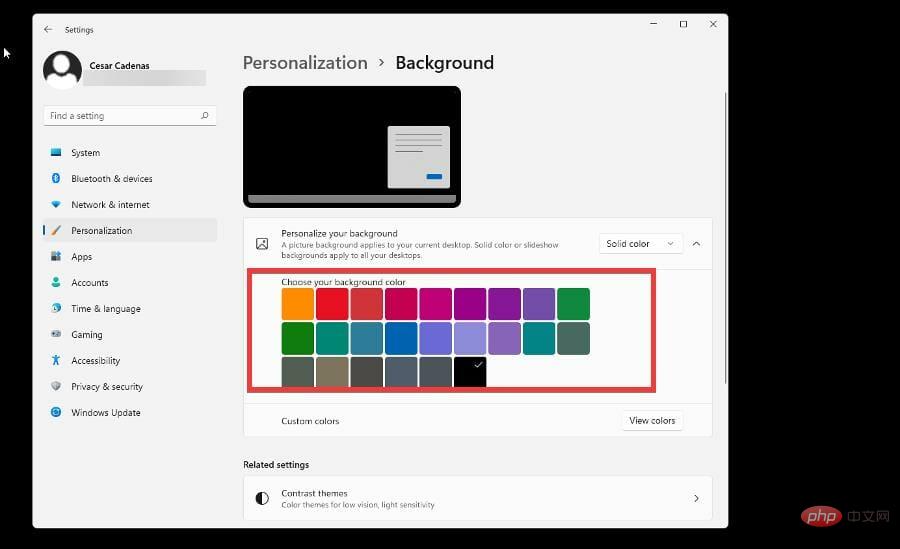
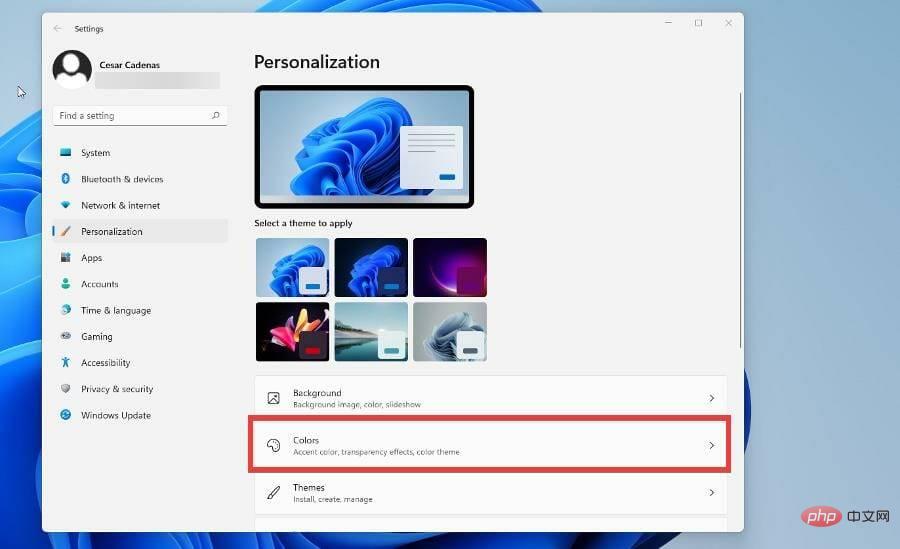
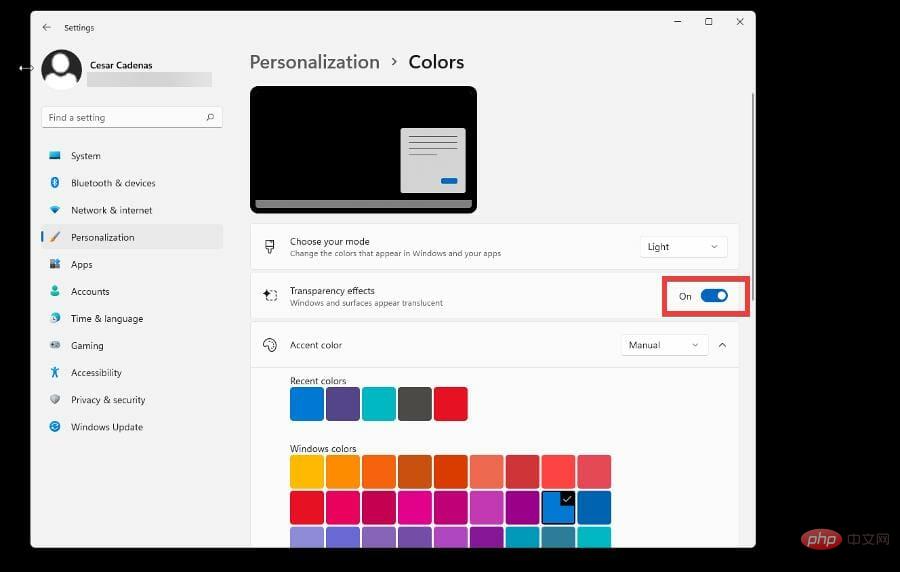
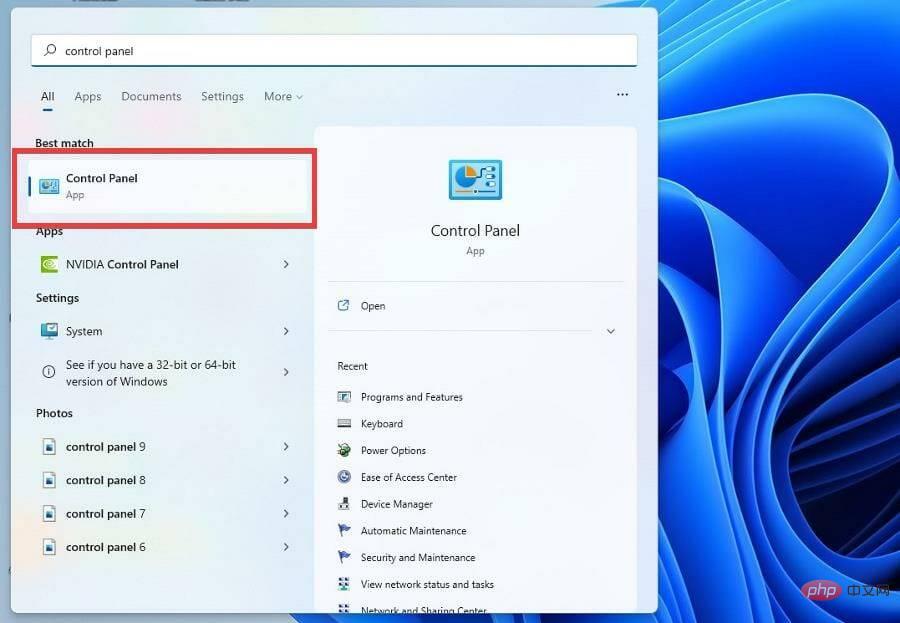
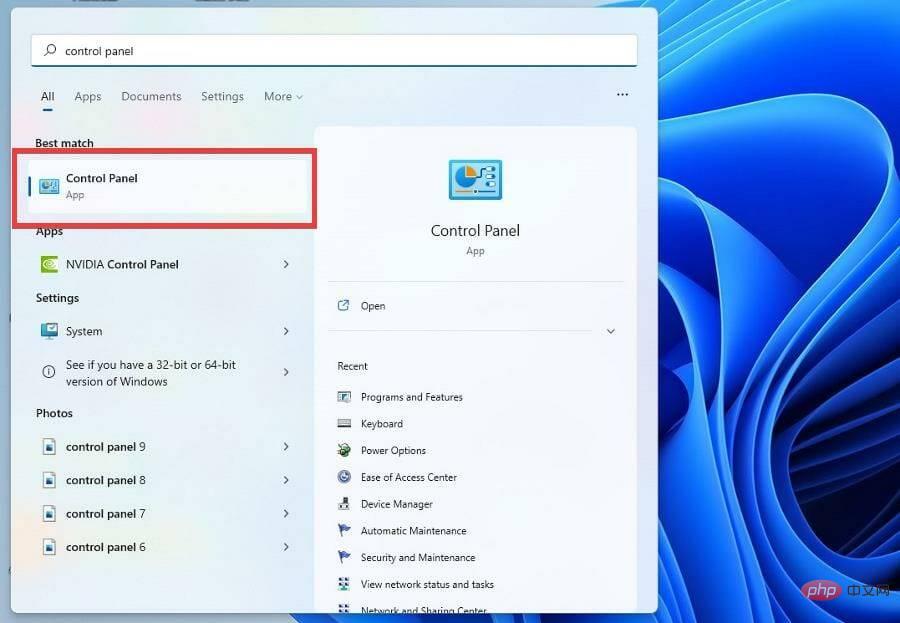
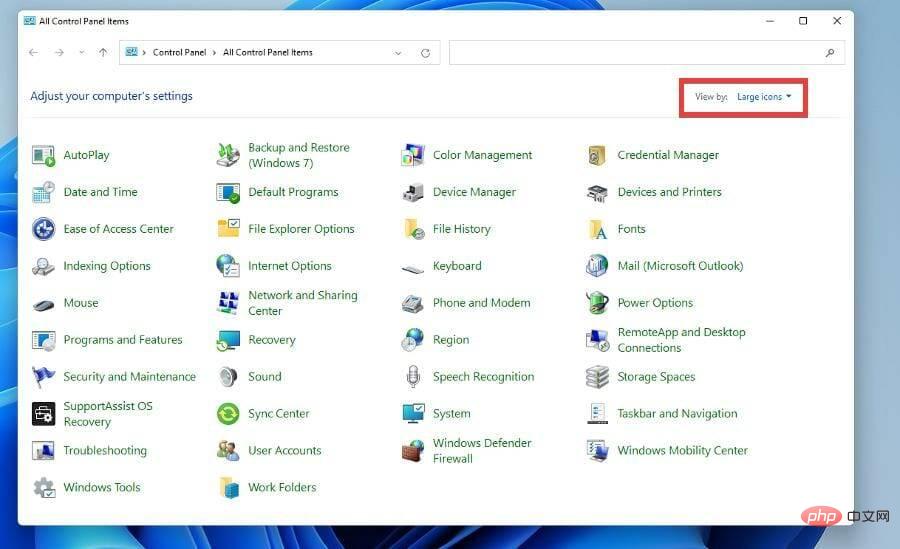
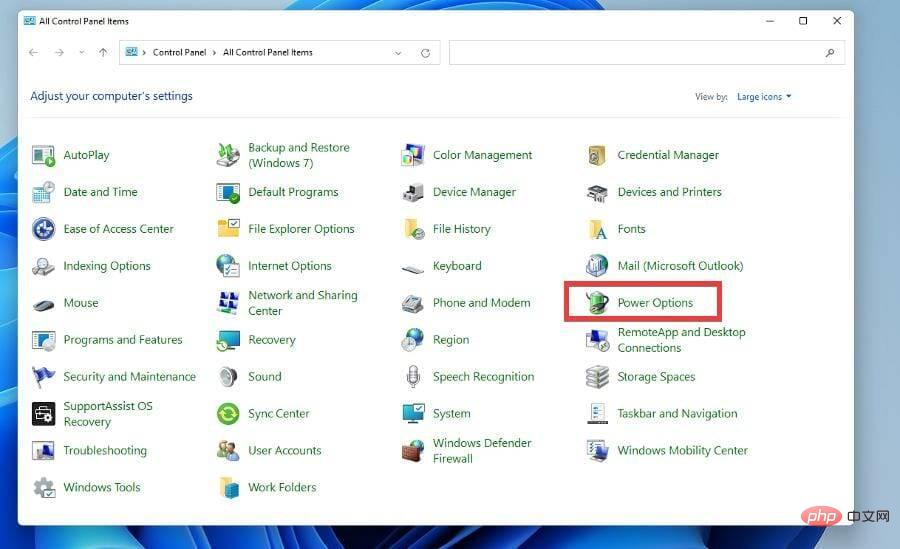
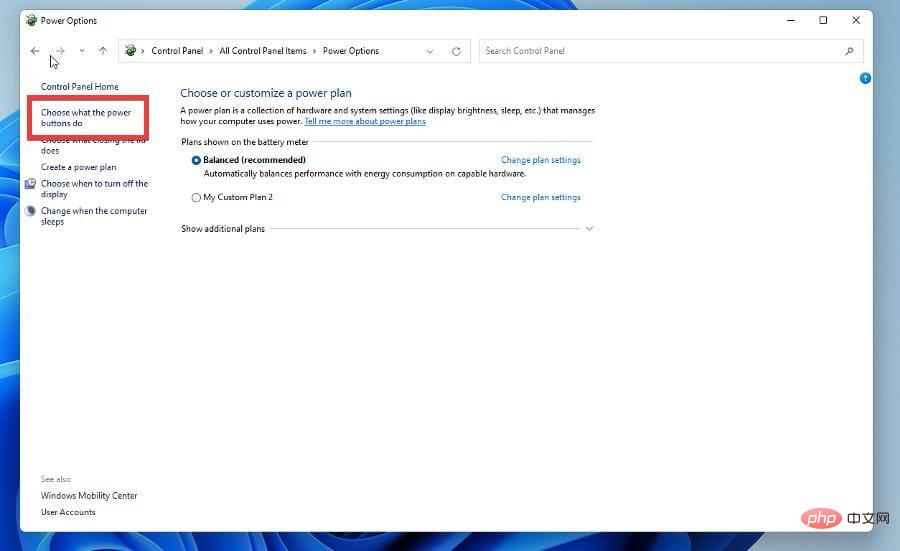
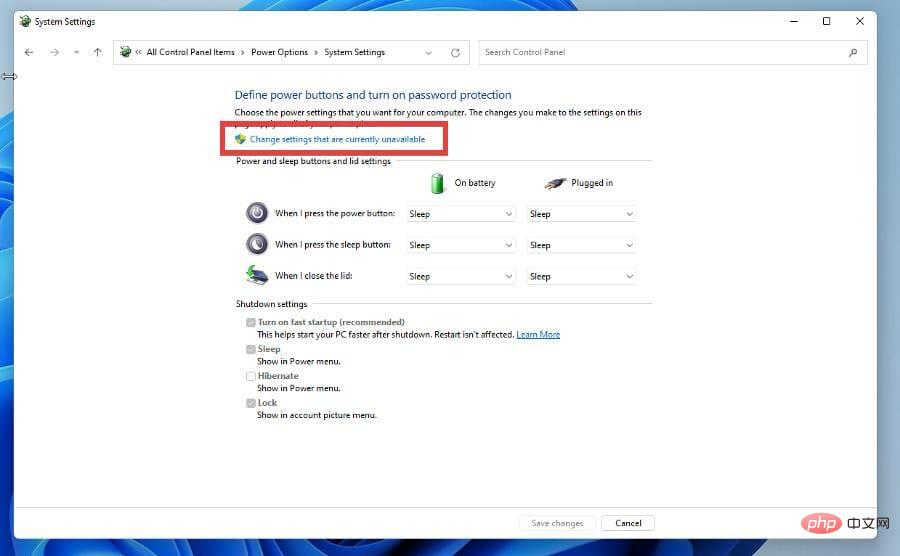
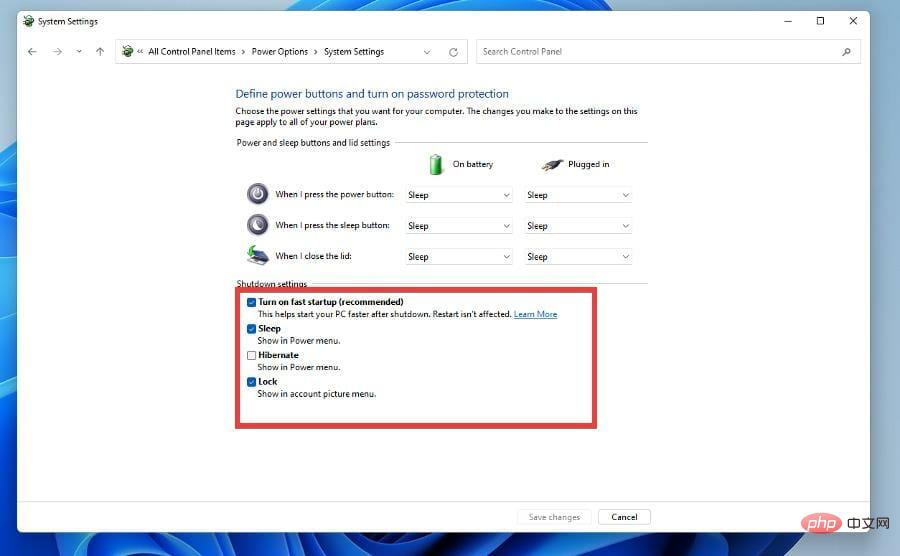
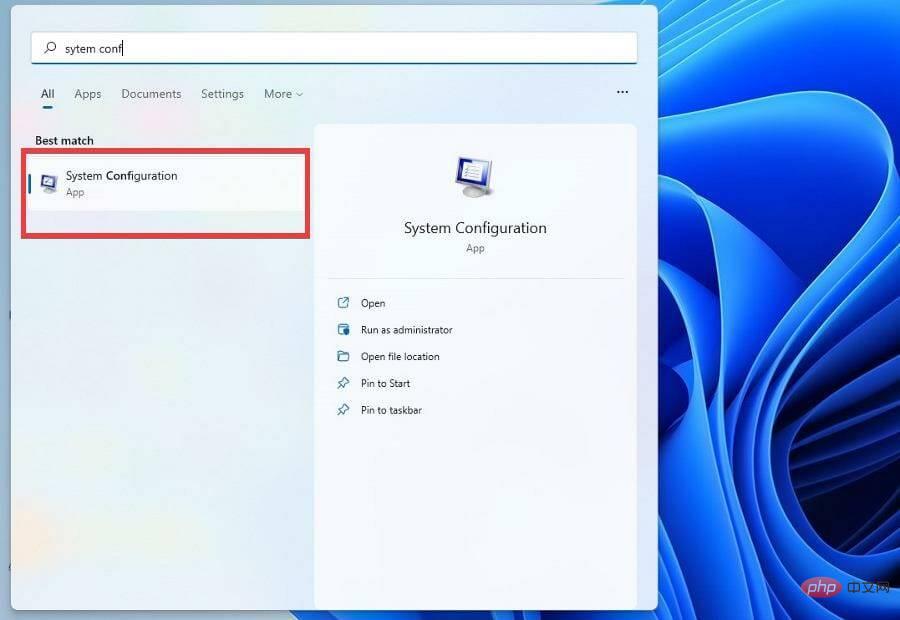
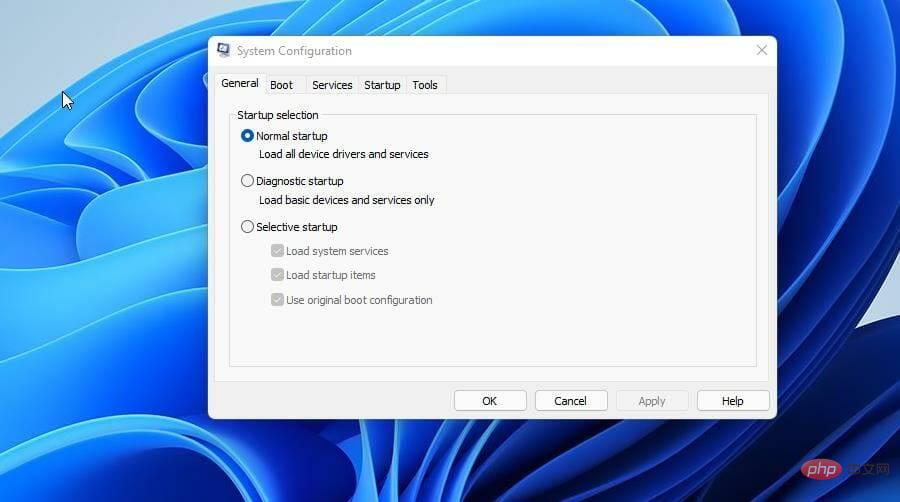
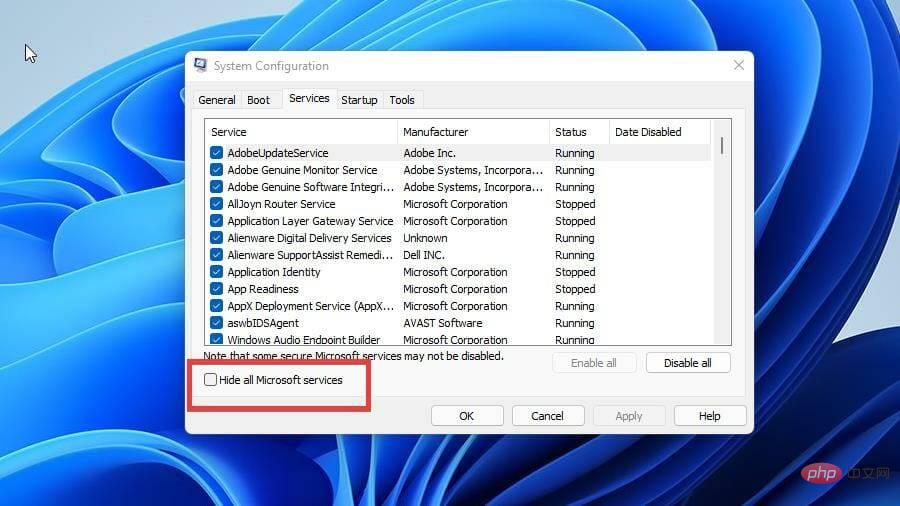
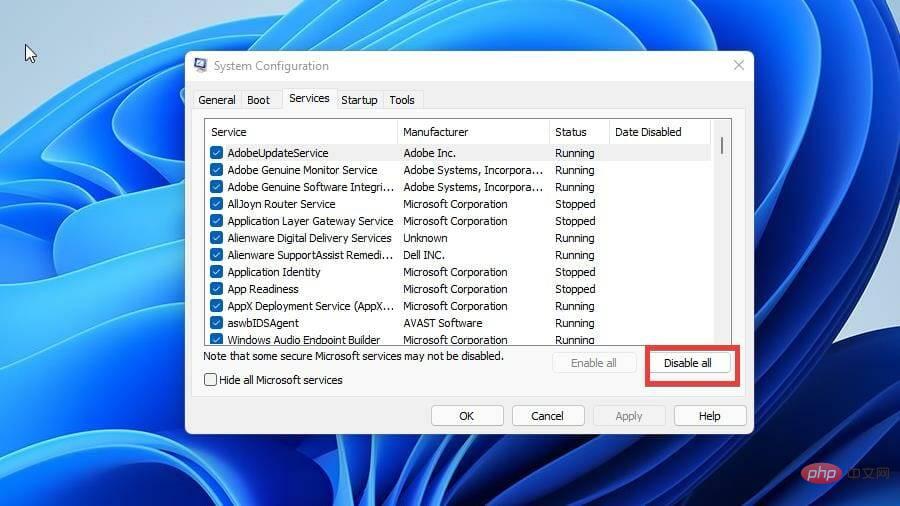
桌面 Windows 管理器未涉及的一种解决方案是使用防病毒软件。在某些情况下,恶意软件可能是 DWM 突然使用更多资源的原因。
抗病毒软件是摆脱该恶意软件并使一切恢复正常的好方法。大多数适用于 Windows 10 的软件也适用于 Windows 11。
其他 GPU 问题可能是由于内部温度过高。正常温度范围为 149 至 185 华氏度(65 至 85 摄氏度),但在激烈的游戏过程中会更高一些。
长时间的高温可能会对您的 GPU 造成永久性损坏,因此建议您注意它的发热程度。
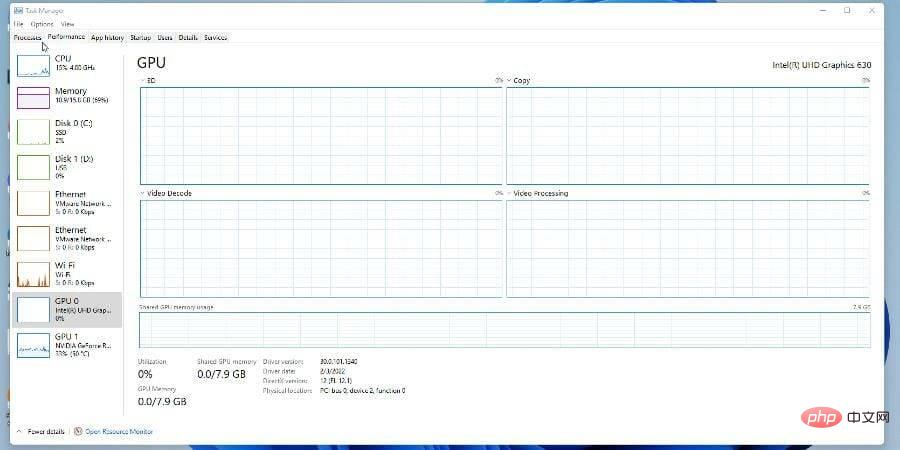
相反,也有针对低 GPU 使用率和高 CPU 使用率的解决方案。这是一个可能由瓶颈引起的不匹配问题,但并非总是如此。
由于这种奇怪的差异,您可能必须处理掉帧或处理器过热的问题。此问题可能是由过时的驱动程序或某些应用程序造成的。
以上是如何通过桌面 Windows 管理器修复高 GPU 使用率的详细内容。更多信息请关注PHP中文网其他相关文章!




