如何在 Windows 11、10 上启用或禁用文件夹选项
文件夹选项功能强大,强大到包含您的许多主要文件和文件夹设置。混淆文件夹选项可能会导致系统执行搜索功能的行为发生变化,系统目录中的隐藏文件是否可见,是否必须隐藏空驱动器,导航窗格的显示方式以及更多高级视图设置。
因此,如果您也与其他人共享您的计算机,您绝对不希望该人访问您的文件夹选项并更改您的所有首选设置。那么有没有一种方法可以轻松阻止和允许访问Windows 11 或 10 中的文件夹选项?是的,绝对有!
在本文中,我们通过 2 种不同的方法来解释如何轻松阻止或取消阻止文件夹选项。一种方法是通过本地组策略编辑器,另一种方法是通过注册表编辑器。两者具有相同的效果,您只需要执行一个。希望你喜欢!

方法一:通过本地组策略编辑器
第 1 步:同时按下Win + R键启动运行窗口。输入gpedit.msc并按Enter键。

第 2 步:当本地组策略编辑器启动并打开时,导航到以下位置。您可以通过双击每个文件夹来展开它。
用户配置 --> 管理模板 --> Windows 组件 --> 文件资源管理器
到达文件资源管理器文件夹后,在窗口右侧,找到并双击名为“不允许文件夹选项”的设置,从功能区的“视图”选项卡上的“选项”按钮打开。
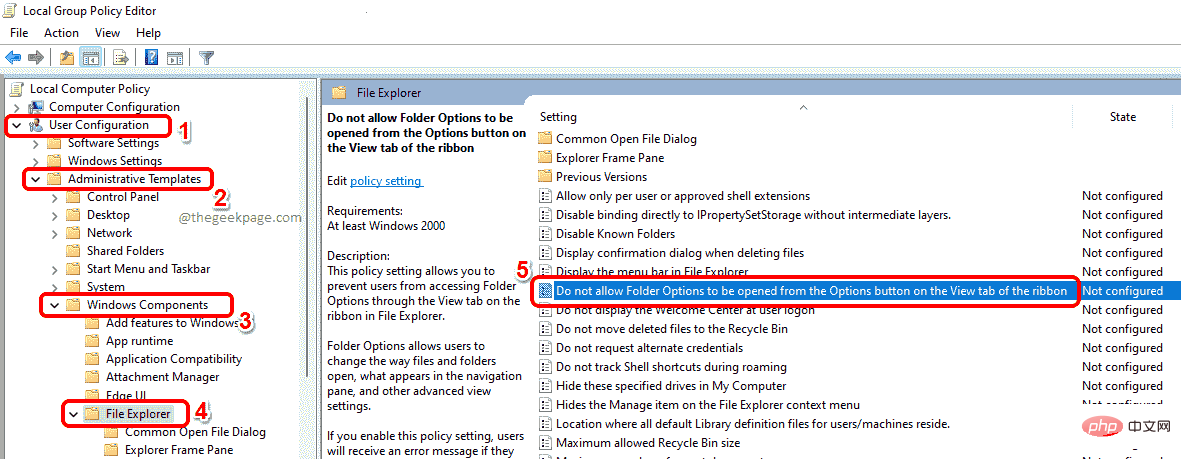
第 3 步:当配置窗口打开时,选择对应于选项Enabled的单选按钮。
点击应用按钮,然后点击确定按钮。就是这样。变化将是即时的。
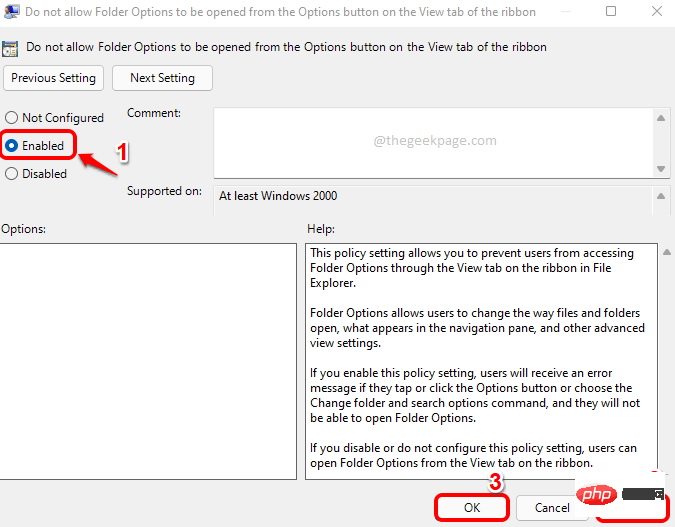
第 4 步:要查看您的设置是否生效,请打开文件资源管理器并单击顶部功能区上查看选项卡旁边的3 个水平点图标。从展开的菜单中,单击选项以打开文件夹选项。

第5步:多田!因为您已经设置了限制,所以文件夹选项现在不会启动。相反,您将看到限制消息。

注意:如果您想恢复更改,在第 3 步,不要选择启用选项,而是选择未配置选项或禁用选项。就是这样。
方法二:通过注册表编辑器
不正确的注册表设置可能会导致系统崩溃。因此,始终建议您在继续使用此方法之前备份稳定的注册表设置,因为此方法涉及对您的注册表项进行调整。
第 1 步:同时按下Win + R键并打开运行窗口。输入regedit并按Enter键。
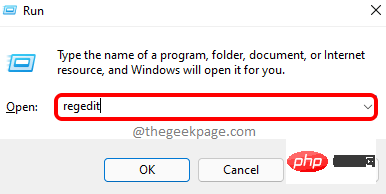
第 2 步:将以下位置复制并粘贴到注册表编辑器导航栏上,然后按Enter键。
计算机\HKEY_CURRENT_USER\Software\Microsoft\Windows\CurrentVersion\Policies\Explorer
接下来,右键单击资源管理器文件夹,单击新建选项,然后单击DWORD(32 位) 值选项。
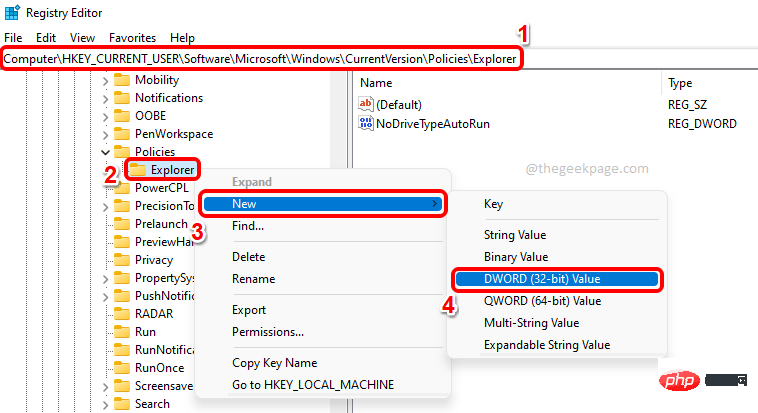
第 3 步:如果您现在查看窗口的右侧,您可以看到新创建的 DWORD 值。单击它并按F2键将其重命名为 NoFolderOptions。
双击NoFolderOptions并在Value data字段中输入值1。点击确定按钮。
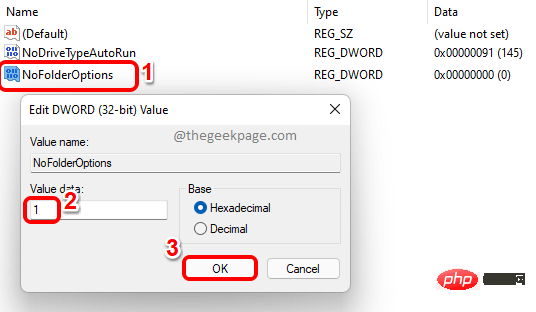
第4步:就是这样。您可能需要重新启动计算机或重新启动 Windows 文件资源管理器才能看到更改生效。
重新启动完成后,打开 Windows 文件资源管理器并单击顶部功能区中查看下拉菜单旁边的3 个水平点图标。从下拉列表中的项目列表中,单击选项。

第 5 步:您现在会看到限制窗口,说您必须联系系统管理员才能执行您尝试执行的操作。

注意:要恢复更改,您可以右键单击NoFolderOptions DWORD值并将其删除,或者在步骤 3中,您可以将NoFolderOptions的值数据字段中的值设置为0(零)而不是 1。
以上是如何在 Windows 11、10 上启用或禁用文件夹选项的详细内容。更多信息请关注PHP中文网其他相关文章!

热AI工具

Undresser.AI Undress
人工智能驱动的应用程序,用于创建逼真的裸体照片

AI Clothes Remover
用于从照片中去除衣服的在线人工智能工具。

Undress AI Tool
免费脱衣服图片

Clothoff.io
AI脱衣机

AI Hentai Generator
免费生成ai无尽的。

热门文章

热工具

记事本++7.3.1
好用且免费的代码编辑器

SublimeText3汉化版
中文版,非常好用

禅工作室 13.0.1
功能强大的PHP集成开发环境

Dreamweaver CS6
视觉化网页开发工具

SublimeText3 Mac版
神级代码编辑软件(SublimeText3)

热门话题
 如何在 Windows 11 或 10 上运行 JAR 文件
May 12, 2023 pm 06:34 PM
如何在 Windows 11 或 10 上运行 JAR 文件
May 12, 2023 pm 06:34 PM
Windows11能够运行大量文件类型,无论是否有外部第三方应用程序。它不仅允许您在舒适的PC上执行大量任务,而且还确保您可以利用PC的原始功能。今天,我们将了解一种复杂的文件类型—jar—并告诉您如何在Windows11或Windows10PC上打开它。什么是jar文件?jar是一种归档包格式,可能包含也可能不包含可执行的Java程序。这些档案可以包含java应用程序或源代码,然后可用于编译和运行应用程序,而无需为每个应用程序编写单独的代码。您可以通过各种方式
 如何在 Windows 11 中禁用驱动程序签名强制
May 20, 2023 pm 02:17 PM
如何在 Windows 11 中禁用驱动程序签名强制
May 20, 2023 pm 02:17 PM
Microsoft在Windows中嵌入了多项安全功能,以确保您的PC保持安全。其中之一是Windows11中的驱动程序签名强制。启用该功能后,可确保只有经过Microsoft数字签名的驱动程序才能安装在系统上。这在很大程度上对大多数用户很有帮助,因为它可以保护他们。但是启用驱动程序签名强制功能也有一个缺点。假设您找到了一个适用于设备的驱动程序,但没有经过Microsoft签名,尽管它是完全安全的。但是您将无法安装它。因此,您必须知道如何在Windows11中禁用驱动程序签名
 在 Windows 11 或 10 上启用或禁用 Microsoft Store 的 4 种方法
May 14, 2023 am 10:46 AM
在 Windows 11 或 10 上启用或禁用 Microsoft Store 的 4 种方法
May 14, 2023 am 10:46 AM
以下是导致需要禁用MicrosoftStore的一些可能原因:停止不需要的通知。通过限制微软商店的后台进程来保存数据为了提高安全性或隐私解决与商店或其安装的应用程序相关的一些问题。限制儿童、家庭成员或其他用户未经许可下载应用程序。禁用或启用Windows应用商店的步骤在学习本教程之前,禁用Microsoft商店也将停止安装任何需要其服务的应用程序。要使用该商店,用户需要以与阻止它相同的方式启用其服务。1.阻止WindowsStore后台服务让我们从限制Microsoft商店作为
 如何修复 Windows 11 的激活错误 0xc004c060
May 17, 2023 pm 08:47 PM
如何修复 Windows 11 的激活错误 0xc004c060
May 17, 2023 pm 08:47 PM
为什么我遇到Windows11激活错误0xc004c060?首先要确认您是否使用的是正版Windows以及许可证密钥是否有效。另外,请检查它是否是从官方来源获得的,并且该密钥是否适用于已安装的操作系统版本。如果其中任何一个有问题,您可能会遇到Windows11激活错误0xc004c060。因此,请务必验证这些内容,如果您发现一切都井井有条,请继续下一部分。如果您通过不可靠的方式获得密钥或认为安装的副本是盗版版本,则需要从Microsoft购买有效的密钥。除此之外,错误配置的设置、缺
 如何修复 Windows 11 / 10 上的运行时错误 339
May 13, 2023 pm 11:22 PM
如何修复 Windows 11 / 10 上的运行时错误 339
May 13, 2023 pm 11:22 PM
运行程序时出现运行时错误339可能有多种原因。其中一些可能是某些ocx或dll文件丢失、损坏或dll或ocx未注册。对于应用程序的顺利执行来说,这将是一种烦人的体验。以下是您可能会看到的运行时错误339的一些可能错误消息错误–运行时错误339:组件DUZOCX32.OCX未正确注册或文件丢失。错误–运行时错误339。组件MSMASK32.ocx或其依赖项之一未正确注册;文件丢失或无效。错误–运行时错误“339”:组件“FM20.DLL”或其依赖项之一未正确注
 0x80010105:如何修复此Windows更新错误
May 17, 2023 pm 05:44 PM
0x80010105:如何修复此Windows更新错误
May 17, 2023 pm 05:44 PM
微软定期发布Windows更新,以改进功能或提高操作系统的安全性。您可以忽略其中一些更新,但始终安装安全更新非常重要。安装这些更新时,您可能会遇到错误代码;0x80010105。不稳定的连接通常会导致大多数更新错误,一旦重新建立连接,您就可以开始了。但是,有些需要更多的技术故障排除,例如0x80010105错误,这就是我们将在本文中看到的内容。是什么原因导致WindowsUpdate错误0x80010105?如果您的计算机有一段时间没有更新,则可能会发生此错误。某些用户可能出于其原因永久禁用了W
 在 Windows 中禁用传递优化服务的 5 种方法
May 17, 2023 am 09:31 AM
在 Windows 中禁用传递优化服务的 5 种方法
May 17, 2023 am 09:31 AM
许多原因可能使你想要禁用传递优化服务在你的Windows电脑上。但是,我们的读者抱怨不知道要遵循的正确步骤。本指南将通过几个步骤讨论禁用传递优化服务的方法。要了解有关服务的更多信息,您可能需要查看我们的如何打开services.msc指南以获取更多信息。传递优化服务有什么作用?传递优化服务是具有云托管解决方案的HTTP下载程序。它允许Windows设备从备用来源下载Windows更新、升级、应用程序和其他大型包文件。此外,它还通过允许部署中的多个设备下载这些包来帮助减少带宽消耗。此外,Windo
 未在 Windows 11 上迁移设备设置?这是修复
May 13, 2023 pm 02:10 PM
未在 Windows 11 上迁移设备设置?这是修复
May 13, 2023 pm 02:10 PM
显然,并非所有设备迁移都能顺利进行。设备设置未迁移是Windows11中非常常见的问题,从Windows7和10升级时可能会出现。如果您已经安装了操作系统并且正在安装新的更新,也可能会出现此问题。升级到Windows11时,您的设备还需要满足系统要求和正常运行所需的其他重要元素。如果您希望保留以前安装的Windows中的个人数据、文件、照片和应用程序,请务必在首次升级到Windows11时选择选项保留个人文件和应用程序。当您升级到Windows11时,安装程序会检





