DesktopWindowXamlSource出现在Windows 11/10的任务栏上
DesktopWindowXamlSource 可帮助计算机上的应用托管 XAML 控件。因此,如果应用正在尝试使用此 API,但无法正确使用它,您会注意到 DesktopWindowXAMLSource 出现在任务栏上方的透明、无响应窗口中。似乎OneDrive是这个问题背后的真正原因。您可以应用一些简单的修复程序来修复它。
修复1 –将计算机更新到最新版本
这是一个众所周知的错误,Windows在最近的更新中修复了此问题。因此,如果您有一段时间没有更新系统,请安装它们并重新启动计算机。
步骤 1 –打开窗口设置。您可以同时使用 Win 键 + I 键来执行此操作。
步骤 2 –现在,转到“Windows更新”菜单。
第 3 步 – 之后,在右侧页面上,检查Windows是否已经在下载更新。如果不是这种情况,请单击“检查更新”。
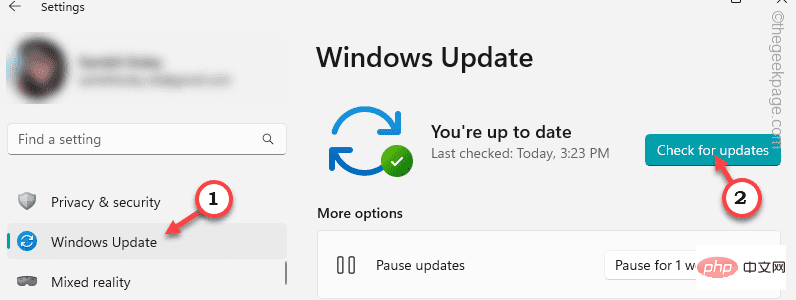
您可以等待 Windows 下载并安装更新。但是,根据更新大小,可能需要一段时间。
第 4 步 – 安装更新后,Windows 将提示您重新启动计算机。因此,单击“立即重新启动”以重新启动系统。
重新启动计算机并安装所有更新后,您将不会再次遇到此问题。
您不会再次遇到DesktopWindowXAMLSource错误。
修复 2 – 更新 OneDrive
OneDrive 功能已集成到文件资源管理器中。但是,如果您正在使用该应用程序,则应保持OneDrive更新。
方式 1
你可以在本地重置和更新 OneDrive 应用。
步骤 1 –打开“运行”面板。您可以同时使用 Win 键 + R 键来执行此操作。
步骤 2 – 现在,输入此代码并按 输入.
%localappdata%\Microsoft\OneDrive\onedrive.exe /reset
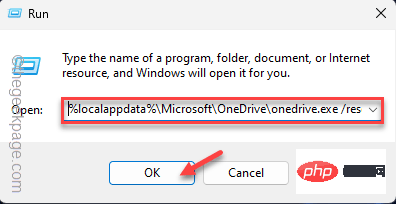
第 3 步 –执行重置代码后,打开“运行”框的另一个实例。
第 4 步 –最后,复制粘贴此代码,然后按 Enter 键更新 OneDrive。
%localappdata%\Microsoft\OneDrive\update
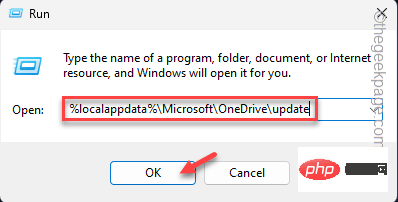
关闭已打开的所有窗口,然后重新启动计算机。
重新启动系统应该可以解决问题。
方式 2
步骤 1 – 打开微软商店。
步骤 2 –打开后,从左窗格中选择“库”。
第 3 步 –之后,单击“获取更新”以在一个地方获取所有更新。
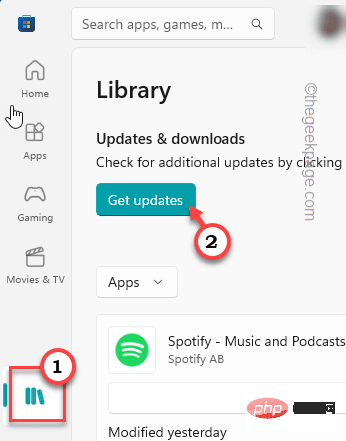
应用商店将以列表格式登记所有更新。如果可以看到 OneDrive 应用的应用更新,请更新应用。
您不会再在任务栏窗口上看到桌面窗口XAMLSource。
修复3 –退出并重新启动OneDrive
最简单,最快捷的解决方案之一是退出并重新启动OneDrive应用。这肯定会解决问题。
步骤 1 –关闭 OneDrive 应用(如果已打开)。
步骤 2 – 当 OneDrive 同步你的数据时,你将在任务栏上看到 OneDrive 图标。如果您看不到它,请点击左下角的箭头图标。
第 3 步 –现在,右键单击 OneDrive 图标。
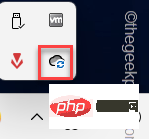
第 4 步 – 现在,单击“退出OneDrive”选项以退出OneDrive。
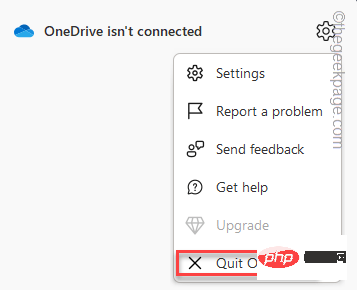
关闭 OneDrive 后,检查一次任务栏窗口上的桌面窗口 XAMLSource 是否出现。
修复4 –修复或重置OneDrive应用
步骤 1 – 启动窗口设置。
步骤 2 – 在左侧,点击“应用程序”。
第 3 步 – 现在,点击实用程序另一侧的“已安装的应用程序”。
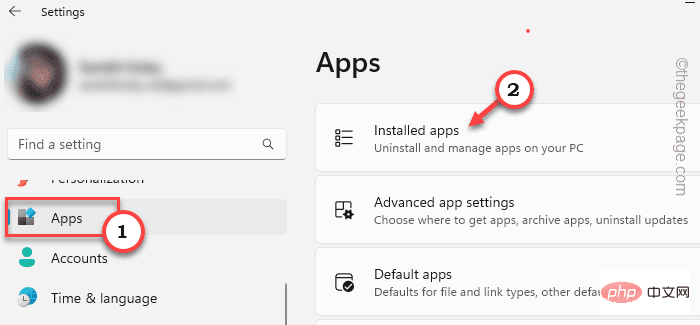
第 4 步 – 现在,在右侧向下滚动以找到“Microsoft OneDrive”应用程序。
步骤 5 – 然后,点击应用程序旁边的三点菜单,然后单击“高级选项”打开高级说明。
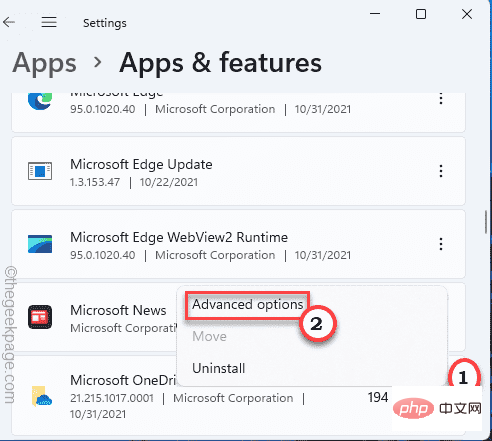
在这里,您可以轻松找到“重置”和“修复”选项。
步骤 6 – 首先,您应该尝试“修复”来修复OneDrive。
最小化设置并检查桌面XAMLSource是否显示为一个新窗口。
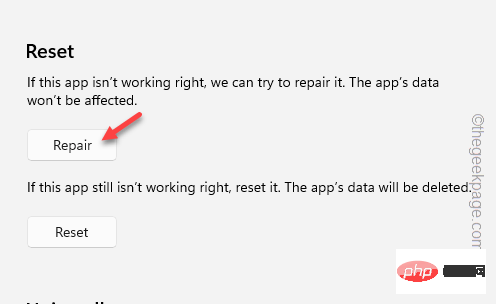
步骤 7 – 如果桌面XAMLSource窗口仍出现在任务栏上,请单击“重置”以重置系统上的应用程序。
步骤 8 – 您可以通过点击“重置”选项进行确认。
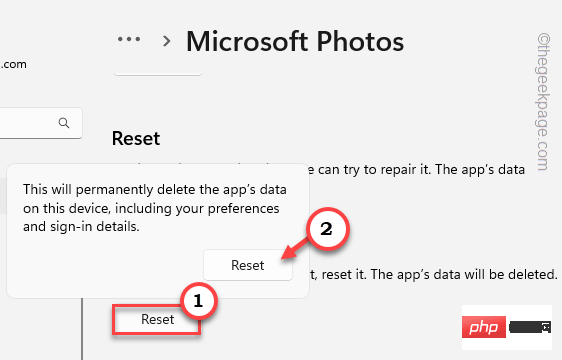
如果这没有帮助,那么OneDrive就是这里问题的根源。因此,您可以保留它,也可以卸载并在下一个修复程序后重新安装它。
修复4 –卸载并重新安装OneDrive
如果 OneDrive 导致此问题,请从系统中卸载它并重新安装。
卸载 OneDrive 的步骤 –
步骤 1 – 首先,右键单击 Windows 图标。
步骤 2 –然后,点击上下文菜单上的“已安装的应用程序”。
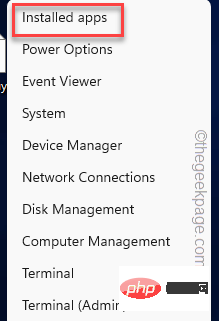
您将直接登陆“已安装的应用程序”页面。
第 3 步 –现在,在列表中标识Microsoft OneDrive。
第 4 步 –完成后,单击三点按钮,然后点击“卸载”。
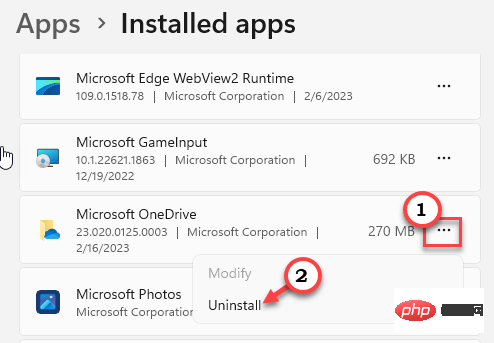
第 4 步 –Windows肯定会抛出警告消息。因此,单击“卸载”。
等到Windows从您的系统中卸载OneDrive。
然后,关闭“设置”并重新启动计算机一次。
重新安装 OneDrive 的步骤
步骤 1 –打开微软商店。
步骤 2 –然后,在搜索栏中键入“onedrive”。
第 3 步 –之后,单击上下文中的“OneDrive”将其打开。
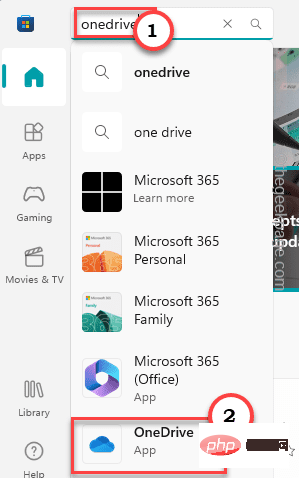
第 4 步 – 现在,单击“安装”以在您的计算机上安装该应用程序。
等待Windows安装OneDrive。完成此操作后,OneDrive应该可以正常工作。
您希望再次使用桌面XAMLSource窗口。
修复5 –修复损坏的系统文件
运行系统文件检查器扫描应识别并修复系统上损坏的文件。
步骤 1 –您可以非常轻松地打开CMD终端。只需同时使用 Win 键 + S 键并在框中写“cmd”。
步骤 2 –然后,右键单击“命令提示符”并单击“以管理员身份运行”以打开终端。
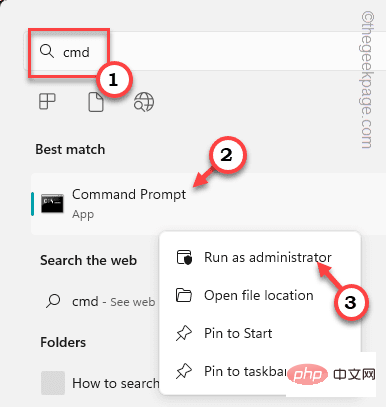
第 3 步 –只需将其复制粘贴到终端中并按 输入.
sfc /scannow
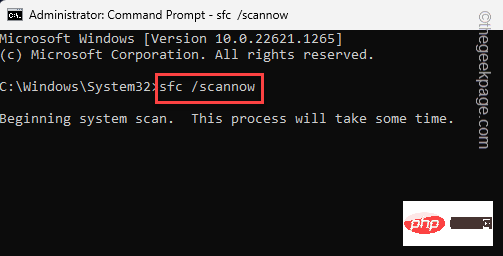
允许 Windows 扫描所有文件。扫描完成后,关闭终端并重新启动系统。
错误现在应该消失了。
以上是DesktopWindowXamlSource出现在Windows 11/10的任务栏上的详细内容。更多信息请关注PHP中文网其他相关文章!

热AI工具

Undresser.AI Undress
人工智能驱动的应用程序,用于创建逼真的裸体照片

AI Clothes Remover
用于从照片中去除衣服的在线人工智能工具。

Undress AI Tool
免费脱衣服图片

Clothoff.io
AI脱衣机

AI Hentai Generator
免费生成ai无尽的。

热门文章

热工具

记事本++7.3.1
好用且免费的代码编辑器

SublimeText3汉化版
中文版,非常好用

禅工作室 13.0.1
功能强大的PHP集成开发环境

Dreamweaver CS6
视觉化网页开发工具

SublimeText3 Mac版
神级代码编辑软件(SublimeText3)

热门话题
 Win11怎么禁用任务栏缩略图预览? 关闭鼠标移动任务栏图标显示缩略图技巧
Feb 29, 2024 pm 03:20 PM
Win11怎么禁用任务栏缩略图预览? 关闭鼠标移动任务栏图标显示缩略图技巧
Feb 29, 2024 pm 03:20 PM
本文将介绍如何在Win11系统中关闭鼠标移动任务栏图标时显示的缩略图功能。这一功能在默认情况下是开启的,当用户将鼠标指针悬停在任务栏上的应用程序图标上时,会显示该应用程序的当前窗口缩略图。然而,有些用户可能觉得这个功能不太实用或者会干扰到他们的使用体验,因此想要关闭它。任务栏缩略图可能很有趣,但它们也可能分散注意力或烦人。考虑到您将鼠标悬停在该区域的频率,您可能无意中关闭了重要窗口几次。另一个缺点是它使用更多的系统资源,因此,如果您一直在寻找一种提高资源效率的方法,我们将向您展示如何禁用它。不过
 如何解决Win11任务栏图标变黑的问题
Jan 02, 2024 pm 04:25 PM
如何解决Win11任务栏图标变黑的问题
Jan 02, 2024 pm 04:25 PM
如果我们在使用win11系统时,发现自己任务栏图标变成黑色的了,这可能是因为我们开启了深色模式,只需要在颜色设置中将它更改为浅色模式就可以了,下面就一起来解决一下吧。win11显示任务栏图标黑的怎么办:1、首先点击桌面空白处,然后在右键菜单中选择“个性化”2、在个性化右侧点击“颜色”3、然后在其中选择模式,将它更改为“浅色”4、设置完成后,我们就会发现自己的任务栏图标变成白色的了。
 Win7任务栏不显示图标怎么办? 电脑任务栏图标消失的解决办法
Jun 09, 2024 pm 01:49 PM
Win7任务栏不显示图标怎么办? 电脑任务栏图标消失的解决办法
Jun 09, 2024 pm 01:49 PM
最近有不少使用Win7系统的用户,发现任务栏中的图标突然消失不见了,导致操作起来非常不方便,又不清楚具体如何解决,本文将给大家带来Win7系统解决任务栏图标消失的方法吧!原因分析碰到这样的情况时一般有二种情况:一种是电脑上任务栏并不是说真的消退,仅仅掩藏起来了,一种是任务栏确实消失了。方法一:1.有一种情况先要确定,便是当鼠标落在显示屏最下边,任务栏就能表明的情况,则可以立即在任务栏点击鼠标点击,挑选“特性”。2.在开启的对话框里将“隐藏任务栏”的选择项的&
 如何固定Win11任务栏
Jan 04, 2024 pm 04:31 PM
如何固定Win11任务栏
Jan 04, 2024 pm 04:31 PM
我们在此前的Windows系统中,经常会使用锁定任务栏的功能来避免误操作任务栏,但是很多用户在更新win11系统后,发现无法锁定任务栏了,这其实是因为微软取消了这个功能,下面就跟着小编一起来看一下吧。win11怎么锁定任务栏:答:无法锁定。1、微软在win11系统中,取消了锁定任务栏的功能,所以我们现在无法锁定任务栏了。2、一般来说,我们可以右键点击任务栏空白处来锁定任务栏。3、但是在win11系统中,右键任务栏空白处只有任务栏设置选项。4、如果我们打开任务栏设置,其中同样找不到对应的任务栏锁定
 win11任务栏高度怎么缩小?windows11调整任务栏大小的教程
Feb 29, 2024 pm 12:37 PM
win11任务栏高度怎么缩小?windows11调整任务栏大小的教程
Feb 29, 2024 pm 12:37 PM
我们在使用win11的时候会发现任务栏的高度有点高,对一些用户们来说感觉有点不美观,那么win11任务栏高度怎么缩小?用户们可以直接的点击开始菜单下的注册表编辑器,然后找到Advanced文件夹来进行操作就可以了。下面就让本站来为用户们来仔细的介绍一下windows11调整任务栏大小的方法吧。windows11调整任务栏大小的方法首先,我们需要打开注册表编辑器。可以通过点击开始菜单,然后在搜索框中输入"regedit",或者按下Win+R组合键打开运行功能,并输入"regedit"来打开注册表编
 Win11任务栏怎么调成黑色?Win11任务栏黑色设置方法介绍
Apr 22, 2024 pm 06:40 PM
Win11任务栏怎么调成黑色?Win11任务栏黑色设置方法介绍
Apr 22, 2024 pm 06:40 PM
有些朋友在电脑上换了深色壁纸后,也希望任务栏能变成黑色,但是不知道应该如何操作,下面一起来看看具体的方法介绍吧!1.右键单击任务栏中的空白区域,选择“任务栏设置”。2.在任务栏设置窗口中,找到“外观”选项卡,并单击它。3.在“外观”选项卡下,找到“任务栏背景”选项,并单击下拉菜单。4.选择“黑色”。5.关闭“任务栏设置”窗口。任务栏美化小智护眼宝是一款非常好用的win11透明任务栏工具,支持任务栏透明、任务栏美化、多种样式美化任务栏界面,让你的电脑界面变得更美观小智护眼宝(点击立即下载)小智护眼
 如何设置Windows 11任务栏的玻璃特效教程
Jan 05, 2024 pm 07:07 PM
如何设置Windows 11任务栏的玻璃特效教程
Jan 05, 2024 pm 07:07 PM
在win10系统中我们就可以设置透明效果、毛玻璃效果等,那么在win11系统中我们可以设置毛玻璃特效吗?其实也是可以的,不过我们需要借助第三方软件的功能,下面就跟着小编一起来看一下具体的方法吧。win11任务栏玻璃特效怎么设置:1、在win11系统中,我们只能对窗口进行透明效果、颜色和深浅模式的设置。2、因此想要设置毛玻璃特效需要借助第三方软件。3、首先在网络上下载一个名为“classicshell”的软件。4、下载安装完成后,只需要打开软件,找到“任务栏”选项卡,在外观中就可以设置“毛玻璃”特
 如何展开Win11任务栏的堆叠显示?Win11任务栏的堆叠展开教程
Jan 29, 2024 am 11:33 AM
如何展开Win11任务栏的堆叠显示?Win11任务栏的堆叠展开教程
Jan 29, 2024 am 11:33 AM
我们在使用win11系统的时候会发现自己的任务栏窗口合并,很多的用户们都不是很喜欢这个操作,那么win11任务栏堆叠怎么展开?用户们可以直接的点击右键下的任务栏设置,然后直接的在右侧菜单找到任务栏角溢出选项来进行操作就可以了。下面就让本站来为用户们来仔细的介绍一下win11任务栏堆叠怎么展开方法吧。win11任务栏堆叠怎么展开方法方法一、1、在任务栏空白处,鼠标右键,选择任务栏设置。3、点击任务栏角溢出后,打开将要显示的应用图标开关。方法二:1、我们需要借助一款软件实现,自行搜索下载安装star





