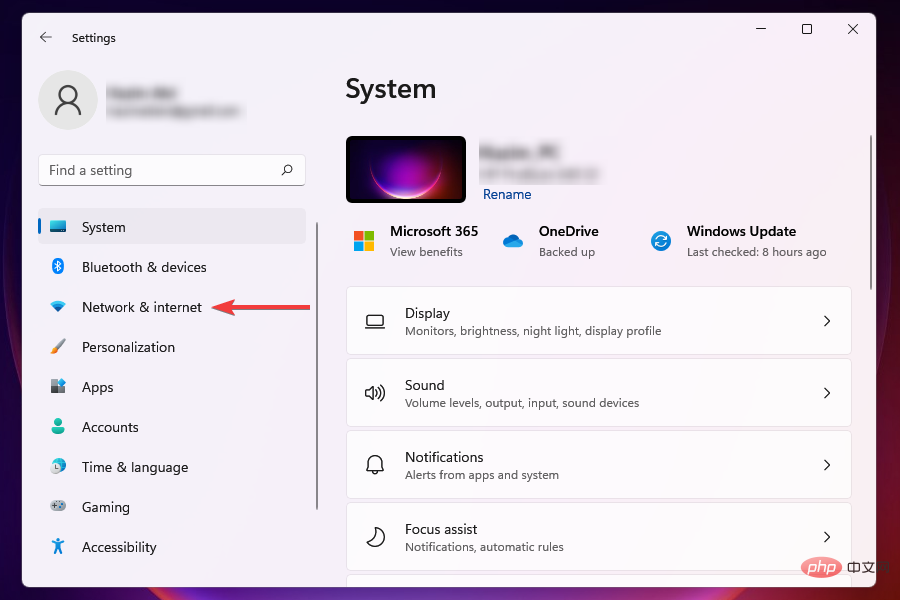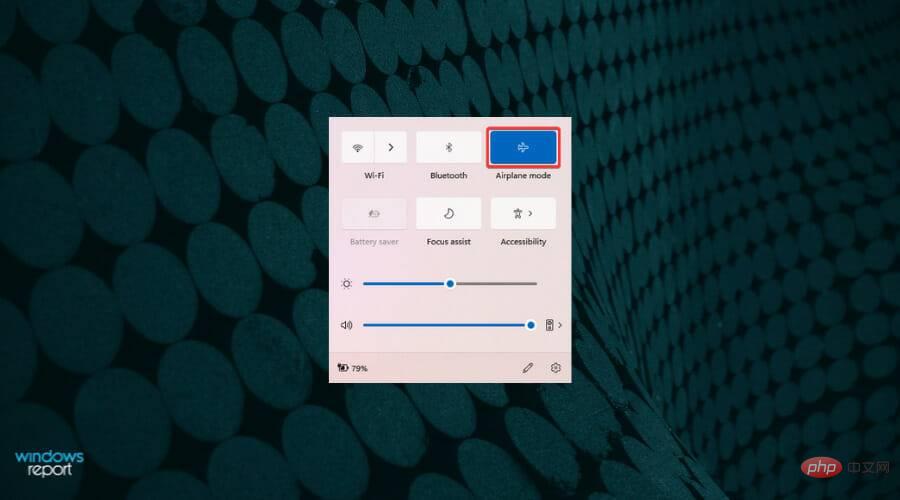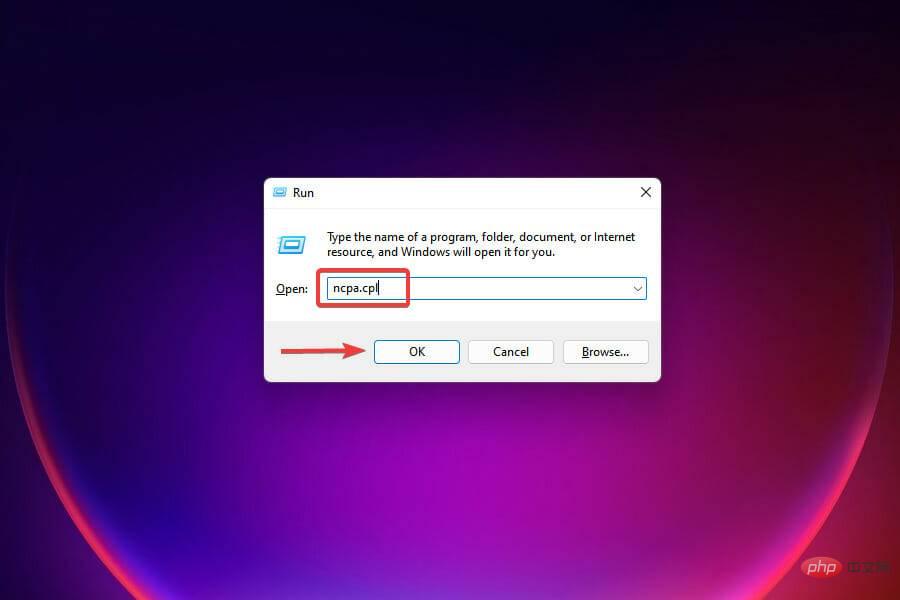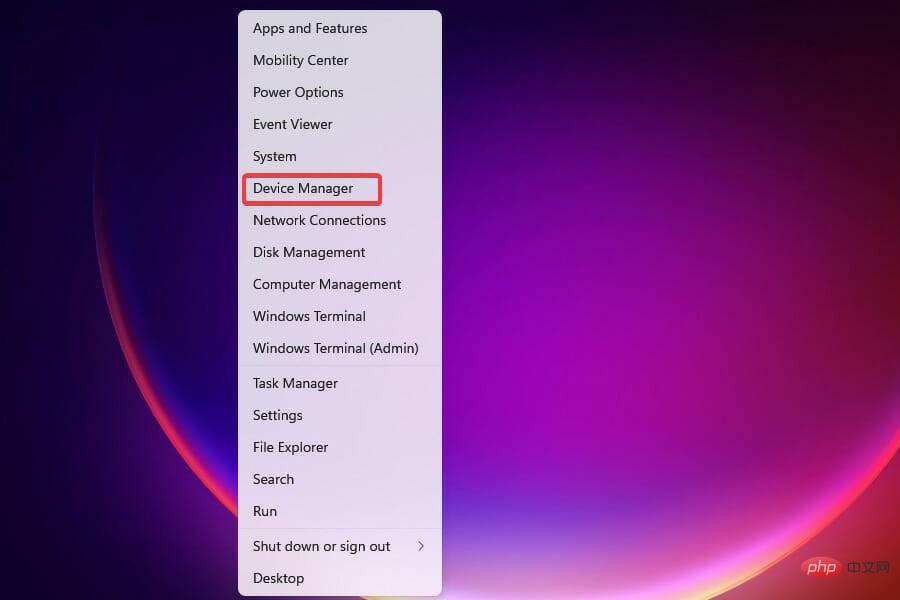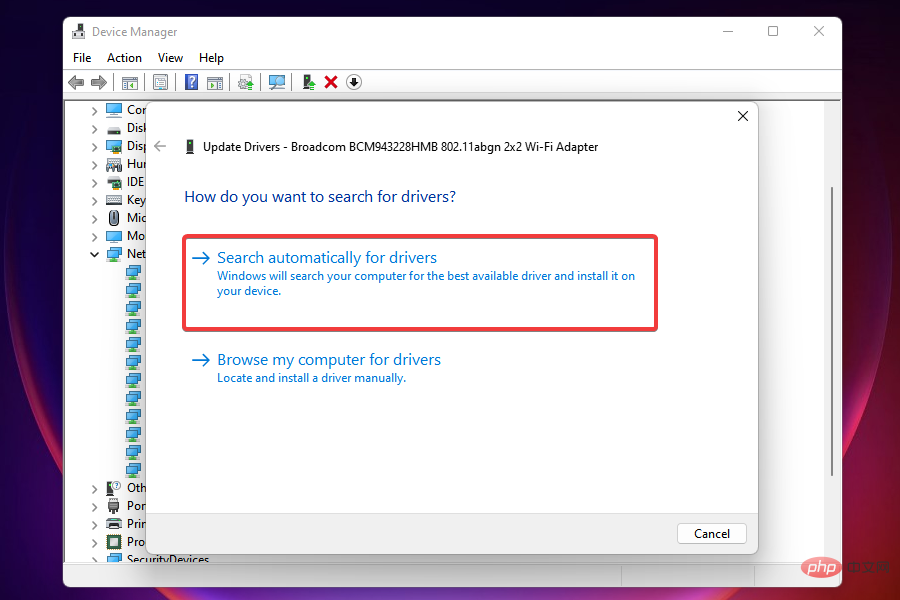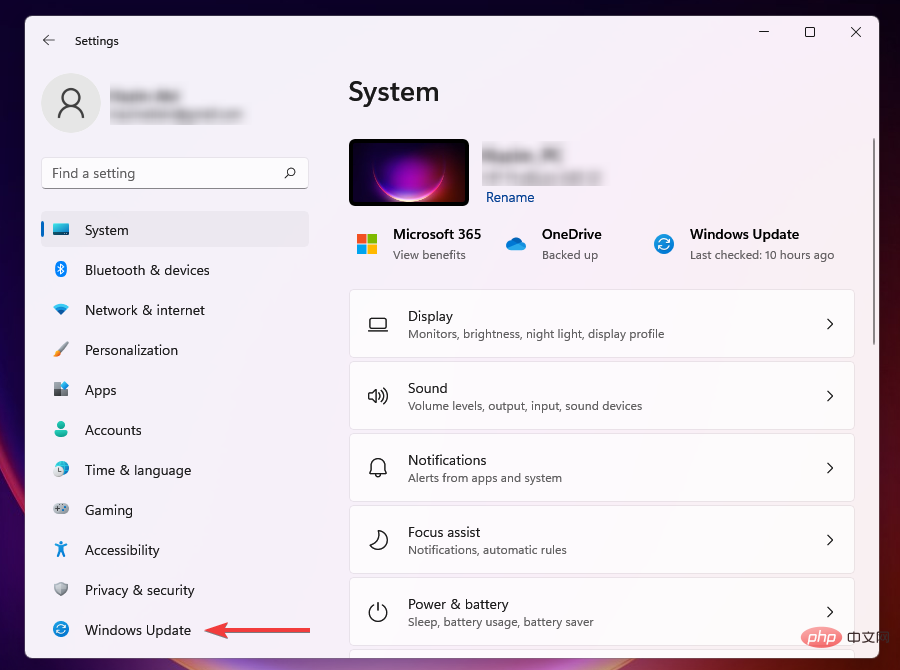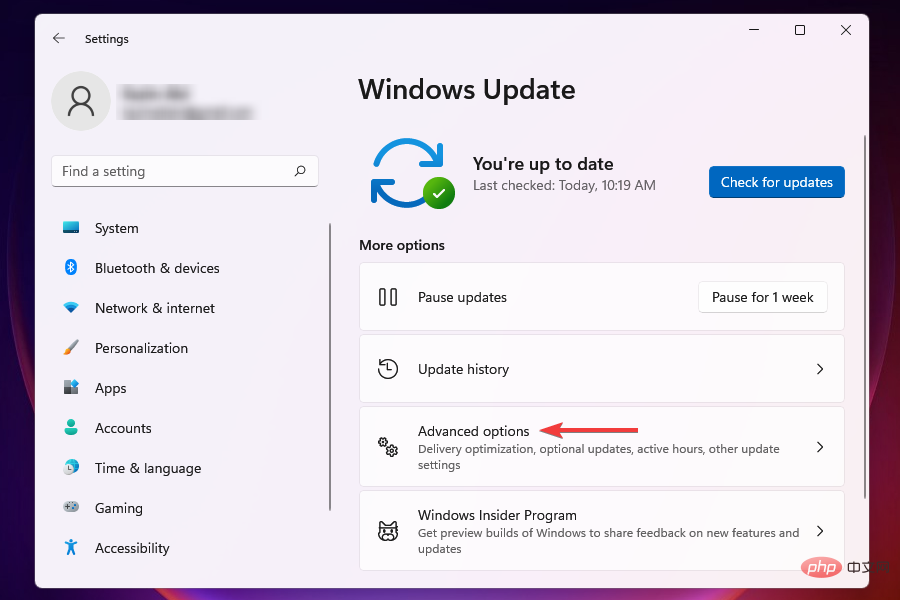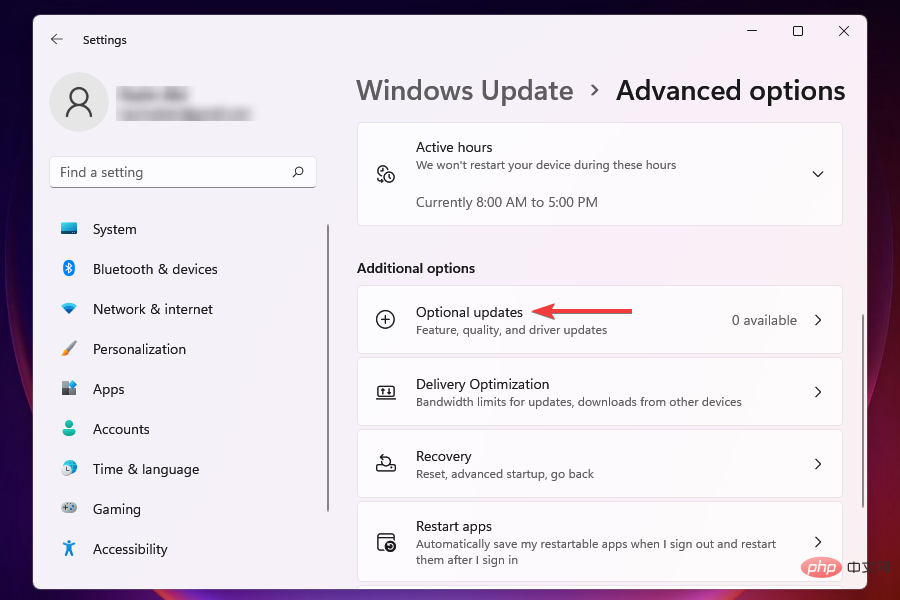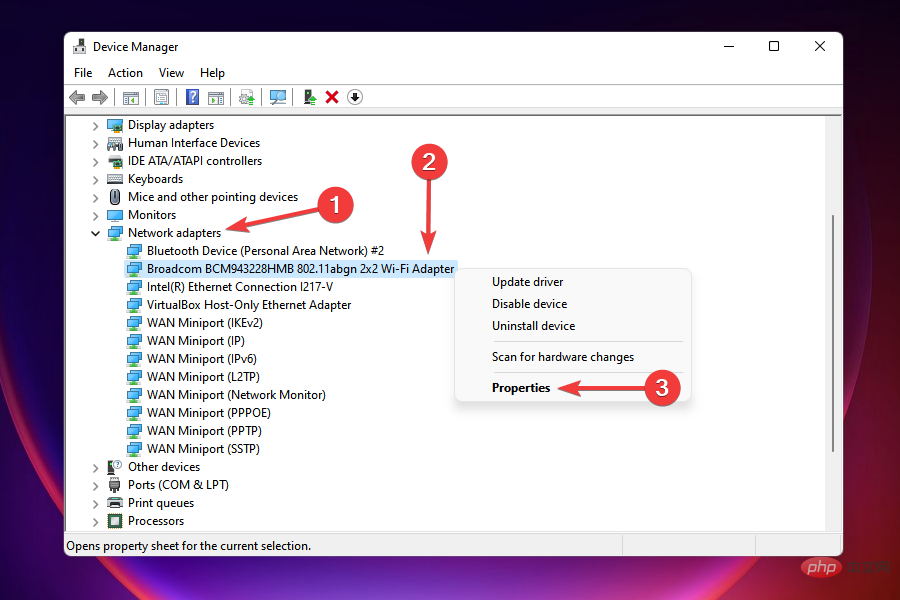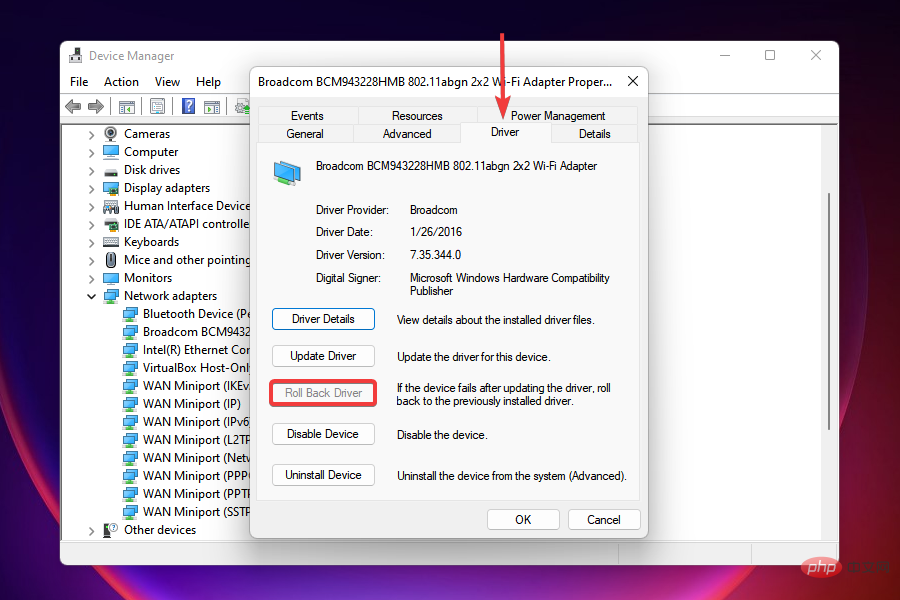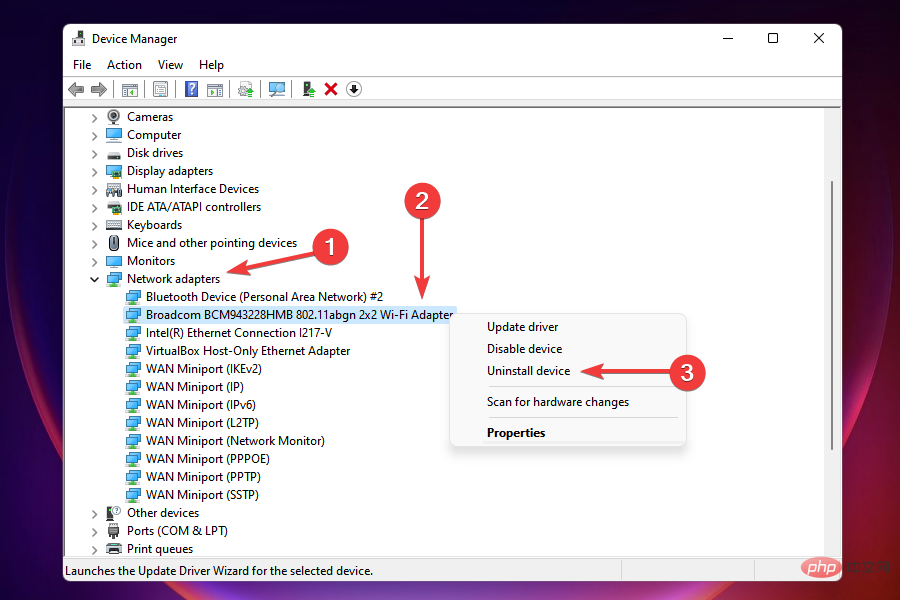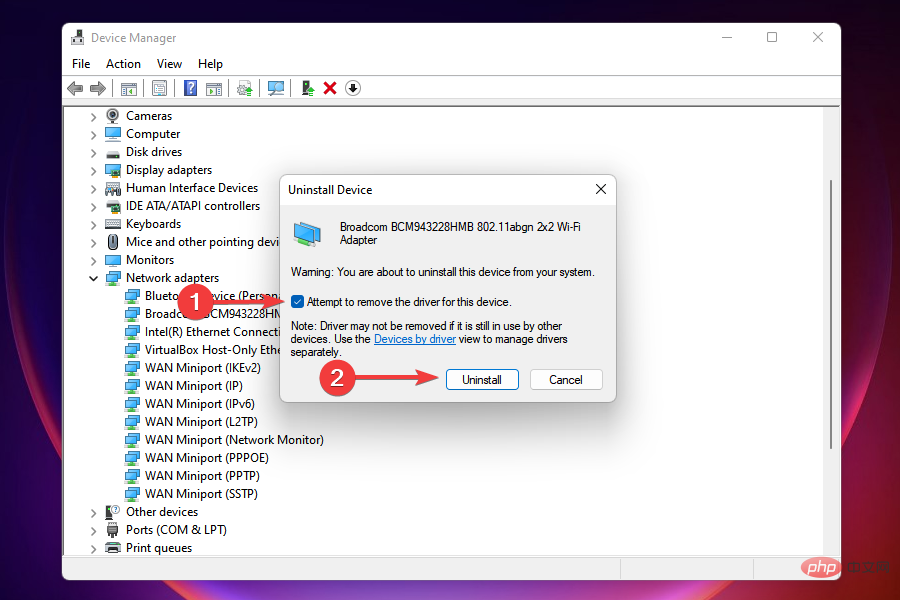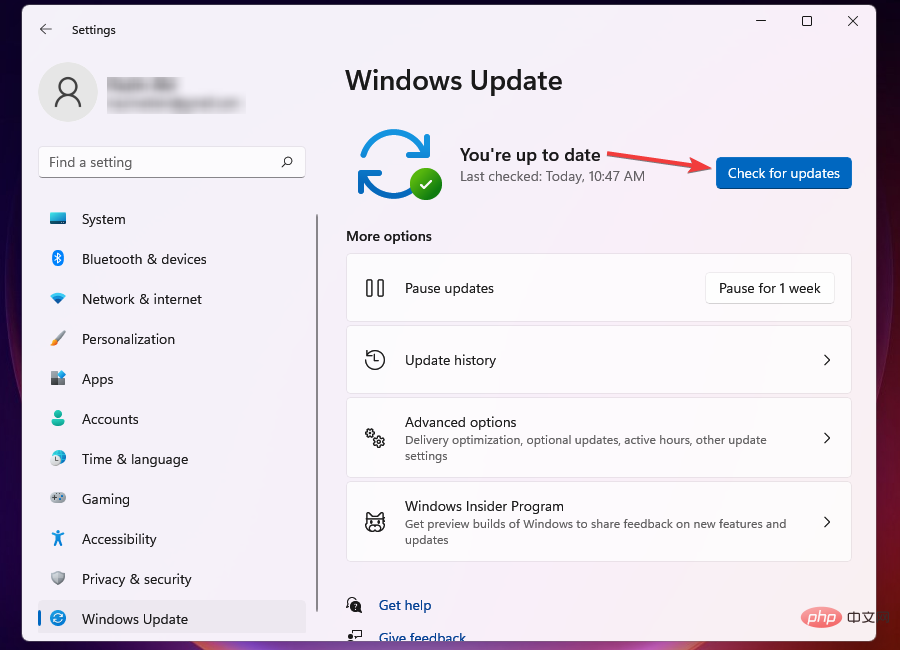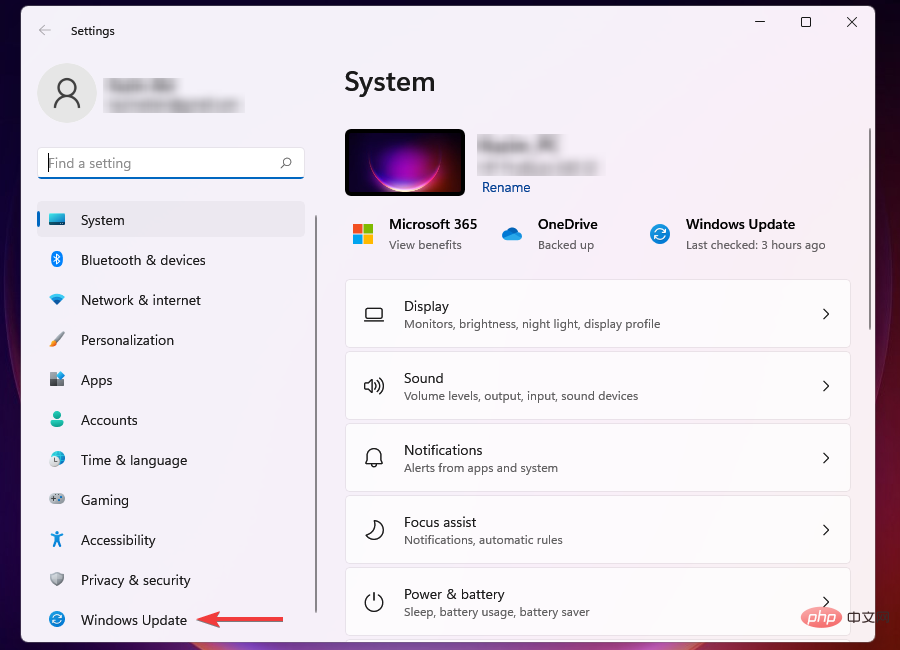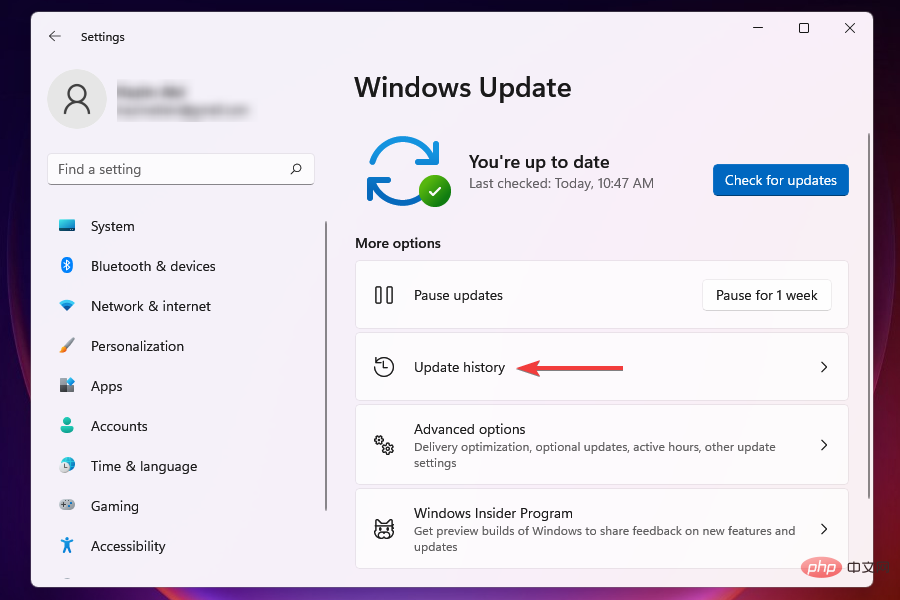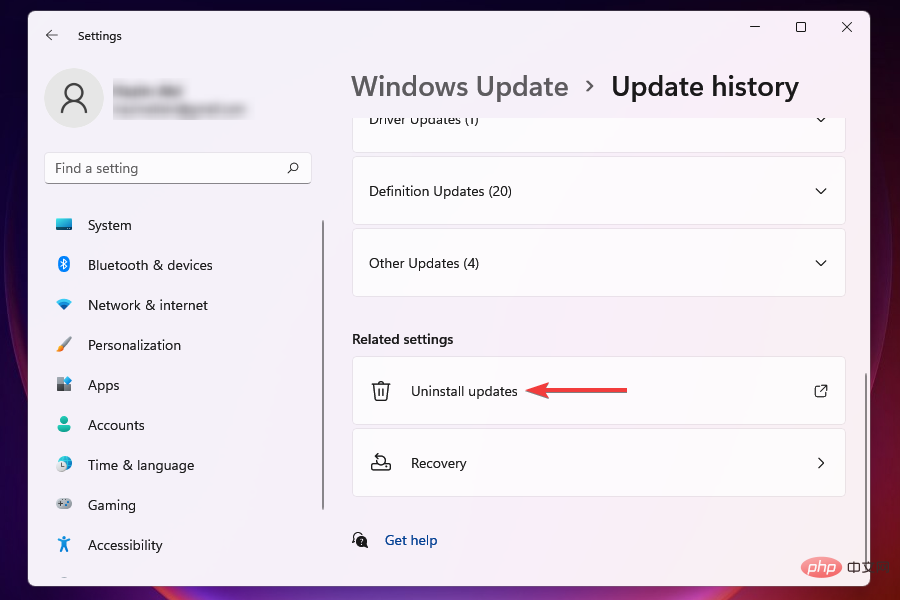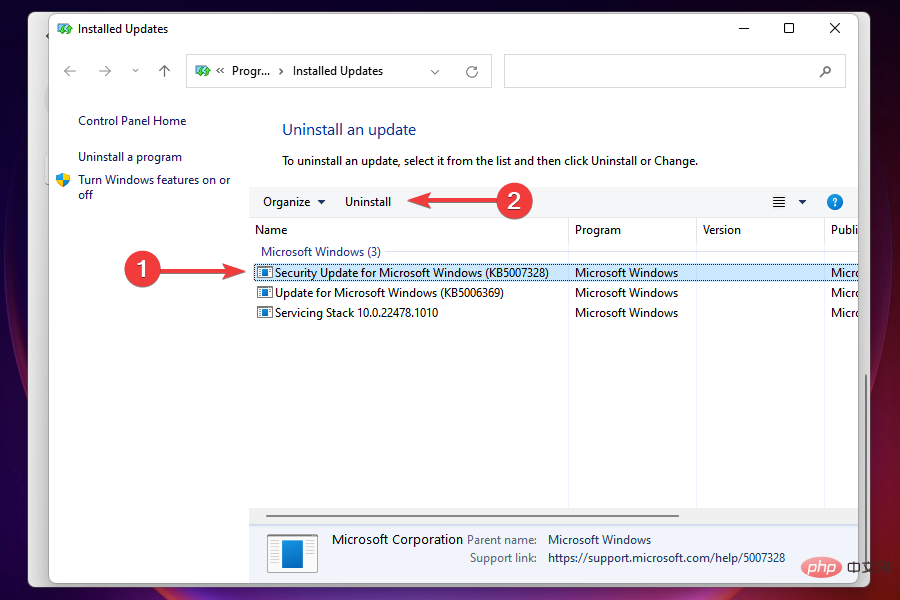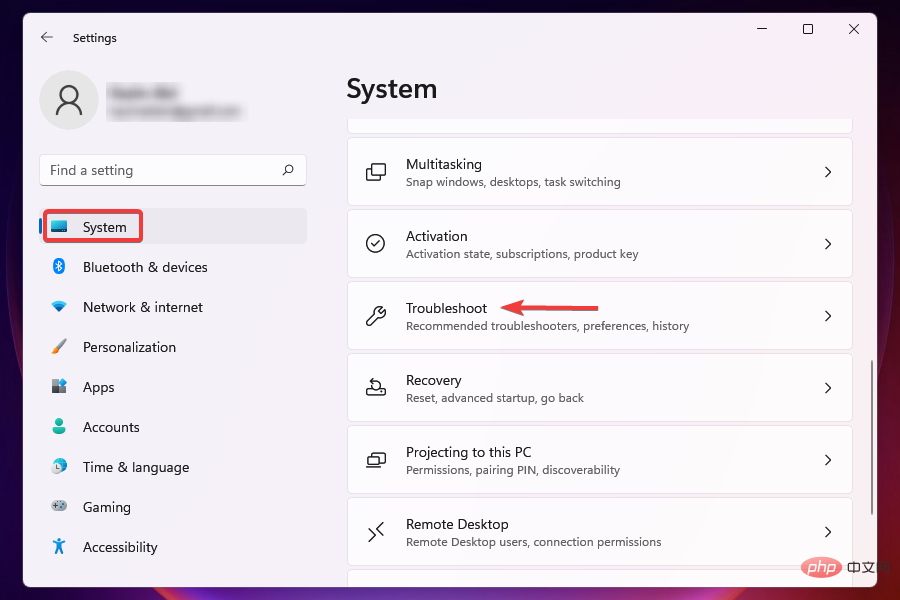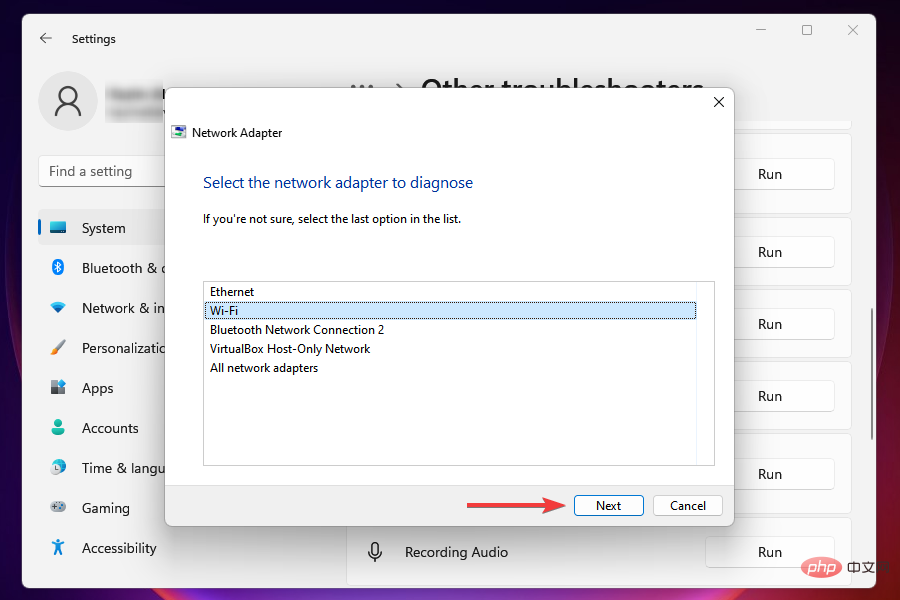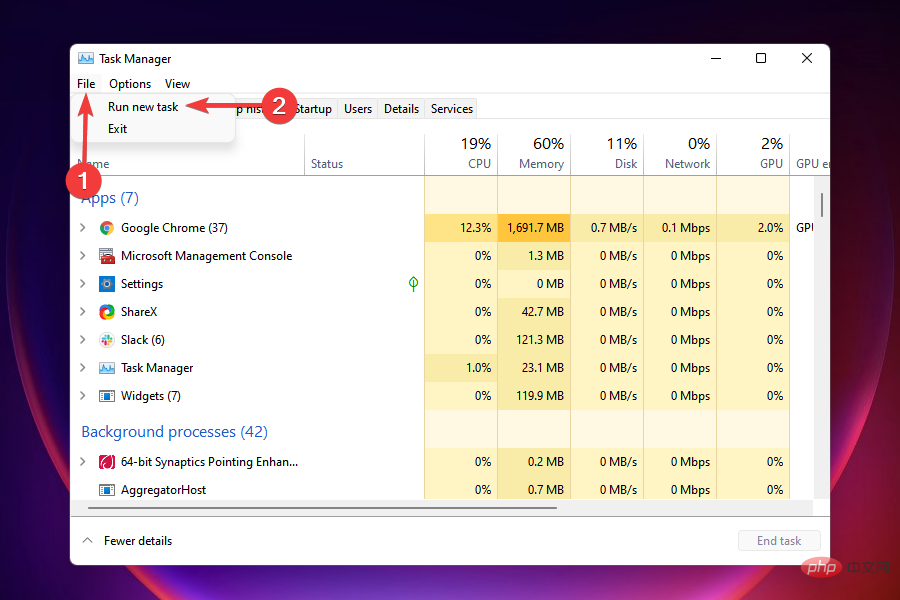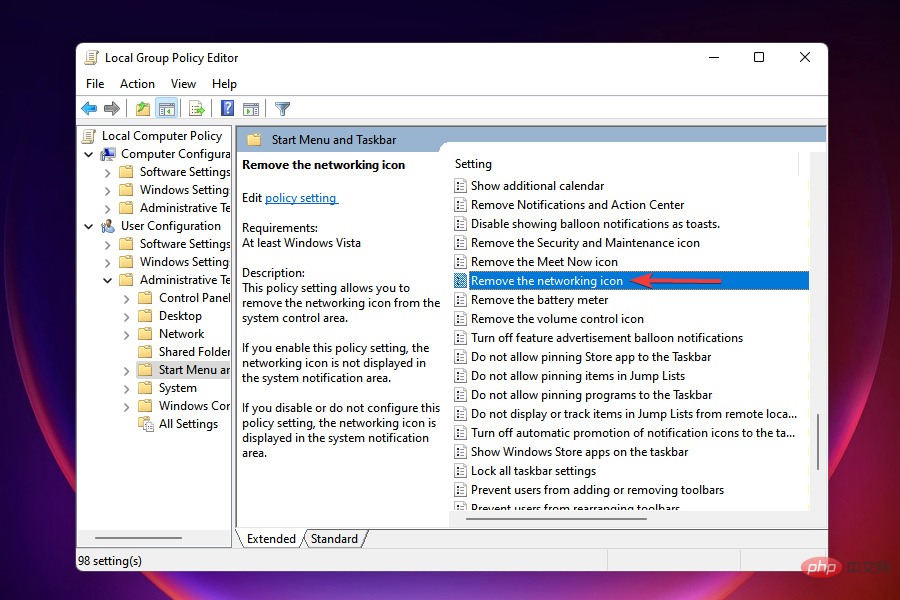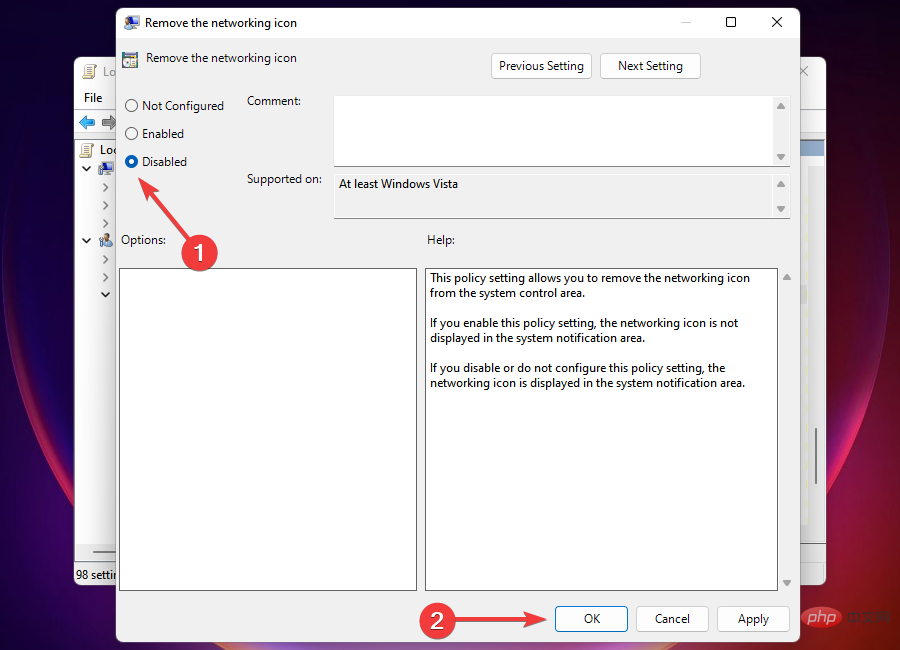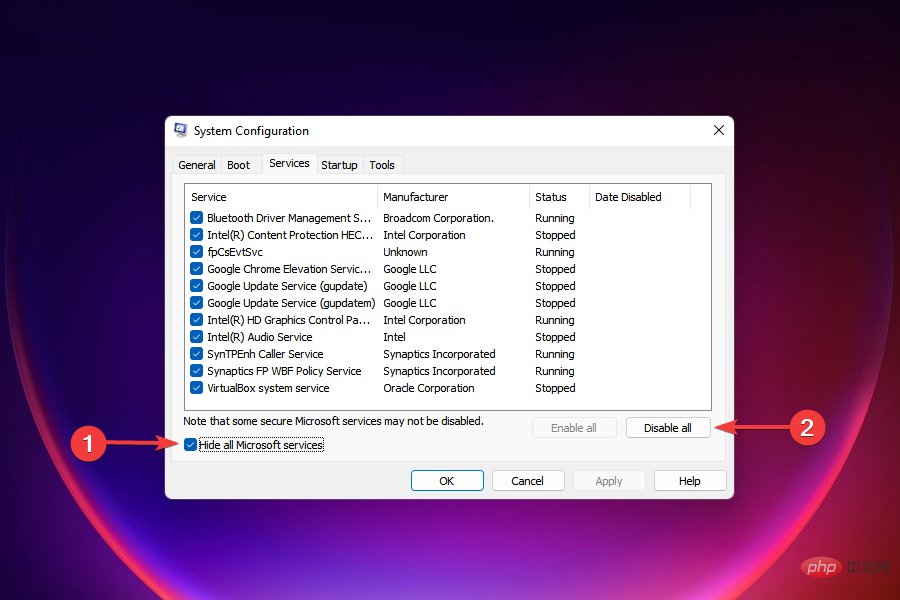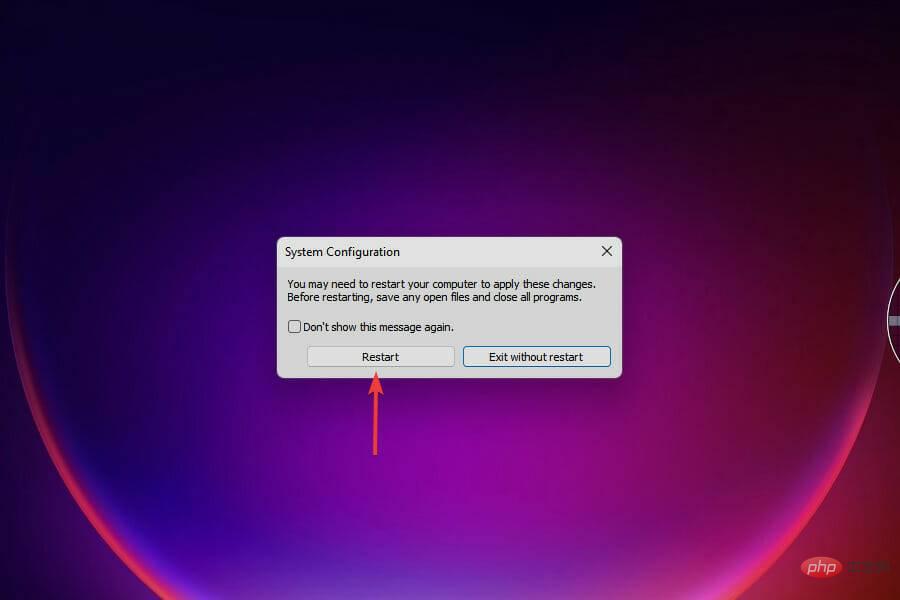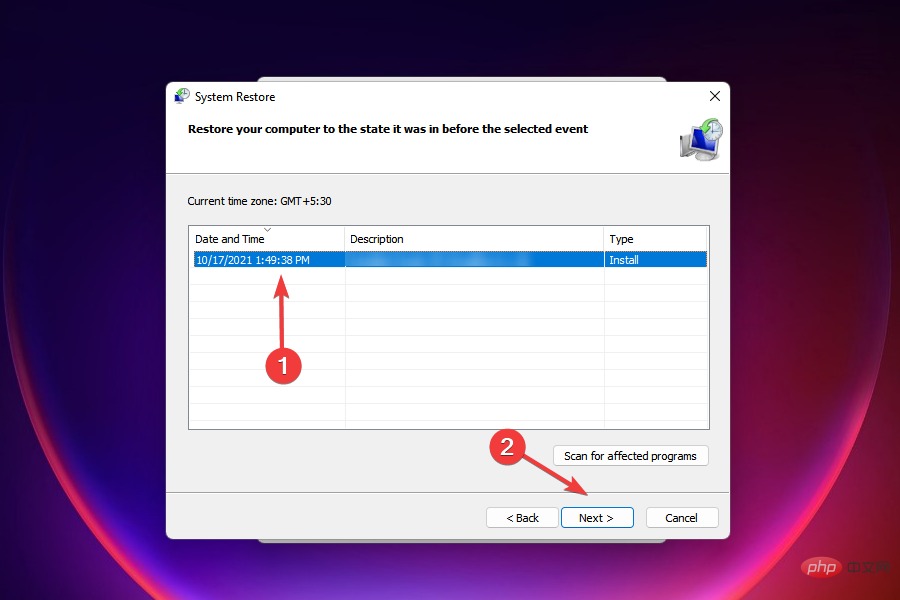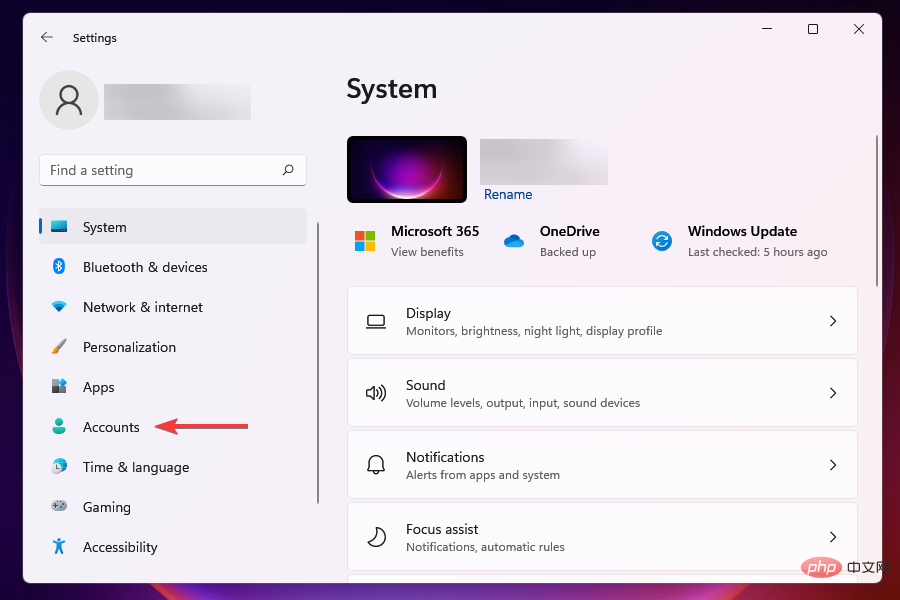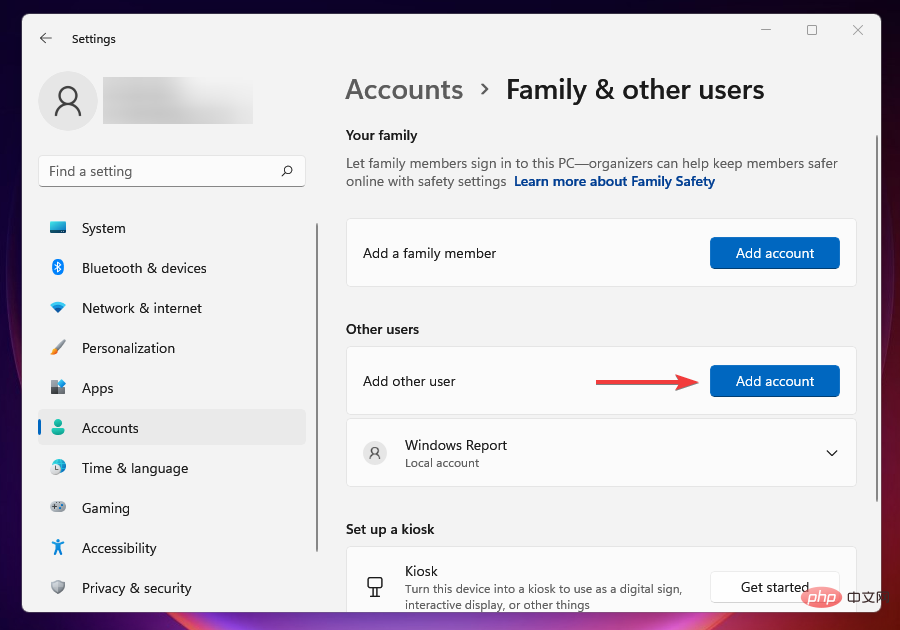在 Windows 11 中不工作时修复 Wi-Fi 的 15 种方法
随着用户数量每年呈指数级增长,互联网似乎已成为必需品。我们一天中的大部分时间都连接到互联网,无论是在社交媒体上互动、阅读新闻、在电子商务网站和应用程序上购物,还是工作。
我们中的许多人依靠 Wi-Fi 建立连接和访问网络。但是,如果 Wi-Fi 图标从系统托盘、设置或控制面板中消失怎么办?不过,似乎很奇怪,很多用户报告说 Windows 11 没有 WiFi 选项。
还有无数用户抱怨他们的 Windows 11 网络适配器丢失。在以下部分中,我们列出了您需要了解的有关这些问题的所有信息以及解决这些问题的最有效方法。
为什么 Windows 11 中没有显示 Wi-Fi?

Wi-Fi 的问题可能是由许多其他问题引起的,而且很难确定其中一个问题。为了更好地理解,我们在下面列出了最常见的原因:
- Wi-Fi 适配器或其驱动程序的问题
- 与 Wi-Fi 冲突的应用程序
- 错误配置的设置
- 隐藏的 Wi-Fi 图标
- 当前版本的 Windows 11 的问题
而这样的例子不胜枚举。但是,上面提到的最有可能导致这种不便,我们将在接下来的部分中列出每个修复程序。
Wi-Fi 问题是由硬件还是软件问题引起的?
这可能是由一系列与硬件和软件相关的问题引起的。如果您在升级到 Windows 11或更新到最新版本后开始遇到它,则很可能是软件有问题。
但是,如果您注意到 Wi-Fi 强度随着时间的推移逐渐降低或遇到了一些小问题,也可能是硬件故障。
这一切都取决于您的经验和您的 PC 性能,只有您根据上述信息才能最好地判断 Wi-Fi 问题是由硬件还是软件问题引起的。
软件问题,例如过时或损坏的驱动程序,或冲突的应用程序,可以通过此处列出的修复程序轻松解决。对于硬件问题,您必须寻求专业帮助。
在缺少 Wi-Fi 的情况下,如何执行此处列出的修复?
由于缺少 Wi-Fi,您可能会遇到连接到 Internet 的问题。在这种情况下,您可以在安全模式下启动 Windows 11。
如果这不起作用,请切换到有线连接,即以太网。这些更不容易出错并提供更高级别的安全性。保护对 Internet 的访问后,您现在可以开始执行此处列出的修复程序。
如果您让 Windows 11 自动登录并在启动后忘记输入密码,您可以让事情变得更加简单。
如果 Windows 11 没有 Wi-Fi 选项,我该怎么办?
1.检查物理开关以打开Wi-Fi
许多新电脑,特别是笔记本电脑,都有一个内置开关来启用/禁用 Wi-Fi。您会在键盘的侧面或周围找到它。
找到开关后,确保它已打开并检查 Wi-Fi 图标和设置是否重新出现。
笔记如果您无法找到开关,请查看制造商的网站或系统随附的手册以了解其位置。2. 确认飞行模式已禁用
- 按Windows+I启动设置应用程序。
- 从左侧列出的选项卡中选择网络和互联网。

- 找到飞行模式切换并确保它被禁用。

3.打开飞行模式,然后禁用它
- 单击任务栏右侧的操作中心图标或按+ ,查看快速设置。WindowsA

- 单击飞行模式磁贴以启用它。启用后,磁贴颜色将变为蓝色。

- 等待几分钟,然后再次单击飞行模式磁贴以禁用该设置。

在您的 PC 上启用飞行模式后,您将遇到 Windows 11 WiFi 未显示在设置问题中。确保您没有错误地激活它。
快速设置允许您对系统进行修改并启用或禁用功能,而无需导航到它们的实际位置。您还可以自定义操作中心,只保留您经常使用的磁贴,以获得更好的体验。
4.重启电脑
- 转到桌面并按Alt+F4启动“关闭 Windows ”框。
- 单击下拉菜单,然后从选项列表中选择重新启动。

- 点击底部的确定。

我们希望这可以帮助您解决 Windows 11 的网络适配器丢失问题/Wi-Fi 问题。如果重启后账户出现问题,请了解如何在 Windows 11 中更改密码和用户名。
5.检查Wi-Fi是适配器是否启用
- 按Windows+R启动运行命令。
- 在文本字段中输入ncpa.cpl,然后单击OK或按Enter, 以启动Network Connections。

- 找到并检查 Wi-Fi 条目是否显示为灰色。如果是,您必须启用它。
- 右键单击Wi-Fi 适配器,然后从上下文菜单中选择启用。

如果禁用了 Windows 11 WiFi 适配器,您将无法连接到任何网络,并且由于系统托盘中的图标更改,似乎缺少 Wi-Fi 图标。
启用后,检查您是否能够建立安全的 Wi-Fi 连接。这将有助于 Windows 11 WiFi 不显示在网络连接中。
该图标应该像往常一样出现,并且用户应该能够使用正确的凭据轻松连接。
6.更新Wi-Fi驱动
您遇到的 Wi-Fi 问题可能是由过时的驱动程序引起的,如果上述修复不起作用,是时候尝试这种方法了。
您可以通过三种方式更新驱动程序,即使用设备管理器,从 Windows Update 设置,以及从官方制造商的网站手动下载和安装它。
让我们看看所有三种方法:
6.1 通过设备管理器
- 按Windows+X启动高级用户/快速访问菜单。
- 从出现的选项列表中选择设备管理器。

- 找到并双击网络适配器条目以展开并查看其下的设备。

- 右键单击 Wi-Fi 适配器,然后从上下文菜单中选择更新驱动程序。

- 选择自动搜索驱动程序,让 Windows 扫描系统上的最佳可用驱动程序并安装它。

6.2 通过 Windows 更新
- 按Windows+I启动设置。
- 从左侧的导航窗格中选择Windows 更新。

- 单击高级选项。

- 在其他选项下选择可选更新。

- 检查是否有可用于 Wi-Fi 驱动程序的更新。如果有一个存在,请勾选它的复选框,然后单击“下载和安装”按钮。
安装更新后,重新启动计算机以使更改生效并检查是否出现 Wi-Fi 图标。
如果 Windows 更新中没有更新版本的驱动程序,您可以随时在制造商的网站上查找它。
最新的驱动程序版本将允许您连接到符合标准的宽带网络。它可以成功修复 5Ghz WiFi 未显示在 Windows 11 中的问题。
6.3 通过制造商的网站
笔记要确定是否有更新版本的驱动程序可用,您首先必须找出当前版本。因此,在这种方法中,我们将首先检查当前的驱动程序版本,然后进行更新。- 启动设备管理器。
- 双击网络适配器,找到并右键单击Wi-Fi 适配器,然后从上下文菜单中选择属性。

- 导航到驱动程序选项卡并记下驱动程序版本。

- 获得当前驱动程序版本后,请转到 Google 或您喜欢的任何其他搜索引擎,并使用驱动程序名称和操作系统 (Windows 11 ) 作为关键字搜索更新,然后是更新驱动程序。
- 从搜索结果中找到并打开制造商的网站。
- 在 OEM 的网站上,根据您之前提到的当前驱动程序版本确定是否有可用的更新。
- 如果有更新的版本可用,请下载它。
- 导航到驱动程序更新下载到的文件夹,双击它以启动安装程序并按照屏幕上的说明完成安装过程。
- 更新驱动程序后,重新启动计算机以使更改生效,并检查 Wi-Fi 图标现在是否可以访问。
最后一个过程可能有点复杂和耗时,并且在您出现严重失误的情况下会带来相当大的风险。但是,这三种方法可用于更新计算机上的任何驱动程序,只要稍加小心和耐心,它们一定会产生结果。
如果您正在寻找更简单的方法来使驱动程序保持最新状态,我们建议您使用专用的第三方工具 DriverFix。它会自动扫描驱动程序更新并将其安装到您的 PC 上,从而使整个过程更简单方便。
⇒获取 DriverFix
7.使用回滚驱动程序选项
- 启动设备管理器。
- 找到并双击网络适配器,右键单击Wi-Fi 适配器,然后从上下文菜单中选择属性。

- 转到驱动程序选项卡并选择回滚驱动程序。

- 现在将要求您选择回滚更新的原因。选择必要的响应并单击Yes。
Windows 将需要几秒钟(或几分钟,视情况而定)来重新安装以前版本的驱动程序,但您不会在完成时收到提示或确认。建议您在几分钟后重新启动计算机以使更改生效。
笔记如果回滚驱动程序选项灰显,则驱动程序最近未更新或 Windows 未存储先前版本的文件。在这种情况下,您必须从制造商的网站重新安装它,如上一个修复中所述。如果更新 Wi-Fi 驱动程序后 Wi-Fi 消失,则回滚更新可能有效。如果您想恢复到以前版本,Windows 会保留以前版本的文件。
8.重新安装Wi-Fi驱动
- 启动设备管理器。
- 双击网络适配器展开并查看其下的设备,右键单击Wi-Fi 适配器,然后从上下文菜单中选择卸载 设备。

- 勾选尝试删除此设备的驱动程序复选框,然后单击底部的卸载。

- 卸载驱动程序后,重新启动计算机。
- 当计算机打开时,Windows 将自动寻找最佳的可用驱动程序并安装它。检查您现在是否能够连接到 Wi-Fi。
众所周知,腐败的驱动程序会导致很多问题,您当前的驱动程序就是一个突出的例子。在这种情况下,重新安装损坏的驱动程序将解决该问题。
如果 Windows 11 未检测到 WiFi 适配器,有时重新安装驱动程序会有所帮助,因此请务必尝试一下。
9. 更新 Windows 11
- 按Windows+I启动设置应用程序。
- 从左侧列出的选项卡中选择Windows 更新。

- 单击检查更新并让 Windows 扫描任何待处理的更新。如果有任何可用的,它们将被下载并安装到计算机上。

有时,运行旧版本的 Windows 也可能会导致一系列问题。在 Microsoft 发布的更新中,既有针对各种问题的补丁程序,也有针对您计算机的其他新功能。这是您应该在这里关注的前一部分。
安装最新更新后,Windows 11 设置中没有 WiFi 选项的问题应该得到解决。
10. 卸载 Windows 11 更新
- 按Windows+I启动设置。
- 从左侧列出的选项卡中选择Windows 更新。

- 单击右侧的更新历史记录。

- 单击相关设置下的卸载更新。

- 选择要删除的更新,然后单击卸载。

如果更新后 Wi-Fi 在 Windows 11 上消失,问题很可能在于当前版本/构建本身。
如果您在上一个修复程序中找不到来自 Microsoft 的新更新,最好卸载上一个更新并恢复到以前的版本,该版本稳定且运行良好。
11.运行网络适配器疑难解答
- 按Windows+I启动设置。
- 向下滚动并在系统选项卡中选择疑难解答。

- 单击其他疑难解答。

- 单击网络适配器疑难解答旁边的运行按钮。

- 等待疑难解答程序运行扫描,然后从网络适配器列表中选择Wi-Fi。

- 等待疑难解答程序识别并解决问题。
Microsoft 提供了一系列内置的疑难解答程序,可以轻松识别和修复影响 Windows 性能的问题。然而,这些只能解决已知的问题。
如果运行网络适配器疑难解答没有帮助,请转到下一个修复程序。
12. 运行文件资源管理器
- 按Ctrl++Shift启动任务管理Esc器。
- 单击右上角的文件菜单,然后选择运行新任务。

- 在文本字段中键入explorer.exe,然后单击OK或点击Enter启动File Explorer。

- 文件资源管理器进程启动后,检查Wi-Fi图标是否再次出现。
这是解决所有 Windows 版本中的 Wi-Fi 问题的已知解决方法。运行文件资源管理器可消除或删除阻止 Wi-Fi 图标出现的任何错误,从而使其可访问。
13.修改组策略
- 按Windows+R启动运行命令。
- 在文本字段中输入gpedit.msc,然后单击OK或单击Enter以启动Group Policy Editor。

- 导航到用户配置,然后从左侧导航窗格中导航到管理模板和开始菜单和任务栏。
- 找到并双击删除网络图标。

- 选中已禁用复选框,然后单击确定以保存更改。

14.执行干净启动
- 按Windows+R启动运行命令。
- 在文本字段中键入msconfig,然后单击OK或单击Enter以启动System Configuration窗口。

- 转到“服务”选项卡。

- 勾选Hide all Microsoft services复选框,然后单击Disable all。

- 导航到启动选项卡并选择打开任务管理器。

- 一次选择此处列出的所有启动项,然后每次单击禁用。

- 禁用启动程序后关闭任务管理器
- 在“系统配置”窗口中单击“确定”。

- 单击重新启动以仅使用关键服务和启动程序启动 Windows。

当 PC 重新启动时,它将仅加载基本服务、驱动程序和启动程序。干净启动环境类似于安全模式,但提供了更多解决问题的选项。
在干净启动 Windows 时,您应该有 Wi-Fi 图标。现在,一次启动一项服务和程序,以确定是哪一项导致了问题。
您在 Wi-Fi 图标消失之前启动的应用程序或服务很可能是错误的原因。
如果是导致错误的程序,您可以简单地卸载该应用程序。如果是服务,请保持禁用状态,直到有 Windows 更新可供下载。
完成故障排除后,您可以安全地重新启动/启动之前禁用的其他项目。
干净启动过程相当复杂且耗时,因此建议您在没有其他方法的情况下接近尾声。
对于干净启动后登录的任何问题,请了解如何在 Windows 11 中删除您的登录密码。
15.执行系统还原
- 按Windows+S启动搜索菜单。
- 在顶部的文本字段中键入创建还原点,然后单击相关的搜索结果。

- 点击系统还原。

- 选择首选设置并单击Next。这里的第一个选项是 Windows 推荐的还原点,而使用其他设置,您可以手动选择一个。我们将选择第二个选项。

- 选择一个还原点,然后单击Next。

- 查看详细信息并单击完成以开始还原过程。

- 计算机将在还原过程中重新启动,因此,建议您保存所有打开的文件以避免数据丢失。
系统还原也出现在以前版本的 Windows 上,是一种有效的故障排除方法。
它通过修改设置和卸载应用程序将计算机及时恢复到不存在错误的点。但是,还原过程不会影响系统上存储的文件。
但这里的条件是必须在您第一次遇到错误之前创建还原点。如果设置正确,那么很有可能您的计算机上应该存在这样的点。
Windows 会在任何关键任务之前自动创建一个还原点,例如更新 Windows 或安装主要应用程序。这样,您可以确定存在可供您使用的还原点。
恢复系统后,请务必检查 Windows 11 是否仍然没有 Wi-Fi 选项。
如果 Windows 11 的 Wi-Fi 图标丢失,我该怎么办?
尽管这种情况不太可能发生,但 Windows 11 Wi-Fi 图标丢失错误可能由损坏的用户帐户触发。
因此,这里明显的解决方案是创建一个新的,希望登录它会使 Wi-Fi 图标按预期显示。
- 按 Windows + I 启动 设置。
- 从左侧选择 帐户。

- 单击 右窗格中的家庭和其他用户 。

- 接下来,单击 Add other user 旁边 的Add account按钮。

- 输入此人的凭据以创建 Microsoft 帐户,然后按照屏幕上的说明完成该过程。或者,您也可以 创建一个本地帐户。

有几种方法可以 修复损坏的用户配置文件。尽管该教程适用于 Windows 10,但列出的修复程序已经过适当检查,发现在 Windows 11 中同样有效。
虽然有些人会去修复损坏的配置文件,但一种简单快捷的替代方法是创建另一个配置文件,以便有效地工作而不会遇到任何错误。一旦完成,您就有时间处理损坏的问题。
如果此处列出的修复不起作用,我该怎么办?
虽然上述修复解决了各种问题,但这些修复解决 Wi-Fi 消失问题的可能性很小。
在这种情况下,您可以将 Windows 11 重置为出厂设置。这应该可以解决问题,因为它会从计算机中删除所有文件、应用程序和配置的设置。
如果重置不起作用,则问题很可能出在硬件上,在这种情况下,建议您寻求专业帮助。
发现上面列出的修复程序已经解决了大多数用户的错误,因此如果 Windows 11 上没有 Wi-Fi 选项,请务必全部尝试。
以上是在 Windows 11 中不工作时修复 Wi-Fi 的 15 种方法的详细内容。更多信息请关注PHP中文网其他相关文章!

热AI工具

Undresser.AI Undress
人工智能驱动的应用程序,用于创建逼真的裸体照片

AI Clothes Remover
用于从照片中去除衣服的在线人工智能工具。

Undress AI Tool
免费脱衣服图片

Clothoff.io
AI脱衣机

AI Hentai Generator
免费生成ai无尽的。

热门文章

热工具

记事本++7.3.1
好用且免费的代码编辑器

SublimeText3汉化版
中文版,非常好用

禅工作室 13.0.1
功能强大的PHP集成开发环境

Dreamweaver CS6
视觉化网页开发工具

SublimeText3 Mac版
神级代码编辑软件(SublimeText3)

热门话题
 手机上如何将XML转换成PDF?
Apr 02, 2025 pm 10:18 PM
手机上如何将XML转换成PDF?
Apr 02, 2025 pm 10:18 PM
直接在手机上将XML转换为PDF并不容易,但可以借助云端服务实现。推荐使用轻量级手机App上传XML文件并接收生成的PDF,配合云端API进行转换。云端API使用无服务器计算服务,选择合适的平台至关重要。处理XML解析和PDF生成时需要考虑复杂性、错误处理、安全性和优化策略。整个过程需要前端App与后端API协同工作,需要对多种技术有所了解。
 如何实现从Word插件跳转到浏览器进行登录授权?
Apr 01, 2025 pm 08:27 PM
如何实现从Word插件跳转到浏览器进行登录授权?
Apr 01, 2025 pm 08:27 PM
如何实现从应用内跳转到应用外的登录授权?在一些应用中,我们常常会遇到需要从一个应用跳转到另一个应用...
 PS一直显示正在载入是什么原因?
Apr 06, 2025 pm 06:39 PM
PS一直显示正在载入是什么原因?
Apr 06, 2025 pm 06:39 PM
PS“正在载入”问题是由资源访问或处理问题引起的:硬盘读取速度慢或有坏道:使用CrystalDiskInfo检查硬盘健康状况并更换有问题的硬盘。内存不足:升级内存以满足PS对高分辨率图片和复杂图层处理的需求。显卡驱动程序过时或损坏:更新驱动程序以优化PS和显卡之间的通信。文件路径过长或文件名有特殊字符:使用简短的路径和避免使用特殊字符。PS自身问题:重新安装或修复PS安装程序。
 xml在线格式化
Apr 02, 2025 pm 10:06 PM
xml在线格式化
Apr 02, 2025 pm 10:06 PM
XML 在线格式化工具可自动将混乱的 XML 代码整理成易于阅读和维护的格式。通过解析 XML 的语法树并应用格式化规则,这些工具优化了代码的结构,增强了其可维护性和团队协作效率。
 H5页面制作是否需要持续维护
Apr 05, 2025 pm 11:27 PM
H5页面制作是否需要持续维护
Apr 05, 2025 pm 11:27 PM
H5页面需要持续维护,这是因为代码漏洞、浏览器兼容性、性能优化、安全更新和用户体验提升等因素。有效维护的方法包括建立完善的测试体系、使用版本控制工具、定期监控页面性能、收集用户反馈和制定维护计划。
 如何加快PS的载入速度?
Apr 06, 2025 pm 06:27 PM
如何加快PS的载入速度?
Apr 06, 2025 pm 06:27 PM
解决 Photoshop 启动慢的问题需要多管齐下,包括:升级硬件(内存、固态硬盘、CPU);卸载过时或不兼容的插件;定期清理系统垃圾和过多的后台程序;谨慎关闭无关紧要的程序;启动时避免打开大量文件。
 如何实现Word插件登录授权的跨应用跳转?
Apr 01, 2025 pm 11:27 PM
如何实现Word插件登录授权的跨应用跳转?
Apr 01, 2025 pm 11:27 PM
如何实现Word插件登录授权的跨应用跳转?在使用某些Word插件时,我们经常会遇到这样的场景:点击插件中的登�...
 有没有免费的手机XML转PDF工具?
Apr 02, 2025 pm 09:12 PM
有没有免费的手机XML转PDF工具?
Apr 02, 2025 pm 09:12 PM
没有简单、直接的免费手机端XML转PDF工具。需要的数据可视化过程涉及复杂的数据理解和渲染,市面上所谓的“免费”工具大多体验较差。推荐使用电脑端的工具或借助云服务,或自行开发App以获得更靠谱的转换效果。