如何在 Powerpoint 演示文稿中插入表格
PowerPoint 演示文稿中的表格有助于在您演示时以结构化格式显示数据。表格中显示的数字对观众有更好的影响。Microsoft Powerpoint 有多种方法可以将表格添加到您的演示文稿中。您可以选择在 Excel 或 Word 等其他应用程序中添加新表或从现有表中复制。
方法一:通过选择网格上的行和列来插入表格
步骤 1:在 PowerPoint 缩略图上,右键单击 主幻灯片并选择 新建幻灯片。 第 2 步:转到 插入 并单击 表格。第 3 步:从下拉菜单中,选择表格所需的总行数和总列数。注意:当您在框上滚动鼠标时,行和列将被选中。向右滚动以选择列数,向下滚动以选择行数。第 4 步:单击最终选择的 行 和 列 以在幻灯片上显示表格。
第 2 步:转到 插入 并单击 表格。第 3 步:从下拉菜单中,选择表格所需的总行数和总列数。注意:当您在框上滚动鼠标时,行和列将被选中。向右滚动以选择列数,向下滚动以选择行数。第 4 步:单击最终选择的 行 和 列 以在幻灯片上显示表格。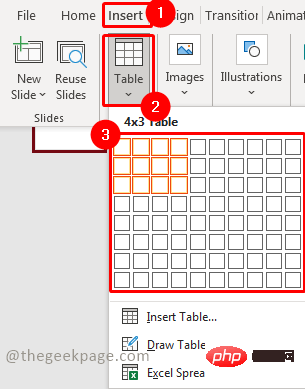 第 5 步:调整表格以适合您的幻灯片。
第 5 步:调整表格以适合您的幻灯片。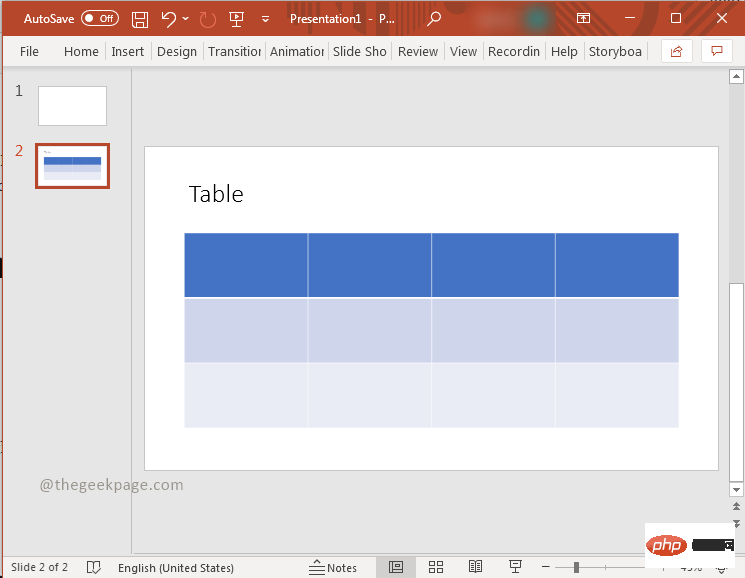
方法二:手动输入行列插入表格
步骤 1:在 PowerPoint 缩略图上,右键单击 主幻灯片并选择 新建幻灯片。 第 2 步:转到 插入 并单击 表格。第 3 步:从下拉菜单中,选择 插入表格。
第 2 步:转到 插入 并单击 表格。第 3 步:从下拉菜单中,选择 插入表格。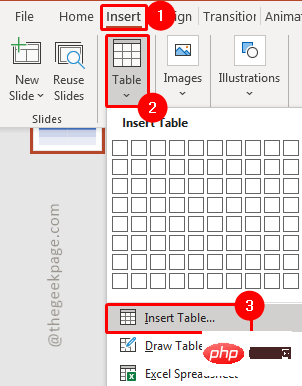 第 4 步:在对话框中,选择要在表格中包含的行数和列数,然后单击“ 确定”。
第 4 步:在对话框中,选择要在表格中包含的行数和列数,然后单击“ 确定”。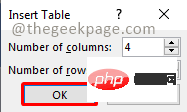 注意:请记住,顶部标题行也将被计算在内。第 5 步:调整表格以适合您的幻灯片。
注意:请记住,顶部标题行也将被计算在内。第 5 步:调整表格以适合您的幻灯片。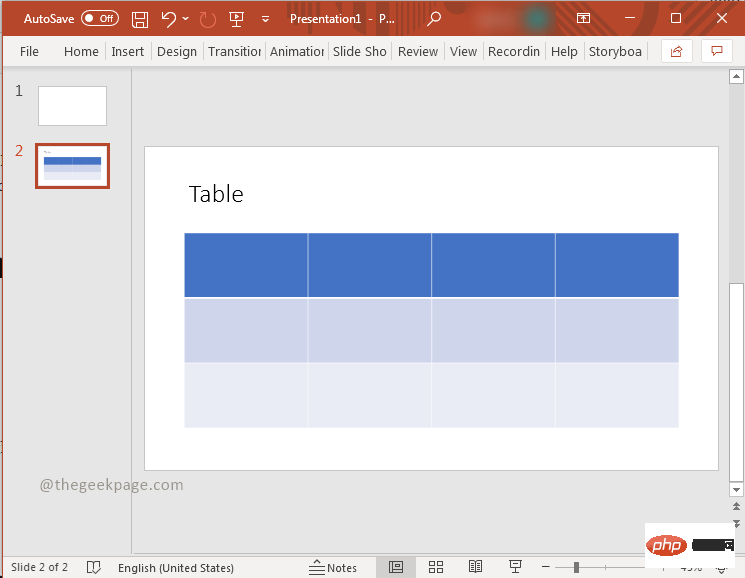 方法三:通过表格图标插入表格步骤 1:在 PowerPoint 缩略图上,右键单击 主幻灯片并选择 新建幻灯片。
方法三:通过表格图标插入表格步骤 1:在 PowerPoint 缩略图上,右键单击 主幻灯片并选择 新建幻灯片。 第 2 步:在新幻灯片中,将鼠标移到幻灯片中心并单击 表格图标。
第 2 步:在新幻灯片中,将鼠标移到幻灯片中心并单击 表格图标。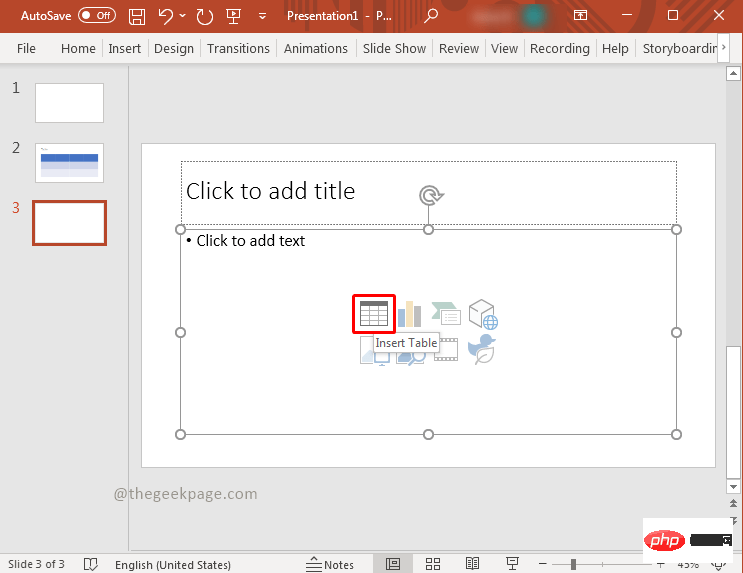 第 3 步:在对话框中,选择要在表格中包含的行数和列数,然后单击“ 确定”。
第 3 步:在对话框中,选择要在表格中包含的行数和列数,然后单击“ 确定”。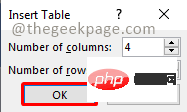
方法四:在幻灯片上绘制自己的表格
步骤 1:在 PowerPoint 缩略图上,右键单击 主幻灯片并选择 新建幻灯片。 第 2 步:转到 插入 并单击 表格。第 3 步:从下拉菜单中,选择 绘制表格。
第 2 步:转到 插入 并单击 表格。第 3 步:从下拉菜单中,选择 绘制表格。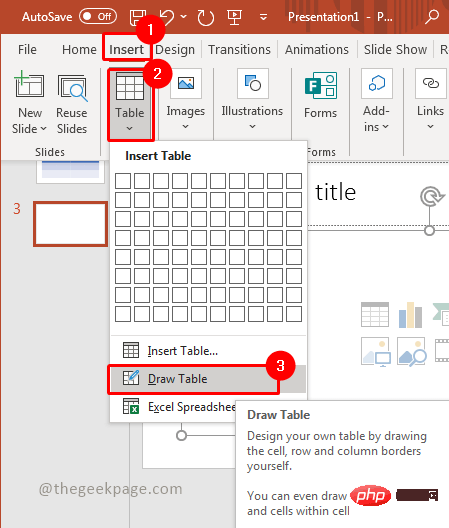 注意:此功能允许您在鼠标的帮助下随意绘制表格。第 4 步: 左键单击 鼠标按钮并在继续按住单击的同时拖动鼠标。第5步:根据大小调整表。第6步:左键单击 并在桌子上画线。注意:您可以使用此功能随意绘制表格
注意:此功能允许您在鼠标的帮助下随意绘制表格。第 4 步: 左键单击 鼠标按钮并在继续按住单击的同时拖动鼠标。第5步:根据大小调整表。第6步:左键单击 并在桌子上画线。注意:您可以使用此功能随意绘制表格 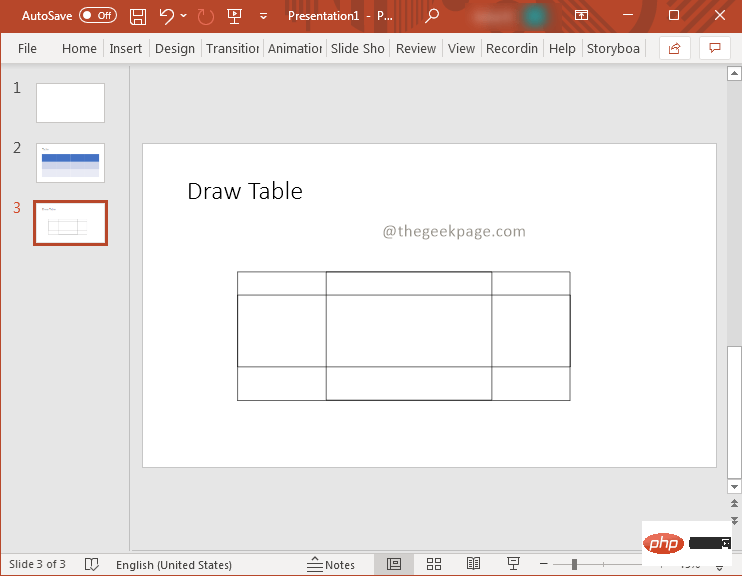
方法 5:从 Excel 插入准备好的表格
步骤 1:在 PowerPoint 缩略图上,右键单击 主幻灯片并选择 新建幻灯片。 第2步:现在转到准备好的表格的excel文件。 复制 表数据。
第2步:现在转到准备好的表格的excel文件。 复制 表数据。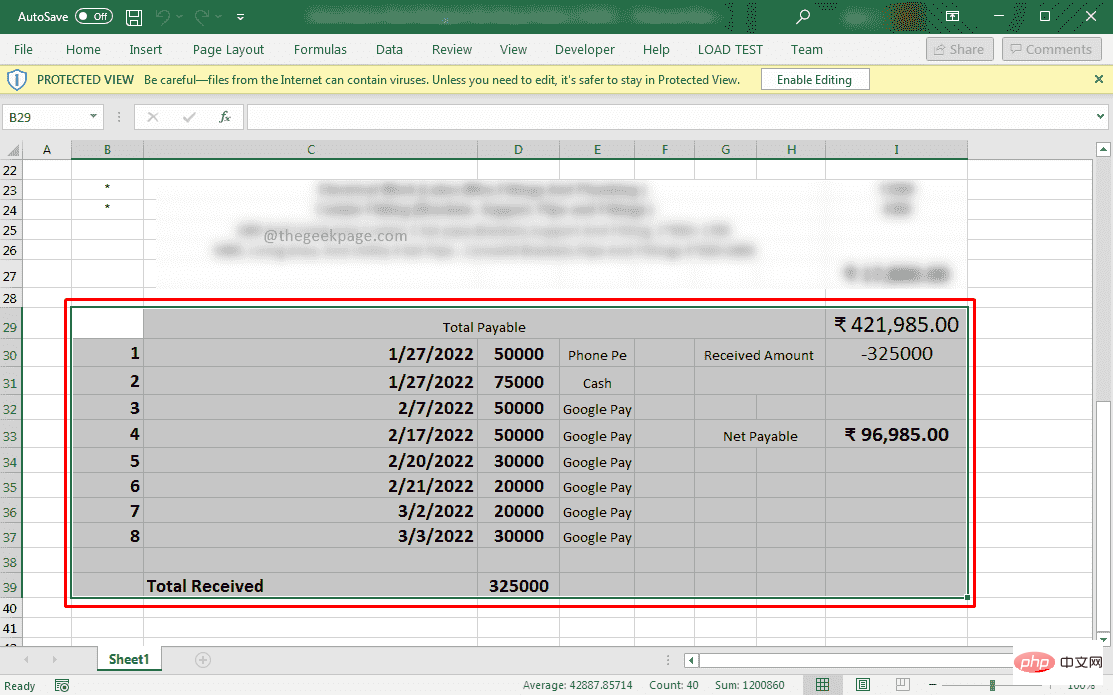 注意:保持方便的行数和列数。就像在这个例子中一样,它是 10 行和 9 列。第 3 步:现在回到您的 PowerPoint, 单击插入,然后选择表格。 在下拉列表中选择插入表格。
注意:保持方便的行数和列数。就像在这个例子中一样,它是 10 行和 9 列。第 3 步:现在回到您的 PowerPoint, 单击插入,然后选择表格。 在下拉列表中选择插入表格。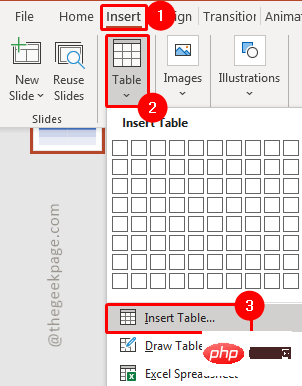 第 4 步:在对话框中,选择 excel 文件表中存在的行数和列数,然后单击“ 确定”。
第 4 步:在对话框中,选择 excel 文件表中存在的行数和列数,然后单击“ 确定”。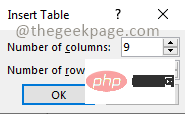 第 5 步: 单击 表格的第一个单元格,然后按Ctrl+V粘贴数据。
第 5 步: 单击 表格的第一个单元格,然后按Ctrl+V粘贴数据。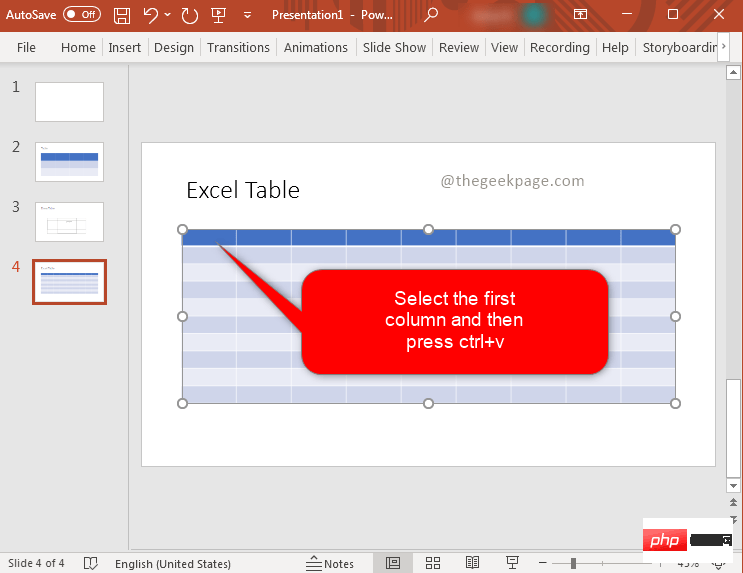 注意:这将在此处导入完整的表。
注意:这将在此处导入完整的表。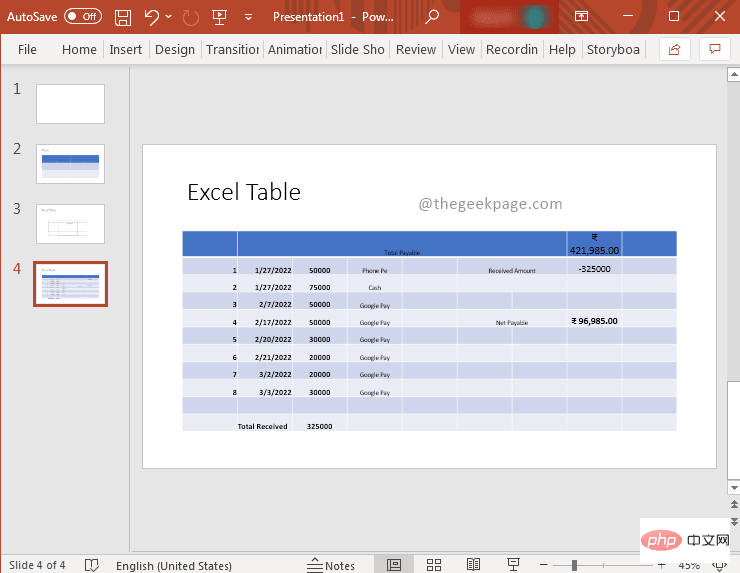
方法 6:Excel 电子表格作为表格
第 1 步:右键单击PowerPoint 缩略图,然后单击上下文菜单中的“新建幻灯片”选项。

第 2 步:转到Insert并选择Table,在下拉列表中选择Excel Spreadsheet。
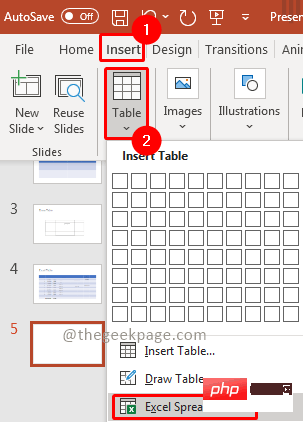
第 1 步 -从此处下载 Restoro PC 修复工具
第 2 步- 单击开始扫描以自动查找并修复任何 PC 问题。第 3 步:根据需要通过拖动调整大小。在添加到幻灯片的 Excel 电子表格中填写表格的内容。
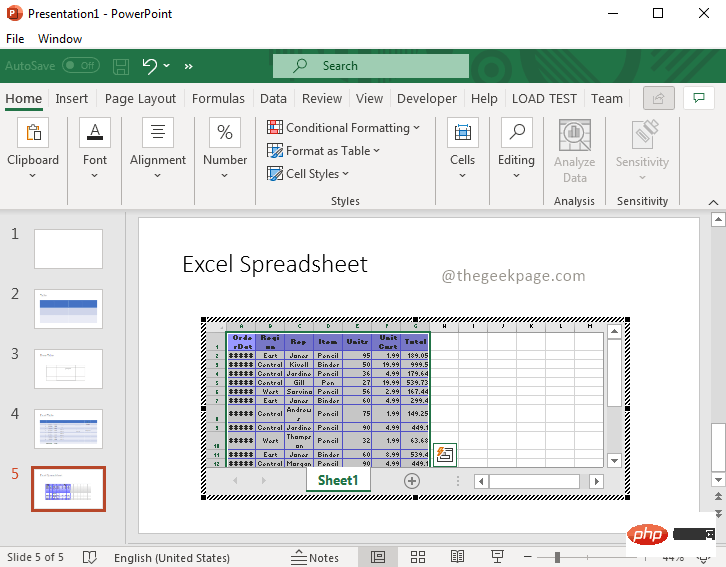 第四步:内容填写完毕后,点击外部。您可以查看表格格式的 excel 电子表格。
第四步:内容填写完毕后,点击外部。您可以查看表格格式的 excel 电子表格。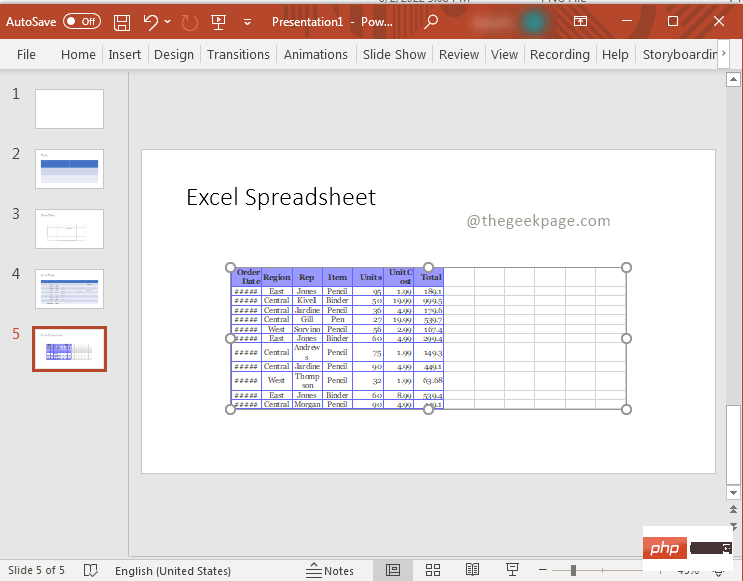
以上是如何在 Powerpoint 演示文稿中插入表格的详细内容。更多信息请关注PHP中文网其他相关文章!

热AI工具

Undresser.AI Undress
人工智能驱动的应用程序,用于创建逼真的裸体照片

AI Clothes Remover
用于从照片中去除衣服的在线人工智能工具。

Undress AI Tool
免费脱衣服图片

Clothoff.io
AI脱衣机

AI Hentai Generator
免费生成ai无尽的。

热门文章

热工具

记事本++7.3.1
好用且免费的代码编辑器

SublimeText3汉化版
中文版,非常好用

禅工作室 13.0.1
功能强大的PHP集成开发环境

Dreamweaver CS6
视觉化网页开发工具

SublimeText3 Mac版
神级代码编辑软件(SublimeText3)

热门话题
 Win11怎么禁用任务栏缩略图预览? 关闭鼠标移动任务栏图标显示缩略图技巧
Feb 29, 2024 pm 03:20 PM
Win11怎么禁用任务栏缩略图预览? 关闭鼠标移动任务栏图标显示缩略图技巧
Feb 29, 2024 pm 03:20 PM
本文将介绍如何在Win11系统中关闭鼠标移动任务栏图标时显示的缩略图功能。这一功能在默认情况下是开启的,当用户将鼠标指针悬停在任务栏上的应用程序图标上时,会显示该应用程序的当前窗口缩略图。然而,有些用户可能觉得这个功能不太实用或者会干扰到他们的使用体验,因此想要关闭它。任务栏缩略图可能很有趣,但它们也可能分散注意力或烦人。考虑到您将鼠标悬停在该区域的频率,您可能无意中关闭了重要窗口几次。另一个缺点是它使用更多的系统资源,因此,如果您一直在寻找一种提高资源效率的方法,我们将向您展示如何禁用它。不过
 如何修复背景幻灯片在 Windows 11、10 中不起作用
May 05, 2023 pm 07:16 PM
如何修复背景幻灯片在 Windows 11、10 中不起作用
May 05, 2023 pm 07:16 PM
在Windows11/10系统上,一些用户声称桌面背景上的幻灯片已经停止工作。用户对为什么笔记本电脑背景屏幕上的照片不再滑动感到困惑。幻灯片无法正常工作的此问题的原因如下所述。已安装第三方桌面定制应用程序。在电源选项中,桌面背景幻灯片设置已暂停。包含背景图像的文件夹被删除。幻灯片播放完成后屏幕可能会关闭。在对上述原因进行调查之后,我们创建了一个修复列表,无疑将帮助用户解决问题。解决方法——停用的窗口可能是导致此问题的原因之一。因此,请尝试激活Windows并检查问题是否已解决。尝试通过“设置”应
 如何在 Windows 11 22H2 中自定义文件夹缩略图
Apr 30, 2023 pm 04:52 PM
如何在 Windows 11 22H2 中自定义文件夹缩略图
Apr 30, 2023 pm 04:52 PM
Windows1122H2是Windows11的第一个功能更新,应该会带来大量新功能和急需的改进。其中一项改进是允许预览文件夹内文件的文件夹缩略图。如果您不喜欢Windows11中文件夹缩略图的外观,可以通过以下方式更改它。Windows11中文件夹缩略图的一组自定义图标(由Reddit的LEXX911提供)可让您放大预览并更改文件夹图标样式。您仍然需要处理单个文件预览(例如,在Windows7中,文件夹缩略图可以同时显示多个图像),但您可以将其做得更大更方便。重要提示:
 幻灯片全屏播放为什么有黑边
Oct 20, 2023 pm 03:25 PM
幻灯片全屏播放为什么有黑边
Oct 20, 2023 pm 03:25 PM
幻灯片全屏播放有黑边可能是因为屏幕分辨率不匹配、图片尺寸不匹配、缩放模式设置不正确、显示器设置问题和幻灯片设计问题等。详细介绍:1、屏幕分辨率不匹配,黑边的一个常见原因是屏幕分辨率与幻灯片尺寸不匹配,当幻灯片的尺寸小于屏幕分辨率时,播放时会出现黑边,解决方法是调整幻灯片的尺寸,使其与屏幕分辨率匹配,在 PowerPoint中,可以选择“设计”选项卡,然后点击“幻灯片大小”等等。
 如何在Windows 11上创建带有背景音乐的幻灯片?
Apr 21, 2023 am 10:07 AM
如何在Windows 11上创建带有背景音乐的幻灯片?
Apr 21, 2023 am 10:07 AM
幻灯片是在Windows11计算机上组织图片的好方法。有时,Windows用户可能会面临某种硬件限制或系统更新,他们需要一种方法来存储他们的文件,以免被意外删除或丢失。此外,与必须通过一张一张地滚动照片来手动向人们展示相比,它使对照片进行分类和展示要容易得多。幻灯片也是将来自不同来源(相机、手机、USB驱动器)的照片汇集为一种易于欣赏的格式的好方法。幸运的是,您可以使用一些有用的第三方应用程序来创建这些幻灯片,而不必被迫使用PowerPoint之类的工具。该应用程序适用于商业演示,但Pow
 如何将 PowerPoint 转换为 Google Slides?
Apr 22, 2023 pm 03:19 PM
如何将 PowerPoint 转换为 Google Slides?
Apr 22, 2023 pm 03:19 PM
如何将PowerPoint转换为Google幻灯片将完整的PowerPoint演示文稿转换为Google幻灯片的最简单方法之一是上传它。通过将PowerPoint(PPT或PPTX)文件上传到Google幻灯片,该文件将自动转换为适用于Google幻灯片的格式。要将PowerPoint直接转换为Google幻灯片,请执行以下步骤:登录您的Google帐户,前往Google幻灯片页面,然后单击“开始新的演示文稿”部分下的空白。在新的演示文稿页面中,单击文件&g
 PPT幻灯片插入七边形方法介绍
Mar 26, 2024 pm 07:46 PM
PPT幻灯片插入七边形方法介绍
Mar 26, 2024 pm 07:46 PM
1、打开PPT幻灯片文档,在PPT左侧【大纲、幻灯片】栏中,点击选择需要插入基本【形状】的幻灯片。2、选择好之后,在PPT上方功能菜单栏中选择【插入】菜单并点击。3、点击【插入】菜单后,在功能菜单栏下方弹出【插入】子菜单栏。在【插入】子菜单栏中选择【形状】菜单。4、点击【形状】菜单,弹出预设的形状种类选择页面。5、在形状种类选择页面中,选择【七边形】形状并点击。6、点击后,鼠标移动至幻灯片编辑界面,按下鼠标绘制,绘制完成后松开鼠标。完成【七边形】形状的插入。
 Vscode怎么显示缩略图_Vscode显示缩略图方法
Apr 02, 2024 pm 02:43 PM
Vscode怎么显示缩略图_Vscode显示缩略图方法
Apr 02, 2024 pm 02:43 PM
1、首先进入VisualStudioCode后,点击左上角【文件】。2、然后点击【首选项】。3、点击【设置】项。4、接着点击【文本编辑器-缩略图】。5、最后在缩略图项,开启【控制是否显示缩略图】。





