如何在 Google Drive 中临时/永久旋转 PDF
当您扫描 PDF 文档并将其上传到您的 Google Drive 时,该 PDF 处于颠倒方向或处于从右到左方向的可能性非常高。当然,阅读不在直立位置的文档是一件痛苦的事情。有时,您只需要暂时查看文档,将其关闭并离开。有时,您需要永久更正 PDF 的方向,这样您就可以省去将来再次更正其方向的麻烦。好吧,您终于可以笑到最后了,我们已经为您的需求提供了完美的解决方案。
在本文中,我们详细解释了如何轻松地临时和永久更正 Google Drive 中 PDF 的方向。希望你喜欢!

Bonus Cookie:您可以在 Google Chrome 中打开任何 PDF,然后按照第 1 节中的详细说明更正其方向。更正方向后,您可以按照第 2 节中详述的步骤成功将方向更正的 PDF 保存到您的机器。PDF不必在Google Drive本身中,这个技巧也可以工作。
第 1 部分:如何在 Google Drive 中临时旋转 PDF
第 1 步:通过您喜欢的浏览器打开 Google Drive 。登录后,导航到需要方向校正的 pdf。
首先双击 PDF,在浏览器本身上打开它。
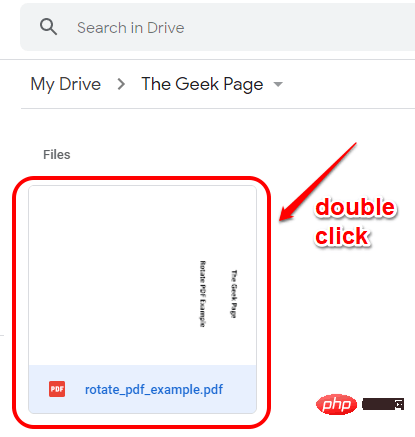
第 2 步:在页面右上角,找到并单击“打印”图标。

第 3 步:接下来,单击“逆时针旋转”按钮并更正 PDF 的方向。

如果您的浏览器没有逆时针旋转按钮,那么您可以右键单击PDF上空白区域的任意位置,然后根据您的喜好单击顺时针旋转或逆时针旋转按钮。

第 4 步:Tada,您已成功更正了您在 Google Drive 中的 PDF 的方向。
但是等等,这只是暂时的。如果您刷新页面或关闭选项卡,此更改将消失。如果您想永久更改 PDF 的方向,则可以按照第 2 节中详述的步骤进行操作。

第 2 部分:如何在 Google Drive 中永久旋转 PDF
要永久更改 Google Drive 中 PDF 的方向,首先,您需要按照第 1 节中详述的步骤并临时更改其方向。就是这样,我们将从那里拿走它。
第 1步:获得正确方向的 PDF 后,再次单击窗口右上角的“打印”图标。

第 2 步:不要在这里担心 PDF 的方向,只需从“目标”下拉菜单中选择Microsoft 打印到 PDF选项,然后点击底部的“打印”按钮。
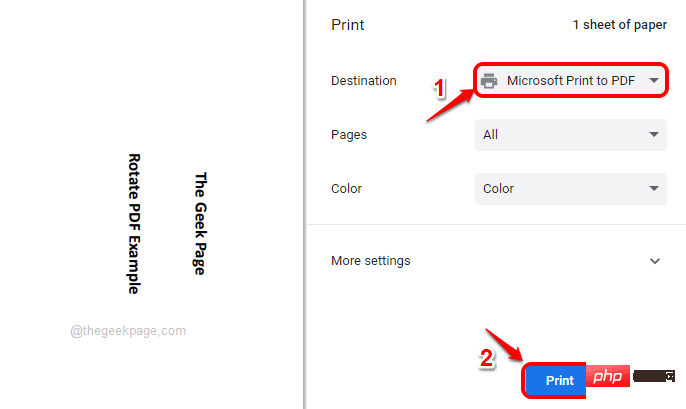
第 3 步:在“将打印输出另存为”窗口中,导航到您偏好的位置,为旋转的 PDF 指定一个新名称 (您甚至可以使用旧名称),然后单击“保存”按钮。

第4步:就是这样。现在您已将经过方向校正的 PDF 存储在本地计算机中。接下来,让我们将其上传到您的云端硬盘。
为此,请返回 Google Drive 并单击左侧窗格中的“新建”按钮。

第 5 步:接下来,单击文件上传选项。

第 6 步:导航到保存旋转 PDF 的位置并单击它。之后,单击“打开”按钮。

第7步:就是这样。您现在已将旋转的 PDF 上传到您的 Google Drive。从预览本身,您可以看到 PDF 的方向现已更正。
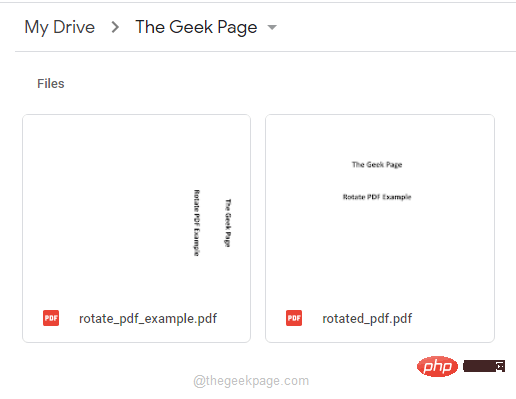
注意:如果您愿意,您现在可以从 Google Drive 中删除旧 PDF,只需右键单击旧PDF 文件,然后从展开的右键单击上下文菜单中点击“删除”选项。
以上是如何在 Google Drive 中临时/永久旋转 PDF的详细内容。更多信息请关注PHP中文网其他相关文章!

热AI工具

Undresser.AI Undress
人工智能驱动的应用程序,用于创建逼真的裸体照片

AI Clothes Remover
用于从照片中去除衣服的在线人工智能工具。

Undress AI Tool
免费脱衣服图片

Clothoff.io
AI脱衣机

AI Hentai Generator
免费生成ai无尽的。

热门文章

热工具

记事本++7.3.1
好用且免费的代码编辑器

SublimeText3汉化版
中文版,非常好用

禅工作室 13.0.1
功能强大的PHP集成开发环境

Dreamweaver CS6
视觉化网页开发工具

SublimeText3 Mac版
神级代码编辑软件(SublimeText3)

热门话题
 如何在 Excel 工作表中嵌入 PDF 文档
May 28, 2023 am 09:17 AM
如何在 Excel 工作表中嵌入 PDF 文档
May 28, 2023 am 09:17 AM
通常需要将PDF文档插入Excel工作表。就像公司的项目列表一样,我们可以立即将文本和字符数据附加到Excel单元格中。但是,如果想将特定项目的解决方案设计附加到其相应的数据行怎么办?嗯,人们经常停下来思考。有时思考也不起作用,因为解决方案并不简单。深入研究这篇文章,了解如何轻松地将多个PDF文档插入Excel工作表,以及非常特定的数据行。示例场景在本文所示的示例中,我们有一个名为ProductCategory的列,它在每个单元格中列出了一个项目名称。另一列ProductSpeci
 如何在 iPhone 上合并 PDF
Feb 02, 2024 pm 04:05 PM
如何在 iPhone 上合并 PDF
Feb 02, 2024 pm 04:05 PM
在处理多个文档或同一文档的多个页面时,您可能希望将它们合并到一个文件中以与他人共享。为了方便共享,Apple允许您将多个PDF文件合并为一个文件,避免发送多个文件。在这篇文章中,我们将帮助您了解在iPhone上将两个或多个PDF合并为一个PDF文件的所有方法。如何在iPhone上合并PDF在iOS上,您可以通过两种方式将PDF文件合并为一个–使用“文件”应用程序和“快捷方式”应用程序。方法1:使用“文件”应用将两个或多个PDF合并为一个文件的最简单方法是使用“文件”应用程序。在iPhone上打开
 在iPhone上从PDF获取文本的3种方法
Mar 16, 2024 pm 09:20 PM
在iPhone上从PDF获取文本的3种方法
Mar 16, 2024 pm 09:20 PM
Apple的实时文本功能可以识别照片中或通过相机应用程序的文本、手写笔记和数字,并允许您将该信息粘贴到任何其他应用程序上。但是,当您处理PDF并想要从中提取文本时该怎么办?在这篇文章中,我们将解释在iPhone上从PDF文件中提取文本的所有方法。如何在iPhone上从PDF文件中获取文本[3种方法]方法1:在PDF上拖动文本从PDF中提取文本的最简单方法就是复制它,就像在任何其他带有文本的应用程序上一样。1.打开要从中提取文本的PDF文件,然后长按PDF上的任意位置并开始拖动要复制的文本部分。2
 如何在PDF中验证签名
Feb 18, 2024 pm 05:33 PM
如何在PDF中验证签名
Feb 18, 2024 pm 05:33 PM
我们通常接收到政府或其他机构发送的PDF文件,有些文件带有数字签名。验证签名后,我们会看到SignatureValid消息和一个绿色勾号。如果签名未验证,会显示有效性未知。验证签名很重要,下面看看如何在PDF中进行验证。如何在PDF中验证签名验证PDF格式的签名使其更可信,文档更容易被接受。您可以通过以下方式验证PDF文档中的签名。在AdobeReader中打开PDF右键单击签名,然后选择显示签名属性单击显示签名者证书按钮从“信任”选项卡将签名添加到“受信任的证书”列表中单击验证签名以完成验证让
 使用PHP处理PDF文件的方法
Jun 19, 2023 pm 02:41 PM
使用PHP处理PDF文件的方法
Jun 19, 2023 pm 02:41 PM
PDF文件作为一种通用的文件格式,被广泛应用于各种应用场景,如电子书、报表、合同等等。在开发过程中,我们常常需要对PDF文件进行生成、编辑、读取等操作。而PHP作为一种脚本语言,也能够轻松地完成这些任务。本文将介绍使用PHP处理PDF文件的方法。一、生成PDF文件生成PDF文件有许多方法,其中最常见的是使用PDF库。PDF库是一种生成PDF文档的工具,它为
 如何在 Apple Notes 中导入和批注 PDF
Oct 13, 2023 am 08:05 AM
如何在 Apple Notes 中导入和批注 PDF
Oct 13, 2023 am 08:05 AM
在iOS17和MacOSSonoma中,Apple添加了直接在Notes应用程序中打开和注释PDF的功能。继续阅读以了解它是如何完成的。在最新版本的iOS和macOS中,Apple更新了Notes应用程序以支持内联PDF,这意味着您可以将PDF插入Notes中,然后阅读、批注和协作处理文档。此功能也适用于扫描的文档,并且在iPhone和iPad上都可用。在iPhone和iPad上的“备忘录”中为PDF添加批注如果您使用的是iPhone并想在“备忘录”中为PDF添加注释,首先要做的是选择PDF文件
 xmind文件怎么导出为pdf文件
Mar 20, 2024 am 10:30 AM
xmind文件怎么导出为pdf文件
Mar 20, 2024 am 10:30 AM
xmind是一款非常实用的思维导图软件,它是利用人们的思维和灵感制作出来的导图形式,我们在制作完xmind文件通常会把它转换成pdf文件格式,以方便大家传播使用,那么xmind文件怎么导出为pdf文件呢?下面就是具体操作步骤可以供大家参考。1.首先我们来演示一下如何导出思维导图为PDF文档。选择【文件】-【导出】功能按钮。2.在新出现的界面中选择【PDF文档】并点击【下一步】按钮。3.在导出界面选择设置:纸张尺寸、方向、分辨率和文档存储位置。完成设置后点击【完成】按钮。4.如果点击【完成】按钮后






