如何在 Windows 11 上管理和优先处理通知
Windows 11 对所有用户来说都是一次了不起的体验。Microsoft 提出了新功能、外观和感觉,并对 Windows 11 进行了各种更改。浏览器、设置、任务栏选项等大多数功能都进行了更改,以便于使用,并且在 Windows 11 上工作变得更加简单。我们将在本文中讨论的其中一项功能是通知。顾名思义,通知可以帮助您提醒事情并为您提供有关系统中正在运行的内容以及需要您注意的内容的信息。很多通知有时可能很烦人,因此 Windows 11 也具有关闭通知的功能。还可以在 Windows 11 中将通知的优先级设置为“最高”、“高”和“正常”,以便轻松关注需要立即采取行动的通知。让我们看看我们该怎么做。
对 Windows 11 中的通知进行分类/优先级排序
可以以不同的方式对通知进行优先级排序。有 3 个类别 Top、High 和 Normal。所以顶部意味着在操作中心的顶部显示通知。高意味着显示高于正常优先级消息的通知。正常意味着在高优先级消息下方显示通知。
方法一:从通知中心更改优先级
通知中心是您可以选择更改通知设置的地方。那么让我们看看如何做到这一点。
第 1 步:同时单击 Windows 图标和 I ( Win I )打开设置,或者您也可以单击开始按钮,然后单击设置。
第 2 步:单击左侧窗格中的系统,然后单击右侧窗格中的通知。
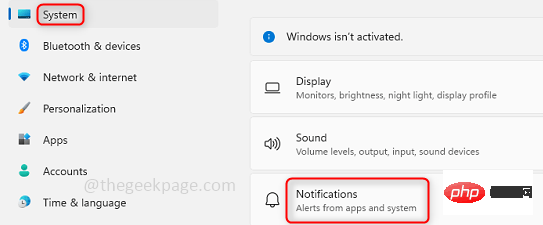
第 3 步:您也可以通过右键单击任务栏右下角的日期和时间来进行设置。在这里你有两个选项,点击通知 设置。
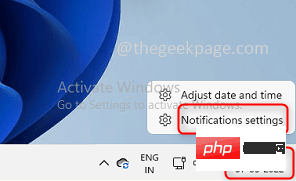
第 4 步:单击要更改通知设置的应用程序。在这里,我选择了应用程序设置。
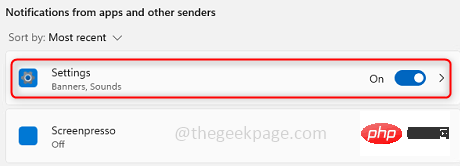
步骤 5:点击应用程序后,在底部您可以看到通知的优先级Top、High 和 Normal。根据您的需要选择,在这里我选择了正常,因此该特定应用程序的通知将低于高优先级消息。
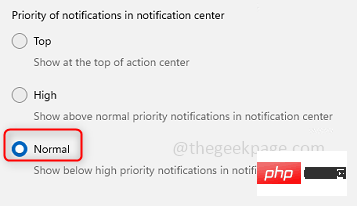
第 6 步:现在将更改该特定应用程序的优先级。
方法 2:更改从通知横幅导航的优先级
也可以从您收到的称为通知横幅的警报中进行更改。
第 1 步:单击窗口右下角的日期和时间。
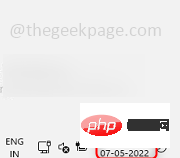
第 2 步:它不仅显示日期和时间,还显示通知横幅。现在单击要更改的应用程序的三个 点。
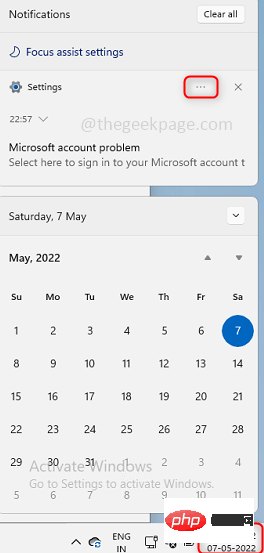
第 3 步:有 3 个选项,如果您不想要通知,您可以选择关闭该特定应用程序的所有通知。如果您希望将特定应用的通知作为优先级,则可以选择Make Settings high priority。如果您需要进行其他更改,请选择转到通知设置。在这里,我将选择转到通知设置。
注意:这些更改仅适用于您选择的特定应用程序。在这里,我选择了设置作为应用程序。
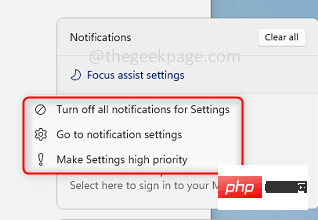
第 4 步:现在您可以更改通知的优先级。这与我们在上述方法中讨论的相同。
方法 3:使用 Focus Assist 更改优先级
焦点辅助可帮助您仅选择您希望查看的通知并专注于您所做的事情。
第 1 步:通过右键单击窗口底部的数据和时间打开通知 设置。点击通知设置。
第 2 步:单击焦点 辅助。这里有管理通知的选项。
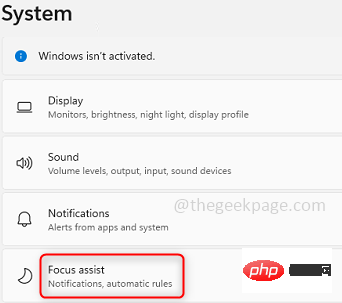
第 3 步:您可以单击仅优先 选项以保持专注并仅检查某些消息。
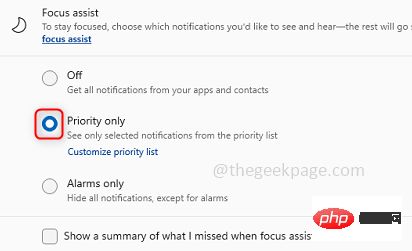
第 4 步:您可以通过单击自定义 优先级 列表来自定义优先级。
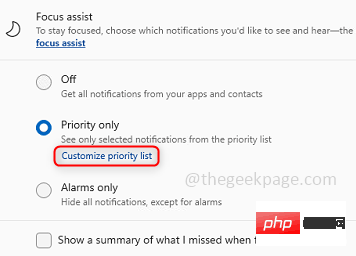
第 5 步:在这里您会找到不同的选项来管理通知,如呼叫和提醒,它还具有从您选择的人中选择通知的选项。
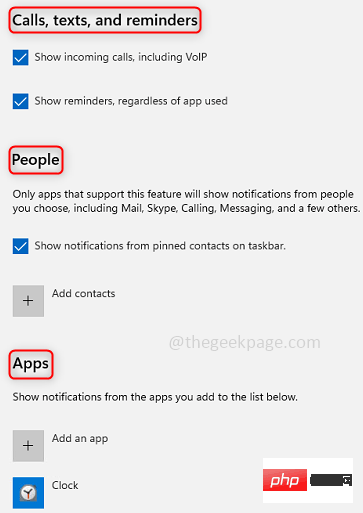
第 6 步:在焦点辅助下,您还有一些自动规则。
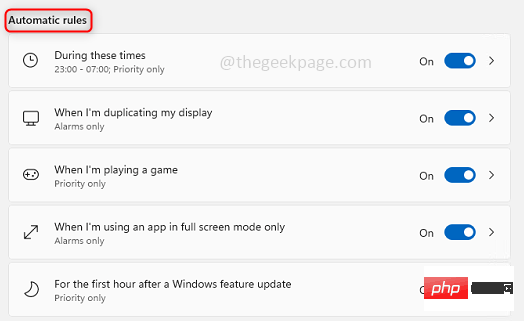
第 7 步:您还可以在特定时间段内停止通知,当时间过去后,通知将恢复。为此,您可以在焦点辅助下搜索自动规则,然后单击在这些时间期间。

第 8 步:您可以提供不希望收到通知的时间。您还可以选择时间的频率,无论是每天还是仅在周末或工作日。
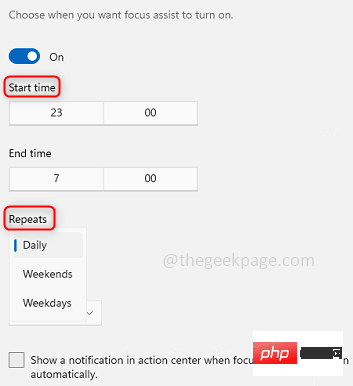
以上是如何在 Windows 11 上管理和优先处理通知的详细内容。更多信息请关注PHP中文网其他相关文章!

热AI工具

Undresser.AI Undress
人工智能驱动的应用程序,用于创建逼真的裸体照片

AI Clothes Remover
用于从照片中去除衣服的在线人工智能工具。

Undress AI Tool
免费脱衣服图片

Clothoff.io
AI脱衣机

Video Face Swap
使用我们完全免费的人工智能换脸工具轻松在任何视频中换脸!

热门文章

热工具

记事本++7.3.1
好用且免费的代码编辑器

SublimeText3汉化版
中文版,非常好用

禅工作室 13.0.1
功能强大的PHP集成开发环境

Dreamweaver CS6
视觉化网页开发工具

SublimeText3 Mac版
神级代码编辑软件(SublimeText3)
 修复 Windows 11 中拒绝访问打印机错误的 7 种方法
May 10, 2023 pm 03:43 PM
修复 Windows 11 中拒绝访问打印机错误的 7 种方法
May 10, 2023 pm 03:43 PM
将Windows计算机连接到打印机等外部设备可以让您更方便地做事。但是,在尝试从打印机等外部设备收集计算机时,您可能会遇到几个问题。用户抱怨Windows11打印机访问被拒绝错误。许多情况可能会导致此问题,包括硬件问题、驱动程序问题等等。因此,本文将讨论问题的原因以及如何解决它。Windows11打印机访问被拒绝错误会阻止您使用打印机在计算机上执行任何操作。这表明计算机和打印机之间没有良好的连接。同样,打印机错误可能导致Windows无法连接到打印机访问被拒绝错误0x0000011b。
 如何在Windows 11中安全地设置应用程序的高优先级?
May 06, 2023 pm 06:28 PM
如何在Windows 11中安全地设置应用程序的高优先级?
May 06, 2023 pm 06:28 PM
Windows通过为它们分配优先级,在将系统资源分配给最需要它的进程和程序方面做得非常好。您安装的大多数应用程序都可以在默认的“正常”优先级级别下完美运行。 然而,有时,您可能需要以高于默认正常水平的水平运行程序,例如游戏,以提高它的性能。但这样做是有代价的,而且是一笔值得深思的交易。 当您将应用设置为高优先级时会发生什么?Windows运行不同的进程和程序时总共有六个优先级——低、低于正常、正常、高于正常、高和实时。Windows将根据它们的优先级对应用程序进行排名和排队。优先级越高,应用
 修复:Windows 11、10 中缺少截图工具通知
May 16, 2023 pm 06:34 PM
修复:Windows 11、10 中缺少截图工具通知
May 16, 2023 pm 06:34 PM
Snip&Sketch是一款出色的Windows屏幕截图工具。微软添加了大量新的很酷的功能和快捷方式,使这个工具对用户来说几乎是不可或缺的。但是,您可能在截屏后注意到了一个问题,通知面板中没有出现预览通知!有很多原因可能是问题的根源。因此,无需浪费更多时间,只需遵循这些解决方案即可找到快速解决方案。修复1–检查通知设置您可能已阻止Snip&Sketch通知设置。1.您必须打开设置。因此,同时按下Windows键+I键。2.现在,从左侧窗格转到“系统”。3.在右侧,点击所有选项
 Ghost Spectre Windows 11 Superlite:下载和安装指南
May 05, 2023 am 09:10 AM
Ghost Spectre Windows 11 Superlite:下载和安装指南
May 05, 2023 am 09:10 AM
由于系统要求不足,将操作系统更新到最新的Windows11给许多PC带来了挑战。因此,微软发布了修改版本,GhostSpectreWindows11Superlite,与每台PC兼容。因此,我们将讨论如何下载和安装它。同样,如果您的PC满足Windows11系统要求,您可以进一步阅读有关获取Windows11自定义ISO的信息。什么是幽灵幽灵视窗11?GhostSpectreWindows11是一个修改版本,称为LightWindows11。这是因为安装的
 在 Windows 11 上禁用通知的 8 大方法(和 3 个提示)
May 05, 2023 pm 12:49 PM
在 Windows 11 上禁用通知的 8 大方法(和 3 个提示)
May 05, 2023 pm 12:49 PM
通知是提高生产力的好工具,但有时会让人分心。无论您是要完全禁用通知还是要为选定的应用程序禁用通知,此页面都是您所需要的。我们还将了解如何使用FocusAssist自动禁用和启用通知。此外,如果“设置”应用程序不适合您,您可以使用命令提示符、注册编辑器和组策略编辑器等工具,使用更加极客的方式来禁用通知。查看以下教程,了解在Windows11上禁用通知的7种方法。为什么要在Windows11上禁用通知?禁用通知有其各种优点,其中一些已在下面列出。但是,请记住,禁用重要应用程序的通知可能会
 修复无法更改Windows 11显示语言的问题
May 07, 2023 am 10:10 AM
修复无法更改Windows 11显示语言的问题
May 07, 2023 am 10:10 AM
显示语言是用户可以阅读和查看系统屏幕内容的前端语言。Windows11会定期发布更新版本,但有时这会导致一些意想不到的事情发生变化。许多Windows用户已经注意到Windows11系统发生了变化,他们无法更改其显示语言。他们不确定为什么会发生这种情况。我们怀疑这可能是由于系统上安装了最近的Windows版本或已启用同步设置以记住不同设备的首选项。如果您在更改显示语言时遇到此类问题,请不要担心。在本文中,我们在下面解释了一些解决方案,这些解决方案将帮助用户解决此问题并能够更改显示语言。修
 Windows 11 无法识别 Bootrec?应用这个简单的修复
May 20, 2023 pm 01:50 PM
Windows 11 无法识别 Bootrec?应用这个简单的修复
May 20, 2023 pm 01:50 PM
引导扇区是驱动器的关键部分,它会在计算机启动后不久接管。当您遇到问题时,bootrec会为您提供帮助。但是,如果在Windows11中无法识别bootrec,您该怎么办?引导扇区包含MBR或主引导记录,这有助于定位驱动器上的操作系统并加载它。而且,它的问题可能会阻止您有效或根本无法启动Windows11。说到问题,许多报告Bootrec/Fixboot访问被拒绝消息,我们在单独的教程中详细介绍了这个问题。在这种情况下,建议您运行bootrec命令来消除此问题。如果您在运行命令时遇
 哪一个更好?Windows 11中的NTFS和ReFS有何区别和优劣势?
May 10, 2023 am 08:06 AM
哪一个更好?Windows 11中的NTFS和ReFS有何区别和优劣势?
May 10, 2023 am 08:06 AM
NTFS一直是WindowsPC的默认文件系统,但微软正在ReFS中引入一些多汁的东西。这个新的文件系统可能会出现在Windows11中,用户渴望知道NTFS与ReFS的比较会是什么样子。在本详细指南中,我们将向您展示这两个文件系统之间的更好选择。Windows11是否支持ReFS?关于Windows11支持ReFS(弹性文件系统)的讨论仍然是暂时的,正在进行中。该文件系统尚未在Windows11PC上正式可用。但是,DevsChannel和WindowsServe





