如何在 Windows 11 / 10 中查看以前连接的网络的 Wi-Fi 密码
当您首次将 Windows 设备连接到 Wi-Fi 网络时,Windows 会自动创建一个包含网络名称 (SSID)、密码等详细信息的网络配置文件。因此,一旦您通过输入设备的密码将设备连接到网络,您就不必一次又一次地输入此密码,因为每次您连接到与 Windows 相同的网络时都已经拥有此信息。因此,如果您想将另一台设备连接到该网络,那么您记住 Wi-Fi 密码的机会就会非常少。
那么有什么方法可以让你看到当前连接的网络的密码,而且问的有点多,但也可以看到以前连接的网络?哦是的!继续阅读,了解如何在 Windows 11 中查看当前和以前连接的网络的 Wi-Fi 密码。
如何查看之前连接网络的 Wi-Fi 密码
通过此方法,您可以查看当前连接和之前连接的网络的 Wi-Fi 密码。
第 1 步:单击任务栏上的搜索图标。
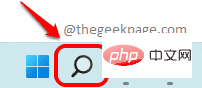
第 2 步:在搜索 栏中,输入cmd并单击以管理员身份运行选项。
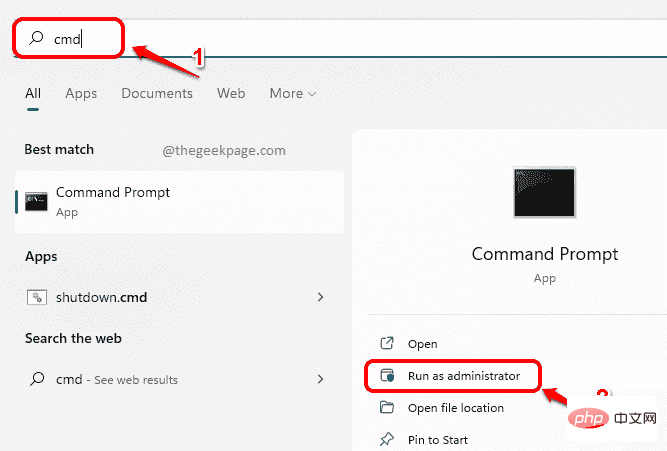
第 3 步:当命令提示符启动打开时,复制并粘贴以下命令并按Enter键以查看保存在您机器中的所有网络配置文件。
netsh wlan 显示配置文件
现在,在用户配置文件部分下,记下您要查看其密码的 Wi-Fi 网络的用户配置文件名称。
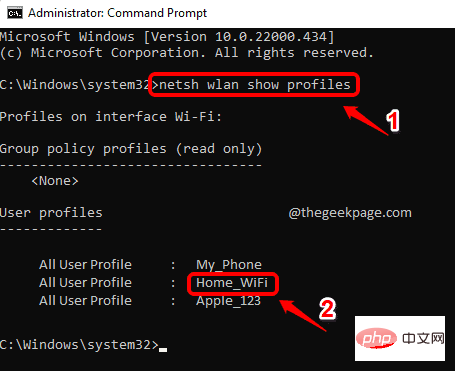
第4步:接下来,复制并粘贴以下命令。
netsh wlan show profile name=" " key=clear | 查找 /I “关键内容”
请记住将
现在,所选 Wi-Fi 网络的密码将以Key Content名称显示给您。
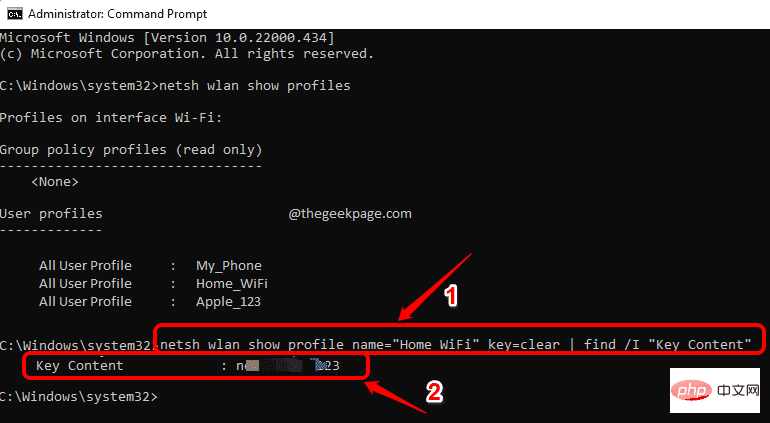
而已。只要您有 Wi-Fi 密码,一切都会好起来的。希望你发现这篇文章有用。
如何查看当前连接网络的 Wi-Fi 密码
此方法仅适用于查看您当前连接的 Wi-Fi 网络的密码。
第 1 步:右键单击Windows开始菜单图标,然后单击设置选项。
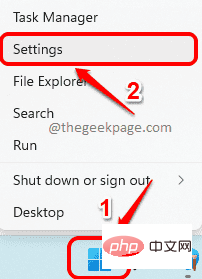
第 2 步:在“设置”窗口的左侧窗格中,单击“网络和 Internet”选项卡,然后在右侧窗格中,单击“高级网络设置” 。
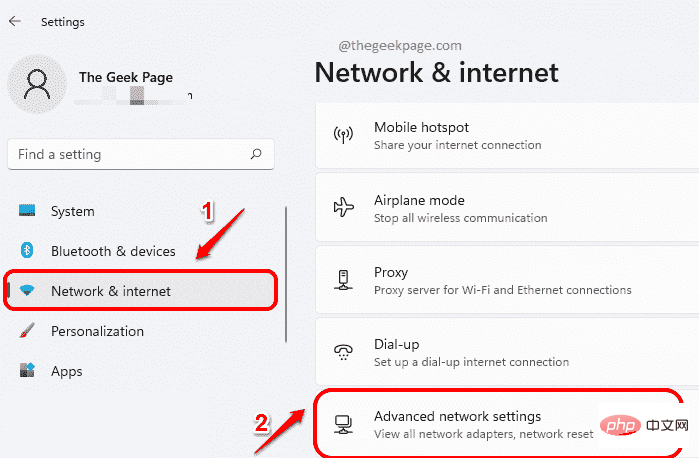
第 3 步:现在在“高级网络设置”窗口的“相关设置”下,单击“更多网络适配器选项”选项卡。
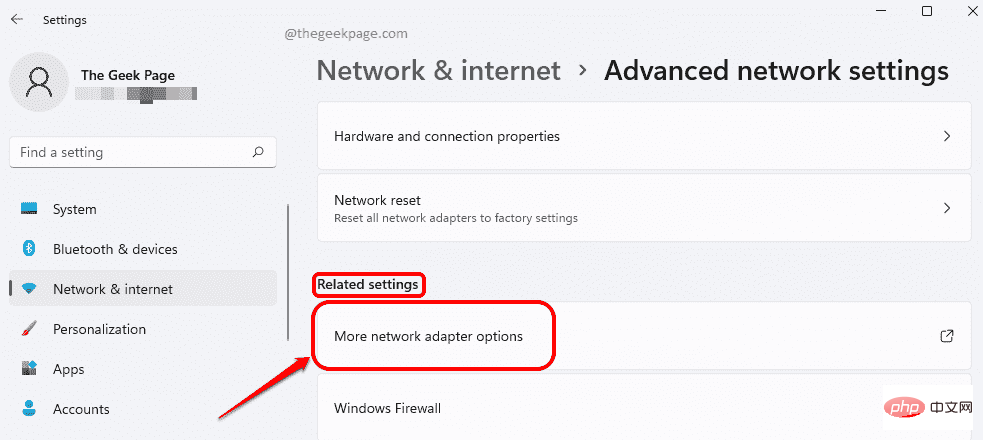
第 4 步:在“网络连接”窗口中,右键单击Wi -Fi 连接,然后单击“状态”选项。
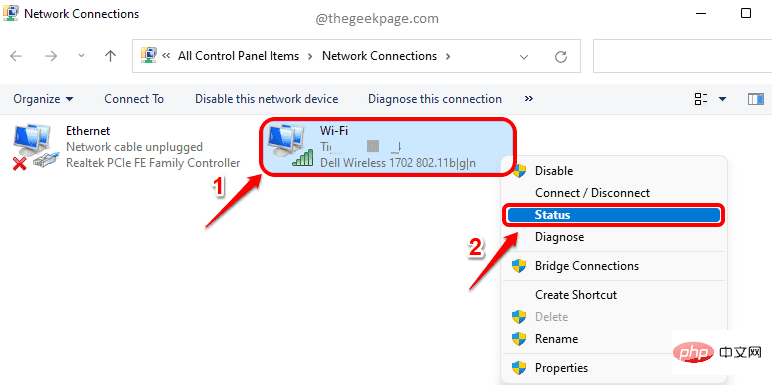
第 5 步:接下来,在Connection标题下,单击名为Wireless Properties的按钮。
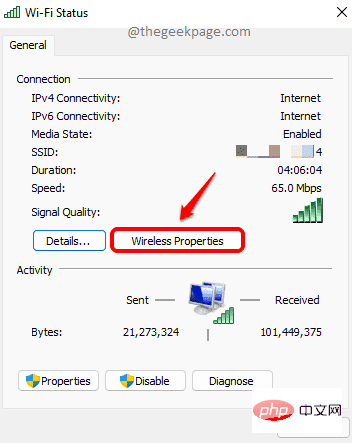
第 6 步:在“无线网络属性”窗口中,首先单击名为“安全”的选项卡。
接下来,单击与Show characters对应的复选框。
现在在Network security key的文本字段中,您可以看到当前 Wi-Fi 网络的密码。
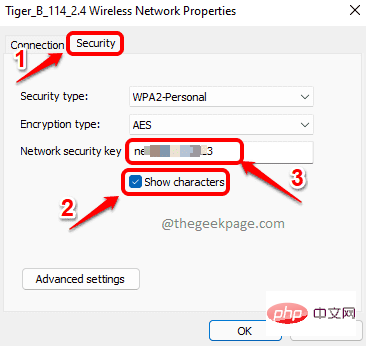
以上是如何在 Windows 11 / 10 中查看以前连接的网络的 Wi-Fi 密码的详细内容。更多信息请关注PHP中文网其他相关文章!

热AI工具

Undresser.AI Undress
人工智能驱动的应用程序,用于创建逼真的裸体照片

AI Clothes Remover
用于从照片中去除衣服的在线人工智能工具。

Undress AI Tool
免费脱衣服图片

Clothoff.io
AI脱衣机

AI Hentai Generator
免费生成ai无尽的。

热门文章

热工具

记事本++7.3.1
好用且免费的代码编辑器

SublimeText3汉化版
中文版,非常好用

禅工作室 13.0.1
功能强大的PHP集成开发环境

Dreamweaver CS6
视觉化网页开发工具

SublimeText3 Mac版
神级代码编辑软件(SublimeText3)

热门话题
 Windows 11 上如何调整 MTU 大小
Aug 25, 2023 am 11:21 AM
Windows 11 上如何调整 MTU 大小
Aug 25, 2023 am 11:21 AM
如果您在Windows11上突然出现缓慢的互联网连接,并且您已经尝试了书中的所有技巧,那么它可能与您的网络无关,而是与您的最大传输单元(MTU)无关。如果您的系统发送或接收具有错误MTU大小的数据,则可能会出现问题。在这篇文章中,我们将了解如何在Windows11上更改MTU大小以实现流畅和不间断的互联网连接。Windows11中的默认MTU大小是多少?Windows11中的默认MTU大小为1500,这是允许的最大值。MTU代表最大传输单位。这是可以在网络上发送或接收的最大数据包大小。每个支持网
![WLAN扩展模块已停止[修复]](https://img.php.cn/upload/article/000/465/014/170832352052603.gif?x-oss-process=image/resize,m_fill,h_207,w_330) WLAN扩展模块已停止[修复]
Feb 19, 2024 pm 02:18 PM
WLAN扩展模块已停止[修复]
Feb 19, 2024 pm 02:18 PM
如果您的Windows计算机上的WLAN扩展模块出现问题,可能会导致您与互联网断开连接。这种情况常常让人感到困扰,但幸运的是,本文提供了一些简单的建议,可以帮助您解决这个问题,让您的无线连接重新正常运行。修复WLAN扩展模块已停止如果您的Windows计算机上的WLAN可扩展性模块已停止工作,请按照以下建议进行修复:运行网络和Internet故障排除程序禁用并重新启用无线网络连接重新启动WLAN自动配置服务修改电源选项修改高级电源设置重新安装网络适配器驱动程序运行一些网络命令现在,让我们来详细看
 win11 DNS服务器错误如何解决
Jan 10, 2024 pm 09:02 PM
win11 DNS服务器错误如何解决
Jan 10, 2024 pm 09:02 PM
我们在连接网络时需要使用正确的dns才可以上网。同理,如果我们使用了错误的dns设置就会提示dns服务器错误了,这时候我们可以尝试在网络设置中选择自动获取dns来解决,下面就一起来看下具体解决方法吧。win11网络dns服务器错误怎么办方法一:重新设置DNS1、首先,点击任务栏中的开始进入,在其中找到并点开“设置”图标按钮。2、然后点击左侧栏中的“网络&Internet”选项命令。3、然后在右侧找到“以太网”选项,点击进入。4、之后,点击DNS服务器分配中的“编辑”,最后将DNS设置为“自动(D
 解决Chrome,Google云端硬盘和照片上的'失败网络错误”下载!
Oct 27, 2023 pm 11:13 PM
解决Chrome,Google云端硬盘和照片上的'失败网络错误”下载!
Oct 27, 2023 pm 11:13 PM
什么是“网络错误下载失败”问题?在我们深入研究解决方案之前,让我们首先了解“网络错误下载失败”问题的含义。当下载过程中网络连接中断时,通常会发生此错误。它可能由于各种原因而发生,例如互联网连接薄弱、网络拥塞或服务器问题。发生此错误时,下载将停止,并显示错误消息。如何修复失败的网络错误下载?在访问或下载必要的文件时,遇到“网络错误下载失败”可能会成为障碍。无论您是使用Chrome等浏览器还是Google云端硬盘和Google相册等平台,都会弹出此错误,从而造成不便。下面是帮助您导航和解决此问题的分
 修复: WD 我的云未显示在 Windows 11 中的网络上
Oct 02, 2023 pm 11:21 PM
修复: WD 我的云未显示在 Windows 11 中的网络上
Oct 02, 2023 pm 11:21 PM
如果WDMyCloud未在Windows11的网络上显示,这可能是一个大问题,尤其是当您将备份或其他重要文件存储在其中时。对于经常需要访问网络存储的用户来说,这可能是一个大问题,因此在今天的指南中,我们将向您展示如何永久解决此问题。为什么WDMyCloud未显示在Windows11网络上?您的MyCloud设备、网络适配器或互联网连接未正确配置。电脑上未安装SMB功能。Winsock的临时故障有时会导致此问题。如果我的云未显示在网络上,我该怎么办?在我们开始修复问题之前,您可以执行一些初步检查:
 win10不能上网右下角显示地球怎么办 win10网络成地球无法上网的多种解决办法
Feb 29, 2024 am 09:52 AM
win10不能上网右下角显示地球怎么办 win10网络成地球无法上网的多种解决办法
Feb 29, 2024 am 09:52 AM
这篇文章将介绍Win10系统网络显示地球标志但无法上网的解决方法。文章将提供详细的操作步骤,帮助读者解决Win10网络显示地球无法上网的问题。方法一:直接重启先检查一下网线是否没插好,宽带是否欠费,路由器或光猫可能会卡死,这时需重启路由器或光猫。假如当前电脑没有重要的事宜在操作,能直接重启电脑,大部分的小问题能通过重启电脑来快速解决。假如确定宽带没有欠费,网络正常,那便是另一回事。方法二:1、按【Win】键,或点击左下角的【开始菜单】,在打开的菜单项中,点击电源按钮上方的齿轮状图标,这个就是【设
 在 Windows 11 中如何启用/禁用局域网唤醒功能
Sep 06, 2023 pm 02:49 PM
在 Windows 11 中如何启用/禁用局域网唤醒功能
Sep 06, 2023 pm 02:49 PM
LAN唤醒是Windows11上的一项网络功能,有了它,您可以远程将电脑从休眠或睡眠模式唤醒。虽然临时用户不经常使用它,但此功能对于使用有线网络的网络管理员和高级用户非常有用,今天我们将向您展示如何设置它。如何知道我的计算机是否支持LAN唤醒?要使用此功能,您的计算机需要以下各项:PC需要连接到ATX电源,以便您可以远程将其从睡眠模式唤醒。需要创建访问控制列表并将其添加到网络中的所有路由器。网卡需要支持唤醒局域网功能。要使此功能正常工作,两台计算机需要位于同一网络上。虽然大多数以太网适配器通过以
 如何在 Windows 11 上检查网络连接详细信息和状态
Sep 11, 2023 pm 02:17 PM
如何在 Windows 11 上检查网络连接详细信息和状态
Sep 11, 2023 pm 02:17 PM
为了确保您的网络连接正常工作或解决问题,有时您需要检查Windows11上的网络连接详细信息。通过这样做,您可以查看各种信息,包括您的IP地址、MAC地址、链接速度、驱动程序版本等,在本指南中,我们将向您展示如何做到这一点。如何在Windows11上查找网络连接详细信息?1.使用“设置”应用按+键打开Windows设置。WindowsI接下来,导航到左窗格中的网络和互联网,然后选择您的网络类型。在我们的例子中,这就是以太网。如果您使用的是无线网络,请改为选择Wi-Fi网络。在屏幕底部,您应该会看





