如何备份您的 Mac
备份新的Mac设备是你能想到的最明智的选择。尽管Mac不容易出现故障,但事故随时可能发生。因此,您应该定期备份Mac或将机器设置为自动备份。
有很多方法可以做到这一点。但是,最值得信赖和最有效的方法是使用Apple自己的时间机器工具。
方式1 – 使用时间机器
您可以使用“时间机器”将 Mac 安全地备份到外置驱动器中。这还使你能够选择为设备制定自动更新计划。
注意 – 时间机器在将外部设备设置为备份驱动器之前对其进行格式化。因此,如果其中包含一些重要文件,则应将它们备份到另一个驱动器中。
步骤 1 –在Mac上,单击“Apple”图标,然后点击“系统设置”将其打开。
[如果您使用的是macOS Ventura之前的旧版本,则必须单击“ Apple”徽标,然后单击“系统偏好设置”才能执行相同的操作]

步骤 2 –现在,点击“时间机器”。

第 3 步 –在“时间机器”的下一页上,您可以从向导中选择设备驱动程序。
第 4 步 –之后,点击“使用磁盘”以使用该磁盘*。
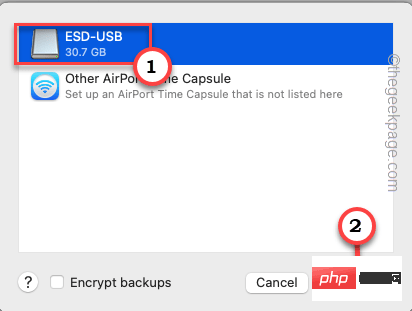
在此之后,时间机器将开始倒计时以暂存下一次备份。因此,等待计时器达到零,以便备份过程启动。
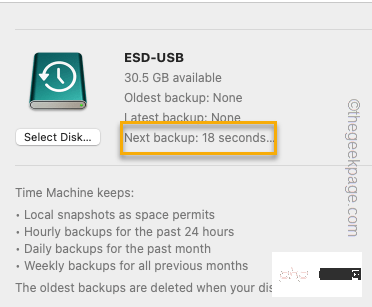
步骤 5 –如果您查看“时间机器”屏幕,则可以轻松查看备份过程的状态。根据您拥有的文件和应用程序,此过程可能需要更长的时间。
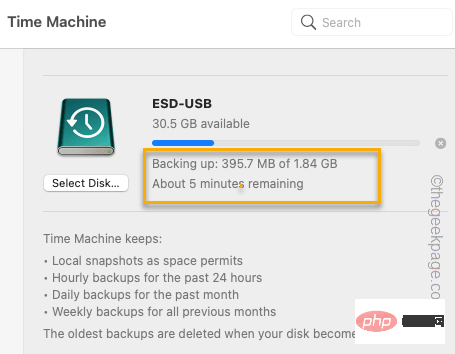
备份过程完成后,您将在通知中看到以下消息–
Time Machine has finished the first backup to
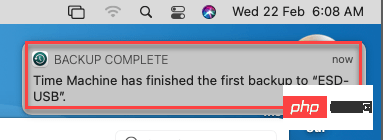
这样,您可以使用时间机器轻松创建备份。
*注意 –
如果您的驱动器不是空的,时间机器会提示您抹掉驱动器上的所有数据。
因此,您只需点击“擦除”即可完全擦除驱动器并开始该过程。
自动化备份过程
您可以将时间机器设置为自动备份系统。
步骤 1 –在 Mac 上,点击“苹果”图标。现在,点击“系统设置”将其打开。
[在老一代的Mac设备中,相同的设置称为“系统偏好设置”。

步骤 2 –寻找“时间机器”应用程序。您可以在菜单的底部找到它。单击它。一个

第 3 步 –当时间机器打开时,请确保您已选中“自动备份”。
您现在可以关闭“时间机器”选项卡。它现在将自动处理备份情况。通常,它每天创建系统快照。
方式2 –使用iCloud备份Mac
您可以使用 iCloud 空间来备份 Mac 设备。此克隆功能是iCloud的便捷功能之一。当您需要它时,您可以使用此克隆轻松重新创建系统映像。
步骤 1 –单击聚光灯图标 或按命令+空格键打开聚光灯。
或按命令+空格键打开聚光灯。
步骤 2 –然后,在搜索栏中键入“云”。
第 3 步 –现在,单击“iCloud驱动器”将其打开。
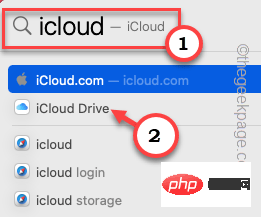
第 4 步 –如果您尚未允许 iCloud 储存空间,它会显示允许其使用 iCloud 云盘的提示。
步骤 5 –只需点击“打开Apple ID偏好设置...”即可将其打开。
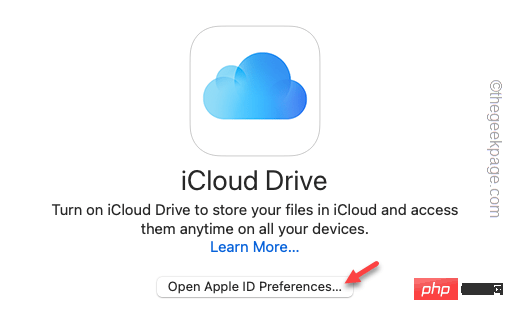
如果您尚未使用/创建Apple ID来登录Mac设备,请先执行此操作。
步骤 6 –使用Apple ID登录后,只需确保选中“iCloud Drive”选项即可。
Mac需要一些时间来读取iCloud驱动器。
步骤 7 –现在,单击“选项...”以打开其他选项页面。
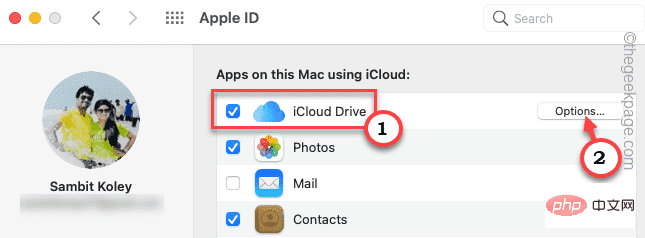
步骤 8 –在这里,您将看到可以在云上存储数据的应用程序列表。因此,请确保您已检查绝对必要的项目,例如桌面文件夹,页面,系统首选项等。
步骤 9 –点击“完成”以保存设置。
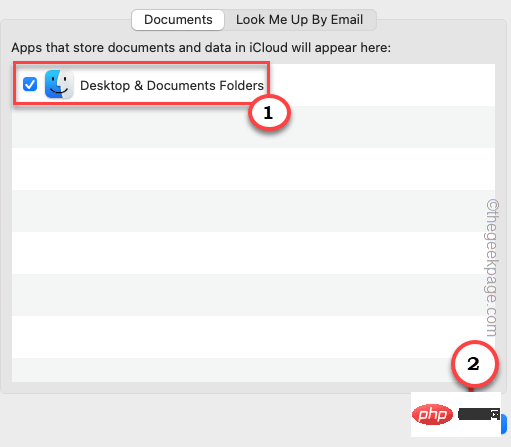
注意 - iCloud空间最多只能免费使用5GB,这非常小。但是,您可以通过付费的Apple icloud+服务轻松增加此存储限制。在这里,我们列出了以下价格,以便您更好地理解–
- 英国:79便士(50GB),2.49英镑(200GB),6.99英镑(2TB)
- 美国:99c (50GB)、2.99 美元 (200GB)、9.99 美元 (2TB)
- 欧元:99c (50GB)、2.99 欧元(200GB)、9.99 欧元(2TB)
- 印度 – ₹75 (50GB), ₹219(200GB), ₹749 (2TB)
这里提到的所有费率都是 23 月 日的 w.r.t 转换率和定价。您将获得来自icloud+计划的最新信息。
方式3 –使用其他云驱动器
有付费云驱动器,如Dropbox,Google Drive和Microsoft OneDrive,您可以使用它们来备份Mac的数据。 但是,与Time Machine或iCloud不同,使用该备份来恢复Mac设备并不容易。简而言之,您必须自己设置备份。您知道这些云解决方案如何在任何设备上工作,它们也适用于Mac。
方式4 –使用基于Web的备份
最后一个让您使用基于Web的备份解决方案,如Carbonite。它将通过互联网创建Mac的备份并将其存储在其服务器中。如果需要,您可以使用该应用程序从存储在服务器上的映像还原系统。这不仅对个人用户来说是一个很好的解决方案,组织可以安全地为其系统创建备份。
以上是如何备份您的 Mac的详细内容。更多信息请关注PHP中文网其他相关文章!

热AI工具

Undresser.AI Undress
人工智能驱动的应用程序,用于创建逼真的裸体照片

AI Clothes Remover
用于从照片中去除衣服的在线人工智能工具。

Undress AI Tool
免费脱衣服图片

Clothoff.io
AI脱衣机

AI Hentai Generator
免费生成ai无尽的。

热门文章

热工具

记事本++7.3.1
好用且免费的代码编辑器

SublimeText3汉化版
中文版,非常好用

禅工作室 13.0.1
功能强大的PHP集成开发环境

Dreamweaver CS6
视觉化网页开发工具

SublimeText3 Mac版
神级代码编辑软件(SublimeText3)

热门话题
 deepseek ios版下载安装教程
Feb 19, 2025 pm 04:00 PM
deepseek ios版下载安装教程
Feb 19, 2025 pm 04:00 PM
DeepSeek智能AI工具下载安装指南(苹果用户)DeepSeek是一款强大的AI工具,本文将指导苹果用户如何下载和安装。一、下载安装步骤:打开AppStore应用商店,在搜索栏输入“DeepSeek”。仔细核对应用名称和开发者信息,确保下载正确版本。点击应用详情页面的“获取”按钮。首次下载可能需要输入AppleID密码验证。下载完成后,即可直接打开使用。二、注册流程:找到DeepSeek应用内的登录/注册入口。建议使用手机号注册。输入手机号并接收验证码。勾选用户协议,
 Bybit交易所链接为什么不能直接下载安装?
Feb 21, 2025 pm 10:57 PM
Bybit交易所链接为什么不能直接下载安装?
Feb 21, 2025 pm 10:57 PM
为什么Bybit交易所链接无法直接下载安装?Bybit是一个加密货币交易所,为用户提供交易服务。该交易所的移动应用程序不能直接通过AppStore或GooglePlay下载,原因如下:1.应用商店政策限制苹果公司和谷歌公司对应用商店中允许的应用程序类型有严格的要求。加密货币交易所应用程序通常不符合这些要求,因为它们涉及金融服务,需要遵循特定的法规和安全标准。2.法律法规合规在许多国家/地区,与加密货币交易相关的活动都受到监管或限制。为了遵守这些规定,Bybit应用程序只能通过官方网站或其他授权渠
 gate.io芝麻开门下载中文教程
Feb 28, 2025 am 10:54 AM
gate.io芝麻开门下载中文教程
Feb 28, 2025 am 10:54 AM
本文将详细指导您如何访问Gate.io官网、切换中文语言、注册或登录账号,以及可选的手机App下载和使用流程,助您轻松上手Gate.io交易所。 了解更多Gate.io中文使用教程,请继续阅读。
 欧易okx安卓和苹果下载链接怎么找
Feb 21, 2025 pm 05:39 PM
欧易okx安卓和苹果下载链接怎么找
Feb 21, 2025 pm 05:39 PM
欧易 OKX 是一款全球领先的加密货币交易所,为用户提供安全、便捷的交易体验。用户可以通过官方渠道下载欧易 OKX 的移动应用程序,包括安卓和苹果版本。
 买虚拟币的App苹果怎么安装注册?
Feb 21, 2025 pm 06:00 PM
买虚拟币的App苹果怎么安装注册?
Feb 21, 2025 pm 06:00 PM
摘要:本文旨在指导用户如何在苹果设备上安装和注册虚拟货币交易应用程序。苹果对于虚拟货币应用程序有严格的规定,因此用户需要采取特殊步骤才能完成安装过程。本文将详细阐述所需的步骤,包括下载应用程序、创建账户,以及验证身份。遵循本文的指南,用户可以轻松地在苹果设备上设置虚拟货币交易应用程序并开始交易。
 芝麻开门交易所app官方下载 芝麻开门交易所官方版下载
Mar 04, 2025 pm 11:54 PM
芝麻开门交易所app官方下载 芝麻开门交易所官方版下载
Mar 04, 2025 pm 11:54 PM
芝麻开门交易所 app 官方下载步骤,涵盖安卓、iOS 系统下载流程,以及常见问题解决方法,助你安全、快速下载,开启加密货币便捷交易。
 苹果M1芯片Mac上编译安装Redis失败,如何排查PHP7.3编译错误?
Mar 31, 2025 pm 11:39 PM
苹果M1芯片Mac上编译安装Redis失败,如何排查PHP7.3编译错误?
Mar 31, 2025 pm 11:39 PM
在苹果M1芯片Mac上编译安装Redis遇到的问题及解决方法许多用户在使用苹果M1芯片的Mac电脑编译安装Redis时,可能�...






