如何将音乐添加到 Microsoft PowerPoint 演示文稿
PowerPoint 演示文稿可能很无聊。但是,如果您可以在幻灯片中添加一些自定义音乐以使它们更有趣呢?您可以将特定音乐添加到特定幻灯片,或者您可以在所有幻灯片上播放一个音乐集,您可以选择。无论您的要求是什么,如果它涉及在您的 PowerPoint 幻灯片中添加音乐,这篇文章是最好的,可以满足您的所有需求并回答您的所有疑问。
继续阅读,了解有关向 PowerPoint 幻灯片添加音乐、编辑添加的音乐等的所有信息。希望你喜欢阅读!
解决方案
第 1 步:首先 启动要添加音乐的PowerPoint演示文稿。
接下来,单击要添加音乐的幻灯片。然后单击顶部功能区的插入选项卡,然后单击音频下拉按钮并选择您选择的选项以插入音乐。
如果您想在线搜索音乐,请单击在线音频选项。否则,如果您想使用麦克风录制自己的音频,请单击“录制音频”选项,或者如果您的机器中已有音乐并想使用它,请单击“我的电脑上的音频”选项。我的机器中已经有了音频,因此我点击了我的电脑上的音频选项。
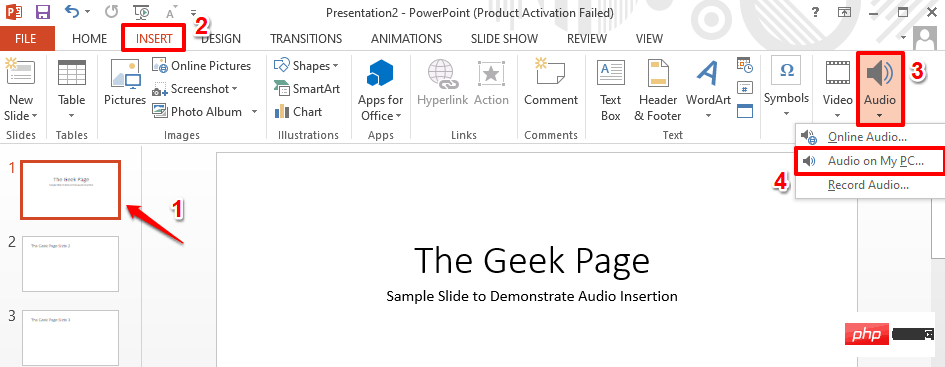
第 2 步:当“插入音频”窗口打开时,导航到您的音频文件所在的位置,单击它以选择它,然后点击窗口底部的“插入”按钮。
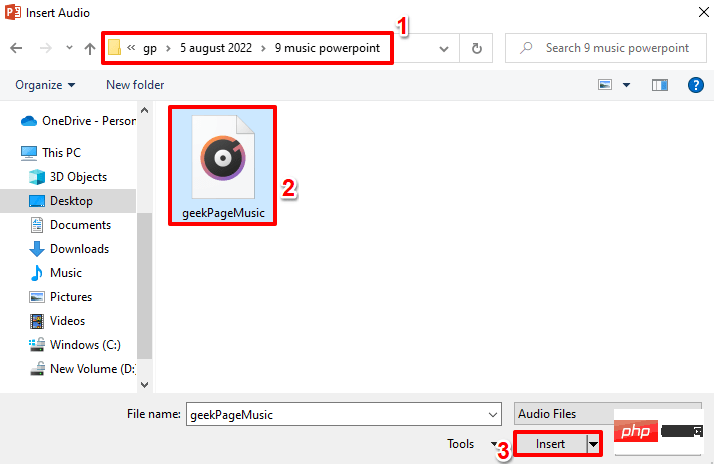
注意:如果您想将不同的音乐添加到不同的幻灯片,可以通过重复上述相同步骤来完成。首先,选择幻灯片,然后插入音乐。此外,当您将多个音乐文件添加到 PowerPoint 演示文稿时,请牢记第 6 步 - 第 2 点。
第 3 步:您现在可以看到一个音频图标已添加到您的幻灯片中。如果单击它,您将能够在窗口顶部看到音频的上下文选项卡,即AUDIO TOOLS ,在下面的屏幕截图中标记为绿色。AUDIO TOOLS上下文选项卡将有 2 个名为FORMAT和PLAYBACK的子选项卡。
现在让我们探索一些快速音频控件。这些在下面的屏幕截图中用数字标记为红色。每个编号的部分在以下几点中进行了详细说明。
- 播放按钮是用于播放音乐的按钮。
- 使用倒带按钮,您可以倒带音乐。
- 显然,使用前进按钮,您可以快进音乐。
- 音量图标可用于增加或减少音乐的音量。
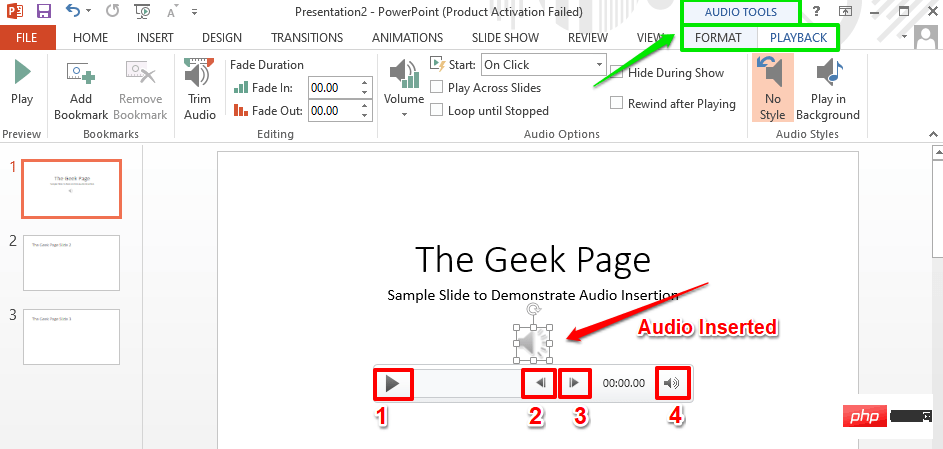
第 4 步:您只需单击并拖动音频图标即可将其移动到幻灯片内的任何位置。在下面的屏幕截图中,我已将图标移至幻灯片的右上角。
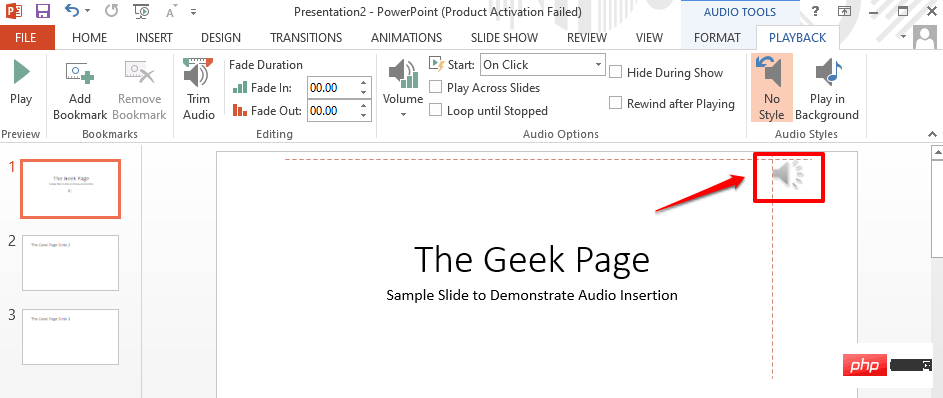
第 5 步:现在,让我们探索一些高级音频控制选项。为此,再次单击音频图标 。这一次,从顶部功能区中,单击名为PLAYBACK的上下文选项卡。
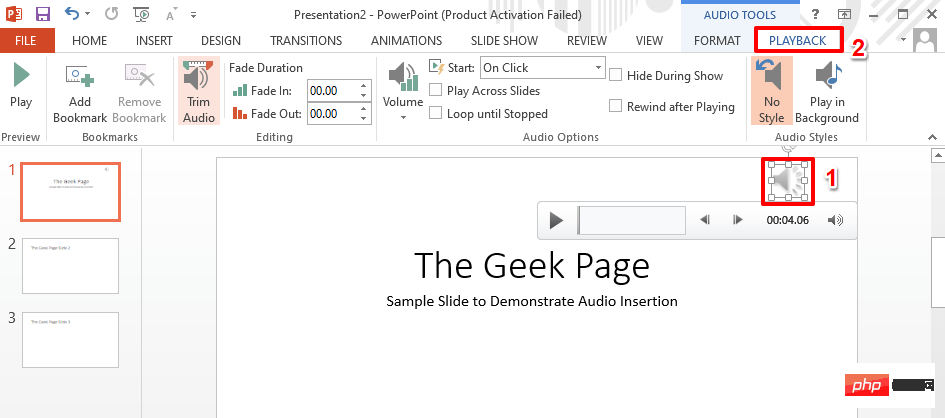
第 6 步:在PLAYBACK选项卡下,将有一个名为Audio Options的组。让我们看看音频选项组中的每个功能的用途。
- 开始下拉菜单:如果单击此下拉菜单,则可以在单击和自动选项之间进行选择。当您运行幻灯片时,单击选项将在单击事件时播放您的音乐。然而,自动选项将自动播放歌曲而无需任何触发器。
- 跨幻灯片播放复选框:如果您需要为所有幻灯片播放音乐,则需要勾选此复选框。如果您希望仅在插入音频的幻灯片上播放音乐,则需要取消选中“跨幻灯片播放”复选框。
- 循环直到停止复选框:如果选中此复选框,当您的音乐播放完毕时,它将自动重新开始并循环播放,直到幻灯片停止。
- 在放映期间隐藏复选框:如果您不希望在演示进行时在幻灯片上显示音频 图标,那么您需要勾选此复选框。
- 播放后倒带复选框:如果您希望音频在播放完成后倒带,您需要确保选中此复选框。
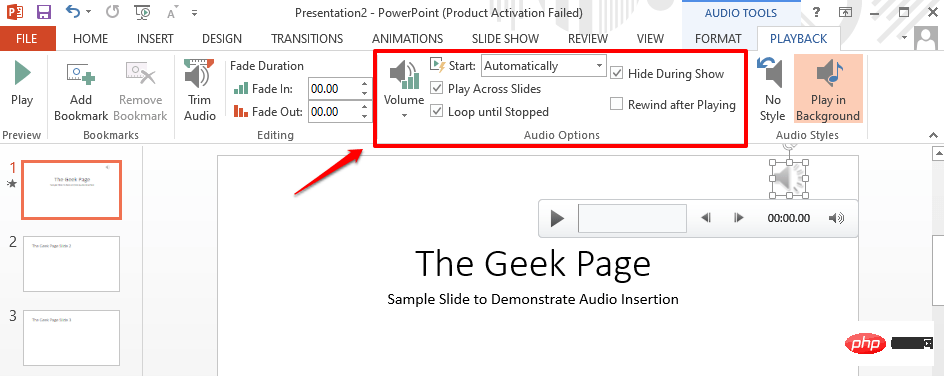
第 7 步:现在,让我们看看如何轻松修剪插入的音频。
为此,在PLAYBACK选项卡下,查找名为Editing 的组。接下来单击“修剪音频”按钮。
当修剪音频窗口弹出时,您可以拖动开始滑块(绿色)和结束滑块(红色)来调整音乐的起点和终点。
完成后,点击OK按钮继续。
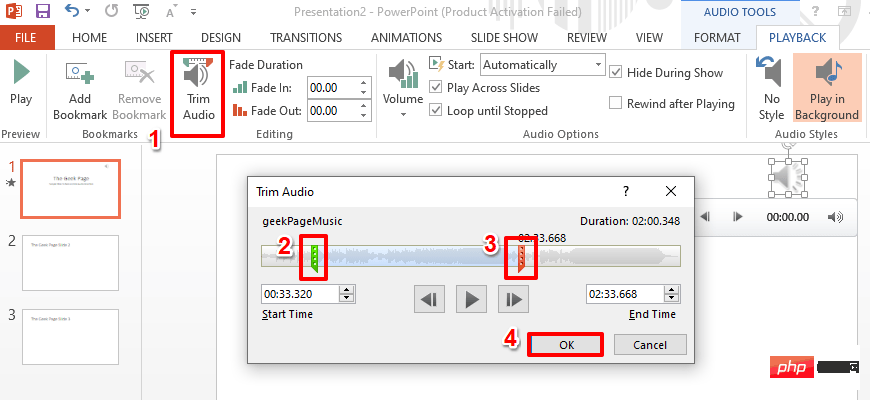
第 8 步:您还可以在Fade Duration部分下的Editing组下设置音乐的淡入淡出持续时间。如果您需要淡入淡出效果,您可以使用淡入和淡出字段来设置音乐的淡入和淡出持续时间。如果Fade In和Fade Out字段都设置为00.00,则不会有淡入淡出效果。
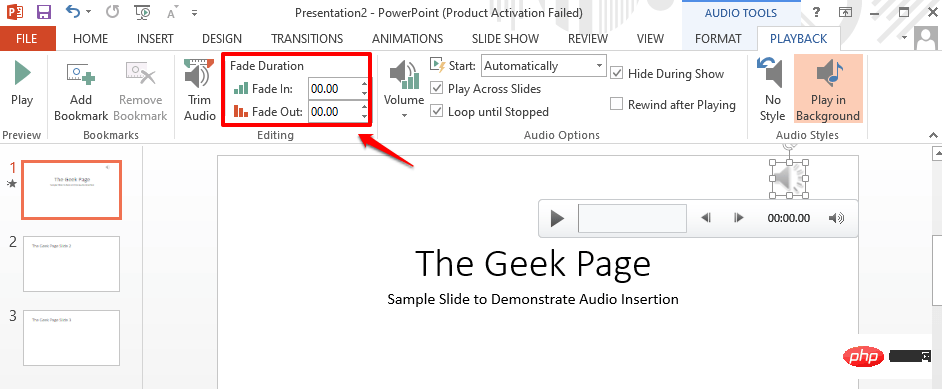
第 9 步:现在让我们尝试运行幻灯片。要进入演示模式,请单击顶部功能区中的“幻灯片放映”选项卡,然后单击“开始幻灯片放映”部分下名为“从头开始”的按钮。
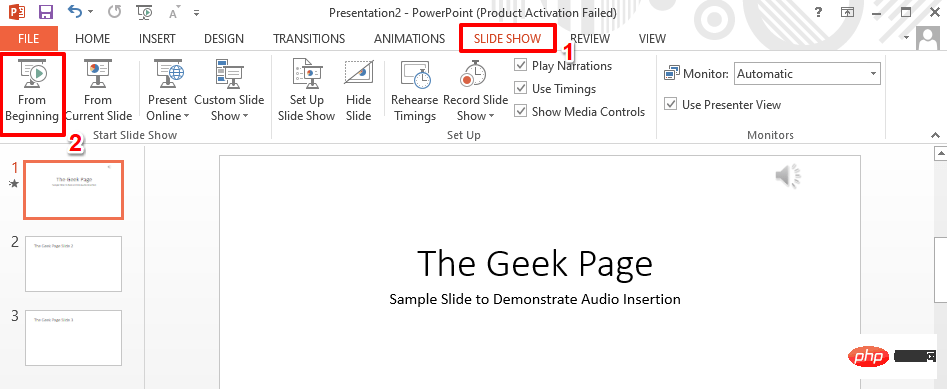
第 10 步:您现在可以看到正在播放音乐,但音频图标被很好地隐藏了。享受!
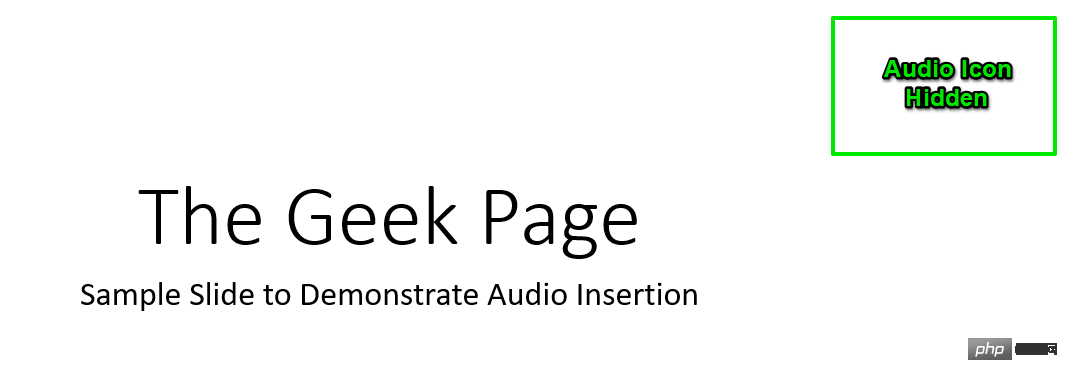
以上是如何将音乐添加到 Microsoft PowerPoint 演示文稿的详细内容。更多信息请关注PHP中文网其他相关文章!

热AI工具

Undresser.AI Undress
人工智能驱动的应用程序,用于创建逼真的裸体照片

AI Clothes Remover
用于从照片中去除衣服的在线人工智能工具。

Undress AI Tool
免费脱衣服图片

Clothoff.io
AI脱衣机

AI Hentai Generator
免费生成ai无尽的。

热门文章

热工具

记事本++7.3.1
好用且免费的代码编辑器

SublimeText3汉化版
中文版,非常好用

禅工作室 13.0.1
功能强大的PHP集成开发环境

Dreamweaver CS6
视觉化网页开发工具

SublimeText3 Mac版
神级代码编辑软件(SublimeText3)

热门话题
 Bose Soundbar Ultra首发体验:开箱即用的家庭影院?
Feb 06, 2024 pm 05:30 PM
Bose Soundbar Ultra首发体验:开箱即用的家庭影院?
Feb 06, 2024 pm 05:30 PM
从我记事开始,家里就有一对落地式的大尺寸音箱,让我一直认为电视只有配上一套完整的音响系统才能称得上是电视。但是刚开始工作的时候,我买不起专业的家庭音响。经过查询和了解产品定位后,我发现回音壁这个品类非常适合我,不论是音质、体积还是价格都符合我的需求。因此,我决定选择回音壁。精挑细选后,我选中了2024年初Bose推出了这款全景声回音壁产品:Bose家庭娱乐扬声器Ultra。(图片来源:雷科技摄制)一般来说,想要体验到「原汁原味」的杜比全景声效果,需要我们在家中布置一套经过测量、校准的环绕声+吊顶
 幻灯片全屏播放为什么有黑边
Oct 20, 2023 pm 03:25 PM
幻灯片全屏播放为什么有黑边
Oct 20, 2023 pm 03:25 PM
幻灯片全屏播放有黑边可能是因为屏幕分辨率不匹配、图片尺寸不匹配、缩放模式设置不正确、显示器设置问题和幻灯片设计问题等。详细介绍:1、屏幕分辨率不匹配,黑边的一个常见原因是屏幕分辨率与幻灯片尺寸不匹配,当幻灯片的尺寸小于屏幕分辨率时,播放时会出现黑边,解决方法是调整幻灯片的尺寸,使其与屏幕分辨率匹配,在 PowerPoint中,可以选择“设计”选项卡,然后点击“幻灯片大小”等等。
 借助英特尔 OpenVINO 插件,Audacity 现已获得 AI 音频编辑功能
Feb 15, 2024 am 11:06 AM
借助英特尔 OpenVINO 插件,Audacity 现已获得 AI 音频编辑功能
Feb 15, 2024 am 11:06 AM
Audacity是一款免费开源的跨平台音频编辑软件。它具有开放的代码和插件贡献机制,任何人都可以参与其中。此外,英特尔还提供了一套免费的OpenVINOAI插件,专为音乐编辑和播客制作人而设计。本站注意到,该插件包大小约为2GB,可在Intel的GitHub页上下载,还需要64位Windows版Audacity才能运行。该AI插件最直观的地方在于为Audacity音乐编辑功能带来了三种高级工具:首先是“音乐生成”功能,用户可以用文本描述所需音乐,AI会生成60秒以内的音乐片段,方便广告和电影音乐
 PPT幻灯片插入七边形方法介绍
Mar 26, 2024 pm 07:46 PM
PPT幻灯片插入七边形方法介绍
Mar 26, 2024 pm 07:46 PM
1、打开PPT幻灯片文档,在PPT左侧【大纲、幻灯片】栏中,点击选择需要插入基本【形状】的幻灯片。2、选择好之后,在PPT上方功能菜单栏中选择【插入】菜单并点击。3、点击【插入】菜单后,在功能菜单栏下方弹出【插入】子菜单栏。在【插入】子菜单栏中选择【形状】菜单。4、点击【形状】菜单,弹出预设的形状种类选择页面。5、在形状种类选择页面中,选择【七边形】形状并点击。6、点击后,鼠标移动至幻灯片编辑界面,按下鼠标绘制,绘制完成后松开鼠标。完成【七边形】形状的插入。
 VUE3快速入门:使用Vue.js指令实现选项卡切换
Jun 15, 2023 pm 11:45 PM
VUE3快速入门:使用Vue.js指令实现选项卡切换
Jun 15, 2023 pm 11:45 PM
本文旨在帮助初学者快速入手Vue.js3,实现简单的选项卡切换效果。Vue.js是一个流行的JavaScript框架,可用于构建可重用的组件、轻松管理应用程序的状态和处理用户界面的交互操作。Vue.js3是该框架的最新版本,相较于之前的版本变动较大,但基本原理并未改变。在本文中,我们将使用Vue.js指令实现选项卡切换效果,目的是让读者熟悉Vue.js的
 选择适合音乐生的平板电脑
Jan 10, 2024 pm 10:09 PM
选择适合音乐生的平板电脑
Jan 10, 2024 pm 10:09 PM
音乐生用什么平板合适华为的ipad中的12.9寸音响是一款非常好的产品。它配备了四个扬声器,音效非常出色。而且,它属于pro系列,相比其他款式稍微更好一些。总体来说,ipadpro是一款非常优秀的产品。这款mini4手机的喇叭声音较小,效果一般般。不能用来外放音乐,还是需要依靠耳机来享受音乐。耳机音质好的会有稍微好一些的效果,而便宜的三四十元的耳机就无法满足要求了。钢琴电子谱用什么平板如果您想购买一台10寸以上的iPad,我推荐使用两款应用程序,分别是Henle和Piascore。Henle提供
 汽水音乐本地音乐怎么添加
Feb 23, 2024 pm 07:13 PM
汽水音乐本地音乐怎么添加
Feb 23, 2024 pm 07:13 PM
汽水音乐本地音乐怎么添加?汽水音乐APP中可以添加自己喜爱的本地音乐,但是多数的小伙伴不知道如何添加本地音乐,接下来就是小编为用户带来的汽水音乐本地音乐添加方法图文教程,感兴趣的用户快来一起看看吧!汽水音乐使用教程汽水音乐本地音乐怎么添加1、首先打开汽水音乐APP,主页面最下方【音乐】功能专区点击;2、之后进入到播放页面,点击右下角【三个点】图标;3、最后下方展开功能栏,选择其中【下载】按钮即可添加到本地音乐。
 PPT幻灯片统一主题颜色的操作步骤
Mar 26, 2024 pm 08:51 PM
PPT幻灯片统一主题颜色的操作步骤
Mar 26, 2024 pm 08:51 PM
1、配色方案自然是与设计有关,所以,我们点击设计工具栏,在其右侧,可以看到颜色选项。鼠标指上去,可以看到当前主题颜色是:默认设计模板1。2、点开该选项,排在第一的就是当前的颜色设计。更改它,我们要在面板下方进入:新建主题颜色。3、点进去,在出现的一列颜色种可以看到有三种强调文字颜色都偏淡,在浅色背景下几乎无法显示,其中就有本例中的文字颜色。4、点击颜色右侧的下拉箭头,出现颜色选择面板。为不破坏整体配色,在原色系中选择一种深色替代原色。同样方法将另外两种颜色替换。5、更改后的颜色与原色对比。左边为





