修复:USB 驱动器在 Windows 11 ,10 中显示错误的存储大小问题
USB 驱动器或任何外部存储媒体已成为我们生活的一部分,是存储照片、视频或几乎任何东西的快速解决方案。但是,如果您看到您的 USB 驱动器在文件资源管理器上显示的最大存储容量不正确怎么办?这主要发生在存储设备已损坏或包含一些恶意文件时。如果您遇到此问题,以正确的格式格式化驱动器可能会有所帮助。
解决方法——
1.您可以拔下外部驱动器并将其重新插入系统。
2. 尝试用另一个系统测试驱动器。检查它是否显示正确的尺寸。
修复 1 – 正确格式化驱动器
您必须正确格式化 USB 驱动器。
1.首先,同时按下Windows键+E键。
2. 当文件资源管理器打开时,点击“这台电脑”。
3. 然后,右键单击 USB 驱动器并点击“格式化… ”。

4. 现在,您可以从列表中选择正确的文件系统。
[ 通常是 NTFS、FAT32、EXT2、EXT3、EXT4、exFAT 这些格式中的任何一种。]
5. 然后,点击“开始”开始格式化。

这将开始格式化过程。
修复 2 – 使用命令提示符
如果使用常规方法格式化驱动器不起作用,您可以使用命令提示符。
1. 只需在搜索框中输入“命令”。
2.然后,右键单击“命令提示符”并点击“以管理员身份运行”以访问具有管理权限的终端。

3. 终端打开后,输入此代码并按Enter 键访问 Diskpart。
磁盘部分

4. 进入 Diskpart 后,键入此代码并按Enter以查看驱动器上的所有磁盘。
列出磁盘
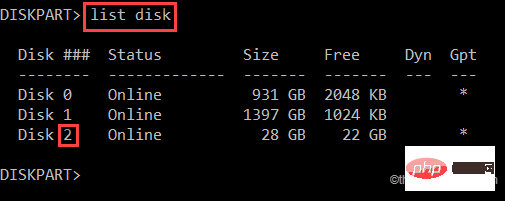
现在,您将有几个磁盘。您可以根据驱动器的大小来识别特定的驱动器。就像我们的例子一样,它是“磁盘 2 ”,磁盘大小为28 GB。
5. 在下一步中,您必须选择遇到此问题的特定驱动器。修改并运行此代码以选择磁盘。
select disk
[
注意– 只需将“ put the disk number here ”替换为您之前记下的磁盘编号即可。
比如——在我们的例子中,磁盘是“2”。所以,代码将是这样的——
选择磁盘 2
]

6. 选择磁盘后,您可以清理磁盘。
执行此命令以清理所有现有分区。
干净的

7. 最后,您必须格式化驱动器。只需在终端中写下这一行,然后按 Enter 即可。*
格式 fs=fat32 快速

这需要一段时间。耐心地等待。
完成后,关闭命令提示符。打开文件资源管理器并转到“这台电脑”选项。
您将在系统上再次找到具有适当存储价值的 USB 驱动器。
*注意——
你可以用任何你想要的格式来做。只是你必须稍微修改一下命令。
示例 – 假设您想以 NTFS 格式格式化驱动器。然后,命令将是 -
快速格式化 fs=ntfs
修复 3 – 使用 Bootice
还有另一个选项可以用来做同样的事情。
1. 你必须下载Bootice。
2. 只需点击“免费下载”即可下载 zip 文件。

如果这不起作用,您可以直接下载它 - BOOTICEx64_v1.332。
3. 稍后,解压缩zip 文件。

4. 完成后,双击“ BOOTICEx64 ”运行该实用程序。

5. 现在,单击“指定磁盘”并从下拉列表中选择 USB 驱动器。
6. 之后,点击“零件管理”。

7. 在下一个屏幕中,只需点击“重新分区”即可重新分区驱动器。

8、首先选择“ USB-HDD模式(单分区) ”。
9. 然后,将“文件系统”设置为“ FAT32 ”或您喜欢的任何内容。
10. 只需在“Vol Label:”选项中写入即可为驱动器指定任何名称。
11. 接下来,将“Start LBA”设置为“ 1 ”,将“Reserved Secs:”设置为“ 32 ”。
12. 最后,点击“确定”。

13. 只需再次点击“确定”一次确认。

这会将 USB 驱动器分区重置为单个并将其格式化回默认大小。
您应该能够使用 USB 驱动器。
以上是修复:USB 驱动器在 Windows 11 ,10 中显示错误的存储大小问题的详细内容。更多信息请关注PHP中文网其他相关文章!

热AI工具

Undresser.AI Undress
人工智能驱动的应用程序,用于创建逼真的裸体照片

AI Clothes Remover
用于从照片中去除衣服的在线人工智能工具。

Undress AI Tool
免费脱衣服图片

Clothoff.io
AI脱衣机

AI Hentai Generator
免费生成ai无尽的。

热门文章

热工具

记事本++7.3.1
好用且免费的代码编辑器

SublimeText3汉化版
中文版,非常好用

禅工作室 13.0.1
功能强大的PHP集成开发环境

Dreamweaver CS6
视觉化网页开发工具

SublimeText3 Mac版
神级代码编辑软件(SublimeText3)

热门话题
 当您的 USB C 无法被 Windows 11 识别时,有超过5种修复方法可供选择。
May 08, 2023 pm 11:22 PM
当您的 USB C 无法被 Windows 11 识别时,有超过5种修复方法可供选择。
May 08, 2023 pm 11:22 PM
USB-C连接器目前是大多数现代手机、笔记本电脑和平板电脑的标准配置。换句话说,我们已经进入了USB-C时代,我们已经习惯的传统矩形USBType-A插头正在逐渐消失。您现在可以为您的Windows11PC充电,并通过USB-C连接与具有USB-C端口的其他USBType-C小工具(例如显示适配器、扩展坞、手机等)进行通信。不幸的是,某些软件和硬件组合可能会产生问题。发生这种情况时,您可能会看到一条消息,指示USB-C连接出现故障。在本文中,我们将展示如何解决Win
 在 Windows 11 上安装 BalenaEtcher 的命令
Apr 19, 2023 pm 05:46 PM
在 Windows 11 上安装 BalenaEtcher 的命令
Apr 19, 2023 pm 05:46 PM
在Windows11上安装BalenaEtcher的步骤在这里,我们将展示无需访问其官方网站即可在Windows11上安装BalenaEthcer的快速方法。1.打开命令终端(以管理员身份)右键单击“开始”按钮并选择“终端” ( Admin )。这将打开具有管理权限的Windows终端,以安装软件并以超级用户身份执行其他重要任务。2.在Windows11上安装BalenaEtcher现在,在您的Windows终端上,只需运行使用默认Windows包管理器
 有关在 Windows PC 上不能检测或识别Garmin USB设备的解决方法
May 06, 2023 pm 09:25 PM
有关在 Windows PC 上不能检测或识别Garmin USB设备的解决方法
May 06, 2023 pm 09:25 PM
Garmin是高级GPS跟踪导航设备制造商,为普通用户生产高质量的可穿戴设备。如果您使用的是Garmin设备并且无法将其连接到Windows11/10系统,并且正在寻找快速解决方案,那么您刚刚到达了正确的目的地。本文对于那些无法在其设备和Windows计算机之间建立连接的用户很有帮助。修复1–尝试重新启动系统在跳转到问题的软件方面之前,您应该尝试重新启动系统。所以,在你做任何事情之前,你应该做两件事。第一个是重新启动计算机。临时问题或一次性bug可能会导致此问题。在重新启动系统之
 Windows 11 无法识别安卓手机?这是一个快速修复
Apr 13, 2023 pm 04:31 PM
Windows 11 无法识别安卓手机?这是一个快速修复
Apr 13, 2023 pm 04:31 PM
Microsoft 用户可以使用应用 Phone Link(以前称为 Your Phone)将他们的手机连接到他们的 PC。此应用程序使您的 Windows PC 可以访问手机上的照片、文本、通知和其他数据。Phone Link 将能够镜像 Android 设备的屏幕。目前,对于部分三星智能手机,此功能仍处于测试阶段。用户仍然可以使用 USB 数据线将他们的 Android 设备连接到他们的 PC,但是,这只允许用户在他们的 PC 和智能手机之间传输文件、照片、音乐和其他媒体。要访问文本和电话,
 如何使 SSD 成为 Windows 11 中的主驱动器
May 15, 2023 pm 10:52 PM
如何使 SSD 成为 Windows 11 中的主驱动器
May 15, 2023 pm 10:52 PM
为什么让SSD成为Windows11中的主驱动器?优点说明HDD和SSD之间的区别不是程度的问题,而是种类的问题。HDD有很多运动部件——主轴、旋转磁盘、读/写臂等——损坏其中任何一个都可能导致磁盘失效。因此,耐用性并不是HDD的强项。它们也无法与SSD提供的速度相提并论。HDD使用机械组件,而SSD使用闪存来保存和访问数据。由于没有移动部件,它们坚固耐用,不易因坠落而损坏,同时也使它们速度更快、更省电。在大多数情况下,SSD的使用寿命也将比其传统同类产品更长。如果您经常向SSD引入新文件,SS
 如何修复Windows 10 / 11上的错误代码0x800701B1
Apr 15, 2023 pm 07:13 PM
如何修复Windows 10 / 11上的错误代码0x800701B1
Apr 15, 2023 pm 07:13 PM
在文件资源管理器中将文件从驱动器传输到另一个驱动程序时,您可能会遇到此错误消息,指出“错误x800701B1:指定了不存在的设备”。尽管许多用户在USB设备上复制粘贴大文件时报告了此问题,但其中少数用户在尝试在连接到USB端口的HDD/SSD上安装Windows时也遇到了此问题。修复1–将驱动器插入另一个端口如您所知,系统上存在几种类型的端口。但是,一些较新的外部固态硬盘/硬盘仅适用于USB3.0。因此,如果您已插入USB2.0端口,则可能会出现此错误。1.您必须弹出USB驱动器。因此,点击
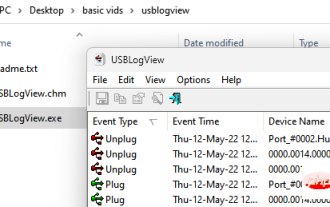 修复:设备管理器在 Windows 11、10 中不断刷新问题
Apr 18, 2023 pm 10:55 PM
修复:设备管理器在 Windows 11、10 中不断刷新问题
Apr 18, 2023 pm 10:55 PM
许多Windows用户报告说,他们的设备管理器在启动后经常刷新。因此,他们无法搜索任何设备驱动程序或执行任何指定的操作,例如更新、安装和卸载。Windows系统上出现此类问题的原因可能有很多,包括损坏的系统文件、系统上安装的防火墙或第三方防病毒软件、连接的USB设备出现故障、某些错误报告服务等等在。在这篇文章中,我们收集了有关问题可能原因的一些详细信息,并将它们放入可能有助于解决Windows11系统问题的修复集合中。修复1–找到负责此问题的USB设备此问题可能是由USB设
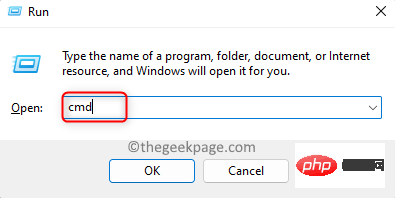 未知 USB 设备,Windows 11 / 10 上的设备枚举错误修复
Apr 18, 2023 pm 10:13 PM
未知 USB 设备,Windows 11 / 10 上的设备枚举错误修复
Apr 18, 2023 pm 10:13 PM
长期使用USB设备后,众所周知,当您将USB设备插入WindowsPC时,首先安装USB所需的驱动程序,然后在文件资源管理器中可以看到USB设备。可以访问。每当任何硬件设备连接到WindowsPC时,都需要一个驱动程序来帮助与该设备进行通信。但是,如果驱动程序损坏,Windows将无法识别硬件设备。在Windows计算机上使用USB设备时出现的此类错误之一是UnknownUSBDevice(DeviceFailedEnumeration)Error。USB





