重命名打印机时,它有助于在必要时识别它及其位置。而且,如果您的网络上有多台打印机,当您将某些东西发送给错误的打印机时,您将不会有更少的尴尬(或恼人)时刻。重命名打印机有多种方法,我们将介绍最简单的方法。
要在 Windows 11 上重命名打印机,请执行以下操作:
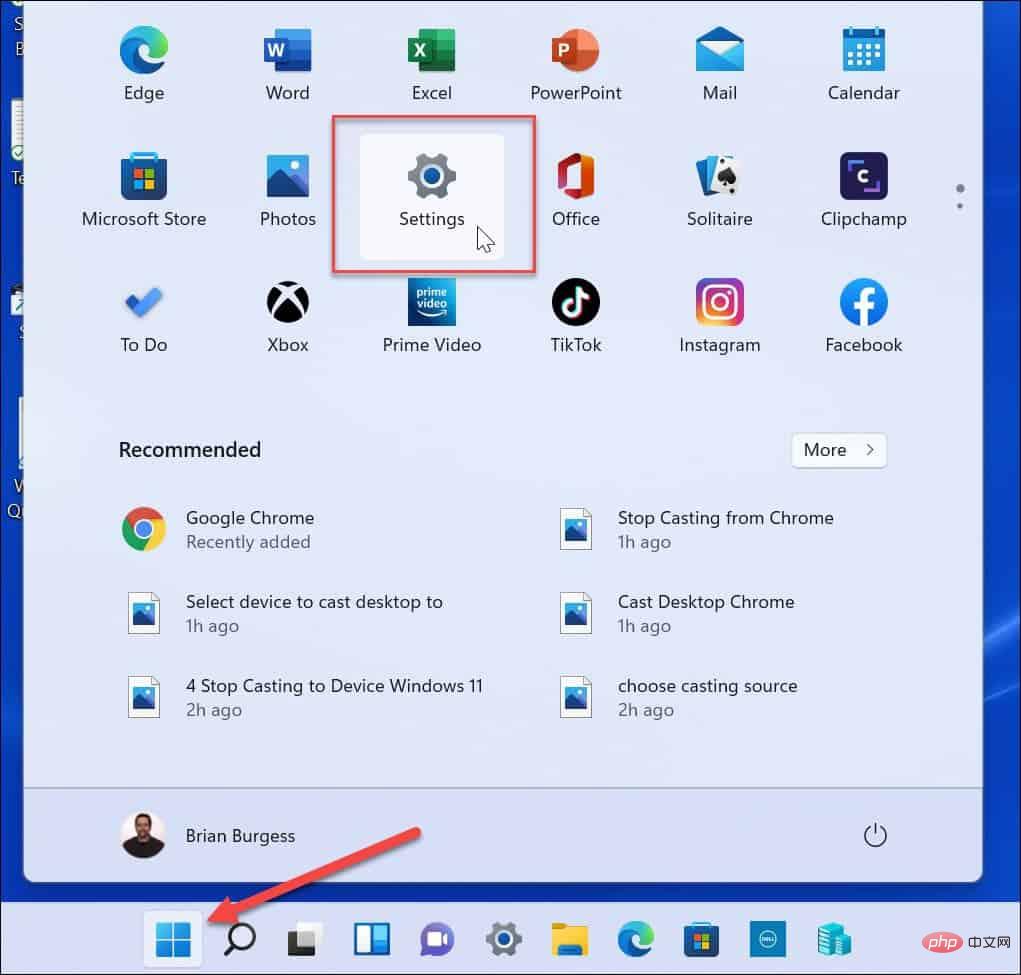
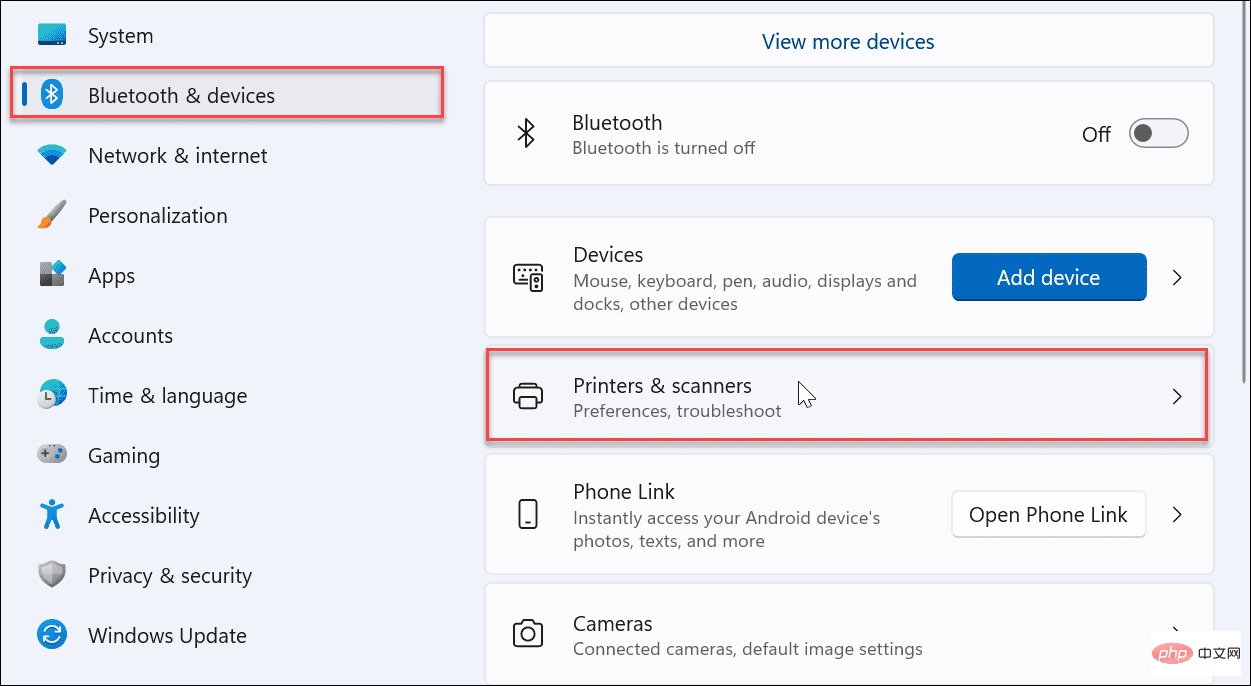
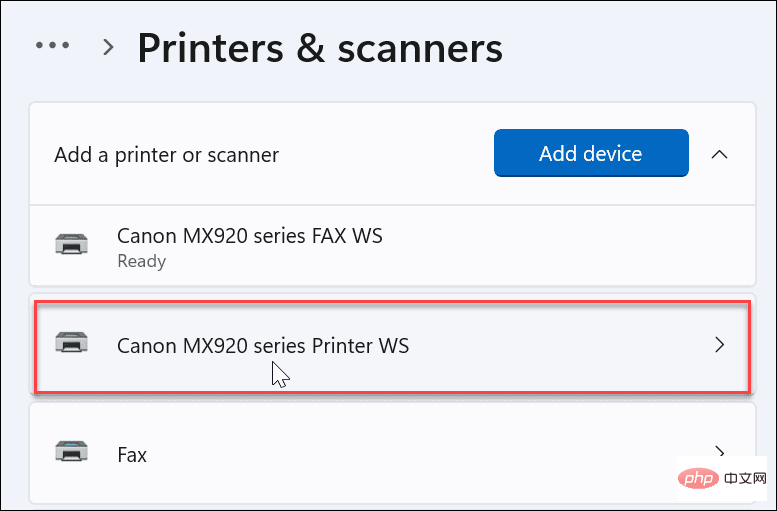
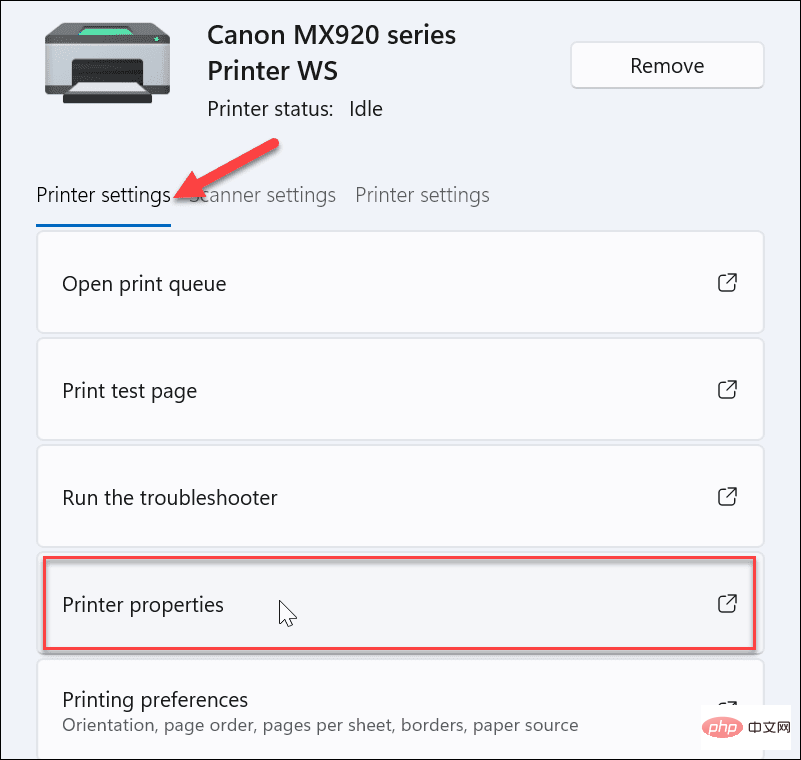
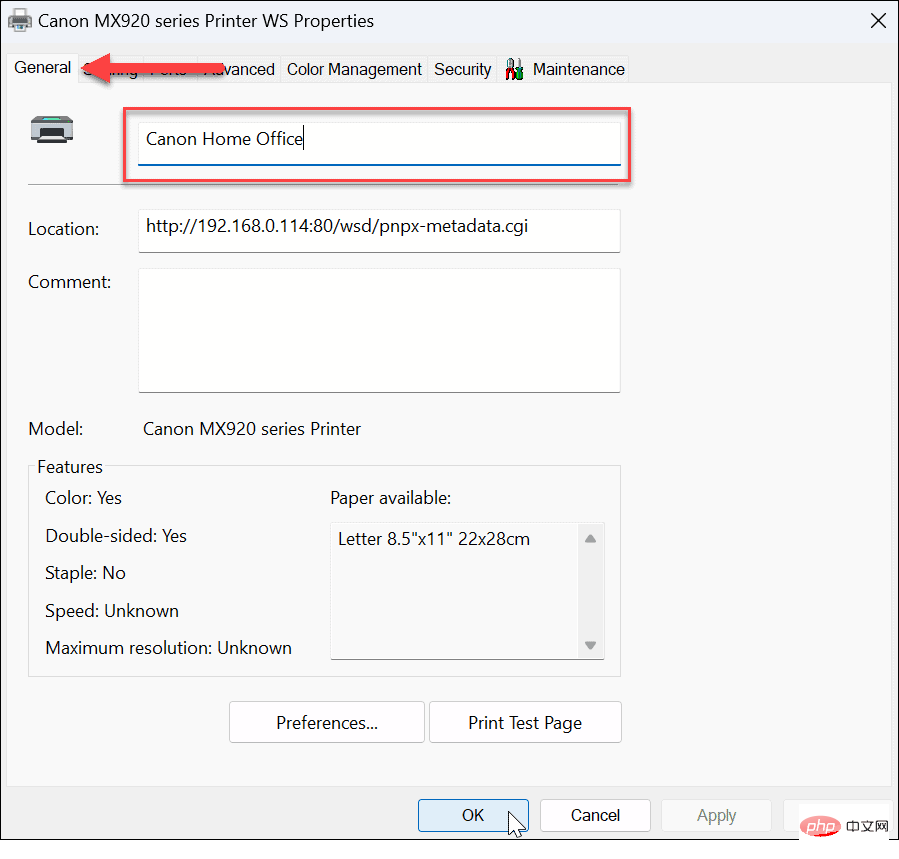
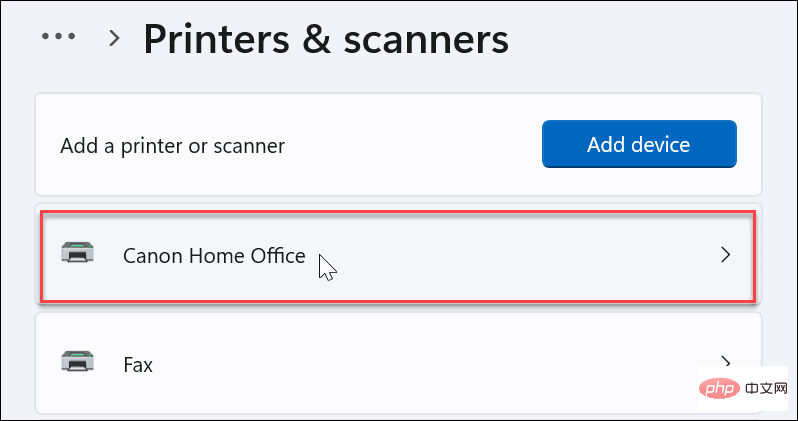
虽然使用设置应用程序重命名打印机很简单,但您可能更喜欢使用控制面板。但是,该过程各不相同,但几乎与使用“设置”应用程序一样清晰。
要在 Windows 11 上使用控制面板重命名打印机,请执行以下操作:
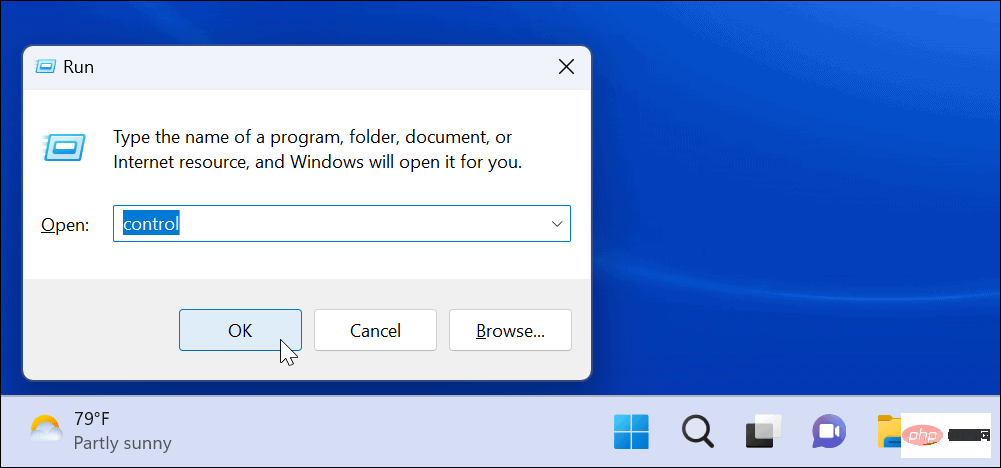
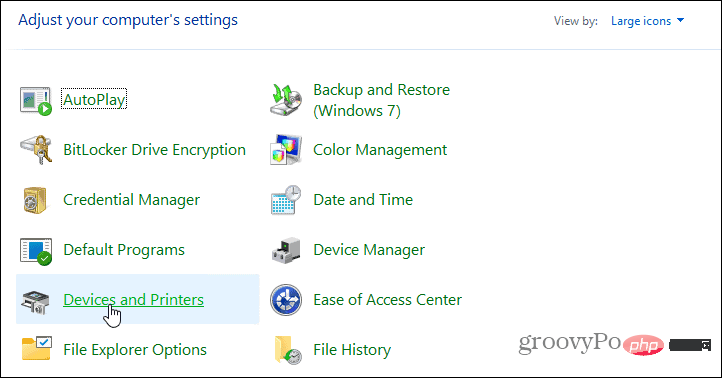
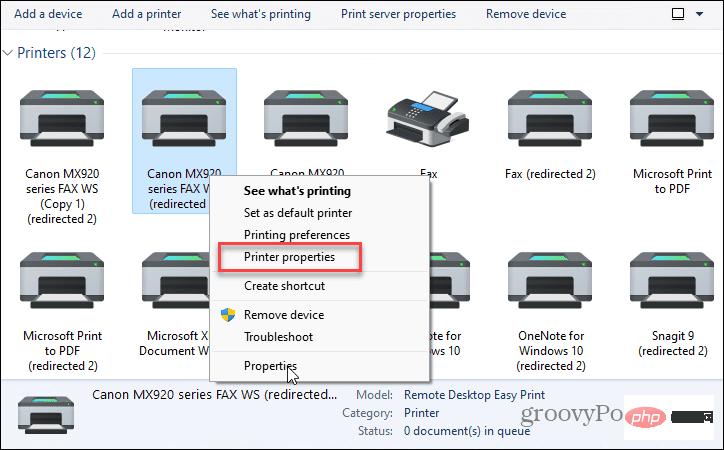
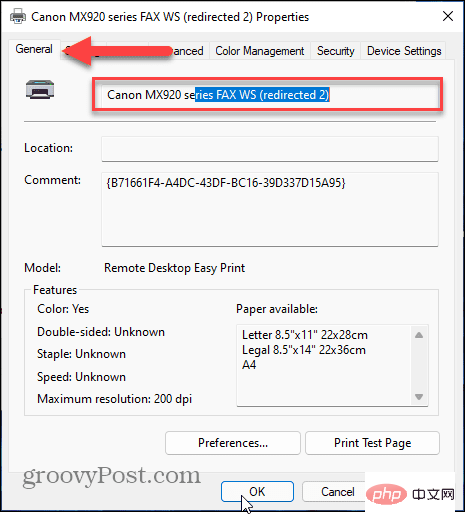
如果您需要在 Windows 11 上重命名打印机,这再简单不过了。如果您以后需要再次重命名打印机,请按照上述步骤将其重命名为其他名称。
在 Windows 11 上打印时,您可以执行许多其他操作,例如共享打印机或修复无法在 Windows 11 上运行的打印机驱动程序。此外,如果您在使用PrtScn按钮时遇到问题,请了解如何修复在 Windows 11 上无法正常工作的打印屏幕。
如果您尚未使用 Windows 11,您可能想了解如何在 Windows 10 上共享打印机或打印 Windows 10 文件夹的内容。
以上是如何在 Windows 11 上重命名打印机的详细内容。更多信息请关注PHP中文网其他相关文章!




