Windows 11 刚出来的时候做了很多大的改动,简化了很多菜单,让整个系统更加平易近人,用户友好。但是操作系统的某些方面仍然是过去的,文件资源管理器就是这种情况。
文件资源管理器是系统的默认文件管理器,过去使用起来非常混乱。直到 Windows 11 发布,该应用程序变得更加简单易用。
但是,如果您想浏览,它仍然会强制您打开两个单独的窗口而不是选项卡,这可能有点烦人。
我们生活在一个我们最喜欢的网络浏览器(如 Firefox、Chrome 和 Edge)允许您在打开多个选项卡的情况下上网冲浪,而无需在两个单独的窗口之间切换。
多个选项卡无处不在,很难想象没有这种功能的浏览应用程序。
幸运的是,有一种方法可以将多个选项卡功能添加到文件资源管理器中,那就是通过下载 QT TabBar。这是在 Windows 11 上运行多个选项卡的最佳方式。
它是第三方软件,可将自身集成到文件资源管理器中并允许同时打开多个选项卡。
这听起来可能没什么大不了的,因为它在网络浏览器上无处不在,但是当它丢失时,它非常引人注目,并且使应用程序的使用变得不那么直观。
目前尚不清楚微软是否计划在未来版本的 Windows 11 中包含此功能。这当然是可能的,因为 Windows 10 的文件资源管理器具有多个选项卡功能。
添加此内容完全在 Microsoft 的权力范围内,但官方并未透露任何内容。

安装和配置 QT TabBar 可能有点棘手。本教程将向您展示如何下载和配置 QT TabBar,以便您可以根据自己的需要自定义应用程序。QT TabBar 需要 WinRar 或 7Zip 等Zip 文件应用程序。
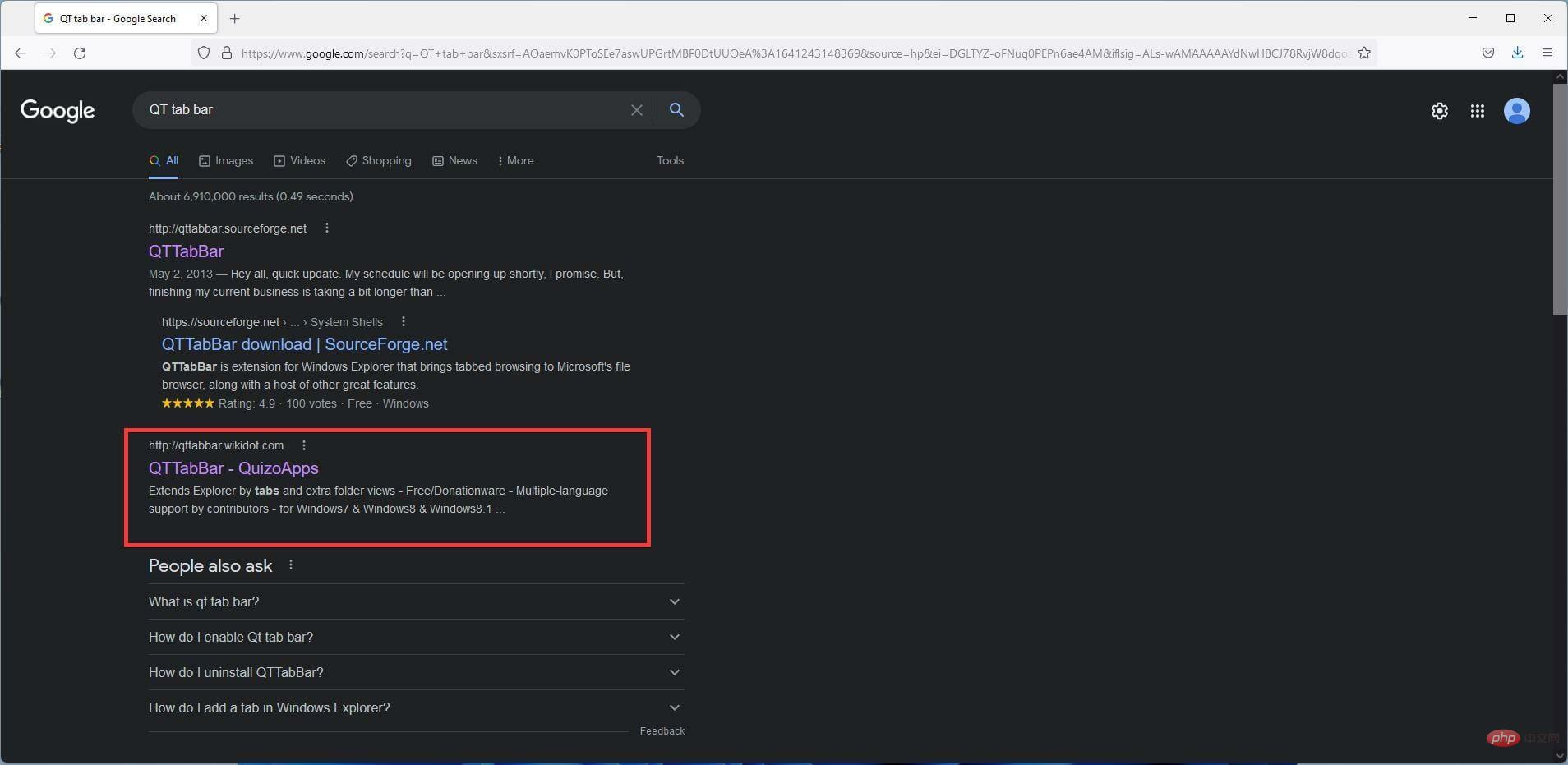
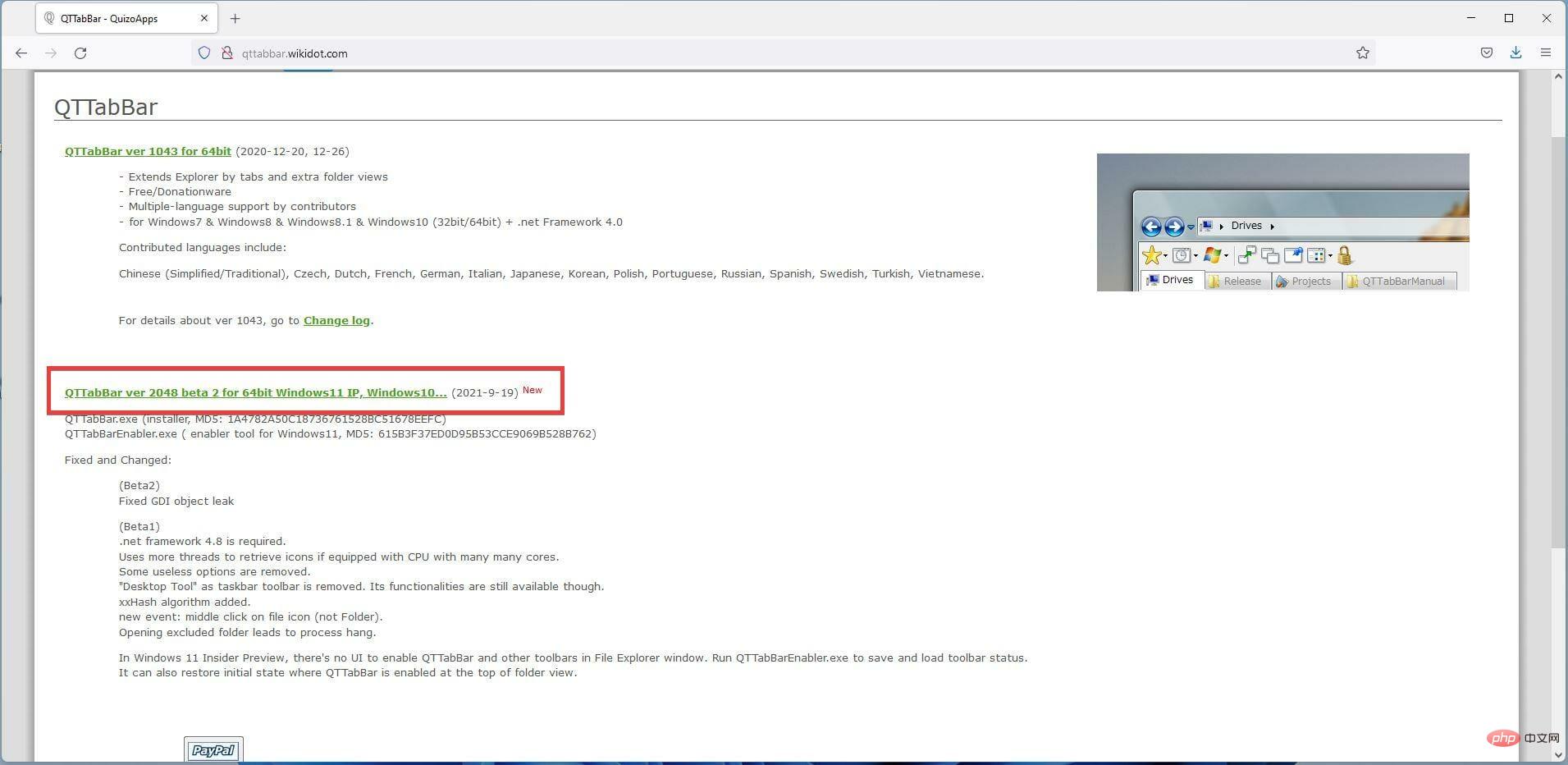
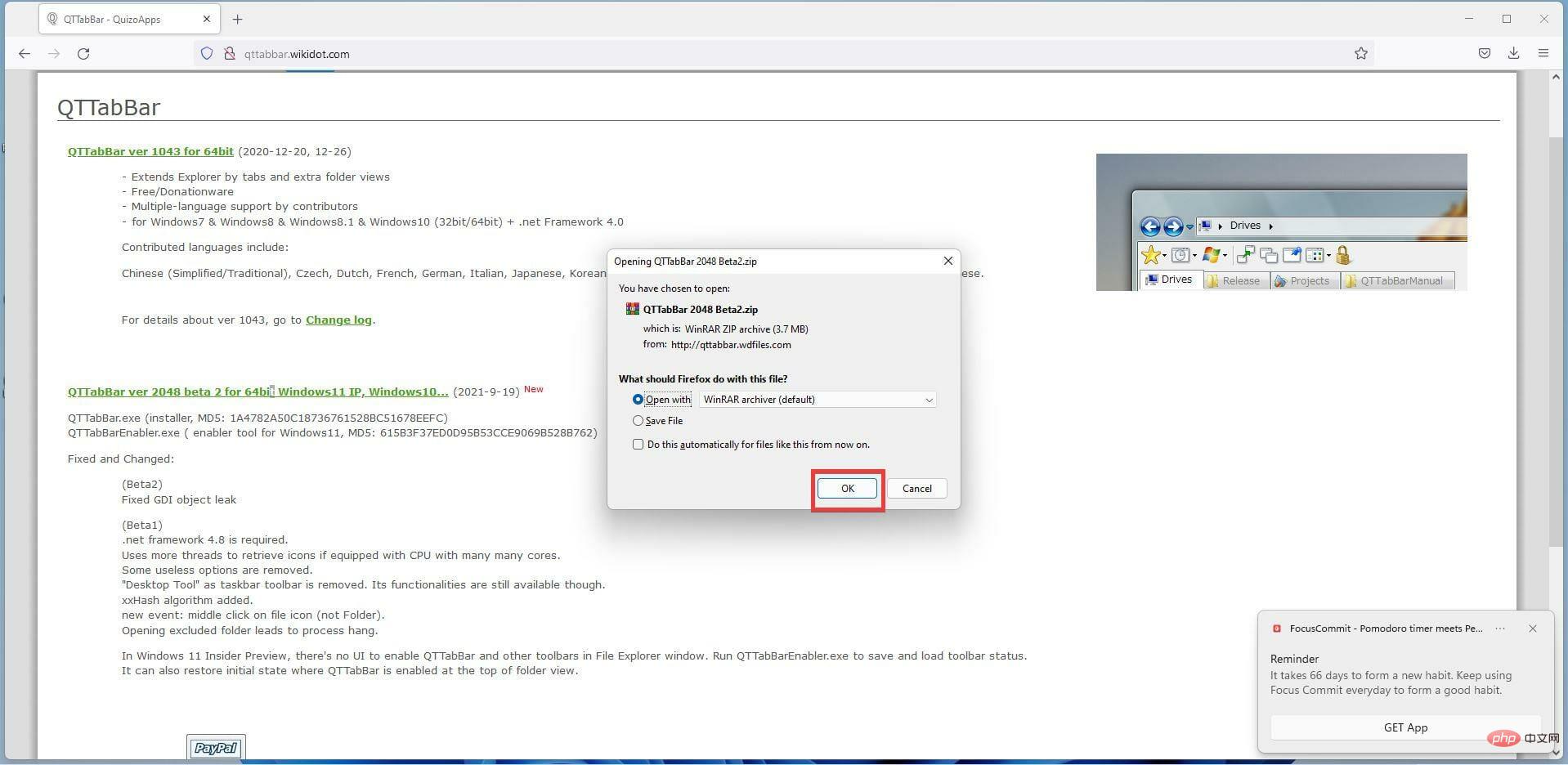
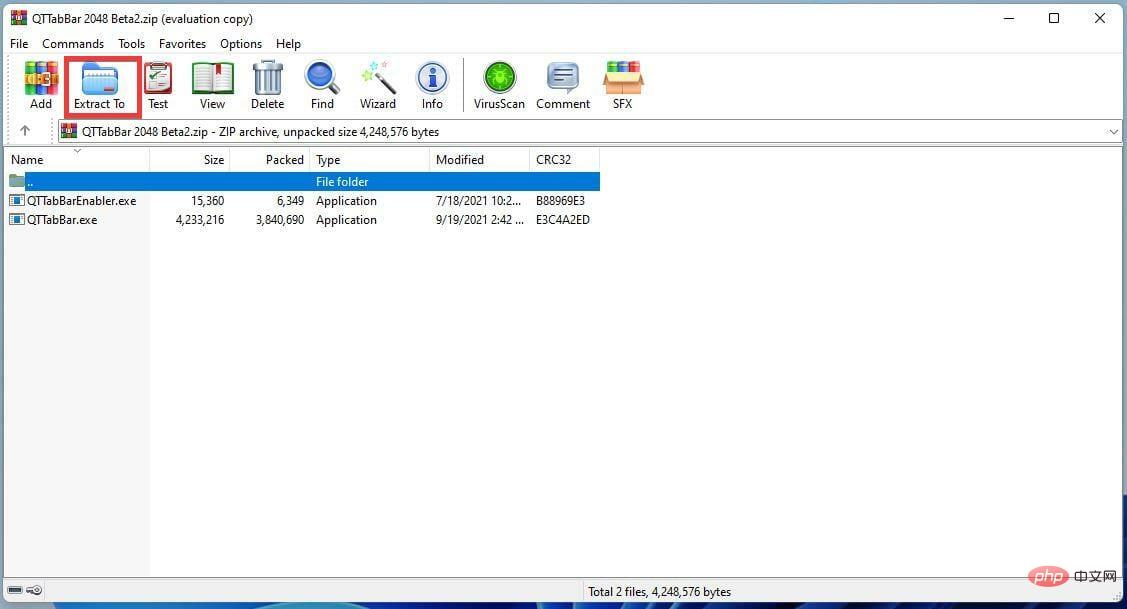
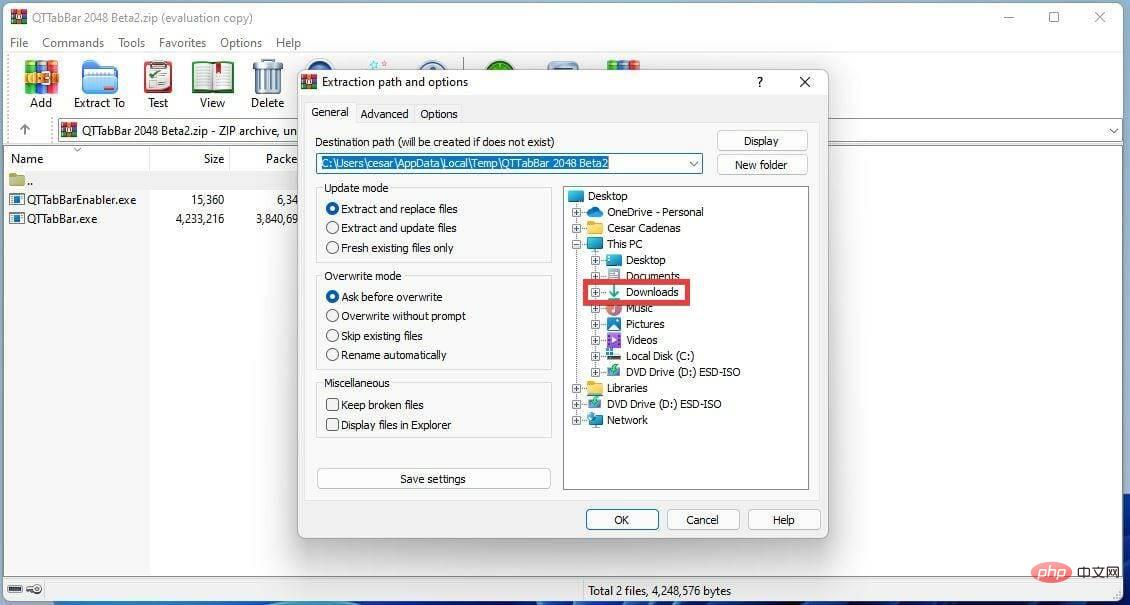
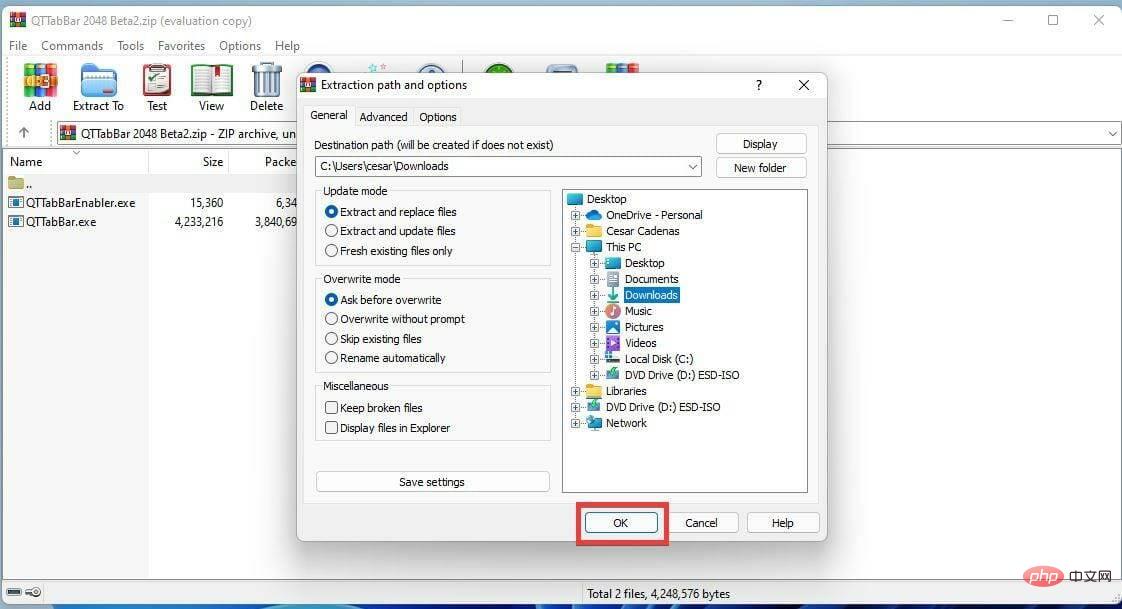
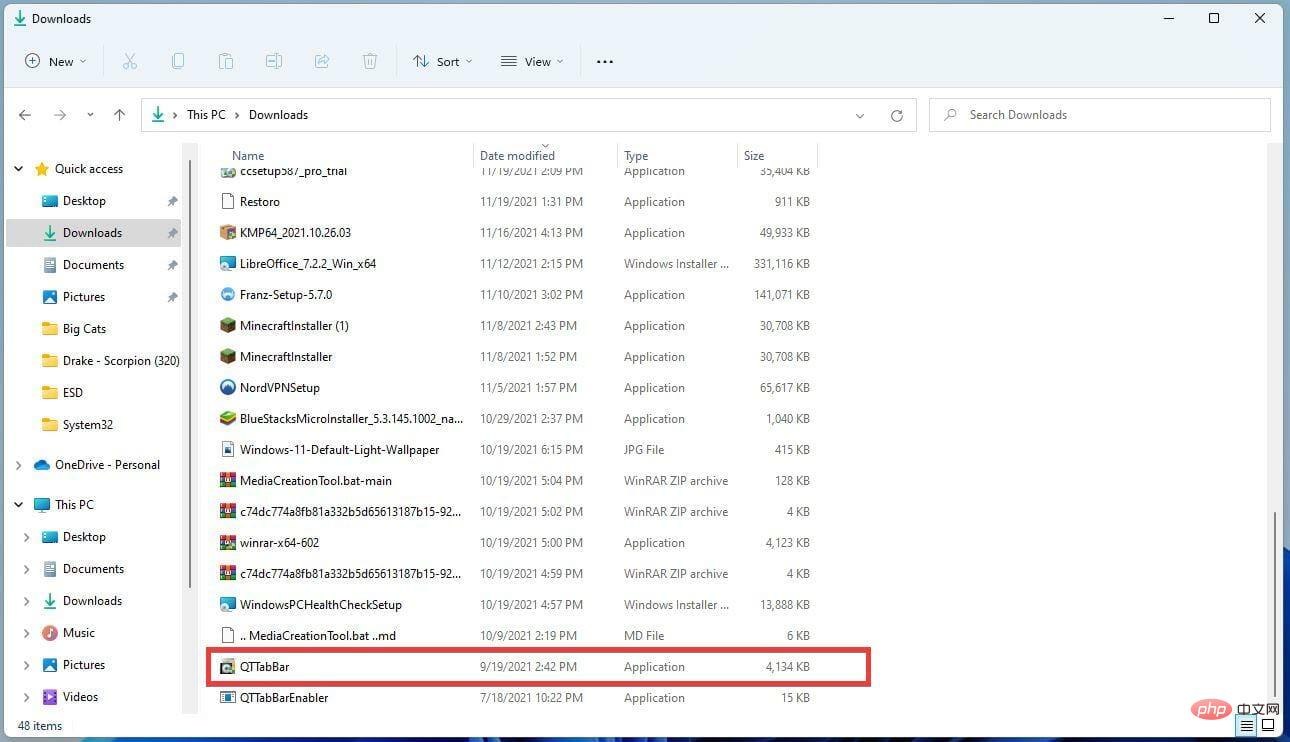
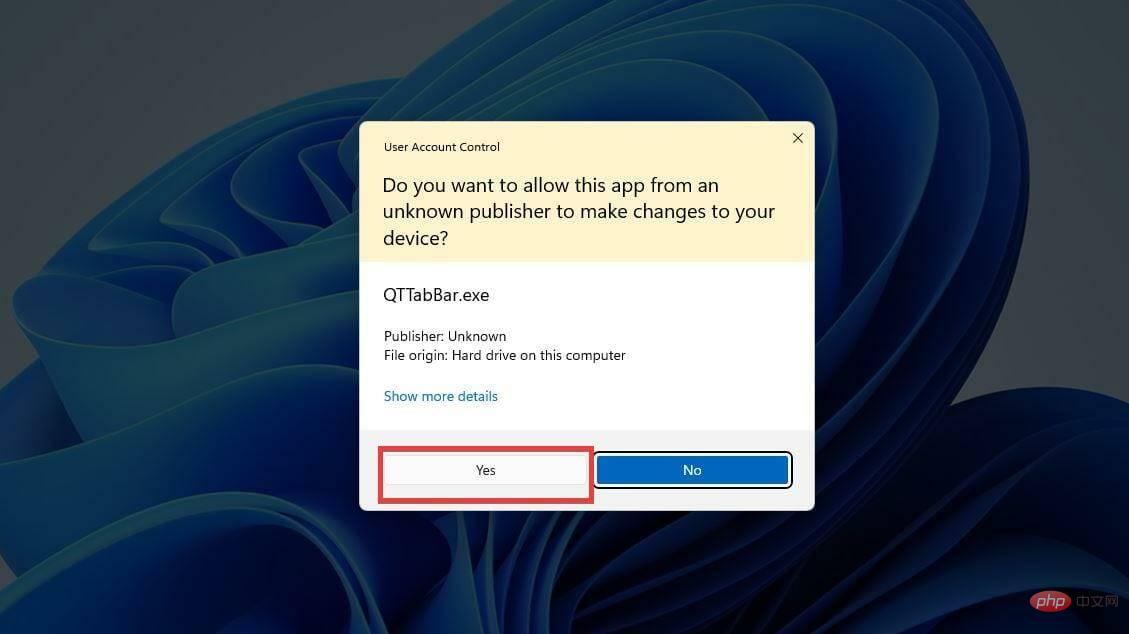
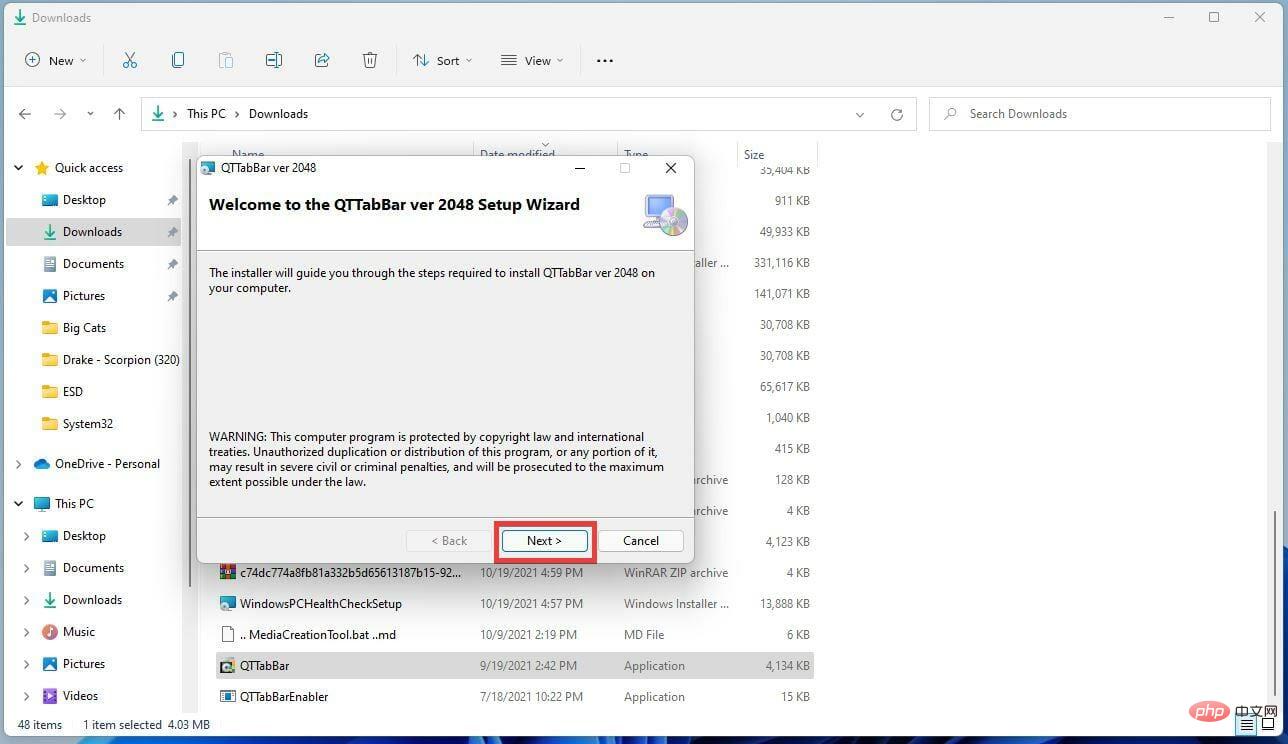
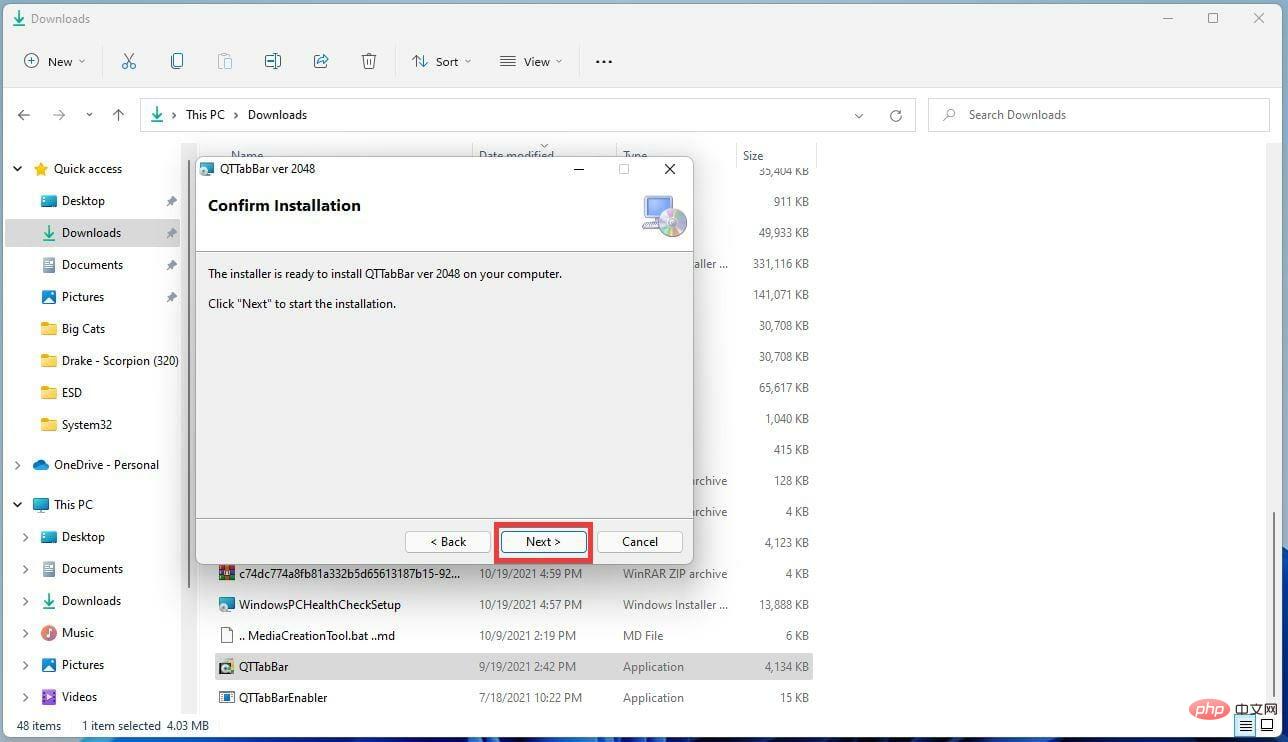
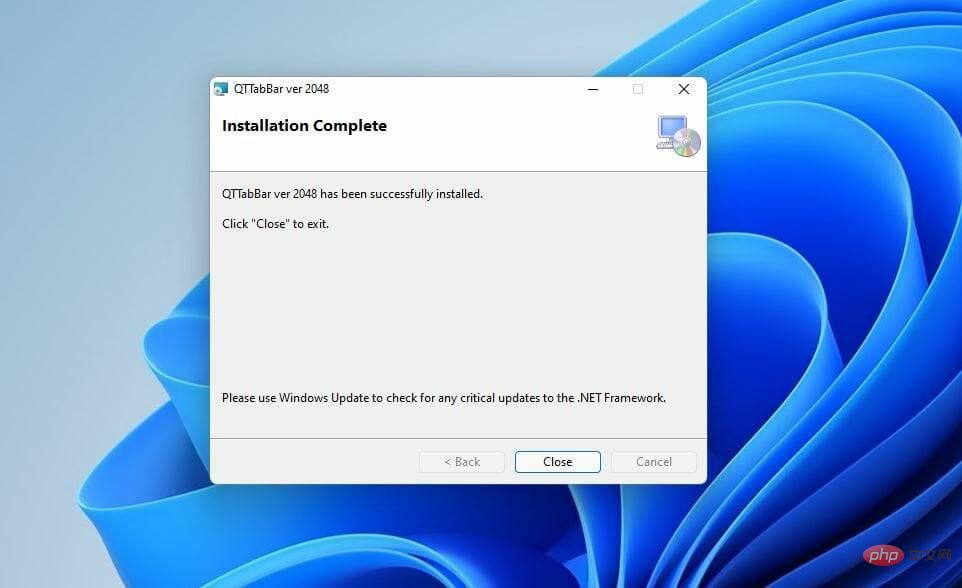
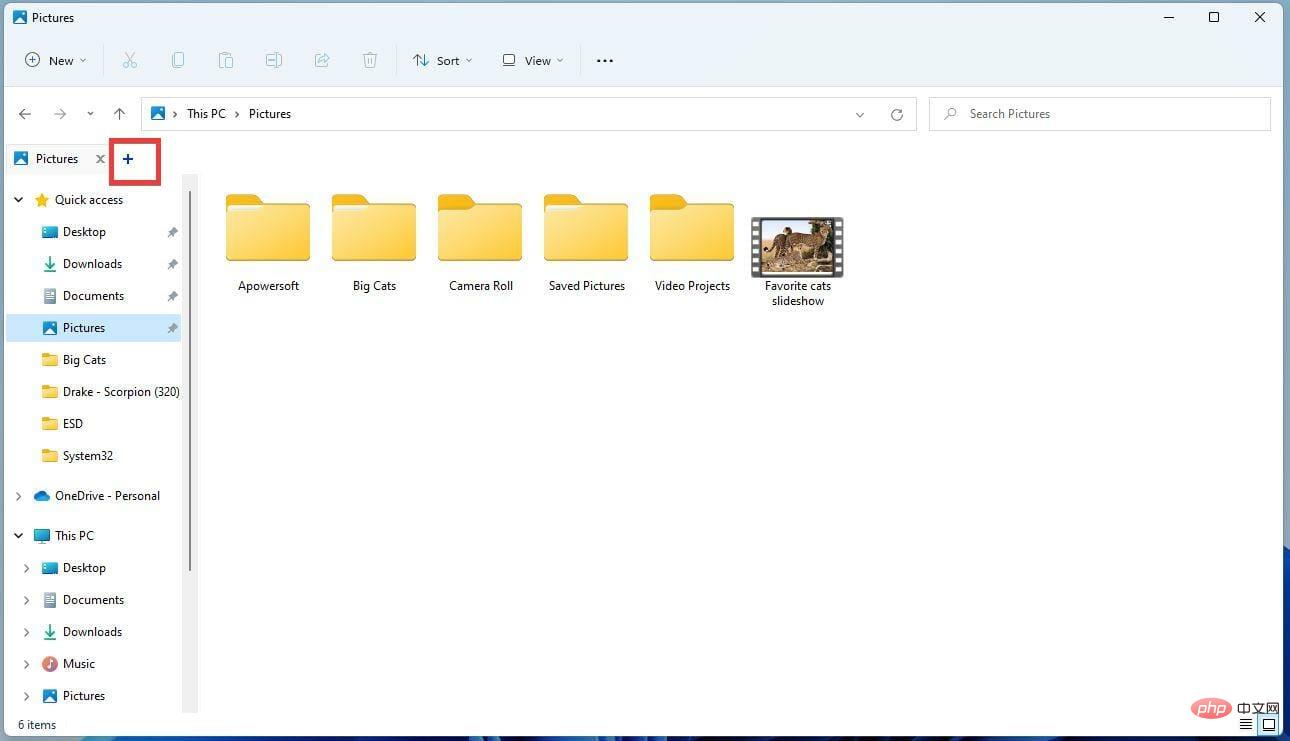

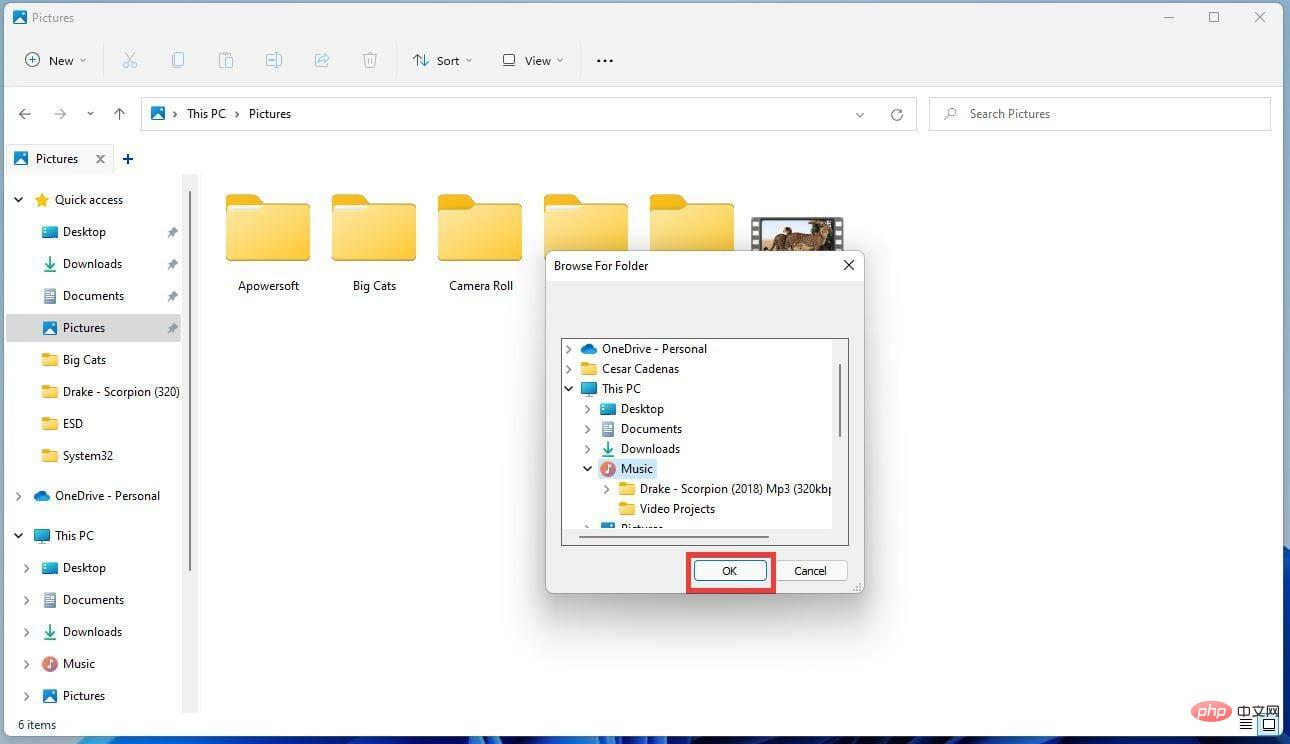
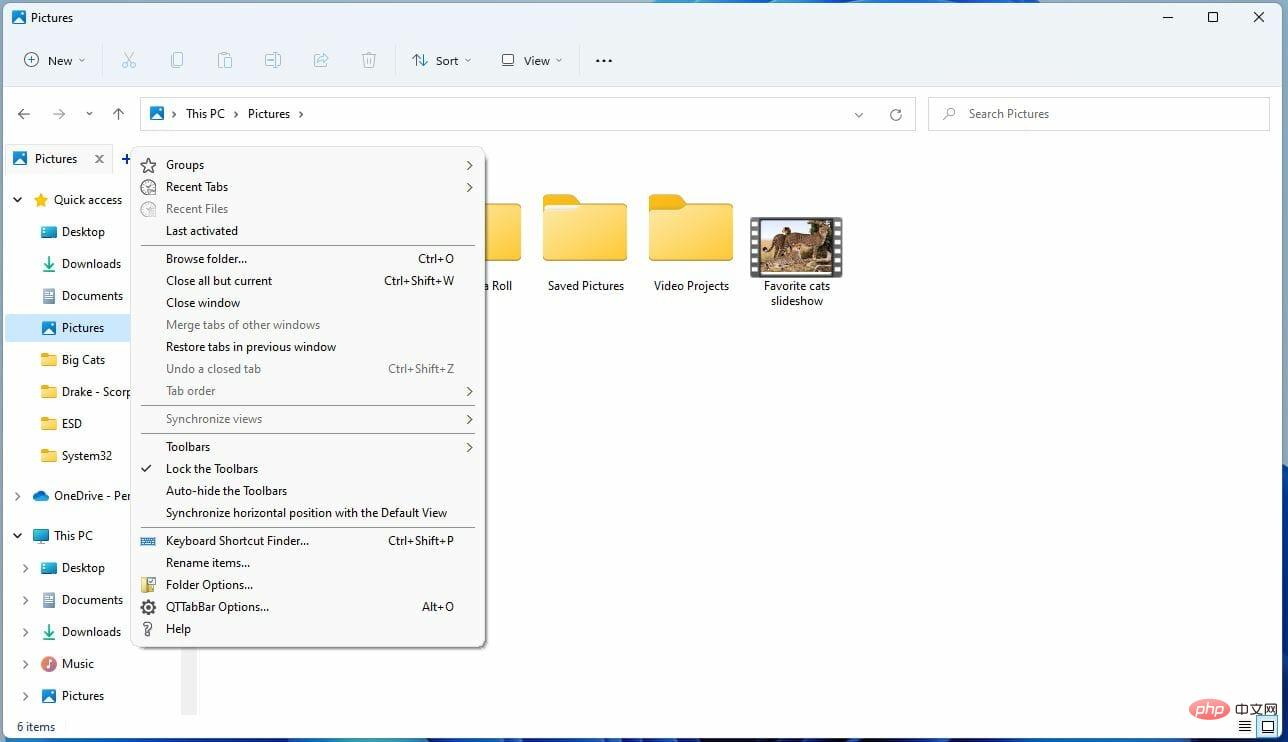
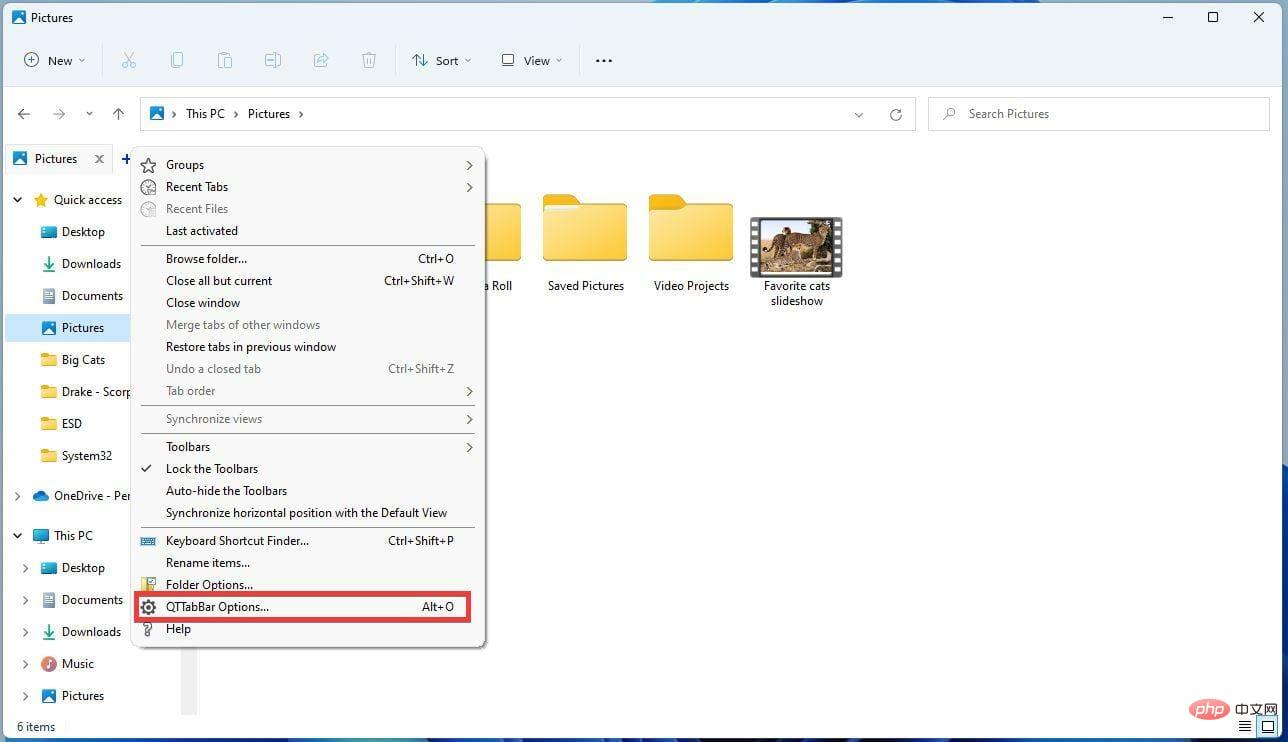
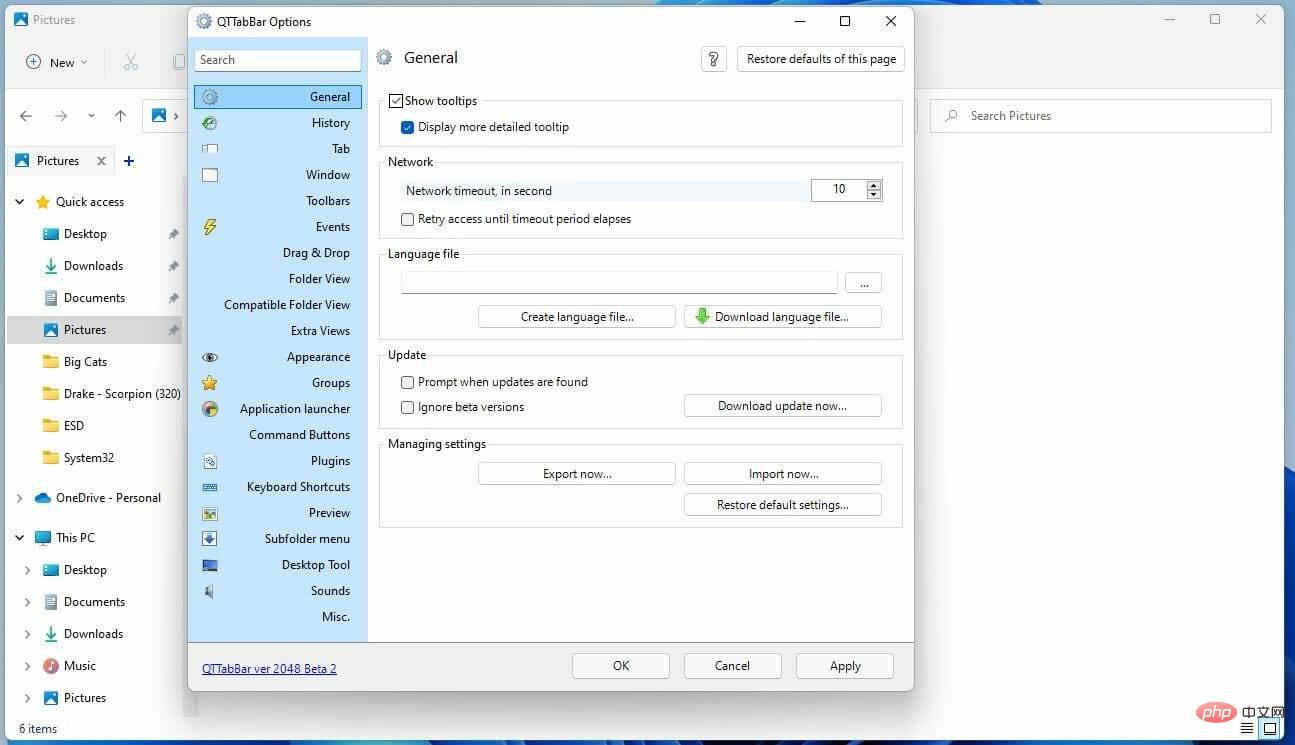
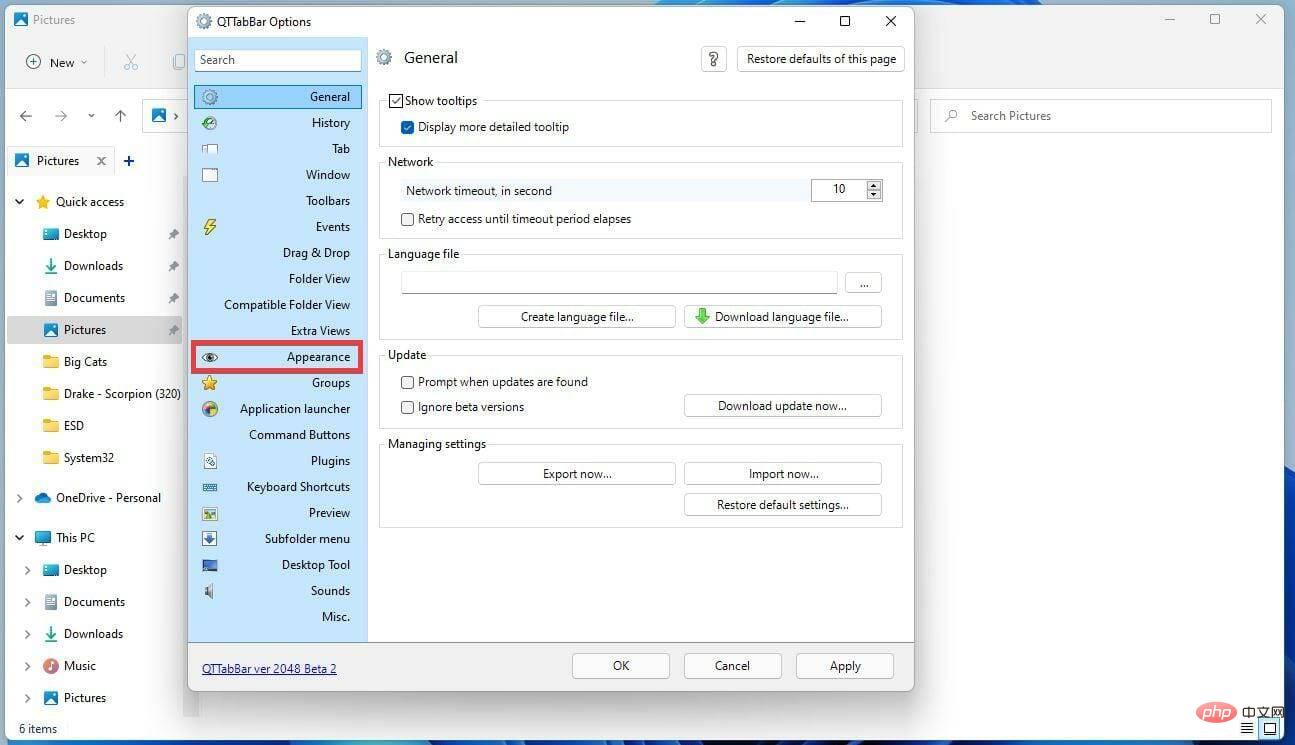
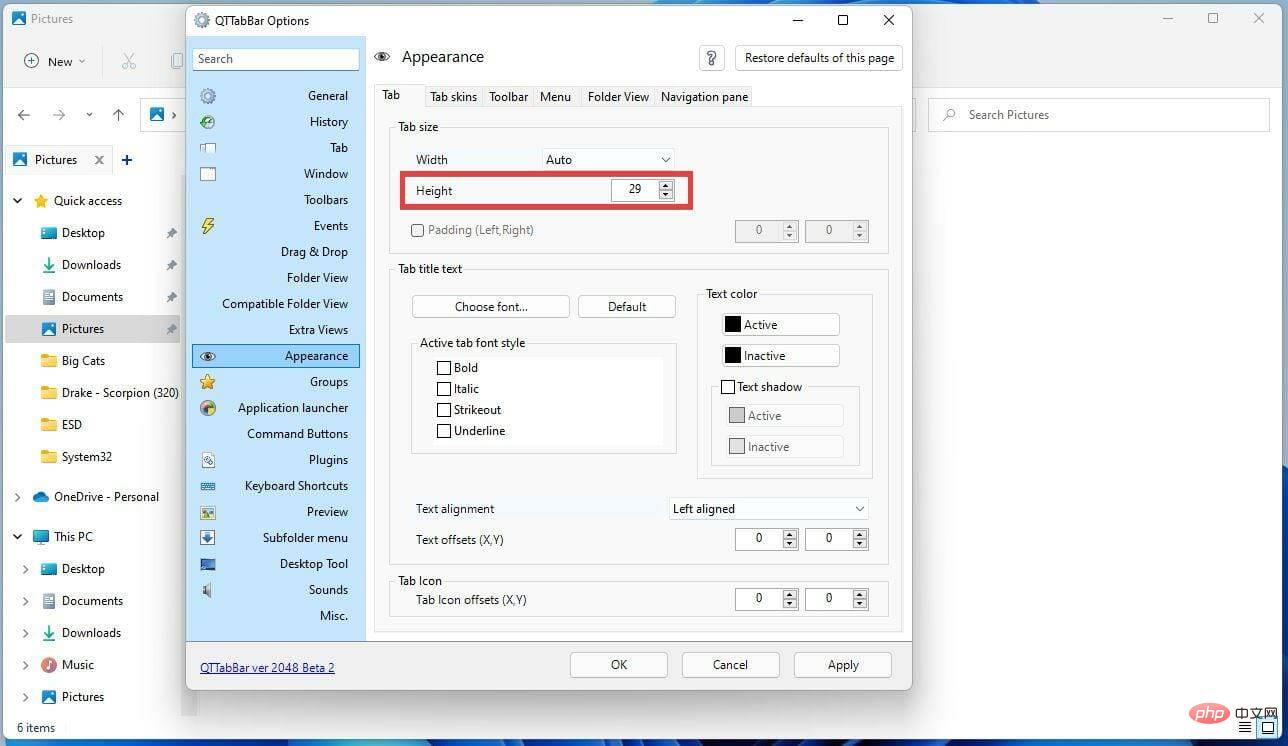
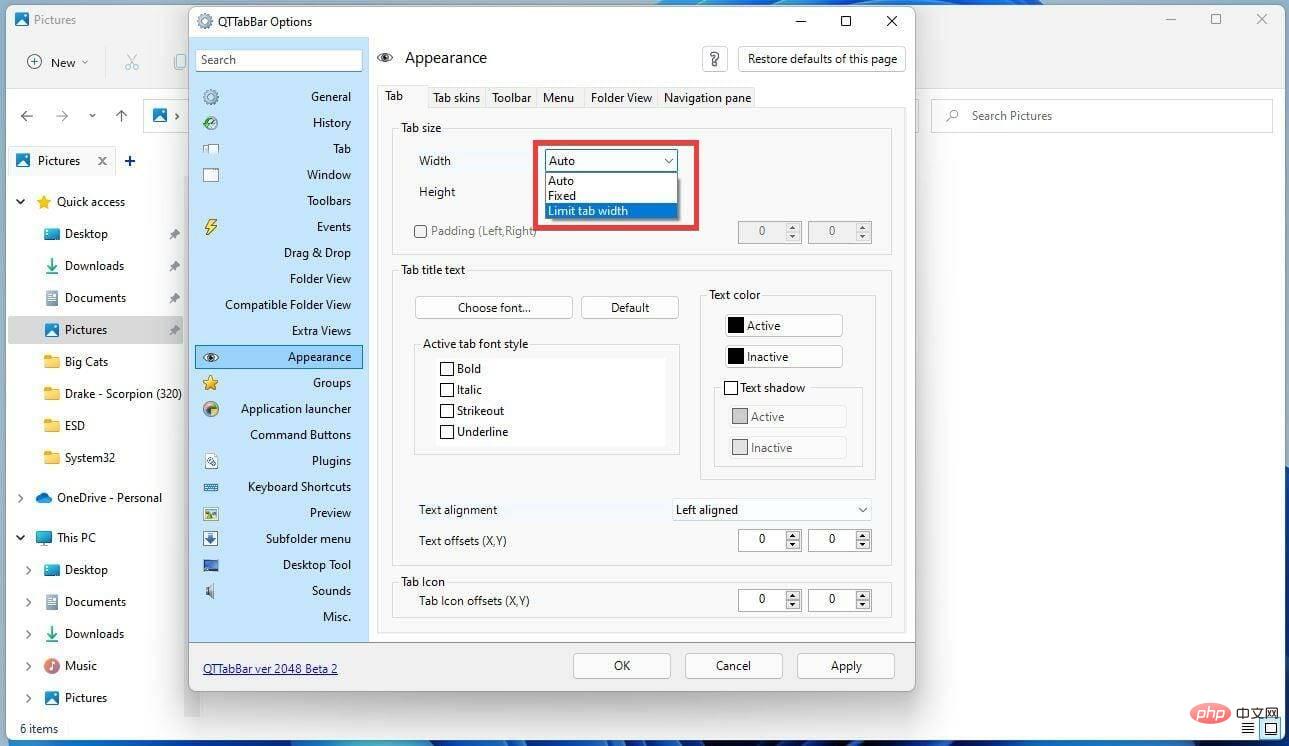
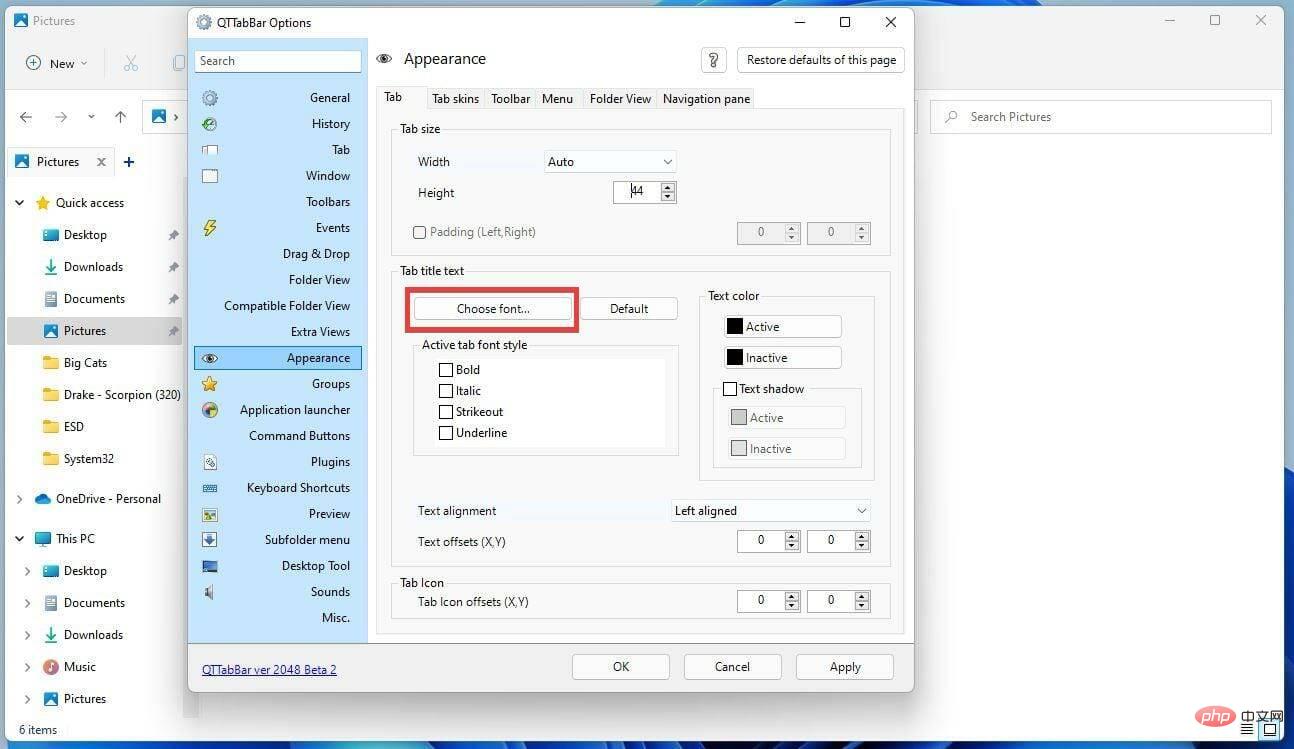
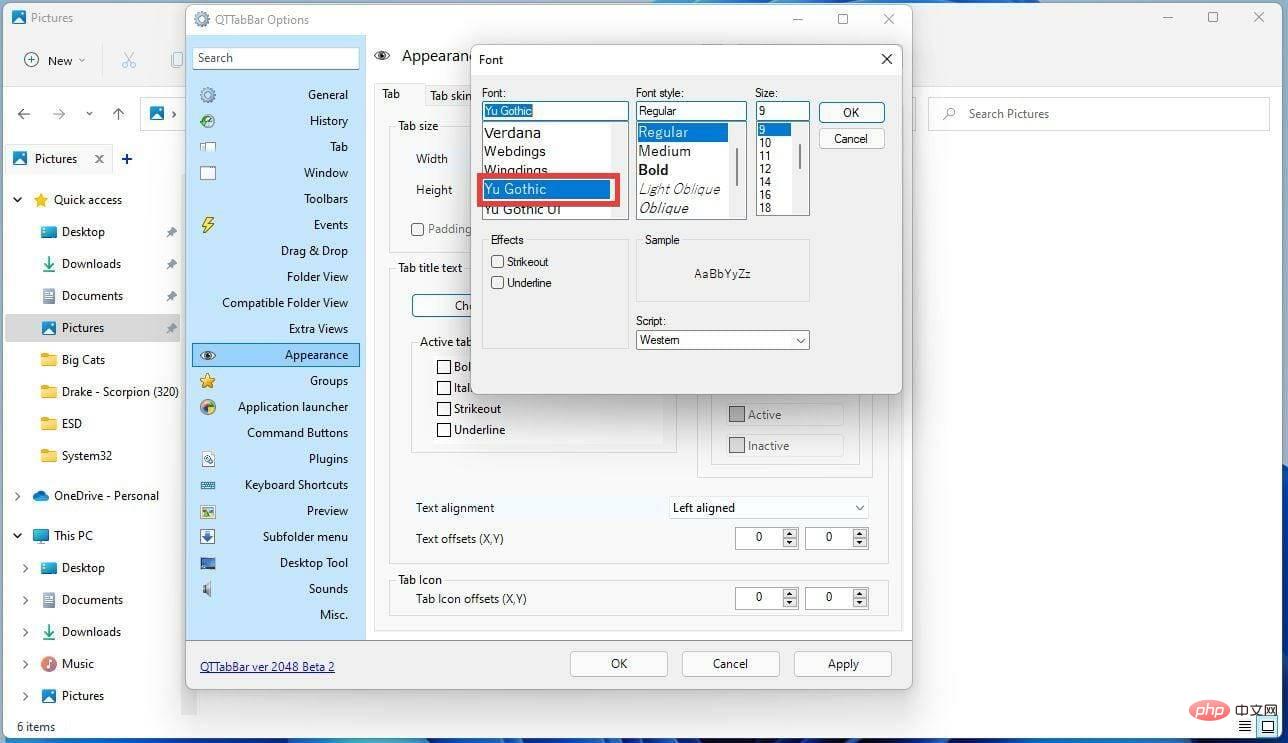
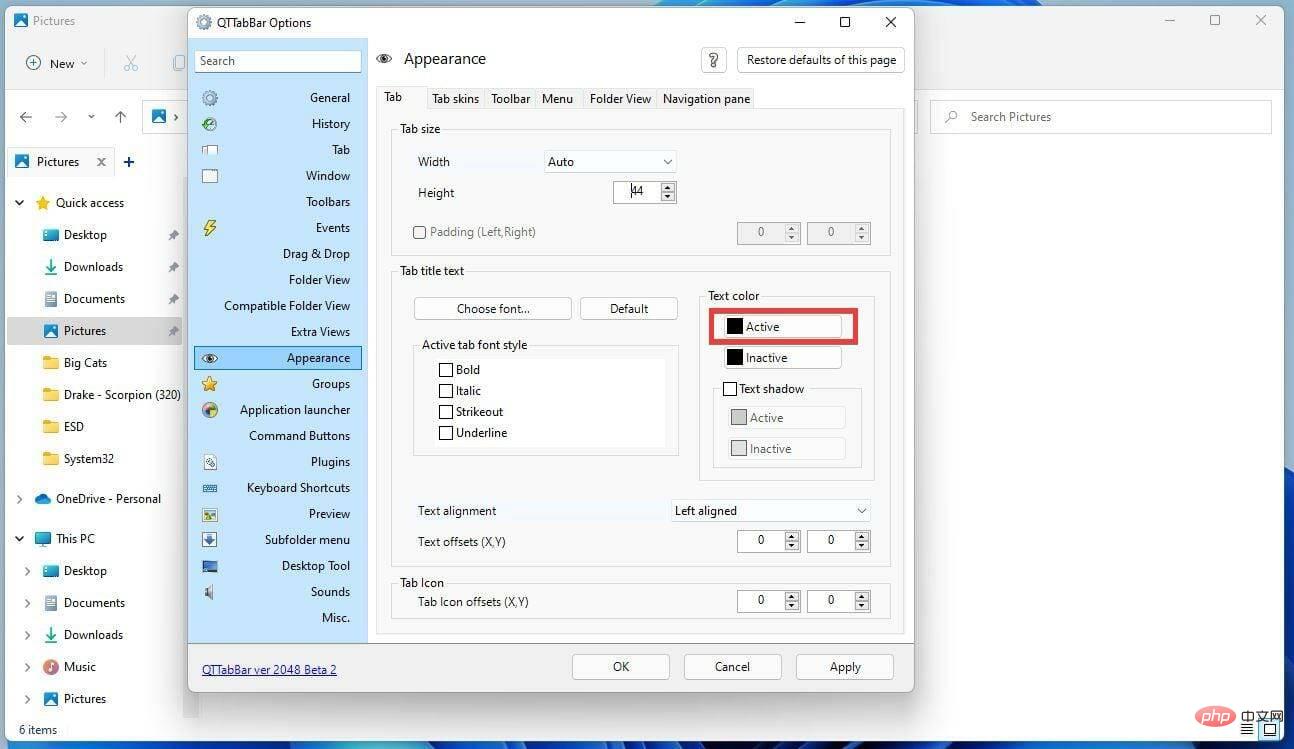
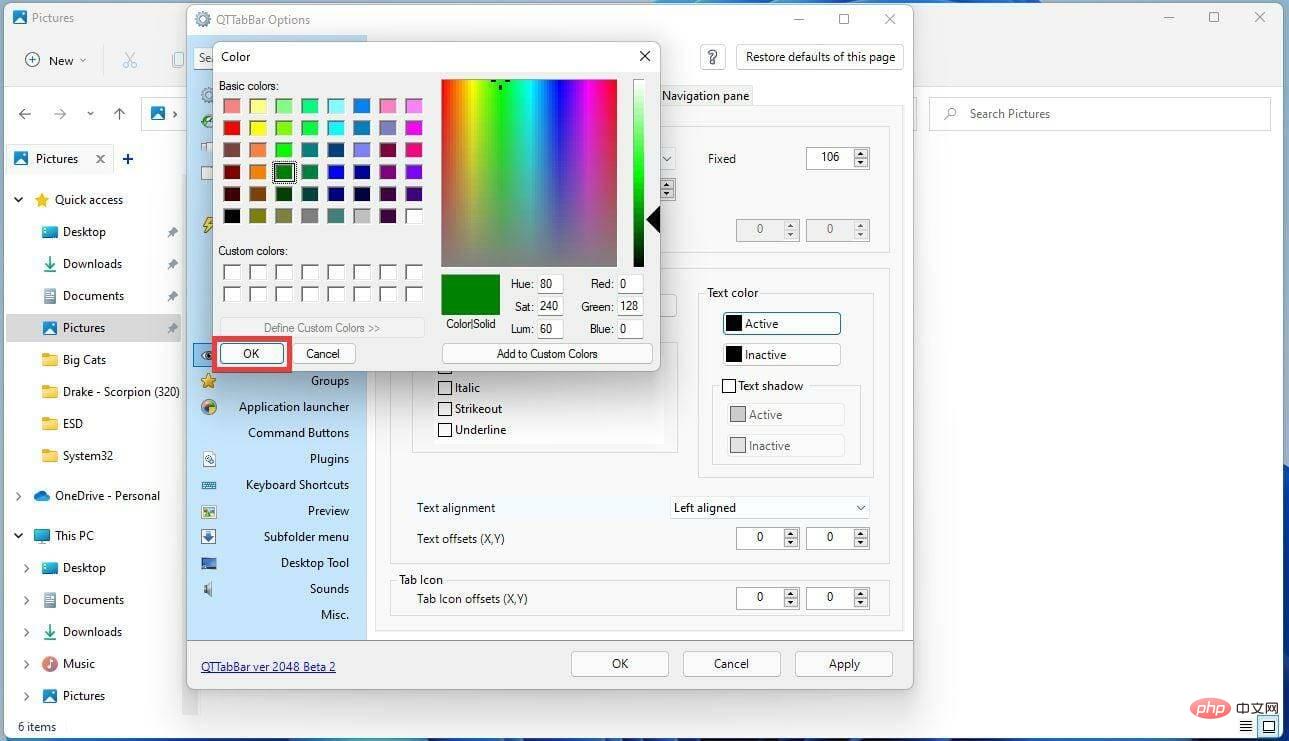
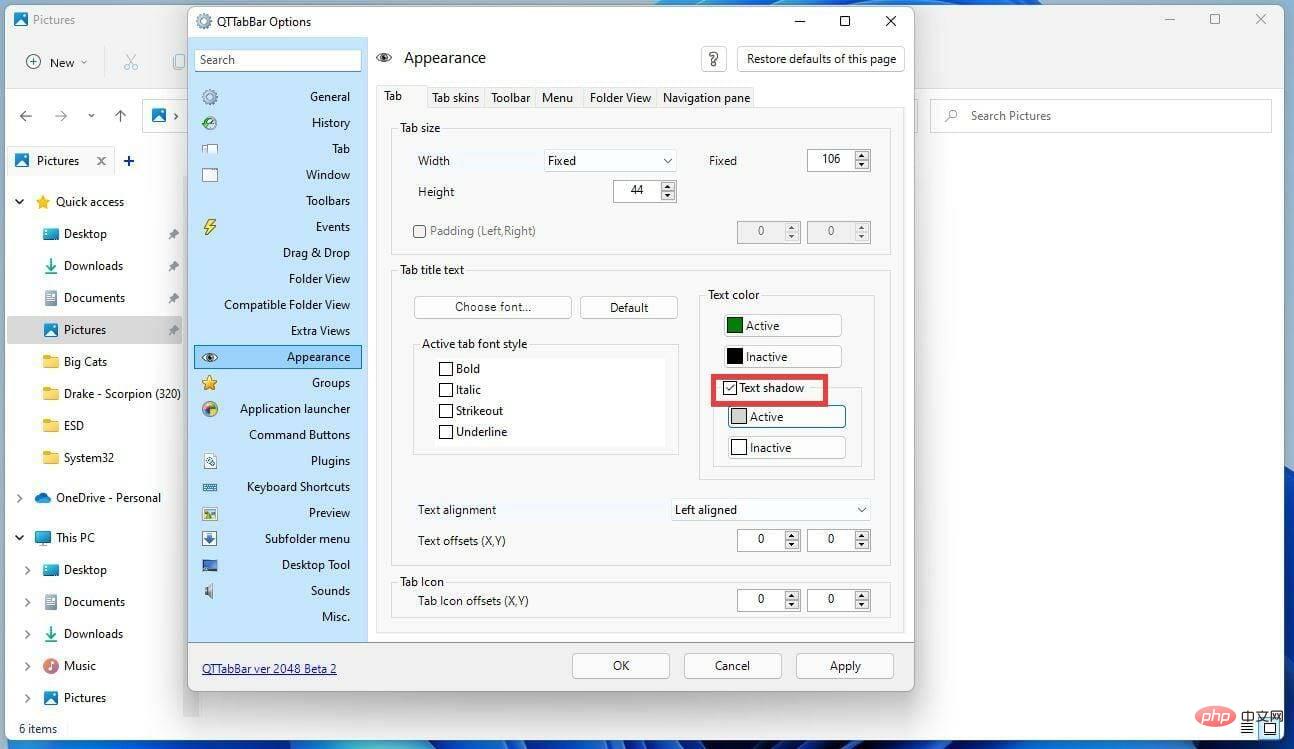
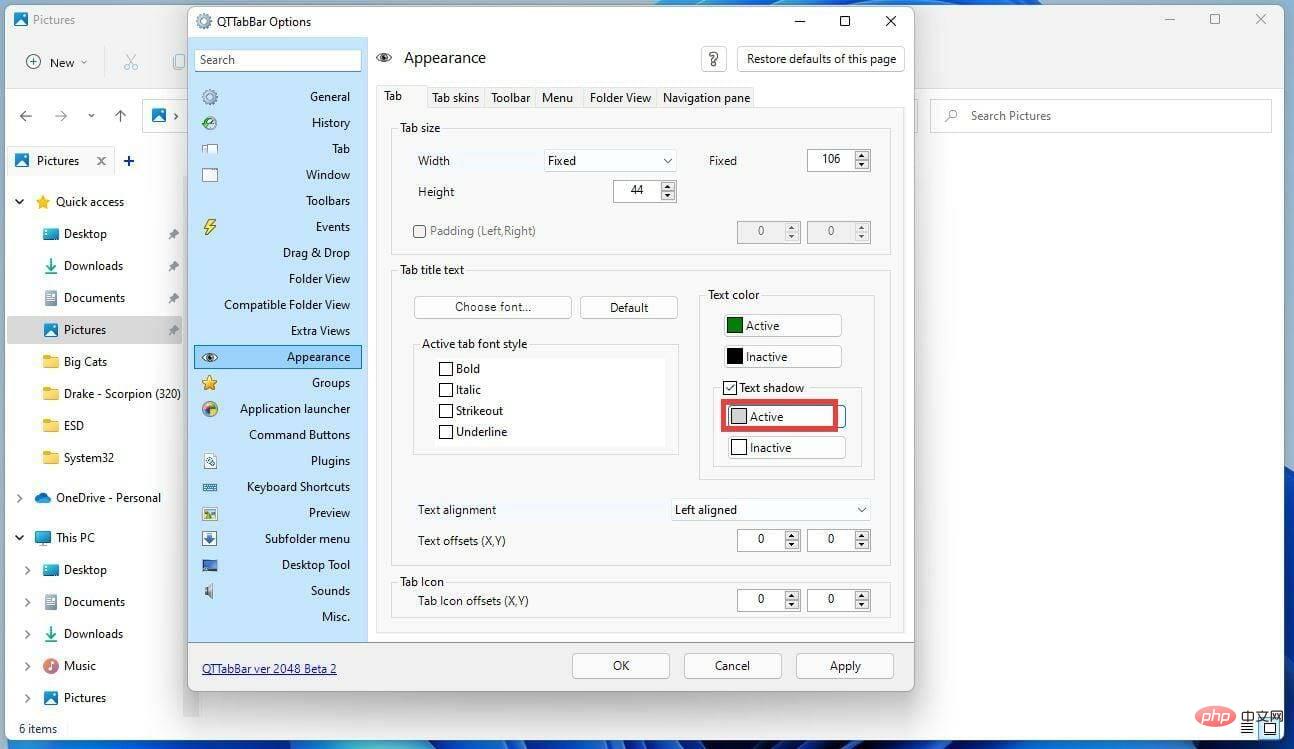
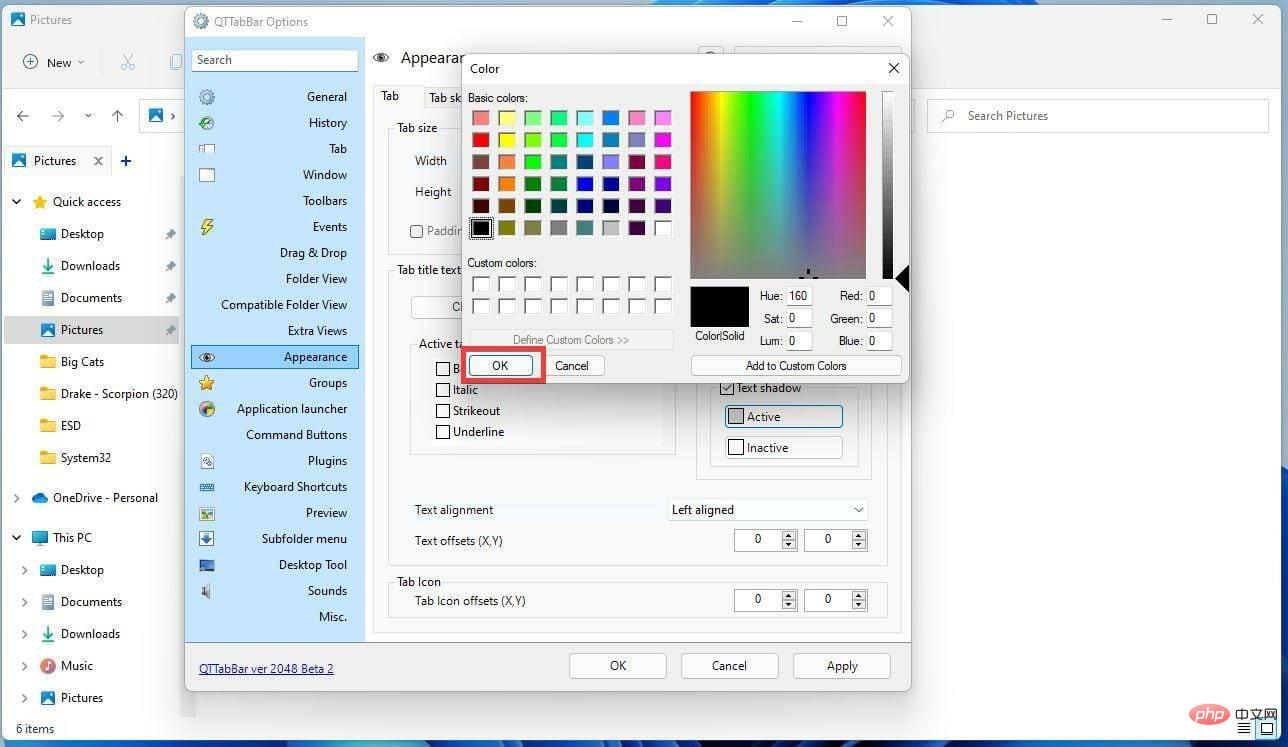
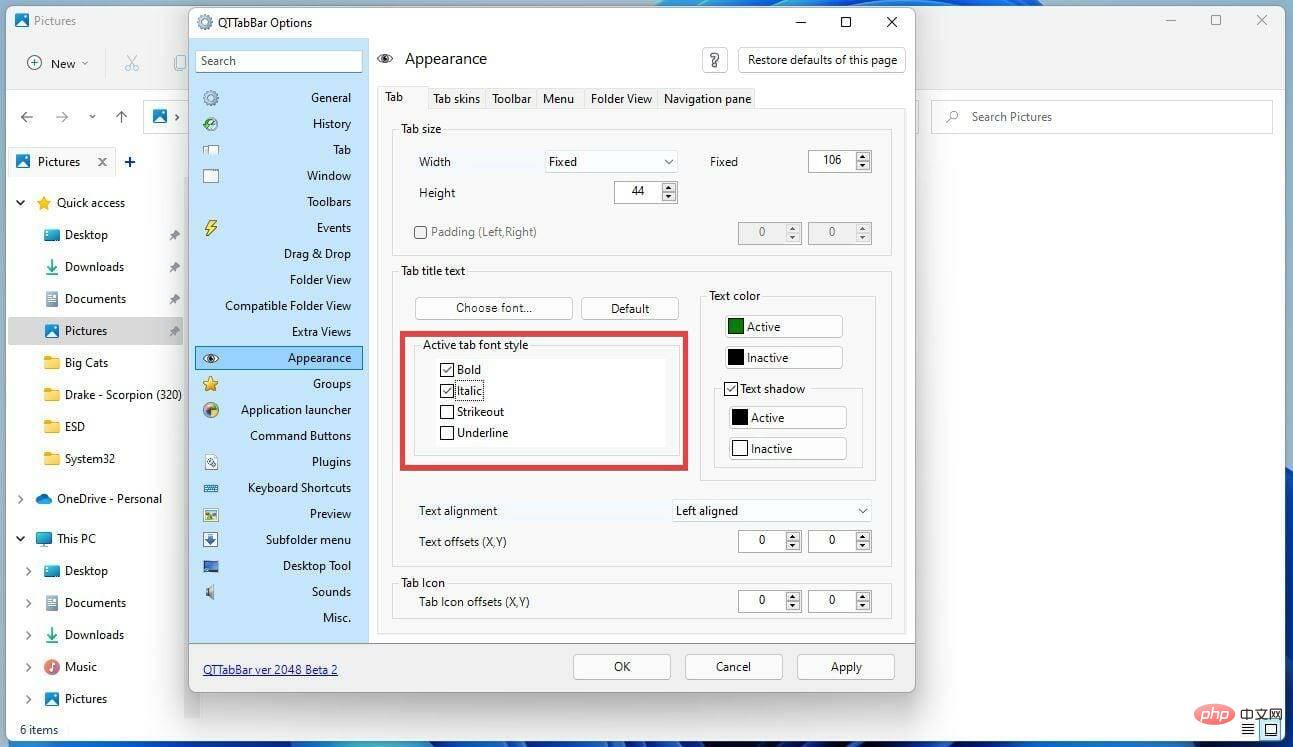
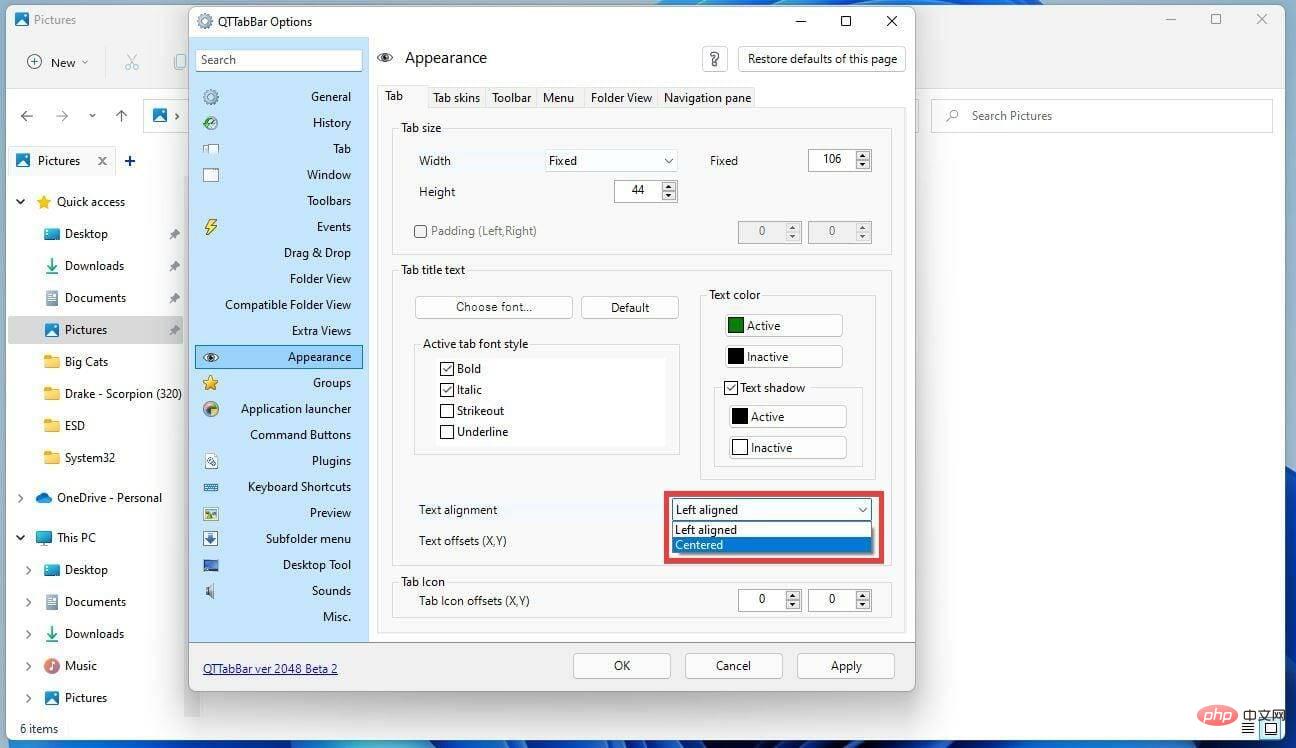
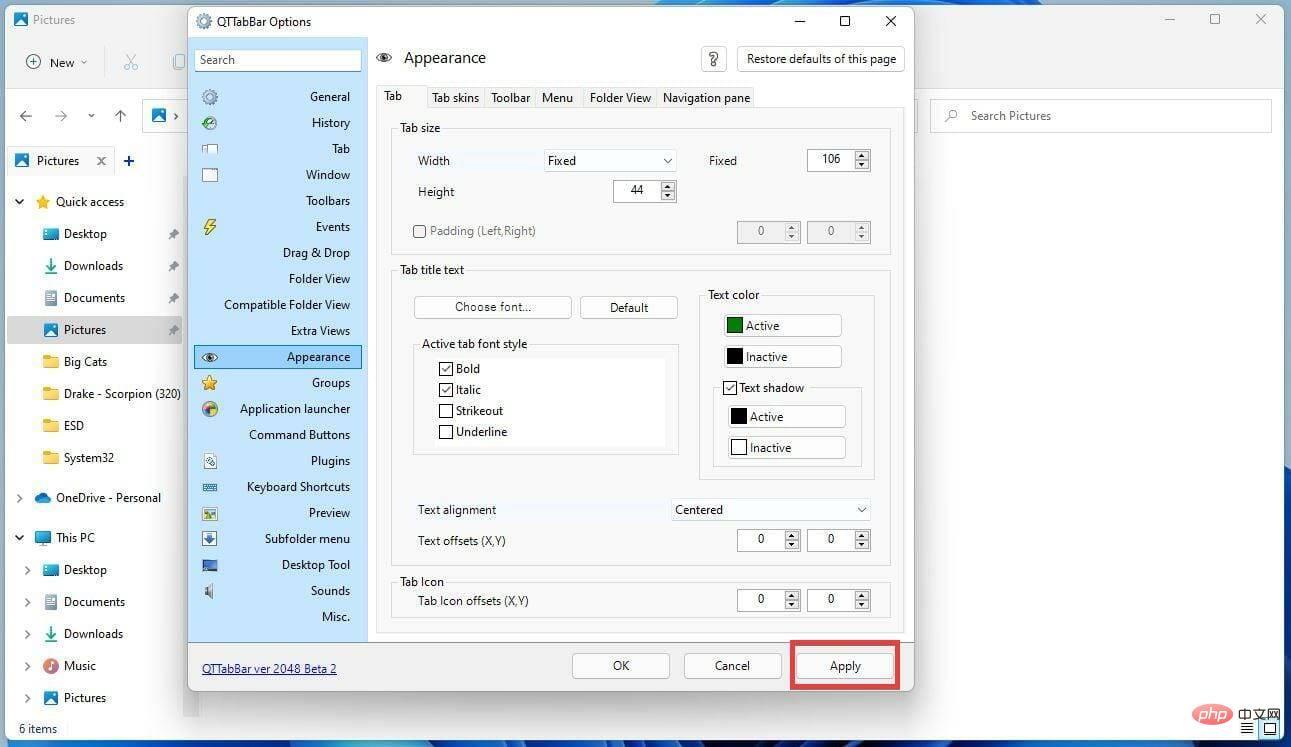
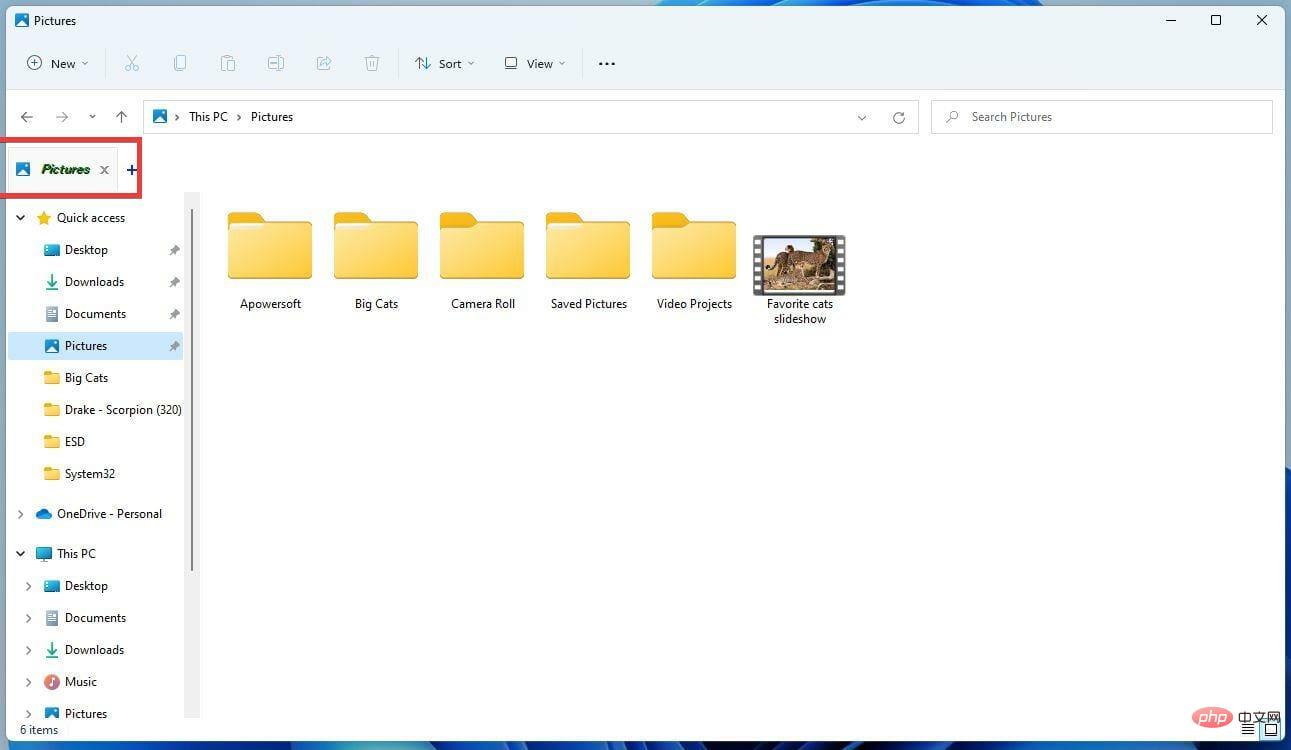
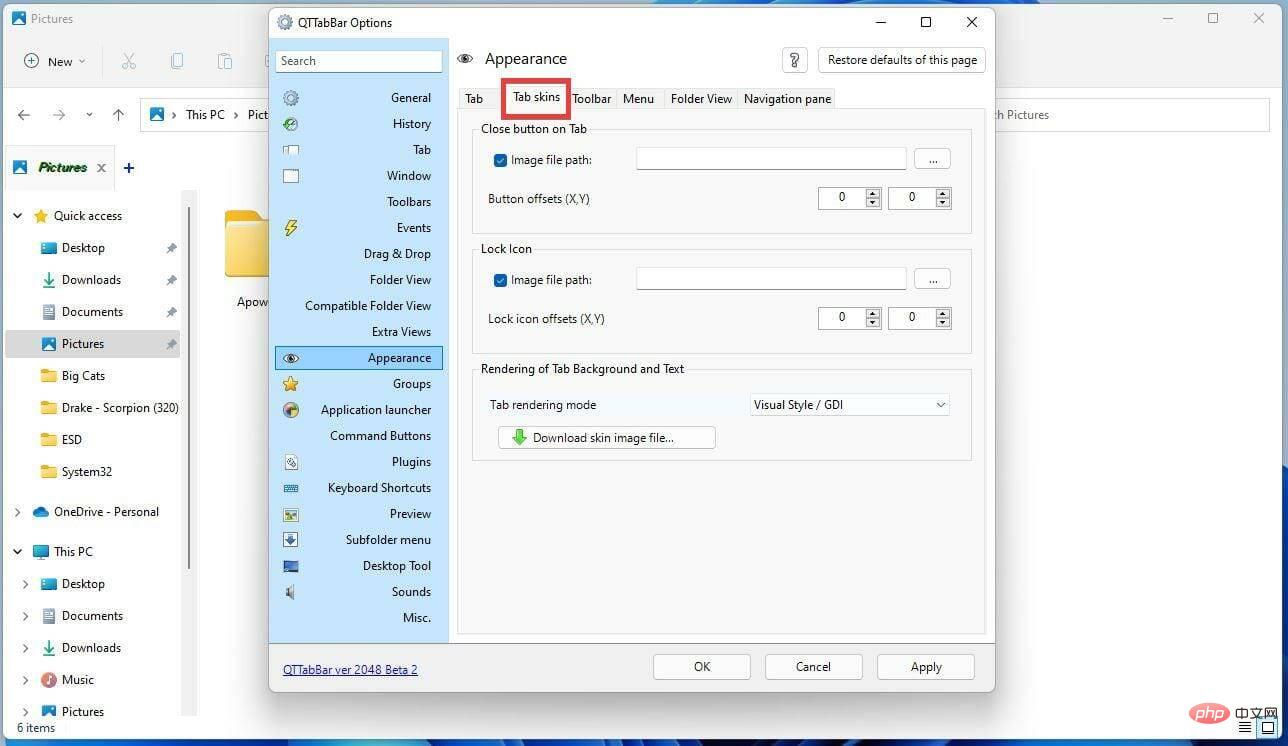
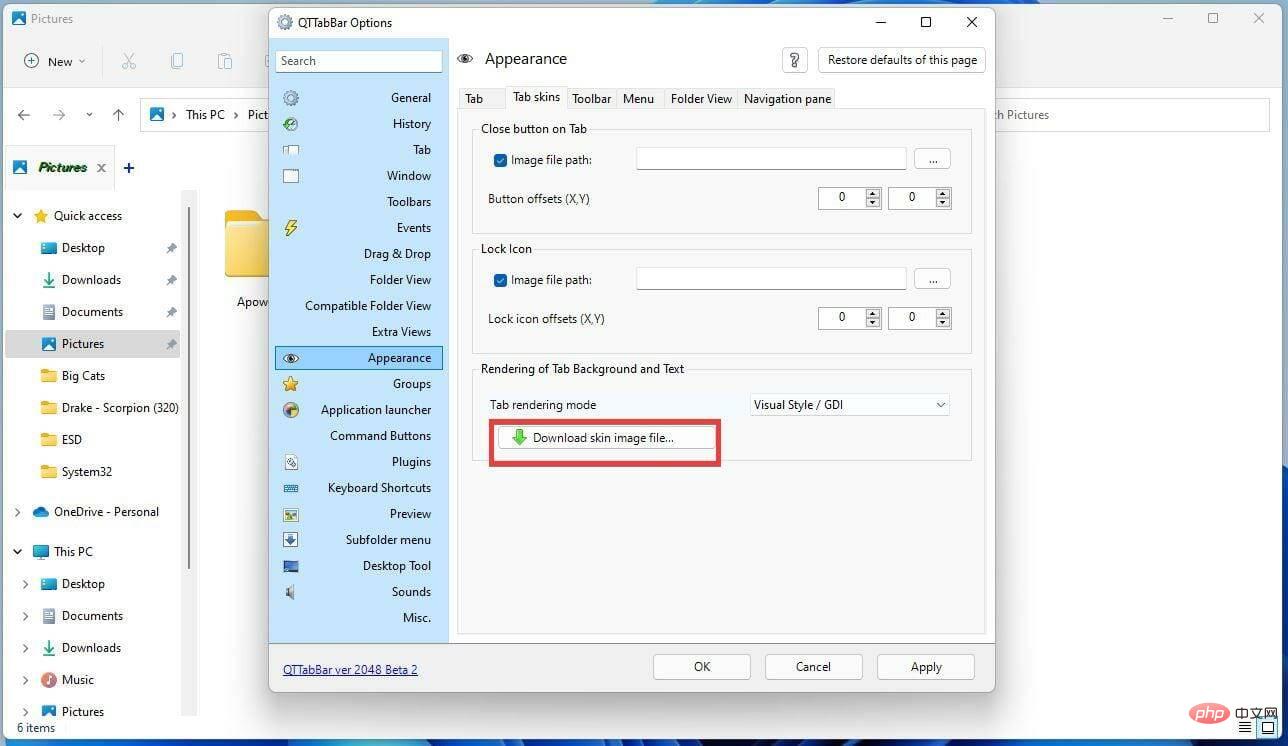
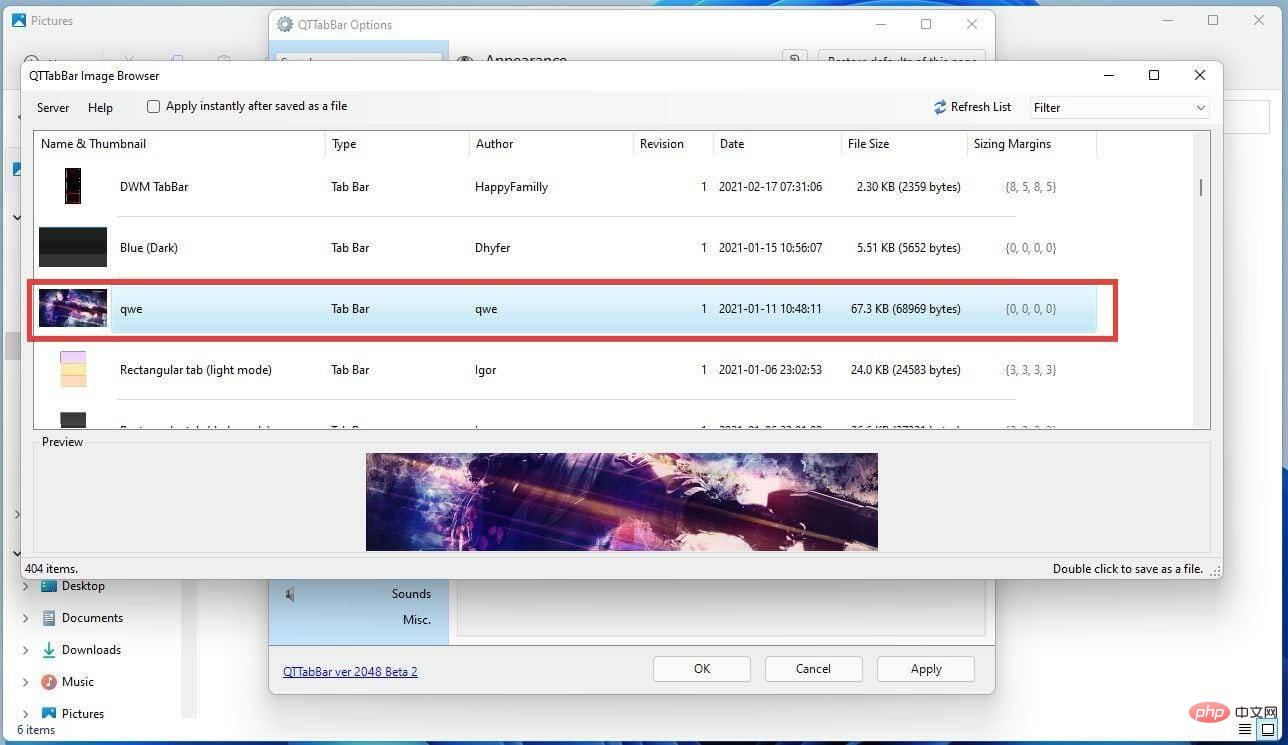
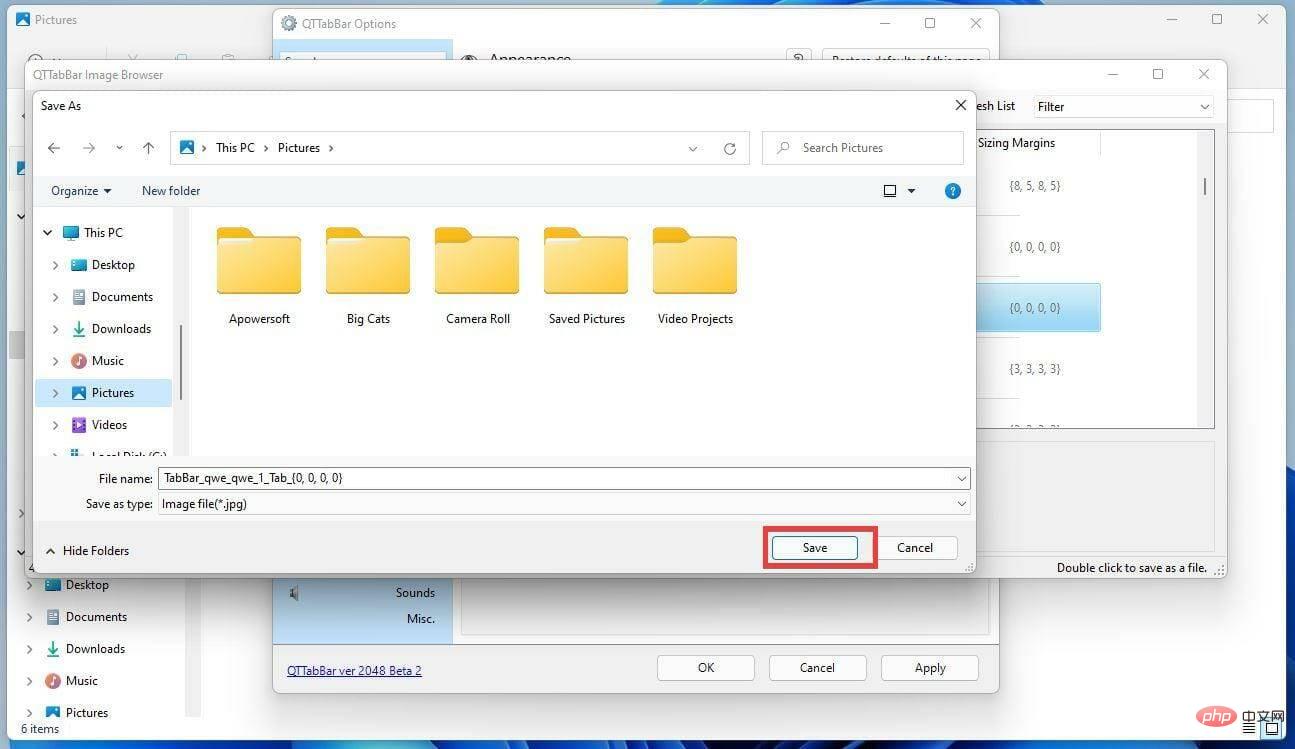
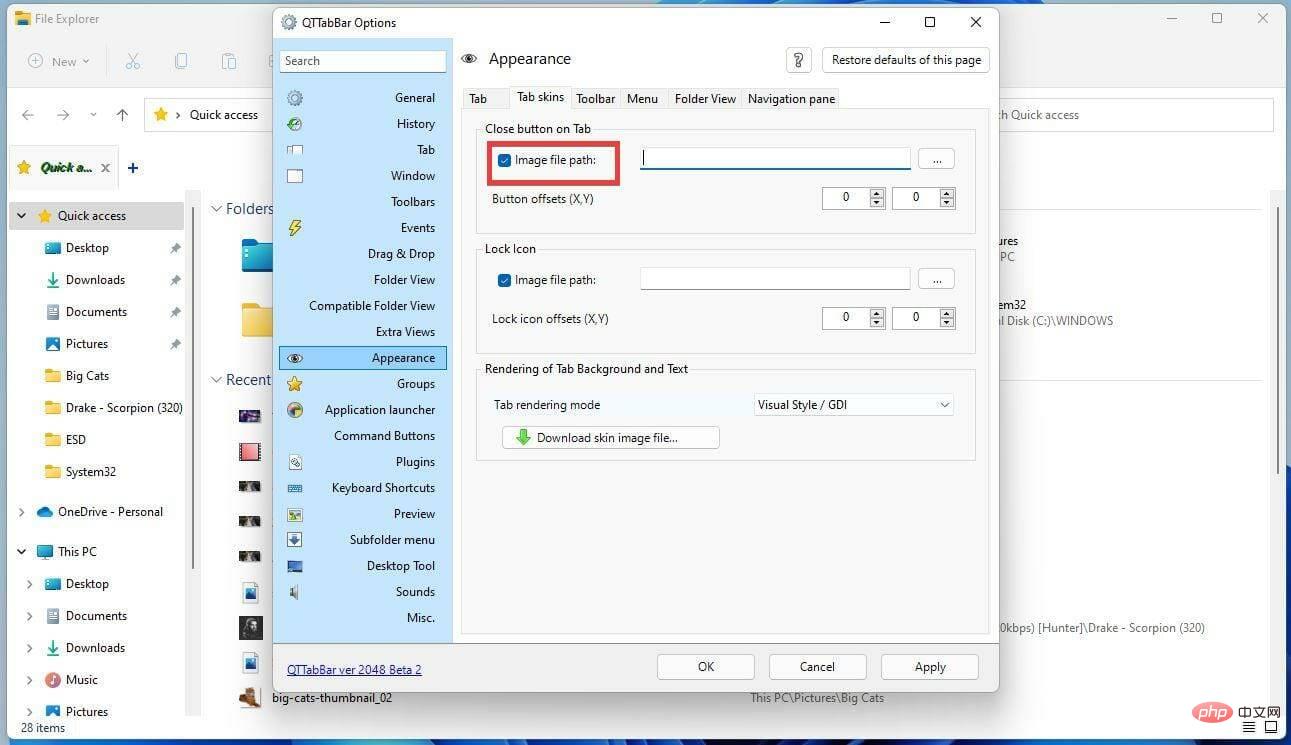
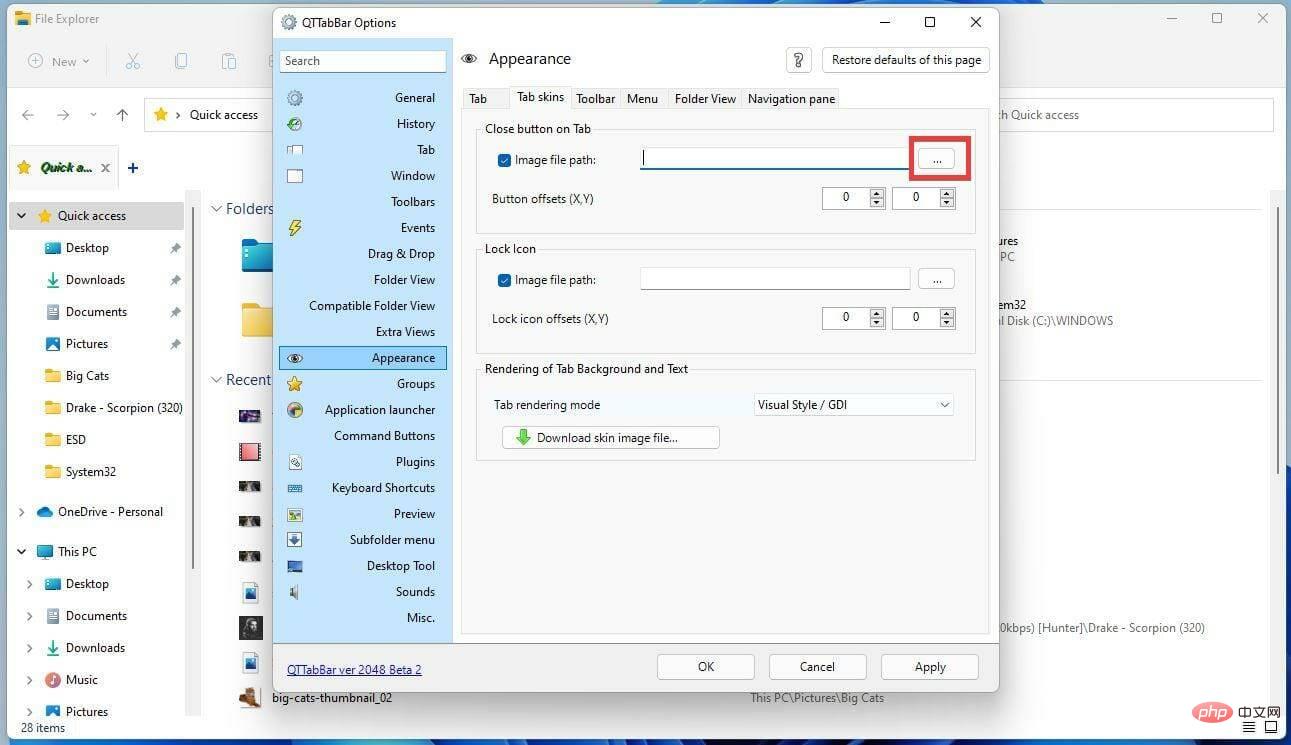
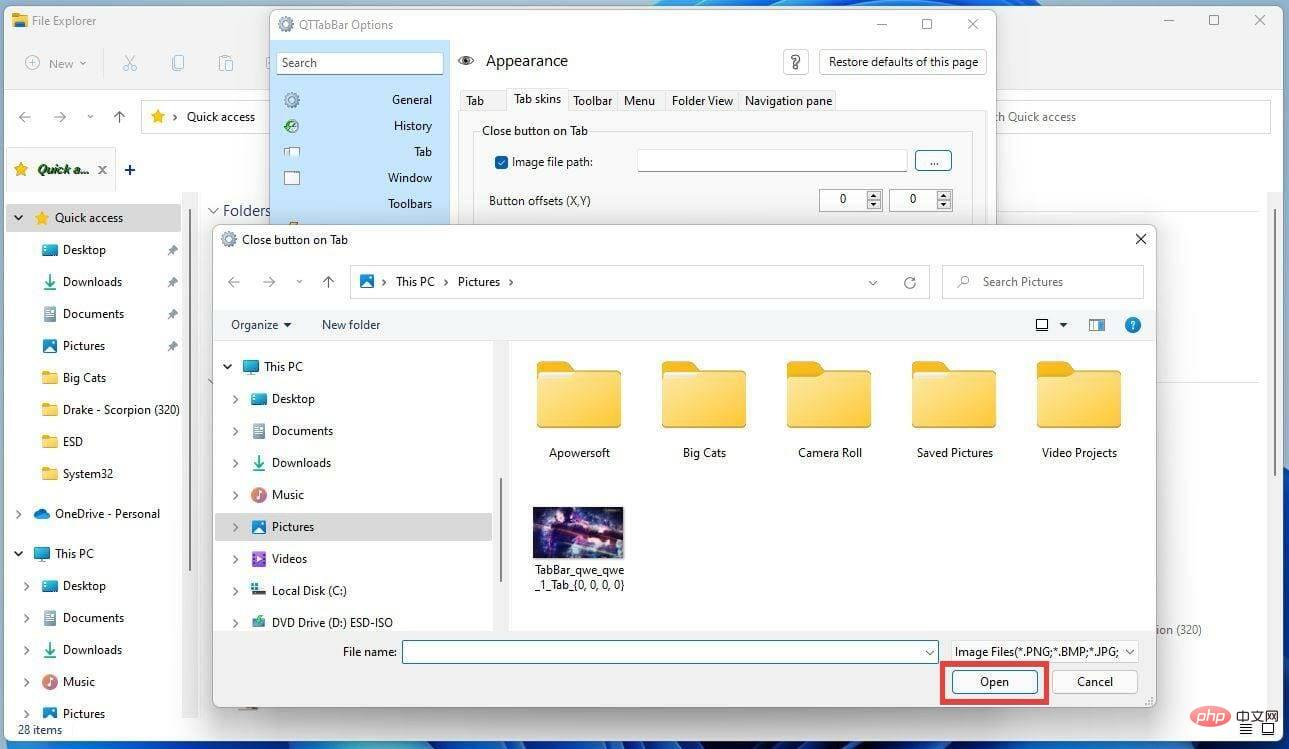
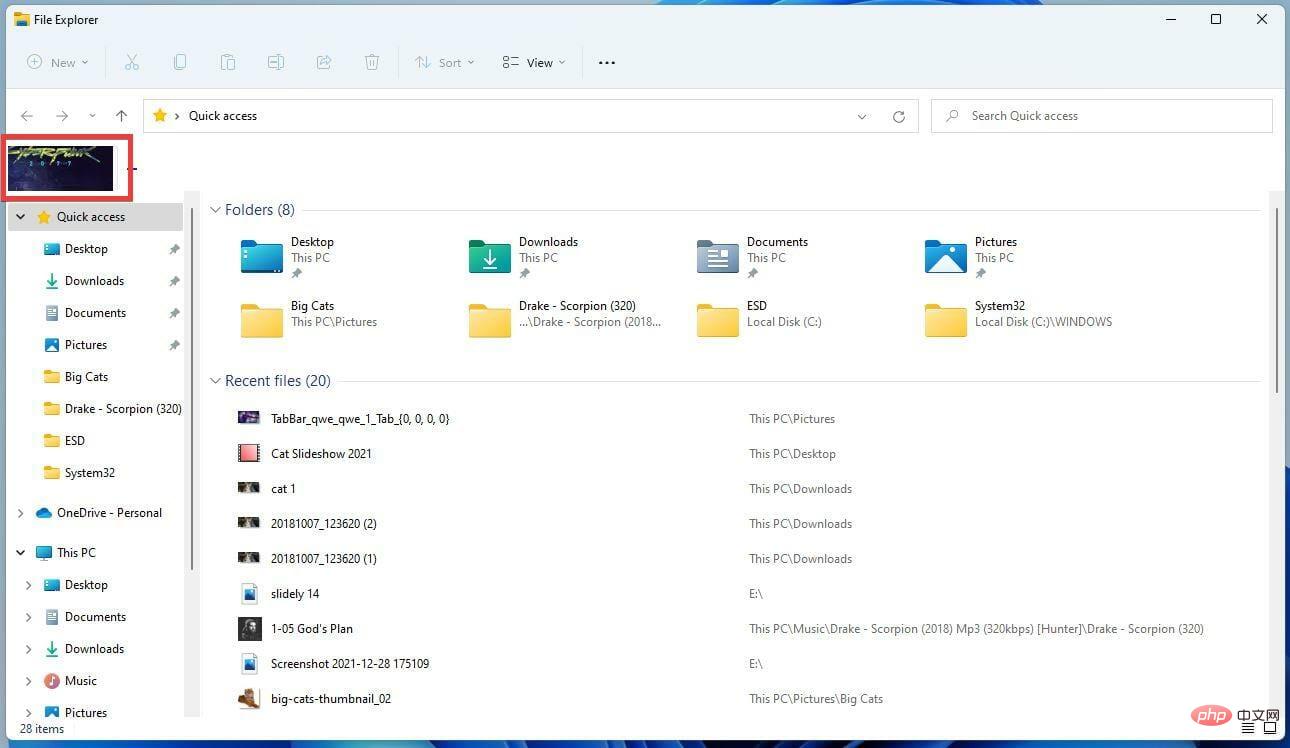
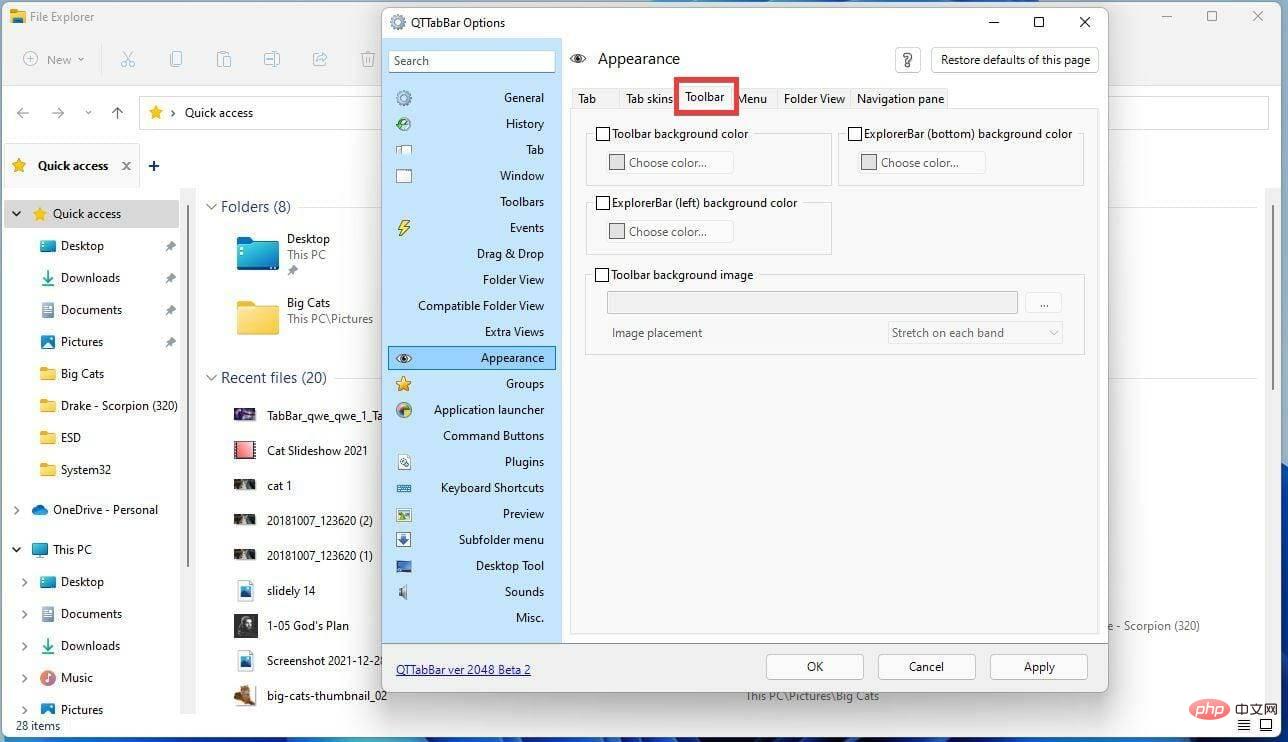
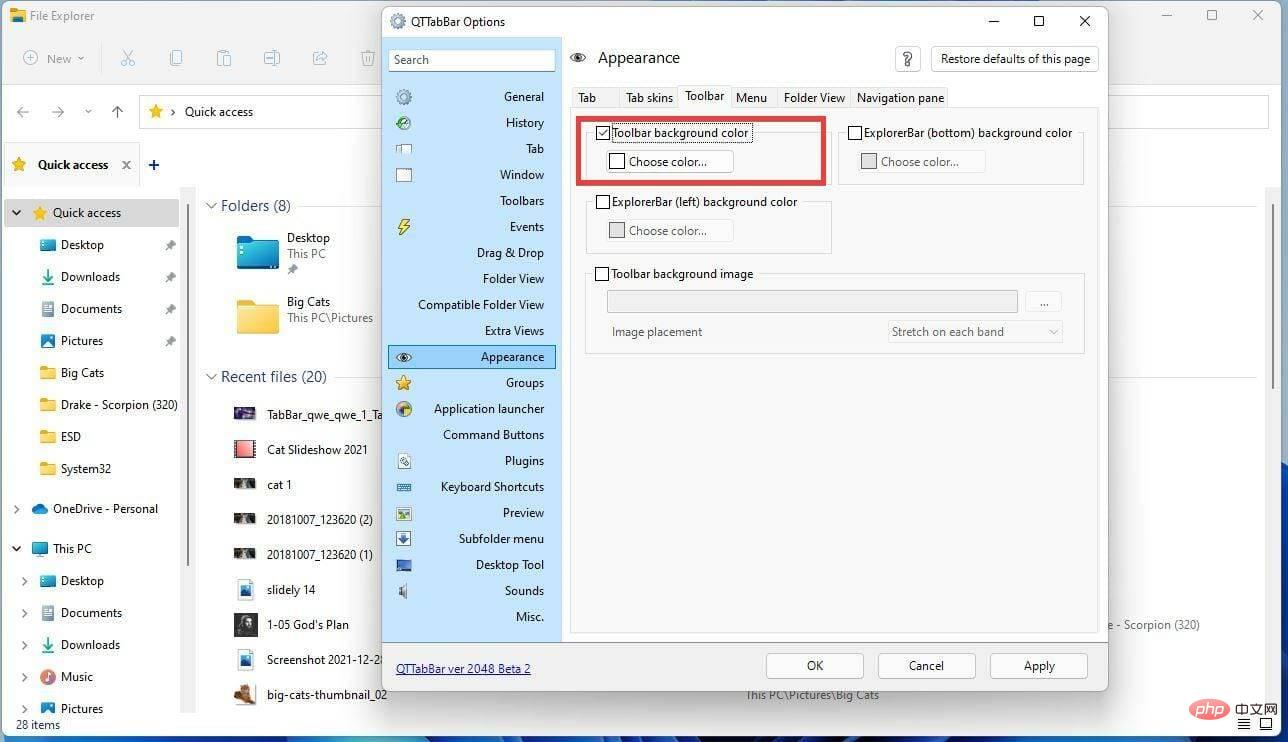

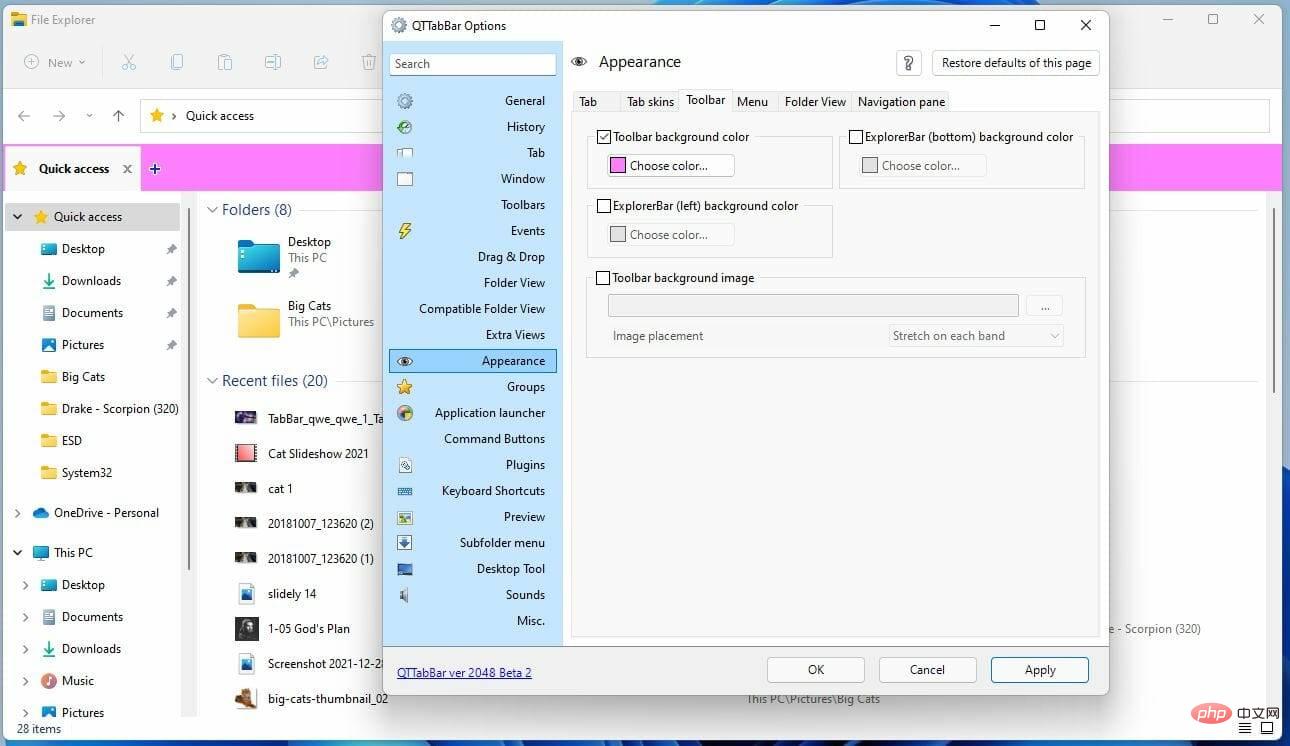
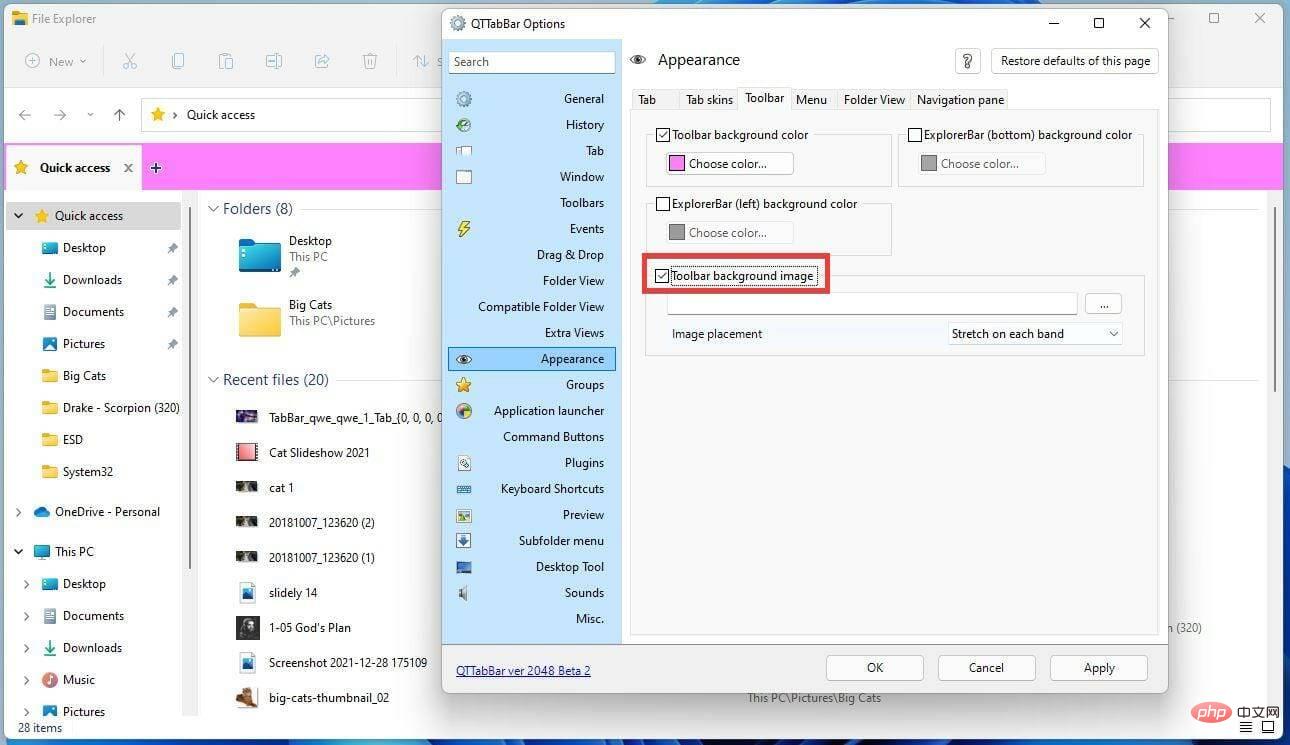
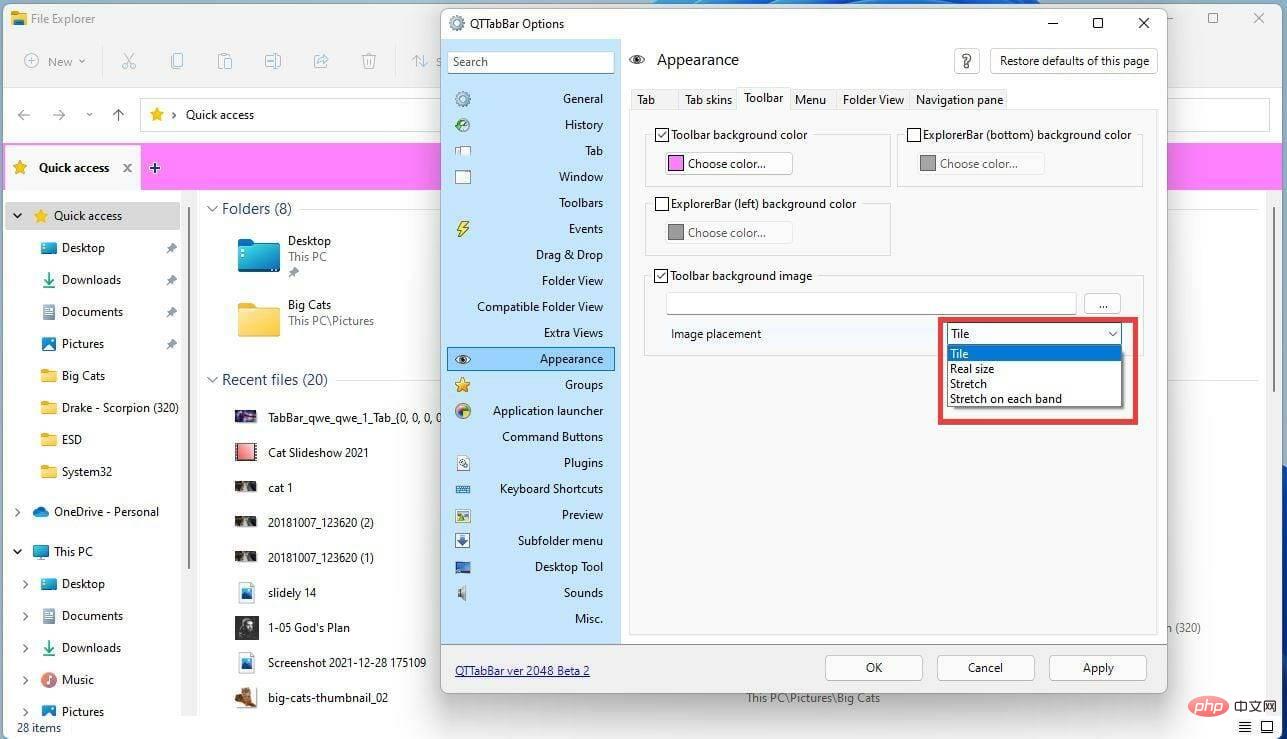
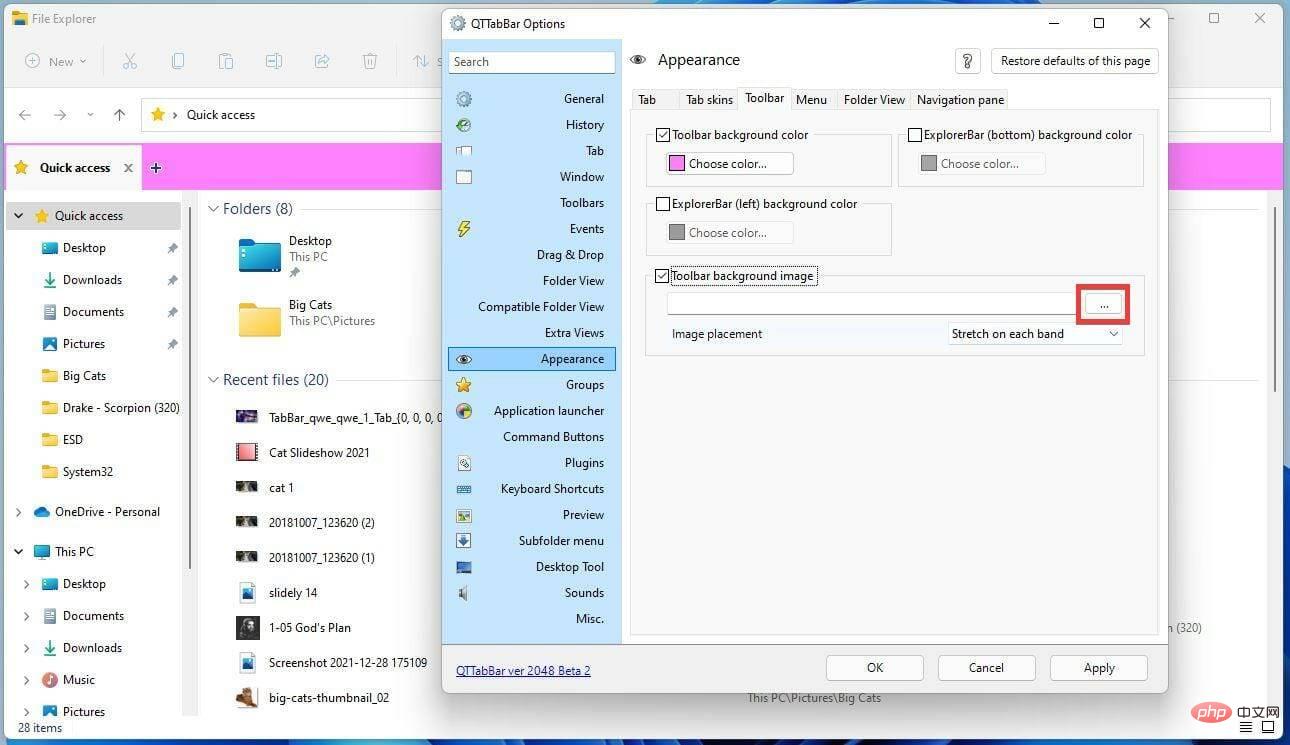
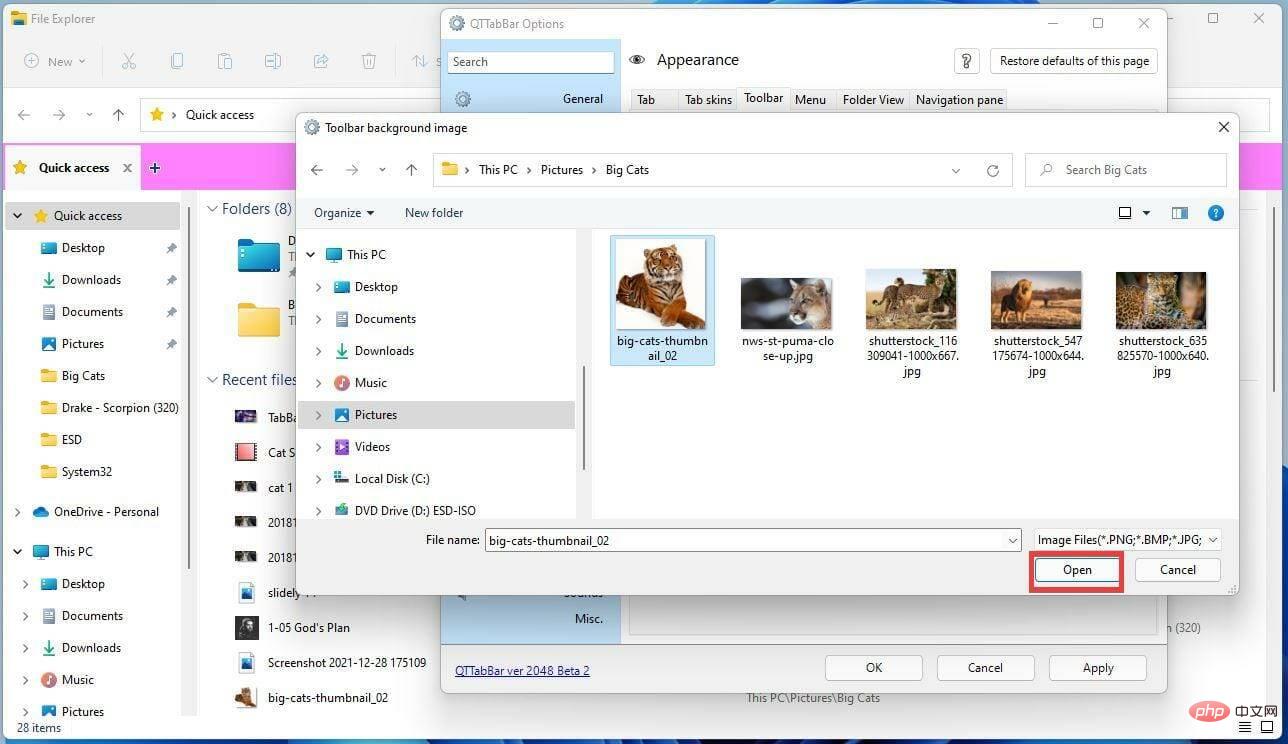
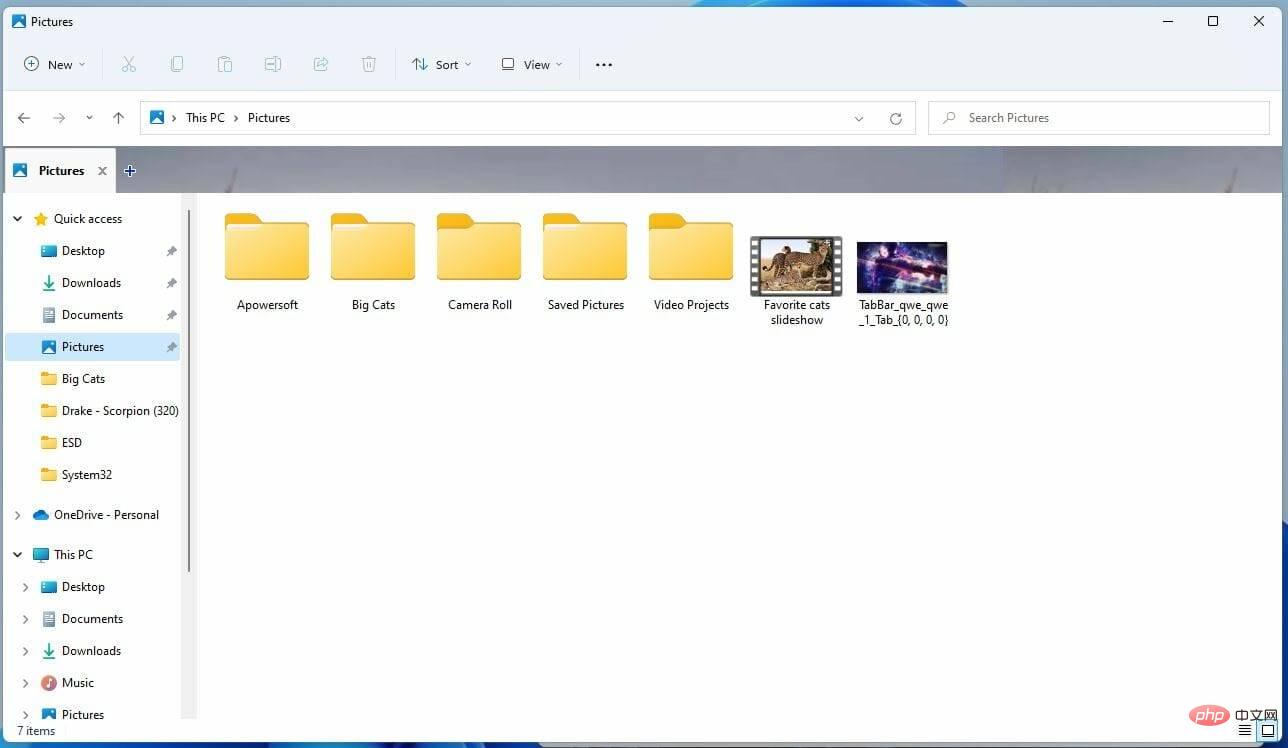
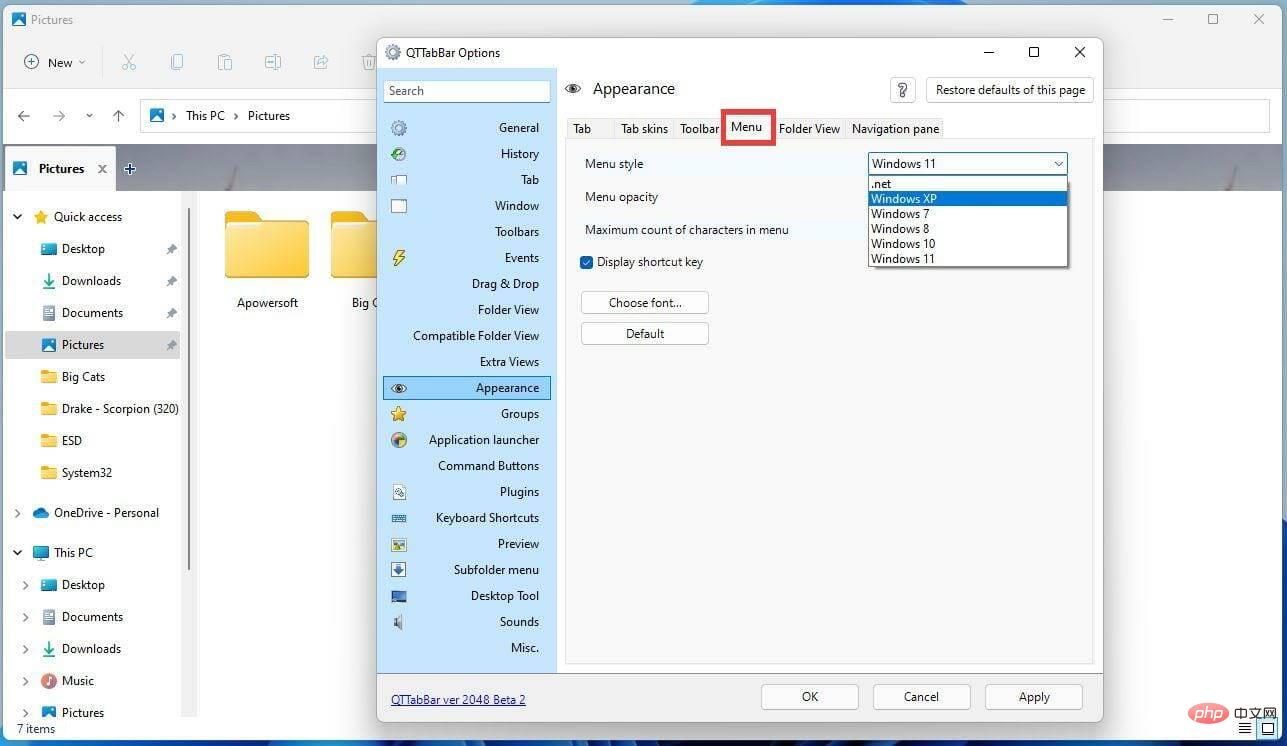
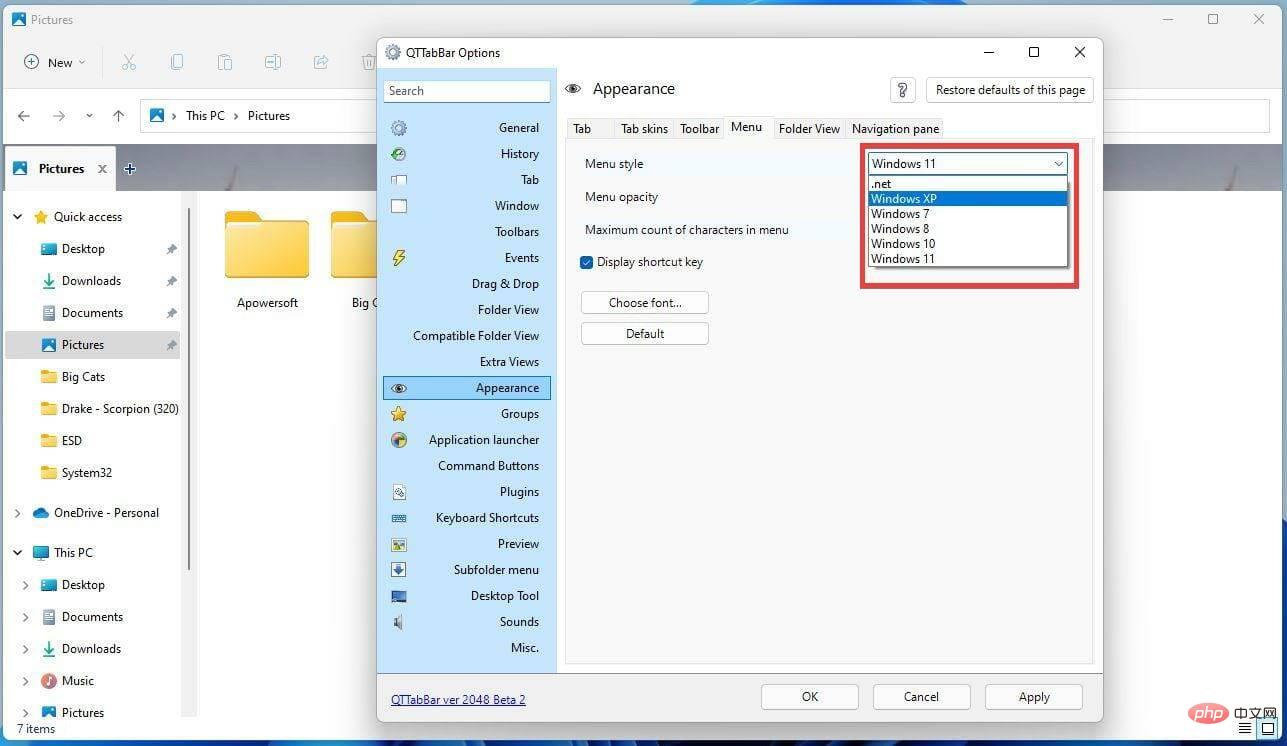
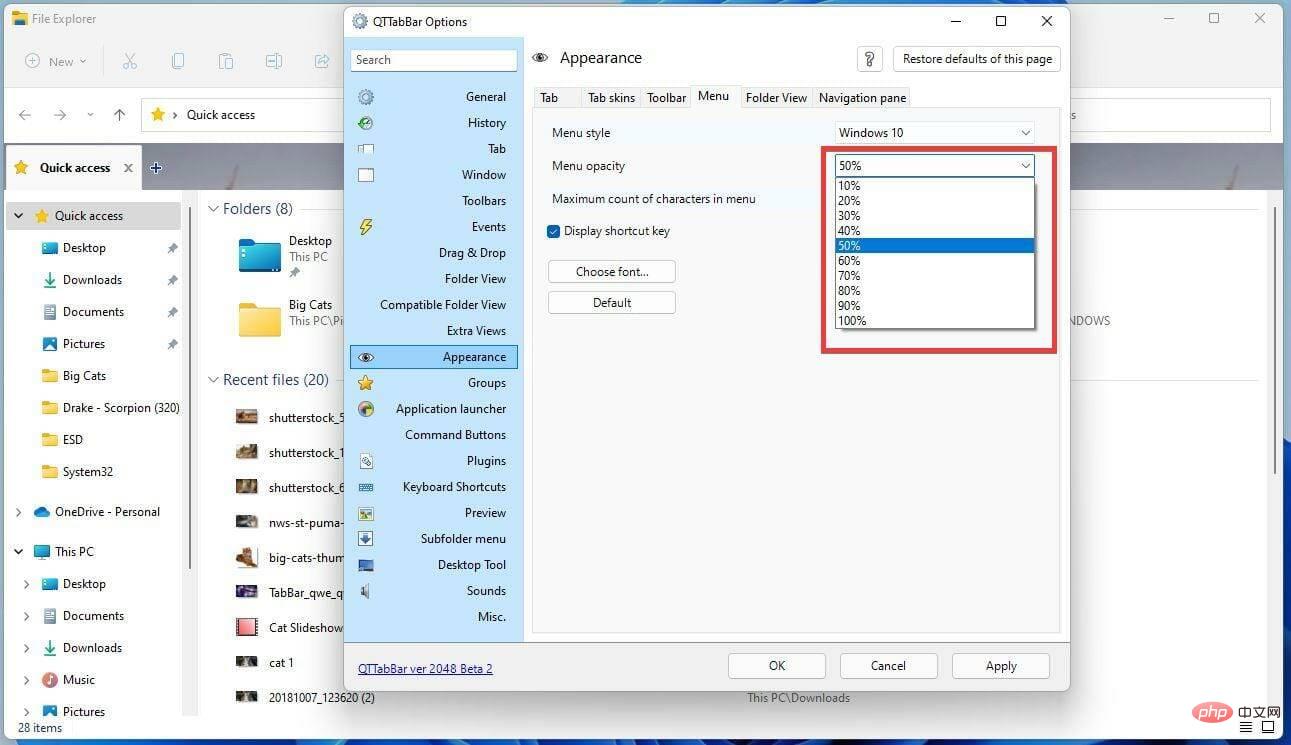

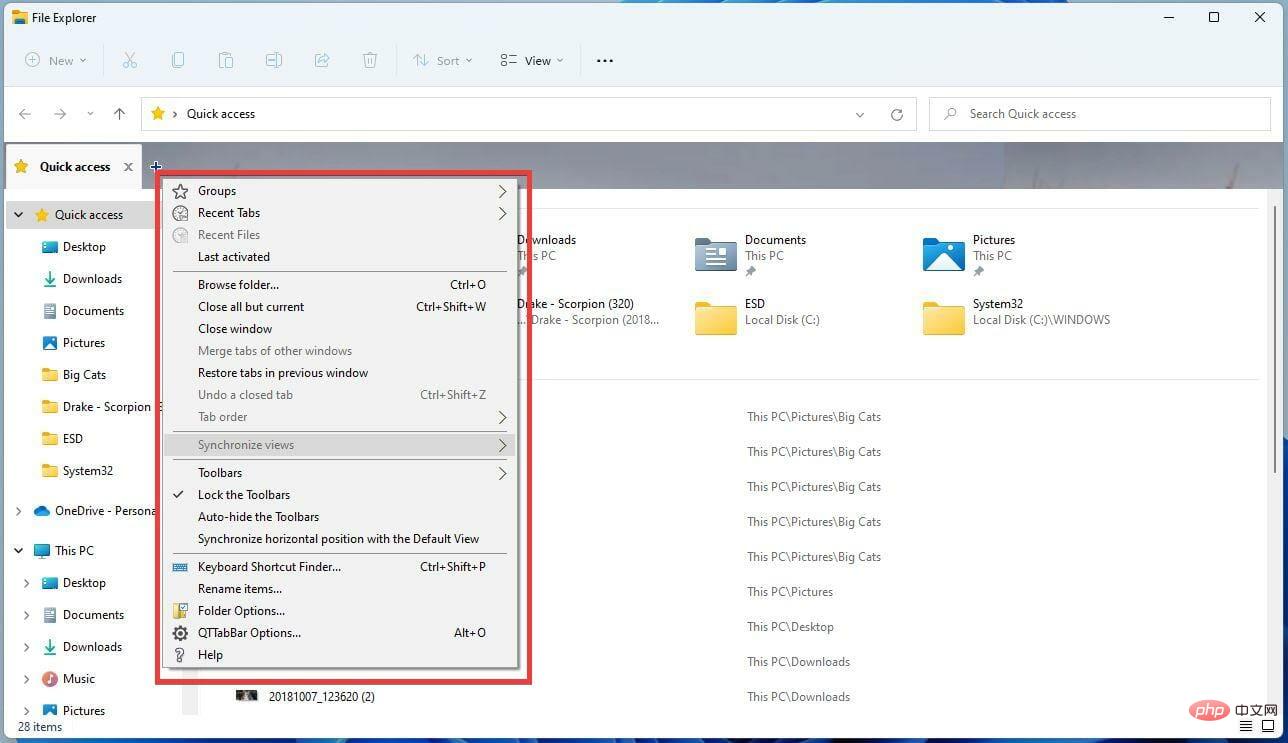
您可以通过多种方式来简化 Windows 11 体验。您可以使用许多巧妙的提示和技巧,例如调整任务栏的大小和学习新的键盘快捷键。我最喜欢按 调Windows Key + A出快速设置。
如果您的 Windows 11 计算机一直随机冻结,您还应该了解如何修复它。有限的系统内存是许多计算机死机以及与 GPU 不兼容的主要因素。如果您的旧驱动程序与新系统不匹配,则升级到 Windows 11 可能会导致此问题。

说到错误,Windows 11 计算机上也会出现 DirectX 问题。DirectX 是一个 API 库,对于 Windows 计算机显示视频、音频和视频游戏很重要。
以上是如何将 QT TabBar 添加到 Windows 11 文件资源管理器的详细内容。更多信息请关注PHP中文网其他相关文章!




