如何在 Excel 中创建带有符号的下拉列表
在 Excel 工作表中创建下拉列表很容易,只要它是一个普通的下拉菜单即可。但是,如果您必须通过添加特殊符号使其特别,或者通过添加一些文本以及符号使其更加特别,该怎么办?好吧,听起来很有趣,但想知道这是否可能?当 Geek Page 随时为您提供帮助时,您有什么不知道的答案?
这篇文章都是关于创建下拉菜单,带有符号以及符号和文本。希望你喜欢阅读这篇文章!
另请阅读:如何在 Microsoft Excel 中添加下拉菜单
第 1 部分:创建仅包含符号的下拉列表
要创建带有符号的下拉菜单,我们首先需要创建源列表,从中获取符号以填充下拉菜单。
让我们看看如何创建符号源列表以及如何使用此源列表来填充下拉菜单。
第 1 步:首先,单击要插入第一个符号的单元格。
选择单元格后,单击顶部的INSERT选项卡,然后单击名为Symbols的按钮。
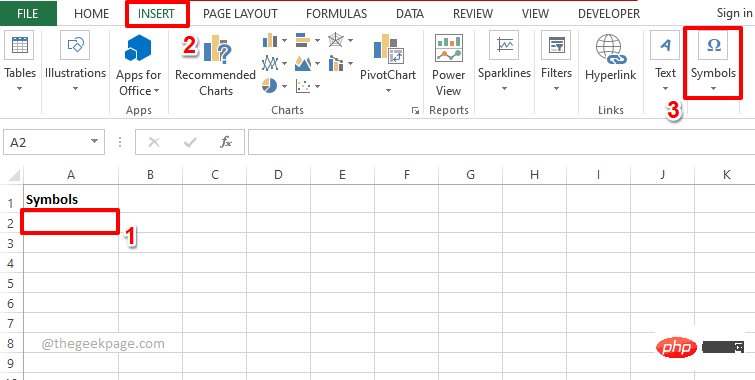
第 2 步:现在,从 Symbols 下可用的选项列表中,单击Symbol选项。
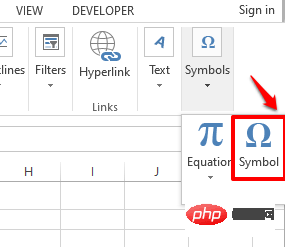
第 3 步:您现在可以看到所有可以插入 Excel 工作表的特殊符号。
注意:您可以使用符号窗口中的子集下拉菜单进行一些过滤。
单击要插入的符号,然后单击“插入”按钮。
在下面的示例中,我选择插入名为Indian Rupee Sign的符号。
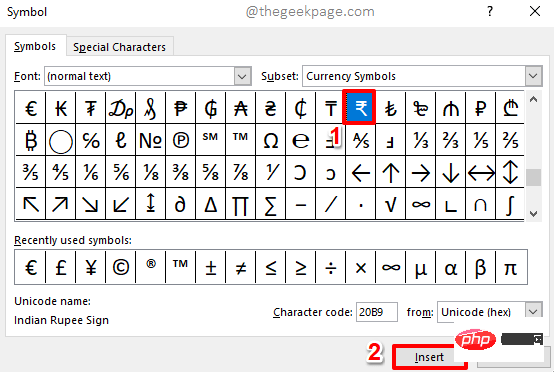
第 4 步:您现在可以在背景中看到已插入符号。点击关闭按钮关闭符号窗口。
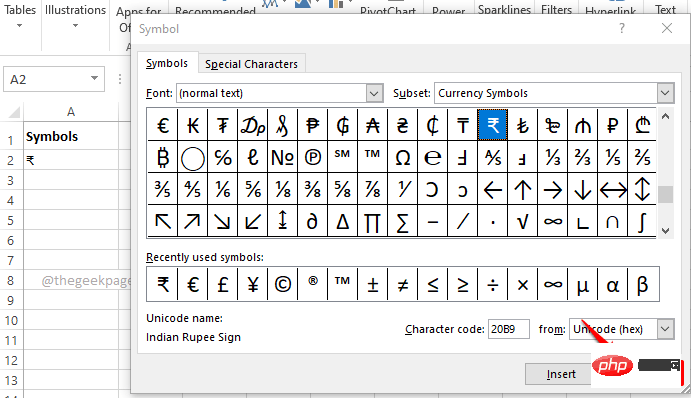
第 5 步:现在让我们将第二个符号添加到我们的源列表中。为此,选择要插入第二个符号的第二个单元格,最好在第一个符号的正下方。
现在和以前一样,点击顶部的INSERT选项卡,点击名为Symbols 的下拉菜单,然后点击Symbol选项。
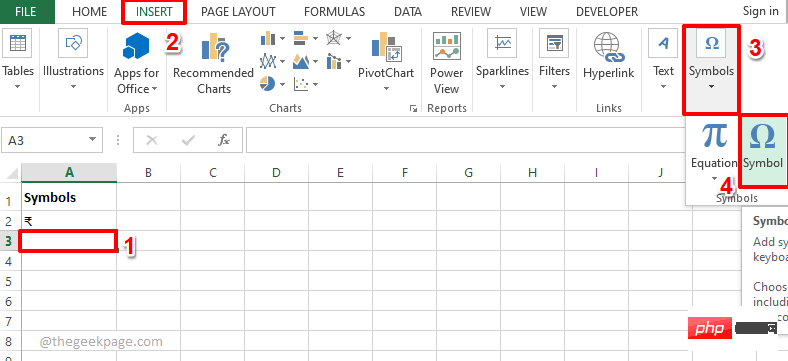
第 6 步:您现在可以选择要插入的符号。如果要在同一个单元格中插入多个符号,请选择第一个符号,点击“插入”按钮,选择第二个符号,再次点击“插入”按钮,依此类推。
插入所需的所有符号后,点击关闭按钮。
在下面的示例中,我插入了 2 个符号。
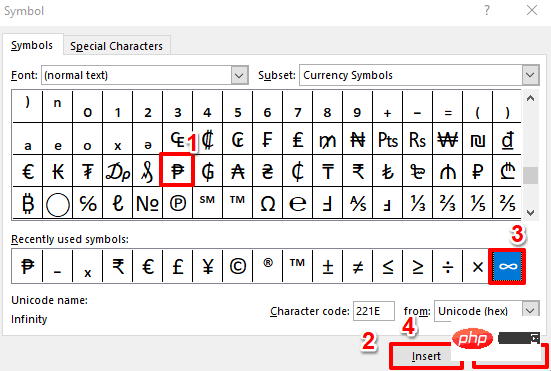
第 7 步:同样,我在源列表中添加了另外 2 行,其中包含符号。
创建源列表后,单击要在其中创建下拉菜单的单元格。
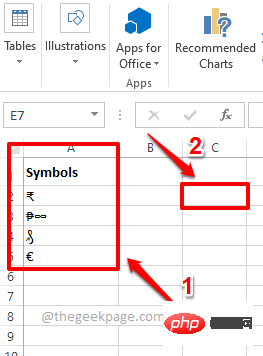
第 8 步:确保选中要在其中创建符号下拉菜单的单元格。
接下来,点击顶部功能区的数据选项卡。现在单击数据验证下拉菜单,然后单击数据验证选项。
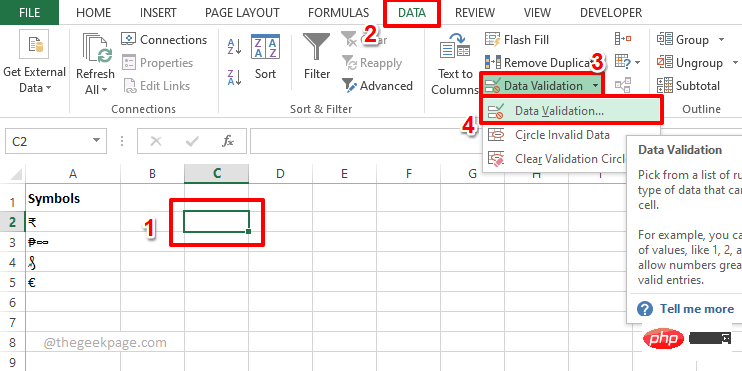
第 9 步:在“数据验证”窗口中,首先点击“设置”选项卡。
现在,从允许下拉菜单下的可用选项列表中选择列表。
接下来,单击与源字段关联的最小化图标,从 Excel 表中选择您的符号源列表。
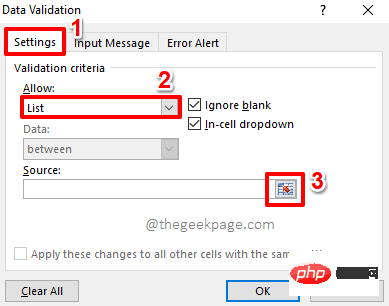
第 10 步:只需单击并拖动以选择您创建的符号源列表。
现在将自动填充数据验证窗口。绿色,在下面的屏幕截图中标记。
点击展开图标返回数据验证窗口。
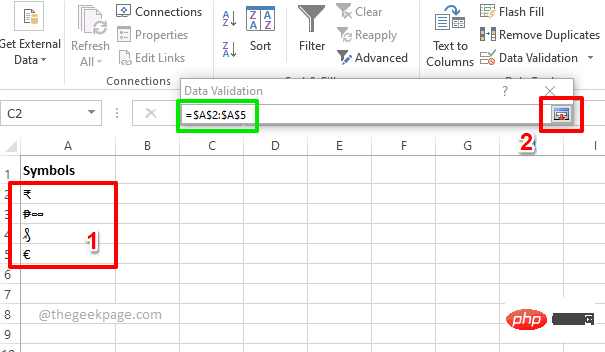
第 11 步:只需点击OK按钮。
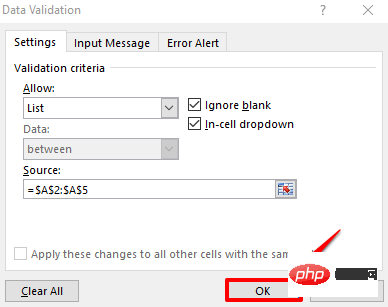
第 12 步:现在,如果您单击插入下拉菜单的单元格,您可以看到自己的自定义符号下拉列表。享受!
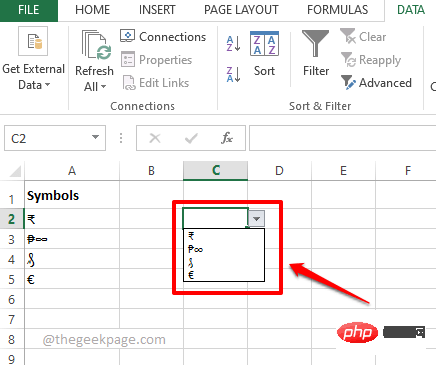
第 2 节:创建包含符号和文本的下拉列表
现在假设您要创建一个符号下拉菜单,但您还想将一些文本也与您的符号相关联。为此,我们需要有 2 列。一个用于符号,一个用于文本。然后我们将合并这 2 列,使其成为新下拉列表的源列表,其中包含符号和文本。
首先,我们需要我们在上一节中创建的符号源列表列,其次,我们需要您要与每个符号关联的文本列。
准备好两列后,请按照以下步骤将它们完美关联,并从中制作出精美的下拉菜单。
第 1 步:再创建一列,您的符号和文本将在其中组合。
双击新创建列的第一个单元格。
现在,将以下公式复制并粘贴到其上,以连接符号和文本。
=A2 & " : " & B2
注意:A2 是第一个符号所在的单元格,B2 是第一个文本所在的单元格。如果您的值存在于其他一些单元格中,请将A2和 B2 替换为相应的单元格 ID。此外,:符号用作关联运算符。您可以使用任何其他关联,甚至可以将其留空,或完全跳过它。
在一个单元格中编写公式后,让我们向下拖动公式并将其应用于其下方的所有单元格,在同一列中。
只需单击应用公式的单元格右下角的小正方形,然后将其向下拖动。
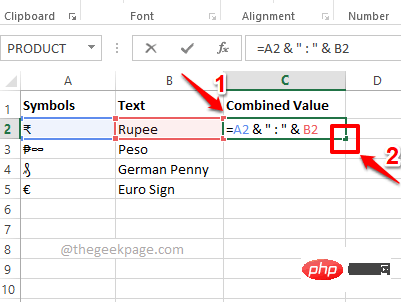
第 2 步:中提琴,您的符号和文本现在已合并。现在让我们使用此列创建一个下拉菜单。
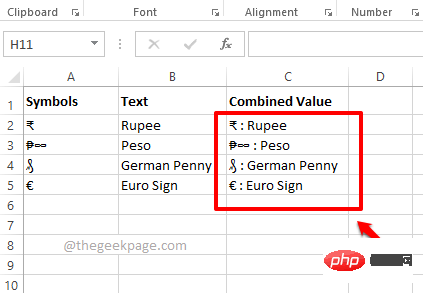
第 3 步:首先单击要在其中创建下拉菜单的单元格。
点击顶部功能区的数据选项卡,单击数据验证下拉菜单,然后从可用菜单选项中单击数据验证选项。
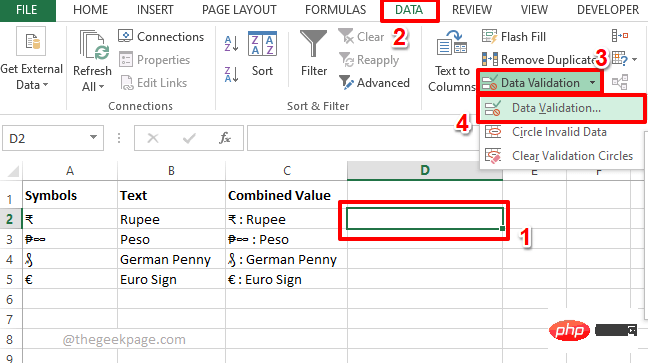
第 4 步:在“数据验证”窗口中,首先单击“设置”选项卡。从允许下拉菜单中,单击列表选项。
现在,就像在上一节中一样,使用源字段上的最小化和展开图标来选择符号和文本关联列表,这基本上是下面屏幕截图中名为组合值的列。
完成后点击确定按钮。
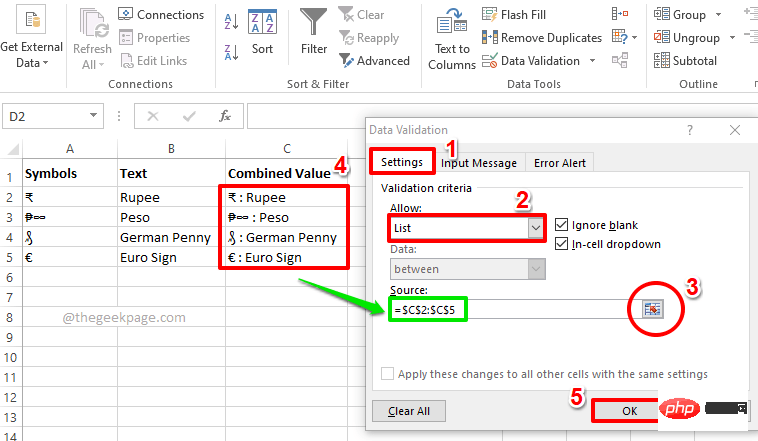
第5步:就是这样。您现在可以炫耀您的全新下拉菜单,其中包含文本和符号。享受!
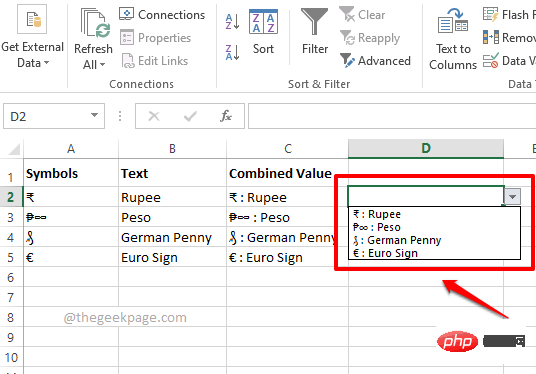
以上是如何在 Excel 中创建带有符号的下拉列表的详细内容。更多信息请关注PHP中文网其他相关文章!

热AI工具

Undresser.AI Undress
人工智能驱动的应用程序,用于创建逼真的裸体照片

AI Clothes Remover
用于从照片中去除衣服的在线人工智能工具。

Undress AI Tool
免费脱衣服图片

Clothoff.io
AI脱衣机

AI Hentai Generator
免费生成ai无尽的。

热门文章

热工具

记事本++7.3.1
好用且免费的代码编辑器

SublimeText3汉化版
中文版,非常好用

禅工作室 13.0.1
功能强大的PHP集成开发环境

Dreamweaver CS6
视觉化网页开发工具

SublimeText3 Mac版
神级代码编辑软件(SublimeText3)

热门话题
 WPS表格下拉菜单怎么做
Mar 21, 2024 pm 01:31 PM
WPS表格下拉菜单怎么做
Mar 21, 2024 pm 01:31 PM
WPS表格下拉菜单怎么做:选中要设置下拉菜单的单元格后,依次点击“数据”,“有效性”,再在弹出的对话框中进行相应设置后,以此来下拉我们的菜单。WPS作为一款功能强大的办公软件,其自身拥有的能够编辑文档、统计数据表格等的功能,为很多需要和文字、数据等打交道的人们提供了很多的方便。而要想熟练地运用WPS软件为我们提供很多方便,就需要我们能够先掌握住WPS软件的各种非常基本的操作,在这篇文章里,小编就给大家分享一下怎么在用WPS软件做出的WPS表格中进行下拉菜单的操作。在打开WPS表格后,首先用鼠标选
 如何防止Excel删除前导零
Feb 29, 2024 am 10:00 AM
如何防止Excel删除前导零
Feb 29, 2024 am 10:00 AM
自动从Excel工作簿中删除前导零是否令人沮丧?当您在单元格中输入数字时,Excel通常会删除数字前面的前导零。默认情况下,它将缺少显式格式的单元格条目视为数值。前导零在数字格式中通常被认为是无关紧要的,因此被省略。此外,前导零可能会在某些数值运算中造成问题。因此,零被自动删除。本文将教你如何在Excel中保留前导零,以确保输入的帐号、邮政编码、电话号码等数字数据格式正确。在Excel中,如何允许数字前面有零?您可以在Excel工作簿中保留数字的前导零,有多种方法可供选择。您可以通过设置单元格格
 VUE3快速入门:使用Vue.js指令实现选项卡切换
Jun 15, 2023 pm 11:45 PM
VUE3快速入门:使用Vue.js指令实现选项卡切换
Jun 15, 2023 pm 11:45 PM
本文旨在帮助初学者快速入手Vue.js3,实现简单的选项卡切换效果。Vue.js是一个流行的JavaScript框架,可用于构建可重用的组件、轻松管理应用程序的状态和处理用户界面的交互操作。Vue.js3是该框架的最新版本,相较于之前的版本变动较大,但基本原理并未改变。在本文中,我们将使用Vue.js指令实现选项卡切换效果,目的是让读者熟悉Vue.js的
 WPS一个单元格分成两个
Mar 20, 2024 pm 06:00 PM
WPS一个单元格分成两个
Mar 20, 2024 pm 06:00 PM
WPS软件作为文字,文档处理必不可少的帮手,在实际应用操作中,经常需要在单元格里进行操作,处理文字,文档,关于单元格的知识有很多。今天就让小编介绍一下关于WPS一个单元格怎么分成两个的具体操作步骤。1.首先我们打开需要编辑的WPS表格,选择需要将一个单元格分成两个的单元格文档。2.点击打开数据中的“分列”。3.然后在弹出来的窗口中选择“固定宽度”,点击“下一步”。4.在弹出来的窗口中点击需要分列的地方,回车确定。举一反三,此时如果需要改为3个,也可以将数字改为3。5.然后点击完成。6.还有一种方
 实现微信小程序中的下拉菜单效果
Nov 21, 2023 pm 03:03 PM
实现微信小程序中的下拉菜单效果
Nov 21, 2023 pm 03:03 PM
实现微信小程序中的下拉菜单效果,需要具体代码示例随着移动互联网的普及,微信小程序成为了互联网开发的重要一环,越来越多的人开始关注和使用微信小程序。微信小程序的开发相比传统的APP开发更加简便快捷,但也需要掌握一定的开发技巧。在微信小程序的开发中,下拉菜单是一个常见的UI组件,实现了更好的用户操作体验。本文将详细介绍如何在微信小程序中实现下拉菜单效果,并提供具
 如何在Excel中对多个工作表中的单元格求和
Feb 19, 2024 pm 01:57 PM
如何在Excel中对多个工作表中的单元格求和
Feb 19, 2024 pm 01:57 PM
本文将演示如何在Excel中对多个工作表中的单元格进行求和。MicrosoftExcel是一个功能强大的电子表格程序,用于数据管理。在处理数据时,可能需要跨多个单元格进行求和。本指南将指导您如何轻松实现这一目标。如何在Excel中对多个工作表中的单元格求和在Excel中对多个工作表中的单元格求和时,可能会遇到以下两种情况:添加单个单元格值在单元格区域中添加值我们将在这里介绍这两种方法。在Excel中跨多个工作表添加单个单元格值我们收集了包含6家不同公司在连续四个月(从1月到4月)的销售额的样本数
 PHP8新特性示例:如何使用类型声明和代码加强数据验证?
Sep 12, 2023 pm 01:21 PM
PHP8新特性示例:如何使用类型声明和代码加强数据验证?
Sep 12, 2023 pm 01:21 PM
PHP8新特性示例:如何使用类型声明和代码加强数据验证?引言:随着PHP8的发布,开发人员们迎来了一系列的新特性和改进。其中,最让人激动的之一是类型声明和代码加强数据验证的功能。本文将以一些实际示例为例,介绍如何利用这些新特性来加强数据验证,提高代码的可读性和可维护性。类型声明的优势:在PHP7之前,变量的类型是可以随意变化的,这为数据验证带来了很大的困难。
 Excel不断将数字更改为最新日期;将日期更改为随机数字
Feb 27, 2024 pm 02:28 PM
Excel不断将数字更改为最新日期;将日期更改为随机数字
Feb 27, 2024 pm 02:28 PM
如果您在Excel中遇到数字被自动更改为日期,或者日期变成随机数字的问题,本文将提供解决方案。一些用户反映,当他们输入数字时,数字会自动变成日期。这一问题通常是由单元格格式引起的。Excel不断将数字更改为最新如果MicrosoftExcel中的数字一直更改为日期,则可以使用以下方法解决此问题:将单元格设置为文本格式。在数字前插入撇号。使用选择性粘贴。1]将单元格设置为文本格式要防止Excel自动调整数字格式,首先需要将相关单元格的格式更改为文本。下面是实现此目的的简单步骤:首先,用数字选择所有





